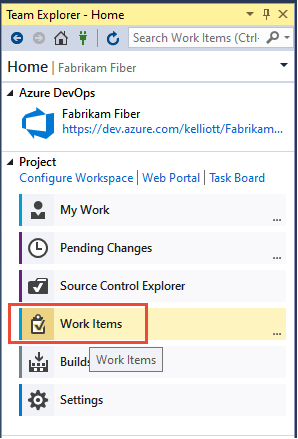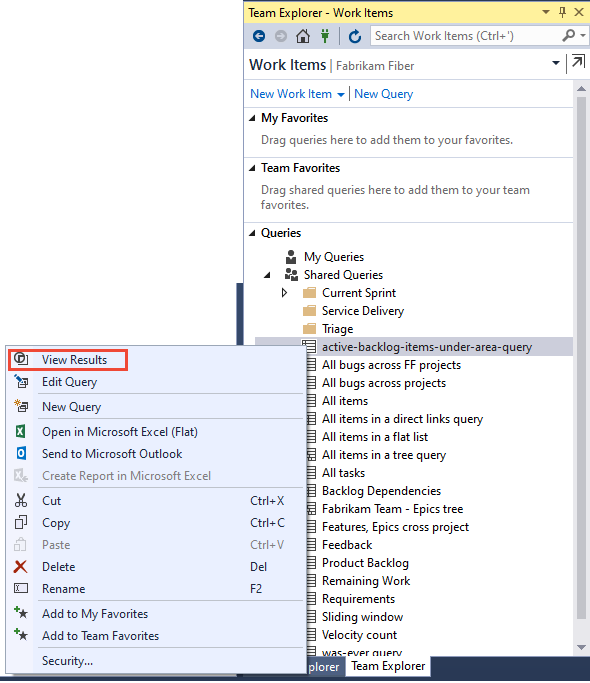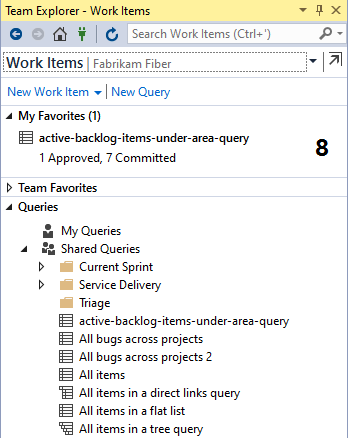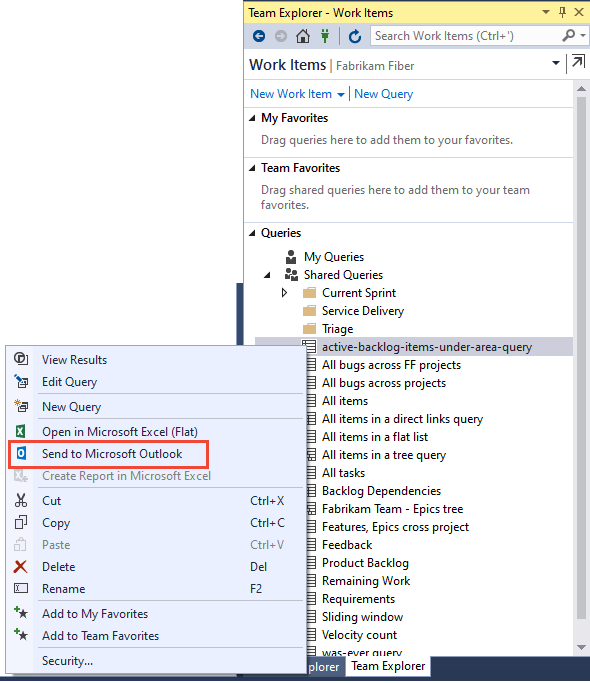View, run, or email a work item query
TFS 2018
Visual Studio 2019 | Visual Studio 2022
To find work items assigned to you or your team, run a query. Many work item queries are predefined with your process. Members of your team may have created shared queries that you can view and run. Often, it's easier to define a new query by building on the query definition that's already available to you.
Prerequisites
- By default, all project members and users with Stakeholder access can view and run all shared queries. You can change the permissions set for a shared query folder or shared query. For more information, see Set query permissions.
- To add and save a query under Shared queries, you must be granted Basic access or higher. Also, you must have your Contribute permission set to Allow for the folder you want to add the query to. By default, the Contributors group doesn't have this permission.
Open Queries
From your web browser, open Boards > Queries.
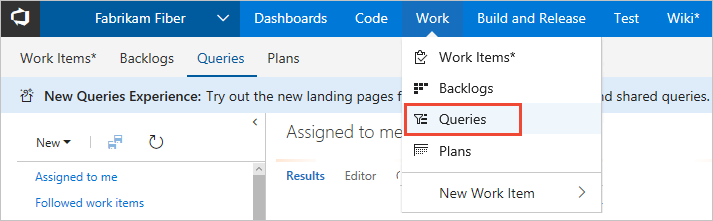
Run a query in Azure Boards
To run any query, expand a folder and choose the title of the query. The view opens to display the query Results.
Tip
The Queries page, as with other web portal pages, remembers the view you last went to and returns you to that view.
Query folders
Note
You can't add folders to My Favorites or Team Favorites.
The Queries page displays the folder structure in the left pane. You can expand and collapse folders, rename folders, and drag and drop queries from one folder to another. For more information, see Manage and organize queries.
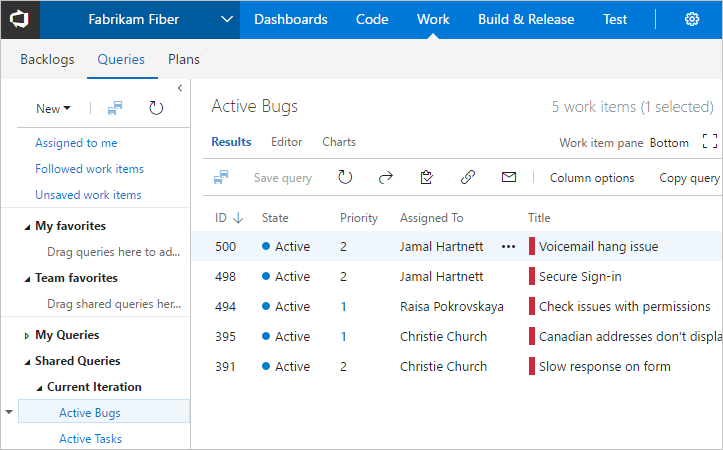
For more information, see Query FAQs, Navigate, and Folders.
Email query items or share a query URL
From the Query Editor or Results view, you can email a formatted list of query items or copy the query URL.
Choose Copy query URL. To email query items, see Copy a list of work items.
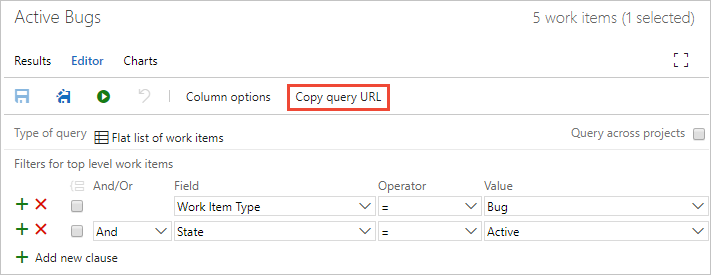
Note
With Email query, the system sends an email of the formatted list to those teammates you select. To email a formatted list to people not part of the project, you'll need to use the Copy as HTML option described in Copy a list of work items. All email actions require an SMTP server to be configured. If you don't have an SMTP server configured, you can work around this by using Copy as HTML.