Rules and rule evaluation
TFS 2017 | TFS 2015 | TFS 2013
Rules are used to set or restrict value assignments to a work item field. There are two main types of rules, auto-generated rules and custom rules defined for a process or project. Auto-generated rules minimize the need to add custom rules for areas that should work in a standard way.
You define custom rules in order to support your business use cases. Depending on a field's data type, you can set various restrictions on what data can be entered into that field. You can specify values for a pick list (drop-down menu), set default values, clear entries, or restrict changes. With conditional rules, you can apply rules to a field based on dependencies between different fields' values. You can also restrict who can modify a field or scope a rule to only apply to a group.
Read this article to understand the following:
- How the system applies auto-generated rules
- Restrictions placed on definition of custom rules on system fields
- The different types of custom rules you can apply
- How rules are evaluated
- Difference between rules defined for an Inheritance process versus an On-premises XML process
- Why you should minimize the number of custom rules you define
Prior to defining custom rules, read Configure and customize Azure Boards to gain a broad understanding of how to customize Azure Boards to meet your business needs.
Tip
Minimize the number of rules you define for a WIT. While you can create multiple rules for a WIT, addition rules can negatively impact performance when a user adds and modifies work items. When users save work items, the system validates all rules associated with the fields for its work item type. Under certain conditions, the rule validation expression is too complex for SQL to evaluate.
Auto-generated rules
Auto-generated rules minimize the need to add custom rules for areas that should work in a standard way.
State transition rules
Inherited processes generate the entire set of any-to-any state transition rules dynamically for each custom work item type and custom state added to a workflow. A transition from any state to any state is valid.
For On-premises XML processes, you must specify the valid transitions within the WORKFLOW section of the work item type definition.
State transitions and By/Date field rules
By/Date fields correspond to Created By/Date, Activated By/Date, Resolved By/Date, and Closed By/Date.
For inherited processes, these fields are automatically set or cleared when you transition a work item from one state to another. The Changed By/Date fields aren't included as they are updated with each work item save and are unrelated to state transitions.
Default rules and behaviors that govern these fields include:
- The Closed state is always contained in the Completed state category.
- The Completed state category is not configurable, and is associated with one and only one State.
- This Closed state is always Closed for Agile and CMMI processes, and always Done for Scrum and Basic processes.
- Auto-generation of these rules are affected by locale as the rule condition contains the State name, which is localized. The system generates different rules for different locales.
- Auto-generated rules for these fields are only specified for work item types that include these fields. It is possible for a work item type to not include one or more of these fields.
- These rules are needed when a work item type has custom states, or the work item type is a custom work item type.
- These rules only apply to inherited processes; they are never generated for the Hosted XML or On-premises XML processes.
Workflow states are associated with state categories to support the workflow on Kanban boards. To learn more, see How workflow states and state categories are used in Backlogs and Boards.
State Change Date field rules
These rules are technically a lot simpler than Closed By/Closed Date rules because they are not dependent on any particular state. For any work item type, the same rules will always work. They need to be auto-generated because some OOB work item types do not contain the State Change Date field, so when the user adds this field to a custom work item type, these rules need to be auto-generated as well. The same principles for Closed By/Closed Date rules apply here as well.
Custom rules
All custom rules are optional. For an inherited process, you specify a rule which consists of a condition plus action. For an On-premises XML process, you specify rules for a field or within the workflow.
There isn't a one-to-one mapping between the two processes. In some cases, the XML element rule is defined within the Edit field dialog for the inherited process and not as a rule. Other XML elements, such as FROZEN, MATCH, NOTSAMEAS, aren't supported in the inherited process.
Note the following:
- Rules are always enforced, not only when you are interacting with the form but also when interfacing through other tools. For example, setting a field as read-only not only applies the rule on the work item form, but also through the API and Excel Azure DevOps Server Add-in.
- Inherited process entries specify conditions and actions to make a complete rule. XML elements don't make those distinctions.
- Field rules don't support assigning values that are the sum of two other fields or performing other- mathematical calculations. However, you may find a solution that fits your needs via the TFS Aggregator (Web Service) Marketplace extension. See also Rollup of work and other fields.
- You may find additional solutions to applying custom rules to fields using a Marketplace extensions, such as the Work item form control library extension.
Rule composition
The On-premises XML process defines rules using XML elements. All of these rule elements can be defined within the FIELD definition of a work item type definition. And, with the exception of the HELPTEXT element, you can specify these rules to take affect during a workflow transition or as child elements within a FIELD (Global workflow) element.
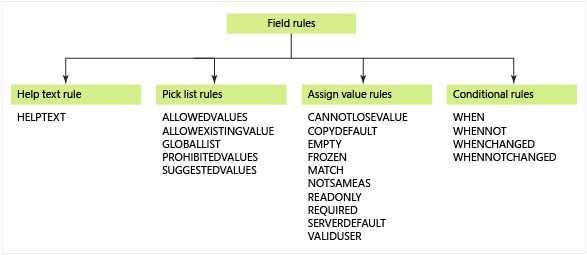
Note
For TFS 2017 and later versions, the VALIDUSER element isn't supported.
Where to apply a field rule
When you want a rule to apply to a field throughout the life of the work item, specify it within the FIELD section. For example, a field that is required for a bug that is new and active remains required until the bug is closed. Otherwise, if you want it applied based on a change in State, Reason, or transition, specify it within the WORKFLOW section.
State (System.State) and Reason (System.Reason) fields are defined within the WORKFLOW section. You can specify most field rules to apply to a field during a change of state, selection of a reason, or for a specific transition. To learn more, see Change the workflow for a work item type.
Otherwise, specify a rule to be evaluated only during a change in state. These rules are defined within the WORKFLOW section under the STATE, REASON, or TRANSITION elements. All rules, except for HELPTEXT, can be applied within a FIELD (Workflow) element.
Field rules are additive. That is, you can specify four sets of rules for the same field which will all be evaluated by the rule-engine.
Work item type-specific rules apply regardless of the location of a work item in its state model. For example, a
<REQUIRED \>rule performs the following check:"MyField Value" != NULLState-specific rules are scoped to a work item instance when it is in a certain state. A state-specific rule is enforced when the following condition is true:
State field value == "MyState" && "MyField Value" != NULLTransition-specific rules that you specify for a specific transition are scoped to a work item that is undergoing a certain transition. These rules are enforced when the following conditions are true:
State field value == "ToState" &&
"Previous State Before Edit/New" == "FromState"
&& "MyField Value" != NULLReason-specific rules that you specify for a specific reason are scoped to a particular reason for a particular transition. They are processed when the following conditions are true:
Reason field == "MyReason" &&
State field value == "ToState" &&
"Previous State Before Edit/New" == "FromState" && "MyField Value" != NULL
The following example restricts modification of the customer severity field when the work item is in the Active state.
<STATE name="Active">
<FIELDS>
<FIELD refname="MyCorp.Severity" >
<READONLY />
</FIELD>
</FIELDS>
</STATE>
What happens if too many rules are defined
A single SQL expression is defined per project to validate work items whenever they are created or updated. This expression grows with the number of rules you specify for all work item types defined for the project. Each behavioral qualifier specified for a field results in an increase in the number of sub-expressions. Nested rules, rules that apply only on a transition or conditioned on the value of some other field, cause more conditions to be added to an IF statement. Once the expression reaches a certain size or complexity, SQL can't evaluate it any more and generates an error. Removing some WITs or eliminating some rules, can resolve the error.
You can specify values for a pick list (drop-down menu), set default values, clear entries, or restrict changes. With conditional rules, you can apply rules to a field based on dependencies between different fields' values. You can also restrict who can modify a field or scope a rule to only apply to a group.
Work item rules do not exist as a single collection. The rules are actually dynamically generated and merged from different data sources. The merge logic is a simple one, consolidate identical rules, but don't trim conflicting rules.
Bypass rules
In general, all work items are validated by the rule engine when users modify the work item. However, to support certain scenarios, users assigned the Bypass rules on work item updates project-level permission can save work items without rules being evaluated.
Rules can be bypassed in one of two ways. The first is through the Work Items - update REST API and setting the bypassRules parameter to true. The second is through the client object model, by initializing in bypassrules mode (initialize WorkItemStore with WorkItemStoreFlags.BypassRules).
System fields and custom rules
System fields have System.Name reference names, for example System.Title and System.State.
The following system fields are required to have a value: Area ID, Changed Date, Created Date, Created By, State, and Reason.
The rule engine restricts setting conditions or actions to system fields except as follows:
- You can make State and Reason fields read-only.
- You can apply most rules to the Title, Assigned To, Description, and Changed By fields.
If you don't see a field listed in the drop-down menu of the rule user interface for the Inheritance process, this is why. For example, if you try to make Area Path (System.AreaPath) read-only based on a condition, the Area Path field isn't available for selection. Even if you're able to specify a system field, the rule engine may restrict you from saving the rule.
Default and copy rules
Default and copy rules modify the values of work item fields. They define run-time behavior and constraints, such as specifying default values, clearing fields, requiring fields to be defined, and more.
You can restrict application of these rules based on the current user's group membership as described in User or group membership rule restrictions.
These rules support setting defaults, copying values from one field to another, or enforcing a field value to match a prescribed pattern. For the syntax structure and examples, see Define a default value or copy a value to a field.
XML element
Usage
COPY
Copies a specified value to a field when a user creates or modifies a work item.
<FIELD refname="MyCorp.Status" name="Status" type="String">
<COPY from="value" value=" " />
</FIELD>
DEFAULT
Specifies a value for a field that is empty when a user creates or modifies a work item. If a field already has a value, the DEFAULT rule is ignored. Default rules execute only if the Is value of the field is currently empty. Supported values include the current time (from = "clock"), the current user (from = "currentuser"), a literal value (from = "value" value = "literal"), or the value of another field (from = field field = "referenceNameField").
<FIELD refname="MyCorp.Priority" name="Priority" type="String"
<HELPTEXT>Specify the severity of the problem</HELPTEXT
<ALLOWEDVALUES
<LISTITEM value="P1"/
<LISTITEM value="P2"/
<LISTITEM value="P3"/
</ALLOWEDVALUES
<DEFAULT from="value" value="P3"/
</FIELD
SERVERDEFAULT
Specifies the server clock or the current user to define a field value.
<TRANSITION from="New" to="Active">
<ACTIONS>
<ACTION value="Microsoft.VSTS.Actions.StartWork" />
</ACTIONS>
<REASONS>
<DEFAULTREASON value="Work started" />
</REASONS>
<FIELDS>
<FIELD refname="Microsoft.VSTS.Common.ActivatedBy">
<COPY from="currentuser" />
<VALIDUSER />
<REQUIRED />
</FIELD>
<FIELD refname="Microsoft.VSTS.Common.ActivatedDate">
<SERVERDEFAULT from="clock" />
</FIELD>
<FIELD refname="System.AssignedTo">
<DEFAULT from="currentuser" />
</FIELD>
</FIELDS>
</TRANSITION>
Constraint rules
Constraint rules restrict changing the value of a field. They define the valid states for a work item. Each constraint operates on a single field. Constraints are evaluated on the server on work item save, and if any constraint is violated the save operation is rejected.
You can restrict application of these rules based on the current user's group membership as described in User or group membership rule restrictions.
XML element
Usage
ALLOWEDVALUES
Defines a list of allowed values for the field. Allowed values are values that are available for selection in a field list on work item forms and in the query builder. You must select from one of these values.
CANNOTLOSEVALUE
Prevents users from clearing a field of a value once a value has been specified. This element keeps the current field value and it cannot be cleared or made empty.
<FIELD refname="MyCorp.Priority" name="Management Priority" type="String">
<CANNOTLOSEVALUE />
</FIELD>
FROZEN
Prevents users from changing the value of a field once it contains a value. As soon as a user saves the work item with a value in that field, the value can no longer be modified. A frozen field cannot be changed to any non-empty value after changes are committed. However, you can manually clear the field, save the work item, and then specify a different value.
<FIELD refname="MyCorp.Priority" name="Management Priority" type="String">
<FROZEN not="[Project]\Management Team" />
</FIELD>
EMPTY
Clears the field of any value that it contains and then makes the field read-only when a user saves the work item. You shouldn't use EMPTY with READONLY.
EMPTY is primarily used during state transition to clear fields that apply to the state to which the item is transitioning.
<FIELD refname="MyCorp.SubStatus" />
<WHEN field="MyCorp.Status" value="Approve" >
<EMPTY />
</WHEN>
</FIELD>
MATCH
Forces entries made to a String field to conform to a specified pattern of characters or numbers. If you define multiple MATCH elements, the value is considered valid if it matches any of the patterns that you specify. If at least one element succeeds, the field has a valid value.
<FIELD refname="MyCorp.GitHubURL" name="GitHub URL" type="String">
<MATCH pattern="https:\/\/github\.com\/\S+[\.md|\.yml]$"/>
</FIELD>
NOTSAMEAS
Prevents a field from being assigned the same value as that which was assigned to another field.
<FIELD refname="MyCorp.Status" name="Status" type="String">
<NOTSAMEAS field="MyCorp.SubStatus" />
</FIELD>
PROHIBITEDVALUES
Defines a list of prohibited values for the field. If multiple ALLOWEDVALUES and/or PROHIBITEDVALUES rules apply to a particular field, the full list of valid values is the intersection of all allowed values lists—or everything, if there are no allowed values lists—minus—that is, set difference—the union of all prohibited values lists.
READONLY
Prevents a field from being modified at all. You might want to apply this rule under certain conditions. For example, after a work item is closed, you want to make a field read-only to preserve the data for reporting purposes.
Do not use READONLY with the EMPTY element because EMPTY also makes a field read-only. Combining these elements may yield inconsistent results.
In addition, you can make a field appear as read-only from the work item form using the Control element ReadOnly attribute. The field can be written to by other clients, but not through the work item form.
<FIELD refname="MyCorp.Status" name="Status" type="String">
<READONLY />
</FIELD>
REQUIRED
Requires a user to specify a value for the field. Users cannot save a work item until they have assigned values to all required fields.
<FIELD refname="MyCorp.Status" name="Status" type="String">
<REQUIRED />
</FIELD>
VALIDUSER
The value of the field must be a user or group within the specified group, or within the full list of valid users if no group is specified.
<FIELD refname="MyCorp.ChangedBy" name="Custom Changed By" type="String">
<VALIDUSER group="[Project]\Contributor Leads"/>
</FIELD>
Pick lists
Pick lists define the values that a user can or can't choose for a String or Integer field. Values defined in a pick list appear on a work item form and the query editor.
You define pick lists using XML elements listed in the following table. For syntax structure and examples, see Define pick lists.
You can combine lists, and expand or contract lists. Also, you can restrict application of these rules based on the current user's group membership as described in User or group membership rule restrictions.
XML element
Description
ALLOWEDVALUES
Defines a list of allowed values for the field. Allowed values are values that are available for selection in a field list on work item forms and in the query builder. You must select from one of these values.
ALLOWEXISTINGVALUE
Defines the field to allow existing values. This element allows the field values that already exist to be used, even if they are not valid. All new field values must be valid.
PROHIBITEDVALUES
Defines a list of prohibited values for the field.
SUGGESTEDVALUES
Defines a list of suggested values for the field. Suggested values are values that are available for selection in a field list on work item forms and in the query builder. You can enter other values additionally to the ones in the list.
Identity fields and validation errors
To avoid validation errors that would otherwise occur when members leave the team and are no longer registered as project contributors, include the ALLOWEXISTINGVALUE element for the Assigned To field.
<FIELD name="Assigned To" refname="System.AssignedTo" type="String" syncnamechanges="true" reportable="dimension">
<HELPTEXT>The user who is working on this work item</HELPTEXT>
<ALLOWEXISTINGVALUE />
<VALIDUSER />
<ALLOWEDVALUES expanditems="true" filteritems="excludegroups">
<LISTITEM value="Active" />
<LISTITEM value="[project]\Contributors" />
</ALLOWEDVALUES>
<DEFAULT from="field" field="System.CreatedBy" />
</FIELD>
Conditional field values or changes
Conditional rules specify an action based on the value of a field equaling or not equaling a specific value, or if a change was or wasn't made to the value of a specific field. In general, conditional rules are applied first over unconditional rules. When multiple conditional rules evaluate to true, the order of execution is: When, WhenNot, WhenChanged, WhenNotChanged.
The following XML elements are used to set conditions for when other rules are evaluated. You can specify multiple conditional rules per field. However, you can only specify a single driving field per conditional rule. You can't nest conditional rules. Supported actions for each process model include those listed in the following table.
For syntax structure and examples, see Assign conditional-based values and rules. You can restrict application of these rules based on the current user's group membership as described in User or group membership rule restrictions.
XML element
Usage
WHEN
Specifies one or more rules to apply to the current field when another field has a specific value. The parent element defines the current field.
When the specified field has the specified value, the rules in this element are applied to the current field.
WHENCHANGED
Specifies a condition under which to apply one or more rules to the current field. The rules apply to the current field when the value of another field is changed in a revision to a work item. The parent element defines the current field.
WHENNOT
Specifies a condition under which to apply one or more rules to the current field. The rules apply to the current field when the value of another field changes. The parent element defines the current field.
When the specified field does not contain the specified value, the rules in this element are applied to the current field.
WHENNOTCHANGED
Specifies a condition under which to apply one or more rules to the current field. The rules apply to the current field when the value of another field is not changed in a revision to a work item. The parent element defines the current field.
User or group membership rule restrictions
You can restrict application of a rule based on the current user's membership. We recommend you scope the rule to an Azure DevOps security group, and not a single user, although you can specify the latter. To have the rule scoped to multiple groups, you must create a parent Azure DevOps group that includes the set of groups that you want to use.
Process implementation
Tip
To avoid rule evaluation issues that may arise, specify Azure DevOps security groups and not Azure Active Directory or Active Directory security groups. To learn more, see Default rules and the rule engine.
To restrict a rule based on the current user's membership, you specify either the for or not attributes in the rule element. You specify the scope of the rule. To have the rule scoped to multiple groups, you must create a parent Azure DevOps group that includes the set of groups that you want to use.
Scenario
Usage
Make a field required only for a specified group
Use for to apply a rule to a group. This example requires any user in the Junior Analysts group to complete the Second Approver field.
<FIELD name="Second Approver">
<REQUIRED for="Example1\Junior Analysts"/>
</FIELD>
Restrict modification of a field to a group of users
Use not to exclude a group from a rule. This example defines the Triage Description field as read-only for everyone except those users in the Triage Committee group.
<FIELD name="Triage Description">
<READONLY not="[Project]\Triage Committee" />
</FIELD>
Make a field required for some users and not for others
Use a combination of for and not to simultaneously apply a rule to some and not for others. This example defines Severity as a required field for users in the Project Members group, but not for those in the Project Admins group. If a user is in both groups, the for statement would be enforced, and the field would be required.
<FIELD name="Severity">
<REQUIRED for="[Project]\Project Members" not="[Global]\Project Admins"/>
</FIELD>
Use tokens to reference users or groups
Identity or people-picker fields can accept values that reference both users and groups. When you restrict a rule to a group, you indicate the domain or scope of the group. For some values, you can use tokens.
Examples of tokens include the following:
- [Project], such as [Project]\Contributors, [Project]\Fabrikam Team, [Project]\Project Approvers The [Project] token specifies a group defined for a project. This can correspond to a team, a default or custom security group, or an Active Directory group that's been added to the project.
- [GLOBAL], to reference a collection-scoped group, for example, [GLOBAL]\Project Collection Administrators
Use [GLOBAL] to reference a collection-scoped security group, such as the Project Collection Administrators group or a Windows group added to a collection. For example:
<FIELD name="Title"> <READONLY for="[GLOBAL]\Project Collection Valid Users"/> </FIELD> - [Team Foundation] to reference a server-scoped group, for example, [Team Foundation]\Team Foundation Administrators
Use [Team Foundation] to reference a server-scoped group, such as a built-in group or a Windows group you add to a server-level group. For example:
<FIELD name="Title"> <READONLY for="[Team Foundation]\Team Foundation Valid Users"/> </FIELD> - [DomainName] to reference a server-scoped group, for example, [Team Foundation]\Team Foundation Administrators
Domain-qualified account name, such as the one shown in the following example, can be used to reference a domain user or group. Some rules only support groups and do not support referencing domain users.
<LISTITEM value="FABRIKAM\Christie Church's Direct Reports"/>
Note
[Project], [GLOBAL], and [Team Foundation] are used as is. You don't replace them with the name of the project, collection, or server name.
To learn about the scopes available for your project or collection, go to the Project Settings>Permissions>Groups or Collection Settings>Permissions>Groups page. Filter the list as needed. For example, the following image shows the first four entries to a filtered list based on Azure DevOps. To learn more, see Change project-level permissions or Change project collection-level permissions.
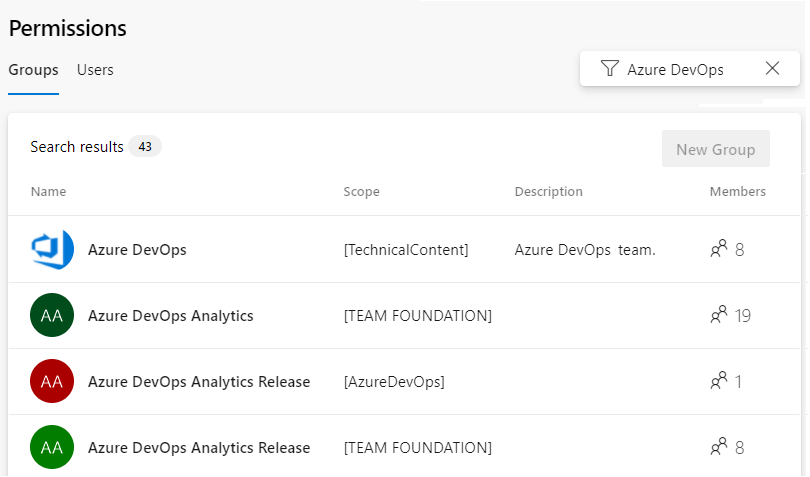
All users and groups must be qualified by one of these tokens. For example, the following XML isn't valid because it doesn't qualify the specified group with a valid token.
<FIELD name="Title">
<READONLY for="Dev Team"/>
</FIELD>
To learn more about default security groups, see Permissions and groups
Rule evaluation
Rules that specify a condition based on the user or group membership of the user modifying a work item are evaluated in one of two ways. When the rule is evaluated, the application needs to determine whether the rule applies to the current user by checking if that user is or isn't a member of the specified group.
- When modifying the work item from the web portal, REST API, or azure boards command, a request to the Azure Active Directory or Active Directory is made. No problems occur for this operation.
- When modifying the work item from Visual Studio, Team Explorer Everywhere, Excel or other custom tool using the WIT Client Object Model, the request to evaluate membership is based on a client cache. The client cache is not aware of Active Directory groups.
To avoid problems with users updating work items from various clients, specify Azure DevOps security groups instead of Active Directory groups. You can easily create an Azure DevOps security group to correspond to an Active Directory group. To learn how, see Add or remove users or groups, manage security groups.
Note
The WIT Client OM is deprecated. As of January 1, 2020, it no longer is supported when working against Azure DevOps Services and Azure DevOps Server 2020.
Order in which rules are evaluated
Rules are typically processed in the sequence in which they are listed. However, the complete sequence for evaluation of all rules isn't fully deterministic.
This section describes the expected behavior and interactions when you apply conditional, copy, and default rules.
Rules are typically processed in the sequence in which they are listed. However, when you use the WHEN, DEFAULT, and COPY elements, additional behaviors may apply. The following steps show, in the correct sequence, the interactions that Azure DevOps performs and by the user of a work-item form. Only steps 1, 8, and 13 are performed by the user.
From an Azure DevOps client—such as the web portal, Visual Studio/Team Explorer, or Team Explorer Everywhere—a user creates a new work item or edits an existing work item.
Fill in field defaults. For all fields, apply any DEFAULT rules specified outside or WHEN rules.
Copy field values. For all fields, use any COPY rules that are outside WHEN clauses.
For all fields with a WHEN rule that matches, first do DEFAULT and then COPY rules inside.
For all fields with a WHENNOT rule that matches, first do DEFAULT and then COPY rules inside.
The system always processes WHEN rules before WHENNOT rules.
For all fields that have had their values changed since step 1 and that contain WHENCHANGED rules, first do DEFAULT and then COPY rules inside.
Allow the user to start editing.
The user changes a field value and then moves focus from the field.
Raise any WHEN rules for that field that match the new value.
Raise any WHENNOT rules for that field that match the new value.
Raise any WHENCHANGED rules for that field that match the new value.
Return editing ability to the user.
The user saves the changes to the database.
For all fields, perform SERVERDEFAULT operations that are defined for the field either directly or indirectly under a WHEN or a WHENNOT rule.
Keystroke entries and rule evaluation
The system sets a new value for a field every time a user enters a keystroke within a field through the work item form. This means that a conditional rule can occur unexpectedly whenever the rule's prerequisite conditions are met.
In the following XML example, the system empties MyCorp.SubStatus as you type "Approved Again" into the Status field because the WHEN rule occurs as soon as the user types the letter "e" in Approved, even if the intended final value is not "Approve". For this reason, think carefully when you are using conditional rules.
<FIELD refname="MyCorp.SubStatus" />
<WHEN field="MyCorp.Status" value="Approve" >
<EMPTY />
</WHEN>
</FIELD>
Related articles
- Sample rule scenarios
- Work item field index
- Work item fields and attributes
- Change project-level permissions
- Change project collection-level permissions
- Permissions and groups
- Inherited process
- On-premises XML process