Machine Learning Studio (klasik) çalışma alanı oluşturma ve paylaşma
ŞUNLAR IÇIN GEÇERLIDIR:  Machine Learning Studio (klasik)
Machine Learning Studio (klasik)  Azure Machine Learning
Azure Machine Learning
Önemli
Machine Learning Stüdyosu (klasik) desteği 31 Ağustos 2024'te sona erecektir. Bu tarihe kadar Azure Machine Learning'e geçmenizi öneririz.
1 Aralık 2021'den başlayarak artık yeni Machine Learning Stüdyosu (klasik) kaynakları oluşturamayacaksınız. 31 Ağustos 2024'e kadar mevcut Machine Learning Stüdyosu (klasik) kaynaklarını kullanmaya devam edebilirsiniz.
- Makine öğrenmesi projelerini ML Studio'dan (klasik) Azure Machine Learning'e taşıma hakkındaki bilgilere bakın.
- Azure Machine Learning hakkında daha fazla bilgi edinin
ML Stüdyosu (klasik) belgeleri kullanımdan kaldırılacak ve gelecekte güncelleştirilmeyecektir.
Machine Learning Studio'yu (klasik) kullanmak için bir Machine Learning Studio (klasik) çalışma alanınız olmalıdır. Bu çalışma alanı, denemeleri oluşturmak, yönetmek ve yayımlamak için ihtiyacınız olan araçları içerir.
Studio (klasik) çalışma alanı oluşturma
Machine Learning Studio'da (klasik) bir çalışma alanı açmak için, çalışma alanını oluştururken kullandığınız Microsoft Hesabı'nda oturum açmış olmanız veya sahibinden çalışma alanına katılma daveti almanız gerekir. Azure portalından, erişimi yapılandırma özelliğini içeren çalışma alanını yönetebilirsiniz.
Azure portalda oturum açma
Not
Oturum açmak ve Bir Studio (klasik) çalışma alanı oluşturmak için Azure abonelik yöneticisi olmanız gerekir.
+Yeni'ye tıklayın
Arama kutusuna Machine Learning Studio (klasik) Çalışma Alanı yazın ve eşleşen öğeyi seçin. Ardından sayfanın alt kısmındaki Oluştur'a tıklayın.
Çalışma alanı bilgilerinizi girin:
Çalışma alanı adı 260 karaktere kadar olabilir, boşlukla bitmeyebilir. Ad şu karakterleri içeremez:
< > * % & : \ ? + /Seçtiğiniz (veya oluşturduğunuz) web hizmeti planı ve seçtiğiniz ilişkili fiyatlandırma katmanı , bu çalışma alanından web hizmetleri dağıtırsanız kullanılır.

Oluştur’a tıklayın.
Machine Learning şu anda sınırlı sayıda bölgede kullanılabilir. Aboneliğiniz bu bölgelerden birini içermiyorsa "İzin verilen bölgelerde aboneliğiniz yok" hata iletisini görebilirsiniz. Aboneliğinize bir bölge eklenmesini istemek için Azure portalından yeni bir Microsoft destek isteği oluşturun, sorun türü olarak Faturalama'yı seçin ve isteğinizi göndermek için istemleri izleyin.
Not
Machine Learning Studio (klasik), iş akışını yürütürken aracı verileri kaydetmek için sağladığınız bir Azure depolama hesabına dayanır. Çalışma alanı oluşturulduktan sonra, depolama hesabı silinirse veya erişim anahtarları değiştirilirse, çalışma alanı çalışmayı durdurur ve bu çalışma alanında yapılan tüm denemeler başarısız olur. Depolama hesabını yanlışlıkla silerseniz, silinen depolama hesabıyla aynı bölgede depolama hesabını yeniden oluşturun ve erişim anahtarını yeniden eşitleyin. Depolama hesabının erişim anahtarlarını değiştirdiyseniz, Azure portalını kullanarak çalışma alanındaki erişim anahtarlarını yeniden eşitleyin.
Çalışma alanı dağıtıldıktan sonra Machine Learning Studio'da (klasik) açabilirsiniz.
konumunda https://studio.azureml.net/Machine Learning Studio'ya (klasik) göz atın.
Sağ üst köşeden çalışma alanınızı seçin.

Denemelerime tıklayın.

Studio (klasik) çalışma alanınızı yönetme hakkında bilgi için bkz . Machine Learning Studio (klasik) çalışma alanını yönetme. Çalışma alanınızı oluştururken bir sorunla karşılaşırsanız sorun giderme kılavuzu: Machine Learning Studio (klasik) çalışma alanı oluşturma ve bu çalışma alanına bağlanma makalesine bakın.
Machine Learning Studio (klasik) çalışma alanını paylaşma
Machine Learning Studio (klasik) çalışma alanı oluşturulduktan sonra, çalışma alanınıza ve tüm denemelerine, veri kümelerine vb. erişimi paylaşmak için kullanıcıları çalışma alanınıza davet edebilirsiniz. İki rolden birine kullanıcı ekleyebilirsiniz:
- Kullanıcı - Çalışma alanı kullanıcısı çalışma alanında denemeler, veri kümeleri vb. oluşturabilir, açabilir, değiştirebilir ve silebilir.
- Sahip - Sahip, bir kullanıcının yapabileceklerine ek olarak çalışma alanında kullanıcıları davet edebilir ve kaldırabilir.
Not
Çalışma alanını oluşturan yönetici hesabı çalışma alanına otomatik olarak çalışma alanı Sahibi olarak eklenir. Ancak, bu abonelikteki diğer yöneticilere veya kullanıcılara çalışma alanına otomatik olarak erişim verilmez; bunları açıkça davet etmeniz gerekir.
Studio (klasik) çalışma alanını paylaşmak için
Machine Learning Studio'da (klasik) oturum açın: https://studio.azureml.net/Home
Sol panelde AYARLAR'a tıklayın
KULLANICILAR sekmesine tıklayın
Sayfanın alt kısmındaki DAHA FAZLA KULLANICI DAVET ET'e tıklayın
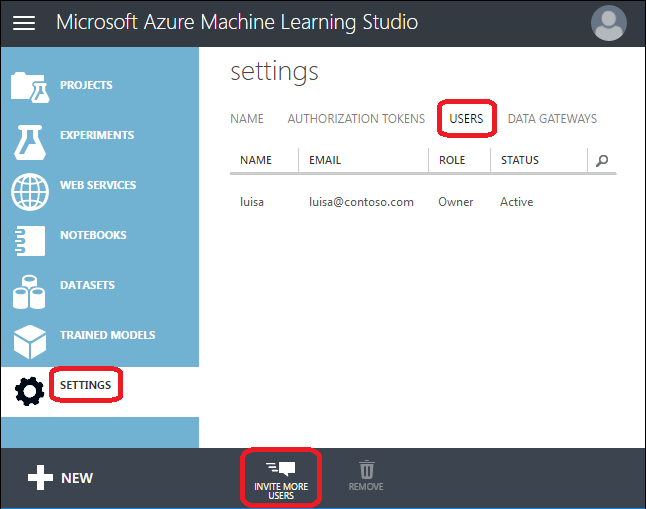
Bir veya daha fazla e-posta adresi girin. Kullanıcıların geçerli bir Microsoft hesabına veya kuruluş hesabına (Azure Active Directory'den) ihtiyacı vardır.
Kullanıcıları Sahip veya Kullanıcı olarak eklemek isteyip istemediğinizi seçin.
Tamam onay işareti düğmesine tıklayın.
Eklediğiniz her kullanıcı, paylaşılan çalışma alanında oturum açma yönergelerini içeren bir e-posta alır.
Not
Kullanıcıların bu çalışma alanında web hizmetlerini dağıtabilmesi veya yönetebilmesi için Azure aboneliğinde katkıda bulunan veya yönetici olmaları gerekir.
Depolama hesaplarıyla ilgili sorunları giderme
Machine Learning hizmetinin verileri depolamak için bir depolama hesabına ihtiyacı vardır. Mevcut bir depolama hesabını kullanabilir veya yeni Machine Learning Studio (klasik) çalışma alanını oluştururken (yeni bir depolama hesabı oluşturma kotanız varsa) yeni bir depolama hesabı oluşturabilirsiniz.
Yeni Machine Learning Studio (klasik) çalışma alanı oluşturulduktan sonra, çalışma alanını oluşturmak için kullandığınız Microsoft hesabını kullanarak Machine Learning Studio'da (klasik) oturum açabilirsiniz. "Çalışma Alanı Bulunamadı" hata iletisiyle karşılaşırsanız (aşağıdaki ekran görüntüsüne benzer şekilde), tarayıcı tanımlama bilgilerinizi silmek için lütfen aşağıdaki adımları kullanın.

Tarayıcı tanımlama bilgilerini silmek için
Internet Explorer kullanıyorsanız, sağ üst köşedeki Araçlar düğmesine tıklayın ve İnternet seçenekleri'ni seçin.

Genel sekmesinin altında Sil... öğesine tıklayın.

Gözatma Geçmişini Sil iletişim kutusunda Tanımlama bilgileri ve web sitesi verilerinin seçili olduğundan emin olun ve Sil'e tıklayın.

Tanımlama bilgileri silindikten sonra tarayıcıyı yeniden başlatın ve Machine Learning Studio (klasik) sayfasına gidin. Kullanıcı adı ve parola istendiğinde, çalışma alanını oluşturmak için kullandığınız Microsoft hesabını girin.
Sonraki adımlar
Çalışma alanını yönetme hakkında daha fazla bilgi için bkz . Machine Learning Studio (klasik) çalışma alanını yönetme.