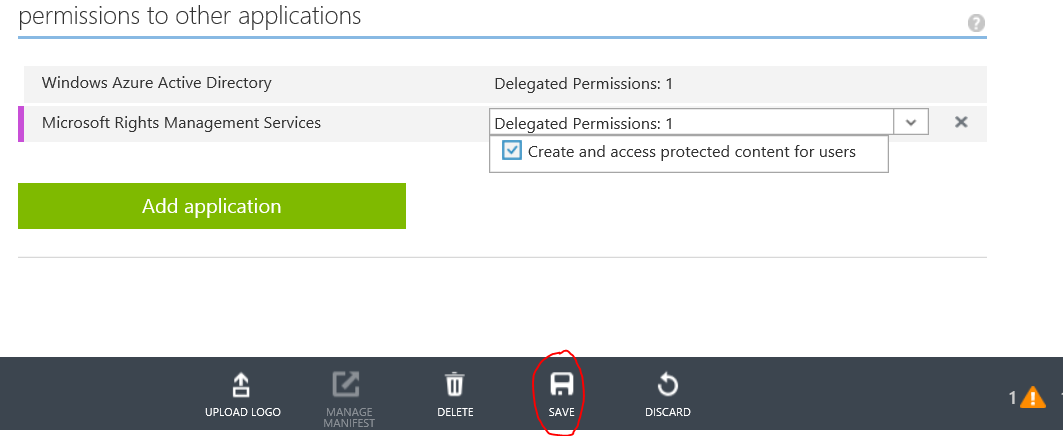ADAL kimlik doğrulaması için uygulamanızı yapılandırma
Önemli
Mart 2020'ye kadar yayımlanan Microsoft Rights Management Service SDK sürümleri kullanım dışıdır; önceki sürümleri kullanan uygulamaların Mart 2020 sürümünü kullanacak şekilde güncelleştirilmiş olması gerekir. Tüm ayrıntılar için kullanımdan kaldırma bildirimine bakın.
Microsoft Rights Management Service SDK'sı için başka geliştirme planlanmıyor. Sınıflandırma, etiketleme ve koruma hizmetleri için Microsoft Bilgi Koruması SDK'sının benimsenmesini kesinlikle öneririz.
Bu konuda, Azure Active Directory Kimlik Doğrulaması Kitaplığı (ADAL) tabanlı kimlik doğrulaması için uygulamanızı yapılandırma adımları açıklanmaktadır.
Azure kimlik doğrulaması kurulumu
Aşağıdakiler gereklidir:
- Microsoft Azure aboneliği (ücretsiz deneme sürümü yeterlidir). Daha fazla bilgi için bkz. Kullanıcılar kişiler için RMS'ye nasıl kaydolıyor?
- Microsoft Azure Rights Management aboneliği (ücretsiz bir Kişiler için RMS hesabı yeterlidir).
Not
Microsoft Azure Rights Management aboneliğiniz olup olmadığı konusunda BT Yöneticinize danışın ve BT Yöneticinizden aşağıdaki adımları gerçekleştirmesini isteyin. Kuruluşunuzun aboneliği yoksa, BT Yöneticiniz bir abonelik oluşturmalıdır. Ayrıca, BT yöneticiniz bir Microsoft hesabı (yani Hotmail) yerine bir İş veya Okul hesabı ile abone olmalıdır.
Microsoft Azure’a kaydolduktan sonra:
- Yönetici ayrıcalıklarına sahip bir hesap kullanarak kuruluşunuz için Azure Yönetim Portalı’nda oturum açın.
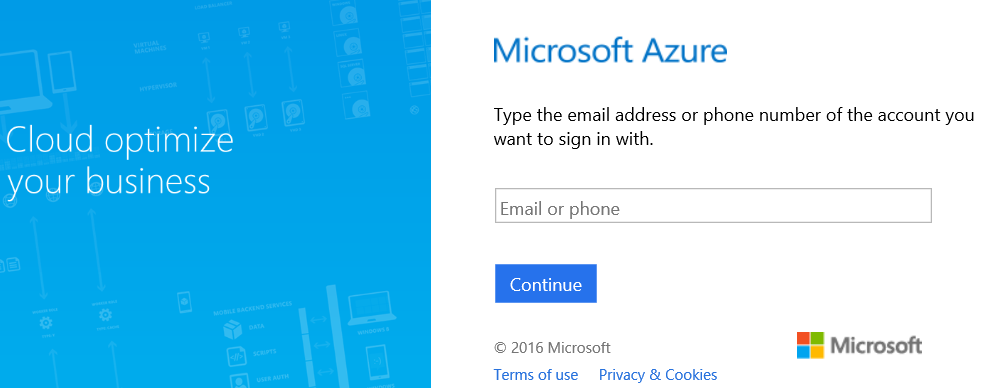
- Portalın sol tarafındaki Active Directory uygulamasına gidin.
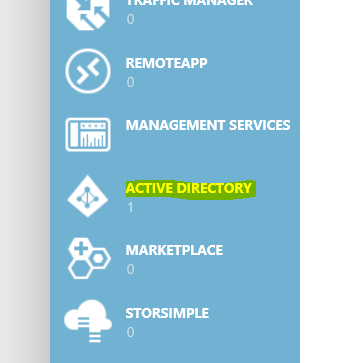
- Daha önce bir dizin oluşturmadıysanız, portalın sol alt köşesindeki Yeni düğmesini seçin.
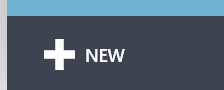
- Rights Management sekmesini seçin ve Rights Management Durumu’nun Etkin, Bilinmeyen veya Yetkisiz olduğundan emin olun. Durum Etkin Değil ise portalın orta alt bölümündeki Etkinleştir düğmesini seçin ve seçiminizi onaylayın.

- Şimdi dizininizi ve ardından Uygulamalar’ı seçerek dizininizde yeni bir Yerel Uygulama oluşturun.

- Portalın orta alt bölümündeki Ekle düğmesini seçin.

- Sunulan komut isteminde Kuruluşumun geliştirmekte olduğu bir uygulamayı ekle’yi seçin.
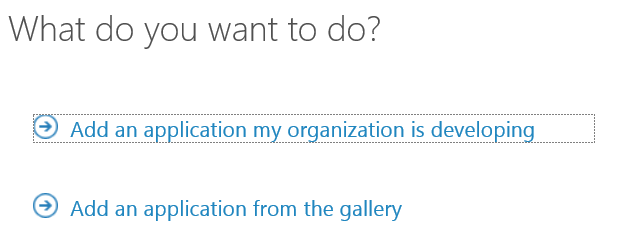
- YEREL İSTEMCİ UYGULAMASI’nı ve ardından Sonraki düğmesini seçerek uygulamanızı adlandırın.
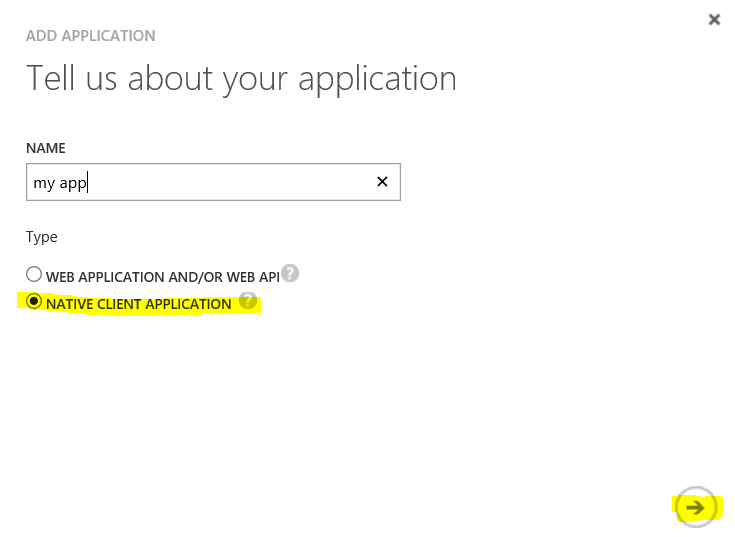
- Yeniden yönlendirme URI'si ekleyin ve Sonraki’yi seçin.
Yeniden yönlendirme URI'sinin geçerli bir URI olması ve yalnızca dizininize özel olması gerekir. Örneğin, şöyle bir URI kullanabilirsiniz:
https://contoso.azurewebsites.net/.auth/login/done.
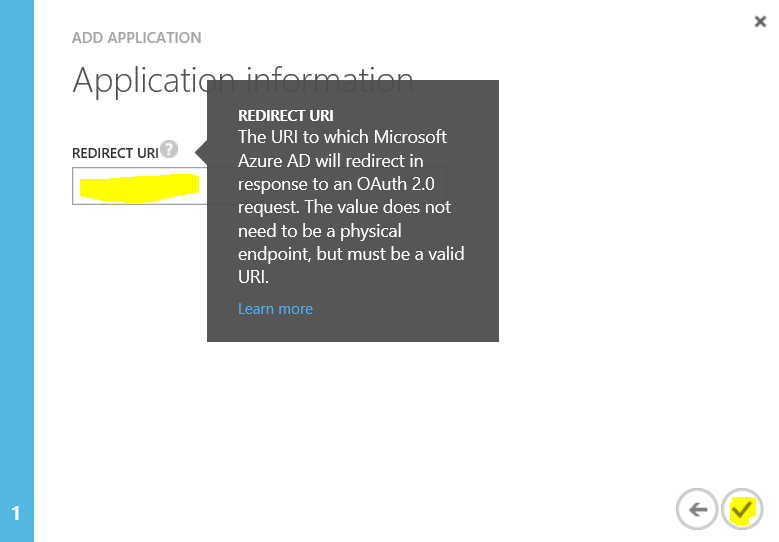
- Dizinde uygulamanızı ve ardından YAPILANDIR’ı seçin.
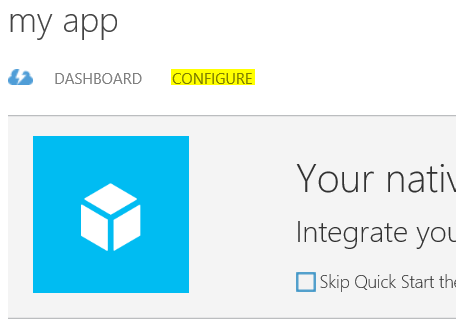
Not
İSTEMCİ KİMLİĞİ ve YENİDEN YÖNLENDİRME URI'sini kopyalayarak daha sonra RMS istemcisini yapılandırırken kullanmak üzere saklayın.
- Uygulama ayarlarınızın alt kısmına gidin ve diğer uygulamalara izinler’in altında Uygulama ekle düğmesini seçin.
Not
Windows Azure Active Directory için gösterilen Verilen İzinler varsayılan olarak doğrudur; yalnızca bir seçenek belirlenmiş olmalıdır ve bu seçenek Oturum açma ve kullanıcı profilini okuma seçeneğidir.
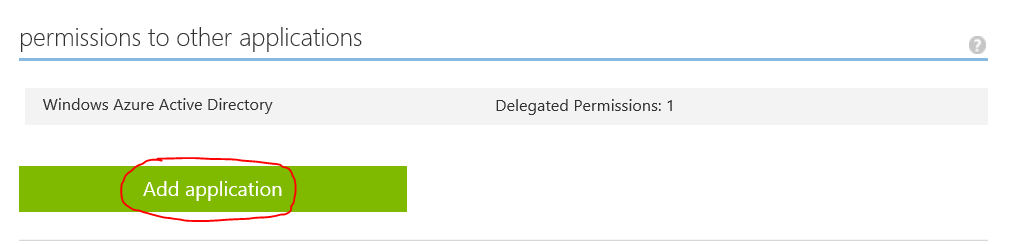
- Microsoft Rights Management’ın yanındaki artı düğmesini seçin.
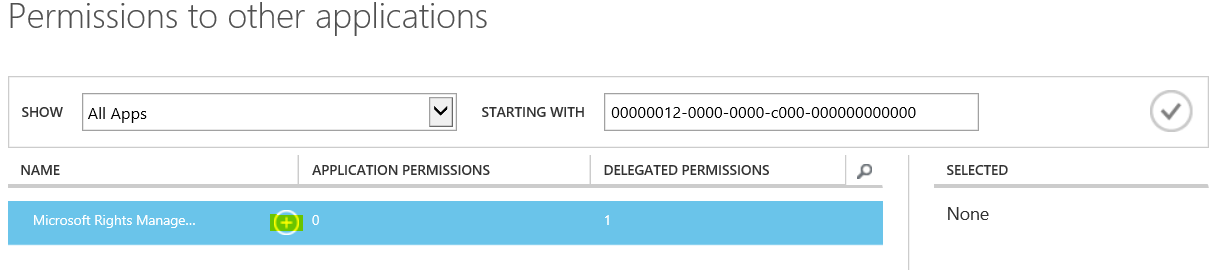
- İletişim kutusunun sol alt köşesindeki onay işaretini seçin.
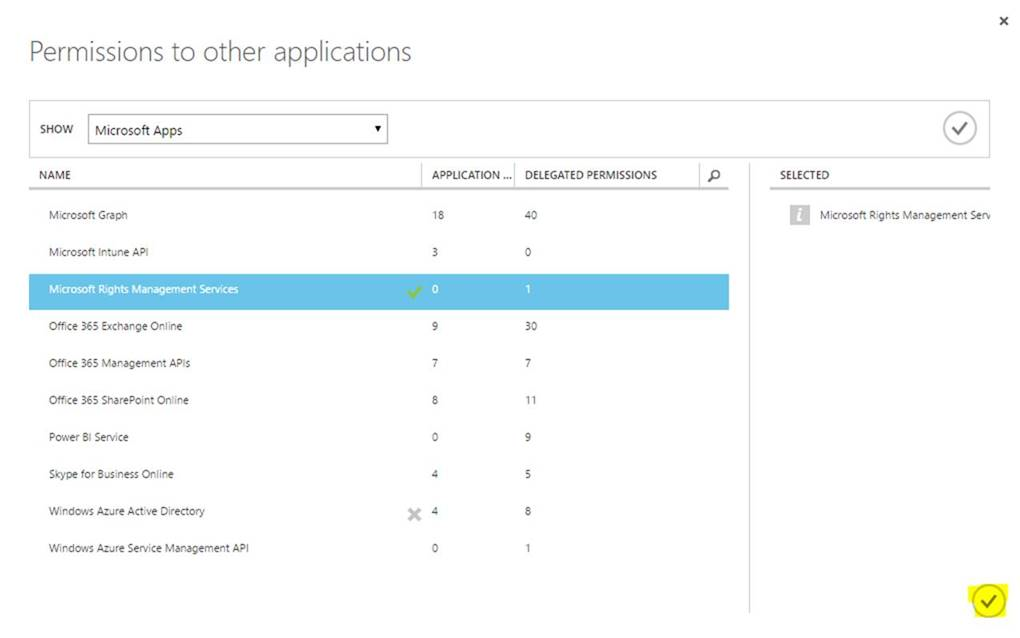
- Artık Azure RMS için uygulamanıza bir bağımlılık eklemeye hazırsınız. Bağımlılığı eklemek için diğer uygulamalara izinler’in altındaki yeni Microsoft Rights Management Services girdisini seçin ve Temsilci İzinleri: açılan kutusunun altından Kullanıcılara yönelik korumalı içerik oluştur ve erişim sağla onay kutusunu seçin.
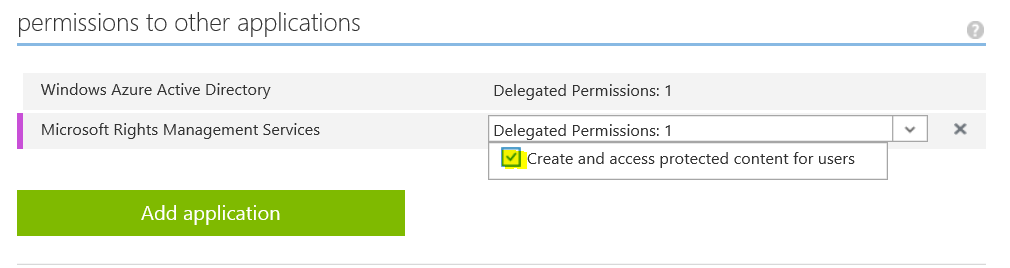
- Değişiklikleri kalıcı hale getirmek için portalın orta alt bölümündeki Kaydet simgesini seçerek uygulamanızı kaydedin.