DPM'ye Modern Yedekleme Depolama Alanı Ekleme
System Center Data Protection Manager (DPM) 2016'da %50 depolama tasarrufu, 3 kat daha hızlı yedekleme ve daha verimli iş yükü kullanan depolama sağlamak için Modern Yedekleme Depolama (MBS) kullanıma sunulmuştur.
- Windows Server 2016'da en az DPM 2016 çalıştırıyorsanız MBS otomatik olarak etkinleştirilir. DPM, Windows Server 2016'dan daha eski bir Windows Server sürümünde çalışıyorsa MBS kullanmaz.
- MBS, diske kısa süreli yedekleme için akıllı depolama sağlar. MBS daha hızlı disk yedeklemesi sağlar ve daha az disk alanı kullanır. MBS olmadan, her veri kaynağının biri ilk yedekleme, diğeri değişiklik değişiklikleri için iki birim gerekir.
- MBS yedeklemeleri bir ReFS diskinde depolanır. ReFS blok kopyalama ve VHDX teknolojisini kullanır. Daha fazla bilgi edinin.
Not
DPM, MBS yedeklemeleri için kullanılan ReFS diskinde yinelenenleri kaldırmayı desteklemez.
DPM 2016, depolama için birimleri kabul eder. Birim ekledikten sonra DPM, Modern Yedekleme Depolama'nın yeni özelliklerini kullanmak için birimi ReFS olarak biçimlendirer. Birimler dinamik diskte bulunamaz. Yalnızca temel bir disk kullanın.
DpM'ye doğrudan birim verebilirsiniz ancak daha sonra bir gereksinim ortaya çıkarsa birimi genişletme konusunda sorunlarla karşılaşabilirsiniz. DPM'yi gelecekteki genişletmeye hazırlamak için kullanılabilir diskleri kullanarak bir depolama havuzu oluşturun. Ardından depolama havuzunda birimler oluşturun ve birimleri DPM'de kullanıma sunun. Bu sanal birimler gerektiğinde genişletilebilir.
Bu makalenin geri kalanında birim ekleme ve daha sonra genişletme hakkında ayrıntılı bilgi sağlanır.
MBS'i ayarlama
MBS'nin ayarlanması aşağıdaki yordamlardan oluşur. Yerel olarak oluşturulan VHD (VHDX) dosyalarını ekleyemez ve bunları fiziksel bir DPM sunucusunda depolama alanı olarak kullanamazsınız.
- Windows Server 2016 veya üzerini çalıştıran bir VM'de DPM 2016 veya üzerini çalıştırdığınızdan emin olun.
- Birim oluşturun. Depolama havuzundaki bir sanal diskte birim oluşturmak için:
- Depolama havuzuna disk ekleme
- Depolama havuzundan, düzen Basit olarak ayarlanmış bir sanal disk oluşturun. Daha sonra başka diskler ekleyebilir veya sanal diski genişletebilirsiniz.
- Sanal diskte birimler oluşturun.
- Birimleri DPM'ye ekleyin.
- İş yükü kullanan depolamayı yapılandırın.
Birim oluşturma
Sunucu Yöneticisi Dosya ve Depolama Hizmetleri'nde bir depolama havuzu oluşturun.
Kullanılabilir fiziksel diskleri depolama havuzuna ekleyin.
Havuza yalnızca bir disk eklendiğinde sütun sayısı 1 olur. Daha sonra gerektiğinde disk ekleyebilirsiniz.
Depolama havuzuna birden çok disk eklenirse, disk sayısı sütun sayısı olarak depolanır. Daha fazla disk eklendiğinde, sütun sayısının yalnızca bir katı olabilir.
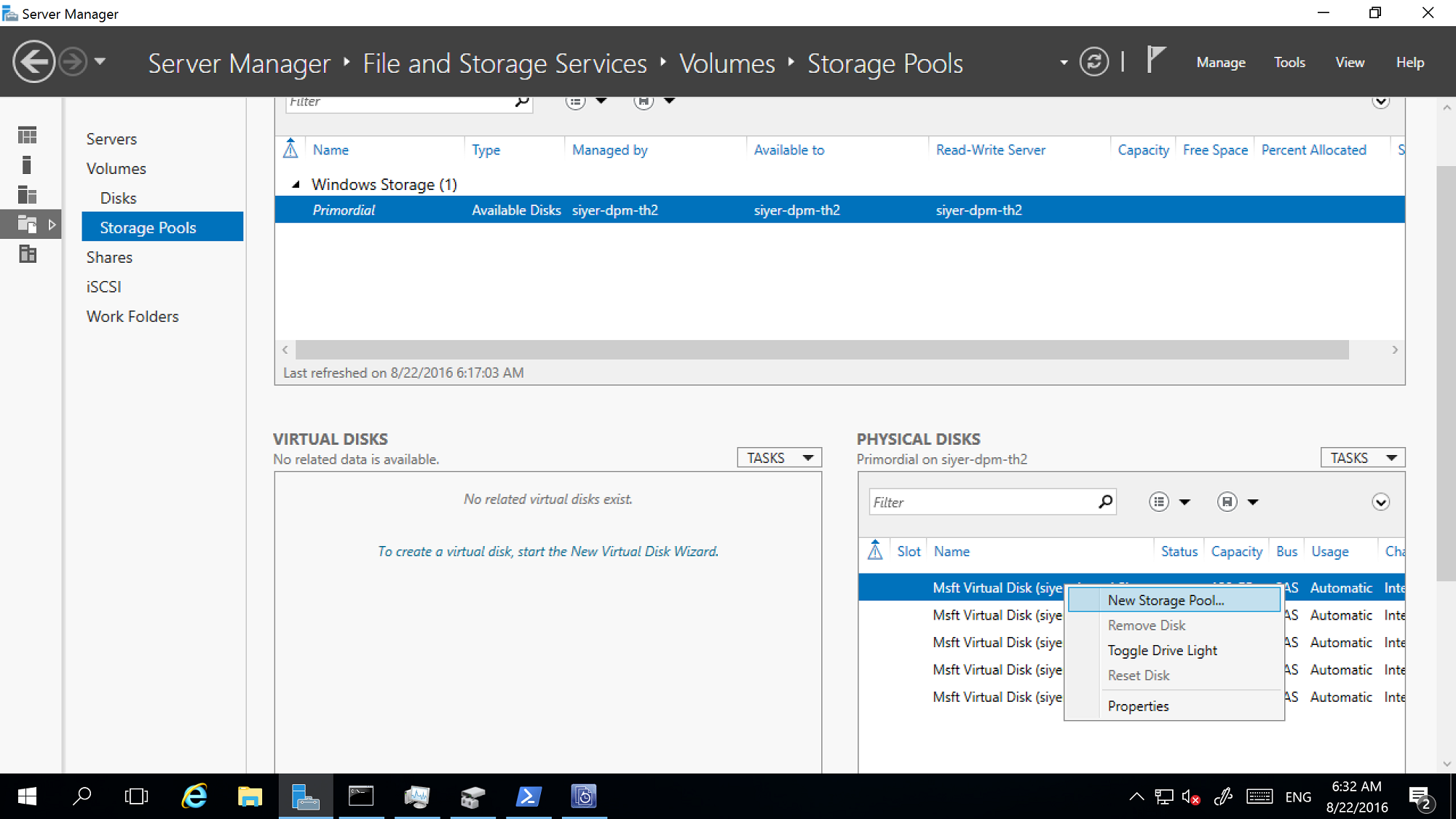
Depolama havuzundan, düzen Basit olarak ayarlanmış bir sanal disk oluşturun.

Şimdi gerektiği kadar fiziksel disk ekleyin.

Eklediğiniz tüm fiziksel diskleri yansıtmak için sanal diski Basit düzeniyle genişletin.

Şimdi sanal diskte birimler oluşturun.


DPM depolama alanına birim ekleme
DPM Yönetim konsolu >Disk Depolama'da Yeniden Tara'yı seçin.
Disk Depolama Alanı Ekle'de Ekle'yi seçin.
Birimler eklendikten sonra, onlara kolay bir ad verebilirsiniz.
DpM'nin birimleri MBS olarak kullanabilmesi için Birimleri ReFS olarak biçimlendirmek için Tamam'ı seçin.

İş yükü kullanan depolamayı yapılandırma
İş yükü kullanan depolama kullanılarak, belirli iş yüklerini tercihen depolamak için birimler seçilebilir. Örneğin, yüksek IOPS'yi destekleyen pahalı birimler, işlem günlükleriyle SQL Server gibi sık ve yüksek hacimli yedeklemelere ihtiyaç duyan iş yüklerini depolamak için yapılandırılabilir. VM'ler gibi daha az sıklıkta yedeklenen iş yükleri düşük maliyetli birimlere yedeklenebilir.
Windows PowerShell cmdlet'lerini kullanarak iş yükü kullanan depolamayı yapılandırabilirsiniz.
Birim özelliklerini güncelleştirme
DpM sunucusundaki depolama havuzundaki bir birimin özelliklerini güncelleştirmek için Update-DPMDiskStorage komutunu çalıştırın. Söz dizimi Parametre Kümesi: Birim'dir.
Cmdlet'ini bu parametrelerle çalıştırın.
Update-DPMDiskStorage [-Volume] <Volume> [[-FriendlyName] <String> ] [[-DatasourceType] <VolumeTag[]> ] [-Confirm] [-WhatIf] [ <CommonParameters>]
PowerShell cmdlet'i kullanılarak yapılan değişiklikler DPM Yönetim konsoluna yansıtılır.

Birim dışlama
DPM sunucuları Bir Yönetici ekibi tarafından yönetilebilir. Yedeklemeler için kullanılması gereken depolama yönergeleri olsa da, yedekleme depolama alanı olarak DPM'ye yanlış birim verilmesi kritik veri kaybına neden olabilir. Bu nedenle, DPM 2016 UR4 ve üzeri sürümlerle, bu birimleri PowerShell kullanarak depolama için kullanılabilir olarak gösterilmeyecek şekilde yapılandırarak bu tür senaryoları önleyebilirsiniz.
Örneğin, F:\ ve C:\MountPoint1'i dışlamak için aşağıdaki adımlar verilmiştir:
Set0DPMGlobalPropery cmdlet'ini çalıştırın:
Set-DPMGlobalProperty -DPMStorageVolumeExclusion "F:,C:\MountPoint1"Depolamayı kullanıcı arabirimi aracılığıyla yeniden tarayın veya Start-DPMDiskRescan cmdlet'ini kullanın.
Yapılandırılan birimler ve bağlama noktaları dışlanır.
Birim dışlamasını kaldırmak için aşağıdaki cmdlet'i çalıştırın:
Set-DPMGlobalProperty -DPMStorageVolumeExclusion ""
Birim dışlama kaldırıldıktan sonra depolama alanını yeniden tarayın. Sistem Birimleri hariç tüm birimler ve bağlama noktaları DPM depolama için kullanılabilir.
Yedekleme depolama geçişi
Tüm yedeklemeleriniz MBS'ye yüklendikten sonra belirli veri kaynaklarını bir birimden diğerine geçirmeniz gerekebilir. Örneğin, depolamayı yükseltmeniz gereken veya bir birimin dolmaya başladığı senaryolar. Veri kaynaklarını geçirmek için PowerShell veya kullanıcı arabirimini kullanabilirsiniz. Ayrıntılar bu blog girdisinde bulunabilir.
Geçiş veri kaynağı, Modern Depolama'da tüm kurtarma noktalarına sahip olmalıdır. Disklerde ve birimlerde yedekleri olan veri kaynaklarının geçirilmesi (örneğin, disk yedeklemelerinin süresi dolmadığında DPM sunucusu yükseltmeleri) desteklenmez. Geçiş, koruma grubunun değiştirilmesine benzer. Geçiş devam ederken, doğaçlama bir işi tetikleyemezsiniz. Zamanlanan işler yapılandırıldığı gibi devam ediyor. Geçiş tamamlandığında, koruma grubundaki çalışan işler önlenir.
Özel boyut ayırma
DPM 2016, gerektiğinde depolamayı ince tüketir. DPM koruma için yapılandırıldıktan sonra, yedeklenen verilerin boyutunu hesaplar. Bir dosya sunucusunda olduğu gibi birçok dosya ve klasör birlikte yedekleniyorsa boyut hesaplaması uzun sürebilir. DPM ile, DPM'yi her dosyanın boyutunu hesaplamak yerine birim boyutunu varsayılan olarak kabul etmek üzere yapılandırabilirsiniz. Karşılık gelen kayıt defteri anahtarı, "HKEY_LOCAL_MACHINE\SOFTWARE\Microsoft\Microsoft Data Protection Manager\Configuration\DiskStorage" anahtarıdır ve özel boyut ayırmayı etkinleştirmek için Dize olarak "EnableCustomAllocationOnReFSStorage" değeri DPM ile varsayılan boyut ayırma için 0 olarak ayarlanır.
System Center Data Protection Manager (DPM) 2016'da %50 depolama tasarrufu, 3 kat daha hızlı yedekleme ve daha verimli iş yükü kullanan depolama sağlamak için Modern Yedekleme Depolama (MBS) kullanıma sunulmuştur. DPM 2019, MBS ile daha fazla performans iyileştirmesi yaparak Windows Server 2019 ile %50-70 daha hızlı yedekleme sağlar.
Not
Gelişmiş yedekleme performansları elde etmek için Windows Server 2019'da DPM 2019 (katmanlı birimleri kullanarak) dağıtmanızı öneririz.
- Windows Server 2016'da en az DPM 2016 çalıştırıyorsanız MBS otomatik olarak etkinleştirilir. DPM, Windows Server 2016'dan önceki bir Windows Server sürümünde çalışıyorsa MBS kullanmaz.
- MBS, diske kısa süreli yedekleme için akıllı depolama sağlar. MBS daha hızlı disk yedeklemesi sağlar ve daha az disk alanı kullanır. MBS olmadan, her veri kaynağının biri ilk yedekleme, diğeri değişiklik değişiklikleri için iki birim gerekir.
- MBS yedeklemeleri bir ReFS diskinde depolanır. ReFS blok kopyalama ve VHDX teknolojisini kullanır. Daha fazla bilgi edinin.
- DPM 2019 ve sonraki sürümlerle, %50-70 daha hızlı yedeklemeler sağlayan DPM yerel depolaması için katmanlı birimleri kullanabilirsiniz.
Not
DPM, MBS yedeklemeleri için kullanılan ReFS diskinde yinelenenleri kaldırmayı desteklemez.
DPM 2019, depolama için birimleri/diskleri kabul eder. Birim ekledikten sonra DPM, Modern Yedekleme Depolama'nın yeni özelliklerini kullanmak için birimi ReFS olarak biçimlendirer. Birimler dinamik diskte bulunamaz; yalnızca temel bir disk kullanın.
Not
Fiziksel disk 2 TB'tan büyükse veya bundan büyükse, DPM için birimleri oluşturmadan önce disk GPT'ye dönüştürülmelidir.
DpM'ye doğrudan birim verebilirsiniz; ancak, daha sonra bir gereksinim ortaya çıkarsa birimi genişletme konusunda sorunlarla karşılaşabilirsiniz. DpM'ye kullanıma sunulan ve gerektiğinde genişletilebilen depolama havuzlarını kullanarak ek birimler oluşturabilirsiniz. Aşağıdaki bölümlerde katmanlı birim oluşturma, DPM'ye birim ekleme ve daha sonra genişletme ile ilgili ayrıntılar sağlanır.
Katmanlı Depolama ile MBS'i ayarlama
DPM 2016, depolama kullanımını ve performansını geliştiren Modern Yedekleme Depolama 'yı (MBS) kullanıma sunar. MBS, temel dosya sistemi olarak ReFS kullanır. MBS, katmanlı depolama gibi karma depolamayı kullanmak için tasarlanmıştır. MBS tarafından talep edilen ölçeği ve performansı elde etmek için DPM yerel depolama için HDD ile birlikte katmanlı birim olarak DPM 2019 ile küçük bir flash depolama (SSD) yüzdesi (genel depolamanın %4'ünün) kullanılmasını öneririz.
Katmanlı depolamayı yapılandırdıktan sonra ReFS dosya sistemi, SSD katmanında Dosya Sistemi Meta Verilerini depolama zekasına sahiptir. Bu, genel yedekleme işi süresini önemli ölçüde artırır. Koruma gruplarını yapılandırırken başka yapılandırma gerekmez.
Not
- Daha hızlı yedeklemeler için katmanlama önerilir. Ancak bu, DPM depolamayı yapılandırmak için zorunlu bir gereksinim değildir.
- Yerel olarak oluşturulan VHD (VHDX) dosyalarını ekleyemez ve bunları fiziksel bir DPM sunucusunda depolama alanı olarak kullanamazsınız. Windows Server 2016 veya sonraki bir sürümü çalıştıran bir VM'de DPM 2019 veya üzerini çalıştırdığınızdan emin olun.
- DPM bir sanal makinede dağıtılırken DPM 2019, Windows Server 2016 veya Windows Server 2019 üzerinde çalışan bir VM'de dağıtılabilir. En iyi performans için, windows 2019'da en son Windows güncelleştirmesi yüklü dpm 2019'un yüklü olması kesinlikle önerilir.
Önkoşullar
Katmanlı depolama, Windows Depolama Alanları kullanılarak yapılandırılır. Windows Depolama Alanları önkoşulları aşağıdadır.
| Alan | Gereksinim | Notlar |
|---|---|---|
| Disk veri yolu türleri | - Seri Bağlı SCSI (SAS) - Seri İleri Teknoloji Eki (SATA) - iSCSI ve Fiber Kanal Denetleyicileri. |
iSCSI ve Fiber Kanal (FC) disk denetleyicilerini kullanarak Depolama Alanları yapılandırdığınızda, yalnızca dayanıklı olmayan sanal diskler (herhangi bir sayıda sütunla basit) desteklenir. |
| HBA konusunda dikkat edilmesi gerekenler | - RAID işlevselliğini desteklemeyen basit konak veri yolu bağdaştırıcıları (HBA' lar) önerilir - RAID özellikliyse, HBA'lar tüm RAID işlevleri devre dışı bırakılmış raid olmayan modda olmalıdır - Bağdaştırıcılar fiziksel diskleri soyutlamamalı, verileri önbelleğe almamalı veya bağlı cihazları gizlememelidir. Buna, bağlı just-a-bunch-of-disks (JBOD) tarafından sağlanan muhafaza hizmetleri de dahildir. |
Depolama Alanları yalnızca tüm RAID işlevselliğini tamamen devre dışı bırakabileceğiniz HBA'larla uyumludur. |
Not
Katmanlı depolamayı yapılandırmak için Windows Depolama Alanları için en az 32 GB SSD boyutu gerekir.
Tek başına sunucuda Depolama Alanları kullanma önkoşulları hakkında daha fazla bilgi için bkz. Tek başına sunucuda Depolama Alanları kullanma önkoşulları.
Desteklenen topoloji
Katmanlı depolamayı yapılandırmak için, depolama doğrudan DPM sunucusuna bağlanabilir veya SAN gibi dış depolamadan olabilir. Doğrudan bağlı depolama ve dış depolamanın birleşimi de kullanılabilir.
Hem fiziksel DPM sunucusu hem de sanal DPM Sunucusu senaryosunda desteklenen olası depolama birleşimleri aşağıdadır.
- DOĞRUDAN DPM Sunucusuna bağlı SSD ve HDD
- Harici depolamadan SSD ve HDD
- DıŞ depolamadan DOĞRUDAN DPM Sunucusuna ve HDD'ye bağlı SSD
Not
- Sanal makinelerde çalışan DPM için Windows Depolama Alanları kullanarak katmanlı depolama yapılandırması desteklenir.
- Hyper-V konağı hem sanal SSD'yi hem de HHD'yi Sanal makineye sunar.
- Sanal SSD, doğrudan Hyper-V konağına veya bağlı harici depolama alanına bağlanabilen fiziksel SSD'den çıkarılmalıdır.

Dayanıklılık
DPM, Windows Depolama alanları tarafından desteklenen üç dayanıklılık türünün tümünü destekler. Katmanlı birim için Yansıtma veya Eşlik modu dayanıklılığını yapılandırmak için, HDD'lerle birlikte birden çok SSD gerekir. Tek bir SSD seçeneği kullanarak basit dayanıklılık türünü yapılandırdığınızda, SSD kullanılamaz duruma gelirse veri kaybı olabilir.
Aşağıdaki grafikte, Windows Depolama Alanları tarafından desteklenen üç dayanıklılık türünün bazı avantajları ve dezavantajları vurgulanır.
| TÜR | LEHİNDE | CON | En Düşük Diskler |
|---|---|---|---|
| Basit | - Maksimum disk kapasitesi (%100). - Daha yüksek aktarım hızı. - Varsa verileri fiziksel diskler arasında şeritler. |
- Dayanıklılık yok. - Fiziksel disk hatası olduğunda veri kaybı garanti edilir. |
1 |
| Ayna | - Daha fazla güvenilirlik. - Eşlikten daha yüksek veri aktarım hızı ve daha düşük erişim gecikme süresi. - Verileri birden çok fiziksel sürücü arasında şeritler. Verilerin iki veya üç kopyası için yapılandırılabilir. |
- Azaltılmış kapasite (%50). - Iscsi veya FC bağlantılı SAN'da desteklenmez. |
2 veya 5 |
| Eşlik | - Verileri ve eşlik bilgilerini fiziksel diskler arasında şeritler. - Daha fazla güvenilirlik. - Günlük kaydıyla dayanıklılığı artırır. |
- Daha az kapasite, ancak yansıtma kadar değil. - Iscsi veya FC bağlantılı SAN'da desteklenmez. - Biraz daha düşük performans. |
3 |
Tek başına sunucu dağıtımı için fiziksel disk sayısını ve istenen dayanıklılık türünü planlamaya yardımcı olmak üzere daha fazla bilgi için burada belgelenen yönergeleri kullanın.
DPM depolamayı yapılandırma
Windows Depolama Alanları, birden çok fiziksel diski tek bir mantıksal sürücüde havuza almanızı sağlar. Bir sunucunun yerel depolama kaynaklarını kullanarak yazılım tanımlı depolama oluşturmak için kolay bir yol sağlar.
MBS'yi katmanlı depolama ile ayarlamak için aşağıdaki yordamlarda yer alan adımları izleyin. Aşağıda listelenen dizideki yordamları izleyin:
Not
Mevcut depolama alanınızı katmanlı depolama olarak değiştirmek istiyorsanız, birim geçişini kullanarak geçerli yedeklemelerinizi geçici bir birime geçirin.
- Fiziksel diskleri hazırlama ve Windows Depolama Havuzu oluşturma
- Gerekli dayanıklılıkla katmanlı depolama oluşturma
- DPM depolama alanına birim ekleme
- Dosya sistemi düzeyinde Otomatik Yazma Katmanlama özelliğini devre dışı bırakma
Not
1. adımdan önce önceki yedeklemelerinizi geçirdiyseniz, birim geçişini kullanarak verilerinizi yeni oluşturulan birimlere geri geçirin.
Fiziksel diskleri hazırlama ve Windows depolama havuzu oluşturma
Fiziksel diskleri hazırlamak ve Windows depolama havuzu oluşturmak için aşağıdaki yordamları kullanın.
Diskleri başlatma
Seçtiğiniz dayanıklılık seçeneğine bağlı olarak, gereken HDD ve SSD sayısını hesaplayın. Diskleri depolama havuzuna eklemeden önce sunucuya bağlı yeni diskleri başlatın.
Not
Boyutu 2 TB'tan fazla olan diskler GPT disklerine dönüştürülür.
Diskleri başlatmak için şu adımları izleyin:
Sunucu Yöneticisi'ni açın.
Dosya ve Depolama Hizmetleri'ne tıklayın.
Birimler'i ve ardından Disk Havuzları'ı seçin.
Disklere sağ tıklayın ve Başlat'ı seçin.
Diski başlatmak için Evet'i seçin. Disk boyutu 2 TB'tan fazla olması durumunda disk GPT diskine dönüştürülür.
Kalan disklerin başlatılması için adımları yineleyin.

Primordial havuzunu denetleyin
Varsayılan olarak, kullanılabilir diskler Primordial havuzu olarak adlandırılan bir havuza eklenir. Depolama Havuzları altında hiçbir Primordial havuzu listelenmiyorsa, depolama alanının depolama alanları gereksinimlerini karşılamadığını gösterir. Disklerin önkoşullar bölümünde özetlenen gereksinimleri karşıladığından emin olun.
Primordial havuzunda bulunan fiziksel diskleri görüntülemek için aşağıdaki cmdlet'i çalıştırın:
Get-StoragePool -IsPrimordial $true | Get-PhysicalDisk | Where-Object CanPool -eq $True
Örnek:

Depolama havuzu oluşturma
4K mantıksal kesim boyutuna sahip yeni bir depolama havuzu oluşturun. Başlangıçta tek diskle depolama birimi oluşturun.
Depolama havuzunu oluşturmak için aşağıdaki cmdlet'i çalıştırın:
New-StoragePool –FriendlyName DPMPool –StorageSubsystemFriendlyName (Get-StorageSubSystem).FriendlyName –PhysicalDisks (Get-PhysicalDisk –CanPool $True) -LogicalSectorSizeDefault 4096 -FaultDomainAwarenessDefault PhysicalDisk
Örnek:

MediaType'ı SSD veya HDD olarak ayarlama
Varsayılan olarak, Windows bağlı disk türünü otomatik olarak algılar ve ssd veya HDD olarak listeler. MediaType belirtilmemiş olarak ayarlanmışsa, uygun MediaType'ı el ile ayarlamak için aşağıdaki cmdlet'i kullanın.
Not
Diski doğru tanımlamanız (SSD/HDD) ve MediaType'ı buna göre ayarlamanız önemlidir. Diskin boyutunu tanımlayıcılardan biri olarak kullanabilirsiniz.
MediaType'ı denetlemek için aşağıdaki cmdlet'i çalıştırın:
Get-PhysicalDisk|FT DeviceID,BusType,MediaType,Size,UniqueIdÖrnek:

Yukarıdaki örnekte MediaType değerini DeviceID değeri 1 olan diske SSD olarak, HDD'yi de DeviceID değeri 2, 3 ve 4 olan disklere atayın.
MediaType'ı ayarlamak için aşağıdaki cmdlet'leri çalıştırın:
Set-PhysicalDisk -UniqueId "600224802D66666E313C92E116E2ADA1" -MediaType SSD Set-PhysicalDisk -UniqueId "60022480965A3579C3EB929E0BA39776" -MediaType HDD Set-PhysicalDisk -UniqueId "60022480183A590476AA8940A84C8E9D" -MediaType HDD Set-PhysicalDisk -UniqueId "60022480DB4A64573FEC4C9C82BB48EB" -MediaType HDDÖrnek:

MediaType'ın doğru ayarlandığından emin olmak için aşağıdaki cmdlet'i çalıştırın:
Get-PhysicalDisk | FT DeviceID, BusType, MediaType, Size, UniqueIdÖrnek:

Geri yazma önbelleğini devre dışı bırakma
Depolama havuzu düzeyinde (katmanlı depolama için geçerlidir) otomatik önbelleğe almayı devre dışı bırakmak için Geri yazma önbelleğini devre dışı bırakın. Geri yazma önbelleğini devre dışı bırakmak için aşağıdaki PowerShell cmdlet'ini çalıştırın:
Set-StoragePool -FriendlyName DPMPool -WriteCacheSizeDefault 0
Örnek:

Katmanlı depolama birimi oluşturma
Katmanlı depolama birimini aşağıdaki yöntemleri kullanarak yapılandırabilirsiniz:
- Basit birim : SAN cihazından depolama alanı veya sanal makine kullanırken önerilir. Dayanıklılık, temel alınan depolama alanı tarafından sağlanmalıdır.
- Dayanıklı birim – Yalnızca yerel olarak bağlı depolama (JBOD) kullanırken desteklenir. Dayanıklılığın depolama düzeyinde yapılandırılmadığından emin olun.
Katmanlı depolama oluşturmadan önce sütun boyutunu planlamanız gerekir.
Sütun boyutu, verilerin depolama havuzundaki fiziksel diskler arasında nasıl yazıldığını belirler ve ayrıca bir sanal disk genişletilmeden önce depolama havuzuna eklenmesi gereken fiziksel disk sayısını belirler.
Sütun boyutu ne kadar yüksek olur (8'e kadar), genel performans o kadar iyi olur. Fiziksel diskleri daha sonra eklemeniz gerekiyorsa, bu diskin sütun boyutunun katları içinde olması gerekir.
Varsayılan olarak, sanal diski veya birimi oluşturduğunuzda, sütun boyutu depolama havuzunda kullanılabilir disk sayısına göre otomatik olarak belirlenir.
Varsayılan ayar, Sunucu Yöneticisi kullanarak yeni sanal disk veya birim oluşturulurken veya New-StorageTier cmdlet'i kullanılırken sütun boyutunu belirtmediğinizde kullanılır.
Varsayılan ayarı değiştirmek için aşağıdaki cmdlet'leri çalıştırın.
- Geçerli sütun boyutu ayarlarını bulmak için aşağıdaki cmdlet'i çalıştırın.
Get-ResiliencySettingÖrnek:

Sütun boyutu ayarını değiştirmek için aşağıdaki cmdlet'leri çalıştırın.
Yansıtma için:
Get-StoragePool DPMPool | Set-ResiliencySetting -Name Mirror -NumberOfColumnsDefault 1Eşlik için:
Get-StoragePool DPMPool | Set-ResiliencySetting -Name Parity -NumberOfColumnsDefault 3
Katmanlı depolama oluşturma adımları için gerekli sekmeyi seçin:
Basit bir katmanlı birim (dayanıklılık olmadan) oluşturmak için aşağıdaki adımları izleyin:
Aşağıdaki cmdlet'i çalıştırarak bir SSD katmanı oluşturun:
New-StorageTier -StoragePoolFriendlyName DPMPool -FriendlyName SSDTier -MediaType SSD -ResiliencySettingName Simple -NumberOfColumns 1 -PhysicalDiskRedundancy 0 -FaultDomainAwareness PhysicalDiskÖrnek

Aşağıdaki cmdlet'i çalıştırarak bir HDD katmanı oluşturun:
New-StorageTier -StoragePoolFriendlyName DPMPool -FriendlyName HDDTier -MediaType HDD -ResiliencySettingName Simple -NumberOfColumns 1 -PhysicalDiskRedundancy 0 -FaultDomainAwareness PhysicalDiskÖrnek

SSD katmanını ve HDD katmanını kullanarak yeni birim oluşturma
Not
Havuzun fiziksel kapasitesini aşabileceği için gerçek boyuttan biraz daha düşük depolama katmanı boyutunu kullanın. Daha sonra katmanlı birimi genişletme bölümünde ayrıntıları gözden geçirerek katmanı yeniden boyutlandırabilir (genişletebilirsiniz).
SSD katmanını ve HDD katmanını kullanarak yeni bir birim oluşturmak için aşağıdaki cmdlet'i çalıştırın:
New-Volume -StoragePoolFriendlyName DPMPool -FriendlyName DPMVol -FileSystem ReFS -StorageTierFriendlyNames SSDTier,HDDTier -StorageTierSizes 745GB,14TBÖrnek:

Yeni oluşturulan birim için kullanılan performans katmanını ve kapasite katmanını doğrulamak için aşağıdaki cmdlet'i çalıştırın:
Get-StorageTierÖrnek

Aşağıdaki görüntüde, Sunucu Yöneticisi'de görüldüğü gibi sonuç görüntülenir. Birimi Windows disk yönetiminde görüntüleyebilirsiniz; bu, DPM depolama havuzuna eklenmeye hazırdır.

DPM depolama alanına birim ekleme
DPM depolama alanına birim eklemek için şu adımları izleyin:
DPM Yönetim konsolu >Disk Depolama alanında Yeniden Tara'yı seçin.
Disk Depolama Alanı Ekle bölümünde Ekle'yi seçin. Birimler eklendikten sonra, onlara kolay bir ad verebilirsiniz.
DpM'nin birimleri MBS olarak kullanabilmesi için Birimleri ReFS olarak biçimlendirmek için Tamam'ı seçin.

Dosya sistemi düzeyinde Otomatik Yazma Katmanlama özelliğini devre dışı bırakma
DpM'nin ReFS meta verilerini depolaması için tüm performans katmanının kullanılabilir olması için Yazma Otomatik Katmanlama dosya sistemi düzeyini devre dışı bırakmanızı öneririz.
Not
Performans katmanında SSD'nin %10'undan fazlası kullanılıyorsa bu adımı atlayabilirsiniz. Yedekleme hızları açısından performans düşüşü olduğunda bu özellik daha sonra devre dışı bırakılabilir.
Otomatik yazma önbelleğini devre dışı bırakmak için aşağıdaki adımları izleyin:
PowerShell’i açın.
Geçerli ayarı görüntülemek için aşağıdaki cmdlet'i çalıştırın:
fsutil behavior query disableWriteAutoTiering <driveLetter:> 0 - Enable write auto tiering on the given volume (default) 1 - Disable write auto tiering on the given volumeYazma önbelleğini devre dışı bırakmak için aşağıdaki cmdlet'i çalıştırın:
fsutil behavior set disableWriteAutoTiering <driveLetter:> 1Örnek:

Verileri yeni oluşturulan birimlere geçirme
Mevcut depolama alanınızı katmanlı depolamaya yükselttiyseniz, toplu geçiş kullanarak verilerinizi geçirebilirsiniz. Veri kaynaklarını geçirmek için PowerShell veya kullanıcı arabirimini kullanabilirsiniz. Daha fazla bilgi edinin.
Veri kaynağının geçişi, Modern Depolama'da tüm kurtarma noktalarına sahip olmalıdır.
Not
- Disklerde ve birimlerde yedeklemelerle veri kaynaklarının geçişi (örneğin, disk yedeklemelerinin süresi dolmadığında DPM sunucu yükseltmeleri) desteklenmez.
- Geçiş, koruma grubunun değiştirilmesine benzer. Geçiş devam ederken geçici bir işi tetikleyemezsiniz. Zamanlanan işler yapılandırıldığı gibi devam ediyor. Geçiş tamamlandığında, koruma grubundaki geçerli işler önlenir.
İş yükü kullanan depolamayı yapılandırma
İş yükü kullanan depolama kullanılarak, belirli iş yüklerini tercihen depolamak için birimler seçilebilir. Örneğin, yüksek IOPS'yi destekleyen pahalı birimler, işlem günlükleriyle SQL Server gibi sık ve yüksek hacimli yedeklemelere ihtiyaç duyan iş yüklerini depolamak için yapılandırılabilir. VM'ler gibi daha az sıklıkta yedeklenen iş yükleri düşük maliyetli birimlere yedeklenebilir.
Windows PowerShell cmdlet'lerini kullanarak iş yükü algılayan depolamayı yapılandırabilirsiniz.
Birim özelliklerini güncelleştirme
DpM sunucusundaki depolama havuzundaki bir birimin özelliklerini güncelleştirmek için Update-DPMDiskStorage komutunu çalıştırın. Söz dizimi Parametre Kümesi: Birim'dir.
Cmdlet'ini bu parametrelerle çalıştırın.
Update-DPMDiskStorage [-Volume] <Volume> [[-FriendlyName] <String> ] [[-DatasourceType] <VolumeTag[]> ] [-Confirm] [-WhatIf] [ <CommonParameters>]
PowerShell cmdlet'i kullanılarak yapılan değişiklikler DPM Yönetim konsoluna yansıtılır.

Birim dışlama
DPM sunucuları bir yönetici ekibi tarafından yönetilebilir. Yedeklemeler için kullanılması gereken depolama yönergeleri olsa da, yedekleme depolama alanı olarak DPM'ye yanlış birim verilmesi kritik veri kaybına neden olabilir. Bu nedenle, DPM 2016 UR4 ve üzeri sürümlerle, bu birimleri PowerShell kullanarak depolama için kullanılabilir olarak gösterilmeyecek şekilde yapılandırarak bu tür senaryoları önleyebilirsiniz.
Örneğin, F:\ ve C:\MountPoint1'i dışlamak için şu adımları kullanın:
Set0DPMGlobalPropery cmdlet'ini çalıştırın:
Set-DPMGlobalProperty -DPMStorageVolumeExclusion "F:,C:\MountPoint1"Kullanıcı arabirimi aracılığıyla depolamayı yeniden tarayın veya Start-DPMDiskRescan cmdlet'ini kullanın.
Yapılandırılan birimler ve bağlama noktaları dışlanır.
Birim dışlamasını kaldırmak için aşağıdaki cmdlet'i çalıştırın:
Set-DPMGlobalProperty -DPMStorageVolumeExclusion
Birim dışlama kaldırıldıktan sonra depolama alanını yeniden tarayın. Sistem Birimleri hariç tüm birimler ve bağlama noktaları DPM depolama için kullanılabilir.
Özel boyut ayırma
DPM 2019, gerektiğinde depolamayı ince tüketir. DPM koruma için yapılandırıldıktan sonra, yedeklenen verilerin boyutunu hesaplar. Birçok dosya ve klasör birlikte yedekleniyorsa (dosya sunucusu gibi), boyut hesaplaması uzun sürebilir.
DPM 2016 ve sonraki sürümlerle, DPM'yi her dosyanın boyutunu hesaplamak yerine birim boyutunu varsayılan olarak kabul etmek üzere yapılandırabilirsiniz. Karşılık gelen kayıt defteri anahtarı HKEY_LOCAL_MACHINE\SOFTWARE\Microsoft\Microsoft Data Protection Manager\Configuration\DiskStorage anahtarıdır. Dize olarak EnableCustomAllocationOnReFSStorage , özel boyut ayırmayı etkinleştirmek için 1 olarak, DPM ile varsayılan boyut ayırma için 0 olarak ayarlanır.




