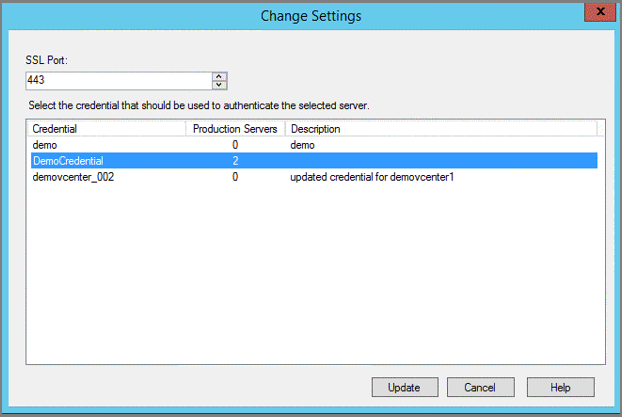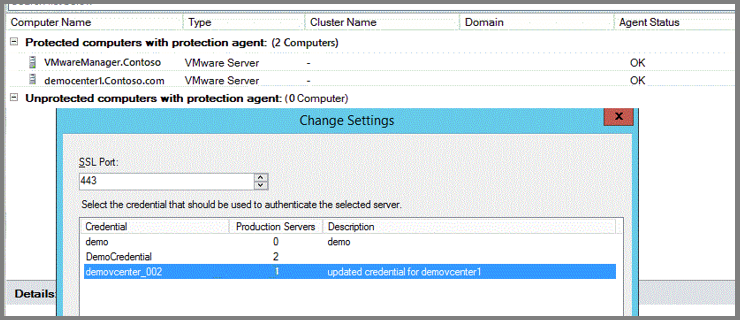VMware sanal makinelerini yedeklemek ve geri yüklemek için DPM kullanma
Bu makalede, VMware vCenter ve vSphere Hiper Yöneticisi'nin (ESXi) 5.5, 6.0, 6.5, 6.7 veya 7.0 (DPM 2019 UR5 tarafından desteklenir) sürümlerinde çalışan sanal makineleri yedeklemek için Data Protection Manager'ın (DPM) nasıl kullanılacağı açıklanmaktadır.
DPM 2019 UR5 ve üzeri sürümler vSphere 5.5'i desteklemez. vSphere 5.5 genel desteğin sonuna ulaştığı için daha yeni vSphere sürümlerine yükseltmeyi unutmayın.
Bu makalede, VMware vCenter ve vSphere Hiper Yöneticisi'nin (ESXi) 6.0, 6.5, 6.7, 7.0 ve 8.0 sürümlerinde çalışan sanal makineleri yedeklemek için Data Protection Manager'ın (DPM) nasıl kullanılacağı açıklanmaktadır.
Not
DPM 2022 UR1 ve üzeri sürümler vSphere 6.0'ı desteklemez. vSphere 6.0 genel desteğin sonuna ulaştığı için daha yeni vSphere sürümlerine yükseltmeyi unutmayın. vSphere 8.0, DPM 2022 UR2'den desteklenir.
Bu makalede, VMware vCenter ve vSphere Hiper Yöneticisi'nin (ESXi) 6.0, 6.5, 6.7, 7.0 ve 8.0 sürümlerinde çalışan sanal makineleri yedeklemek için Data Protection Manager'ın (DPM) nasıl kullanılacağı açıklanmaktadır.
Not
DPM 2025, vSphere 6.0'ın desteklemiyor. vSphere 6.0 genel desteğin sonuna ulaştığı için daha yeni vSphere sürümlerine yükseltmeyi unutmayın.
Desteklenen VMware özellikleri
DPM, VMware sanal makinelerini yedeklerken aşağıdaki özellikleri sağlar:
Not
Sanal makineleri banda yedekleme dpm 2019 ve üzeri için geçerlidir.
- Aracısız yedekleme: DPM, sanal makineyi yedeklemek için vCenter veya ESXi sunucusuna bir aracı yüklenmesini gerektirmez. Bunun yerine, YALNıZCA IP adresini veya tam etki alanı adını (FQDN) sağlayın ve VMware sunucusunun kimliğini DPM ile doğrulamak için kullanılan kimlik bilgilerini oturum açın.
- Bulut Tümleşik Yedekleme: DPM, disk, bant ve buluta yönelik iş yüklerini korur. DPM'nin yedekleme ve kurtarma iş akışı, uzun süreli saklamayı ve site dışı yedeklemeyi yönetmenize yardımcı olur.
- vCenter tarafından yönetilen VM'leri algılama ve koruma: DPM, bir VMware sunucusunda (vCenter veya ESXi sunucusu) dağıtılan VM'leri algılar ve korur. Dağıtım boyutunuz büyüdükçe VMware ortamınızı yönetmek için vCenter kullanın. DPM ayrıca vCenter tarafından yönetilen VM'leri algılayarak büyük dağıtımları korumanıza olanak sağlar.
- Klasör düzeyinde otomatik koruma: vCenter, VM'lerinizi VM klasörlerinde düzenlemenizi sağlar. DPM bu klasörleri algılar ve VM'leri klasör düzeyinde korumanıza olanak tanır ve tüm alt klasörleri içerir. Klasörleri korurken DPM yalnızca bu klasördeki VM'leri korumakla kalmaz, daha sonra eklenen VM'leri de korur. DPM, yeni VM'leri günlük olarak algılar ve bunları otomatik olarak korur. VM'lerinizi özyinelemeli klasörlerde düzenlerken DPM, özyinelemeli klasörlerde dağıtılan yeni VM'leri otomatik olarak algılar ve korur.
- DPM yerel diskte, ağ dosya sisteminde (NFS) veya küme depolama alanında depolanan VM'leri korur.
- DPM, yük dengeleme için geçirilen VM'leri korur: VM'ler yük dengeleme için geçirildikçe DPM vm korumasını otomatik olarak algılar ve devam eder.
- DPM, tüm VM'yi kurtarmadan bir Windows VM'den dosya/klasör kurtarabilir ve bu da gerekli dosyaların daha hızlı kurtarılmasında yardımcı olur.
Önkoşullar ve Sınırlamalar
VMware sanal makinesini yedeklemeye başlamadan önce aşağıdaki sınırlamalar ve önkoşullar listesini gözden geçirin:
- VCenter sunucusunu (Windows üzerinde çalışan) Windows Server olarak korumak için DPM kullandıysanız, sunucunun FQDN'sini kullanarak VMware sunucusu olarak bunu koruyamazsınız.
- Geçici çözüm olarak vCenter Server'ın statik IP adresini kullanabilirsiniz.
- FQDN kullanmak istiyorsanız, Windows Server olarak korumayı durdurmanız, koruma aracısını kaldırmanız ve ardından FQDN kullanarak VMware Sunucusu olarak eklemeniz gerekir.
- VMware Server olarak FQDN kullanarak vCenter Server'ı (Windows üzerinde çalışıyor) koruyorsanız, vCenter Server'ı Windows Server olarak koruyamazsınız.
- Ortamınızdaki ESXi sunucularını yönetmek için vCenter kullanıyorsanız DPM koruma grubuna vCenter (ESXi değil) ekleyin.
- DPM, VMware VM'lerini ikincil bir DPM sunucusuna koruyamaz.
- İlk DPM yedeklemesi öncesinde kullanıcı anlık görüntülerini yedekleyemezsiniz. DPM ilk yedeklemeyi tamamladıktan sonra kullanıcı anlık görüntülerini yedekleyebilirsiniz.
- DPM, doğrudan diskler ve fiziksel ham cihaz eşlemeleri (pRDM) ile VMware VM'lerini koruyamaz.
- DPM, VMware vApps'i algılayamaz veya koruyamaz.
- DPM, VMware VM'lerini mevcut anlık görüntülerle koruyamaz.
- Aşağıdaki ağ bağlantı noktalarının açık olduğundan emin olun:
- MABS ile vCenter arasında TCP 443
- MABS ve ESXi konağı arasında TCP 443 ve TCP 902
Önkoşullar ve Sınırlamalar
VMware sanal makinesini yedeklemeye başlamadan önce aşağıdaki sınırlamalar ve önkoşullar listesini gözden geçirin:
- VCenter sunucusunu (Windows üzerinde çalışan) Windows Server olarak korumak için DPM kullandıysanız, sunucunun FQDN'sini kullanarak VMware sunucusu olarak bunu koruyamazsınız.
- Geçici çözüm olarak vCenter Server'ın statik IP adresini kullanabilirsiniz.
- FQDN kullanmak istiyorsanız, Windows Server olarak korumayı durdurmanız, koruma aracısını kaldırmanız ve ardından FQDN kullanarak VMware Sunucusu olarak eklemeniz gerekir.
- VMware Server olarak FQDN kullanarak vCenter Server'ı (Windows üzerinde çalışıyor) koruyorsanız, vCenter Server'ı Windows Server olarak koruyamazsınız.
- Ortamınızdaki ESXi sunucularını yönetmek için vCenter kullanıyorsanız DPM koruma grubuna vCenter (ESXi değil) ekleyin.
- DPM, VMware VM'lerini ikincil bir DPM sunucusuna koruyamaz.
- İlk DPM yedeklemesi öncesinde kullanıcı anlık görüntülerini yedekleyemezsiniz. DPM ilk yedeklemeyi tamamladıktan sonra kullanıcı anlık görüntülerini yedekleyebilirsiniz.
- DPM, doğrudan diskler ve fiziksel ham cihaz eşlemeleri (pRDM) ile VMware VM'lerini koruyamaz.
- DPM, VMware vApps'i algılayamaz veya koruyamaz.
- DPM, VMware VM'lerini mevcut anlık görüntülerle koruyamaz.
- Aşağıdaki ağ bağlantı noktalarının açık olduğundan emin olun:
- MABS ile vCenter arasında TCP 443
- MABS ve ESXi konağı arasında TCP 443 ve TCP 902
- DPM, vSphere 8.0 VM'lerini yedeklerken Veri Kümelerini koruyamaz.
VMware'i korumak için DPM'yi yapılandırma
Aşağıdaki bilgiler, DPM koruması için VMware'i yapılandırma hakkında ayrıntılı bilgi sağlar. DPM ile VMware sunucusu arasında iletişim kurmak için VMware kimlik bilgilerini yapılandırın ve DPM ile VMware vCenter Server veya VMware vSphere Hiper Yöneticisi (ESXi) sunucusu arasında güvenli bir bağlantı kurun. Hem vCenter Server hem de ESXi sunucusu kullanıyorsanız, yalnızca vCenter Server'ı DPM ile çalışacak şekilde yapılandırın. DPM'ye ESXi sunucuları eklemeniz gerekmez. VMware sunucusunu yönetmek için DPM'nin VMware sunucularına erişmek için geçerli kimlik bilgilerine ihtiyacı vardır.
Kimlik bilgileri yönetimi
DPM, VMware sunucusuyla iletişim kurmak için aracı kullanmaz. Bunun yerine, VMware sunucusuyla uzaktan iletişiminin kimliğini doğrulamak için bir kullanıcı adı ve parola kimlik bilgisi kullanır. DPM bir VMware sunucusuyla her iletişimde DPM'nin kimliğinin doğrulanması gerekir. Kimlik bilgilerini değiştirmek gerektiğinden ve bir veri merkezinde benzersiz kimlik bilgileri gerektiren birden çok vCenter sunucusu olabileceği için bu kimlik bilgilerinin izlenmesi sorun olabilir. Ancak DPM'de kimlik bilgilerini güvenli bir şekilde depolamak ve yönetmek için VMware Kimlik Bilgilerini Yönet özelliği vardır.
Kimlik bilgileri hakkında aşağıdaki ayrıntıları unutmayın:
- Birden çok VMware sunucusu kimliğini doğrulamak için bir kimlik bilgisi kullanılabilir.
- Açıklama, Kullanıcı adı ve Parola gibi kimlik bilgileri güncelleştirildikten sonra DPM, tüm VMware sunucularıyla iletişim kurmak için bu kimlik bilgilerini kullanır.
- Kimlik bilgileri yalnızca VMware sunucusunun kimliğini doğrulamak için kullanılmıyorsa silinebilir.
VMware Kimlik Bilgilerini Yönet özelliğini açma
DPM Yönetici Konsolu'nda Yönetim'i seçin.
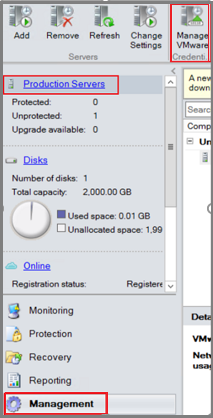
Yönetecek varlıklar listesinde Üretim Sunucuları'nı seçin.
Araç şeridinde VMware Kimlik Bilgilerini Yönet'i seçin. Kimlik Bilgilerini Yönet sayfası açılır. Kimlik Bilgilerini Yönet sayfasını kullanarak kimlik bilgilerini ekleyebilir, güncelleştirebilir veya silebilirsiniz.
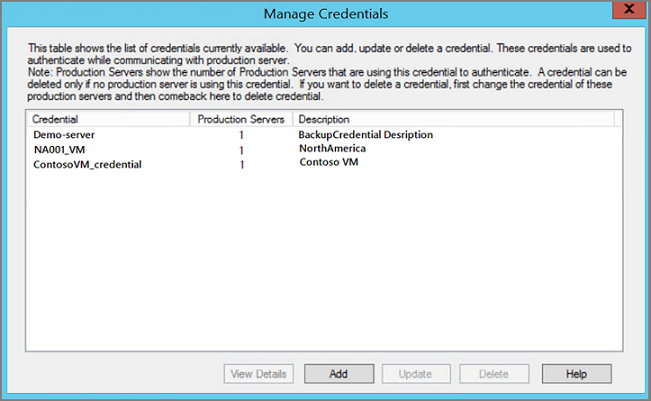
Kimlik bilgilerini ekleme, güncelleştirme veya silme hakkında ayrıntılı bilgi için gerekli sekmeyi seçin:
- VMware sunucusu kimlik bilgileri ekleme
- VMware sunucusu kimlik bilgilerini güncelleştirme
- VMware sunucusu kimlik bilgilerini silme
VMware sunucusunda kimlik bilgileriyle eşleştirmek için DPM sunucusuna bir kimlik bilgisi eklersiniz. DPM sunucusundaki kimlik bilgilerinin VMware sunucusundaki kimlik bilgileriyle aynı olması gerektiğini unutmayın. Kimlik bilgisi eklemek için, Kimlik Bilgilerini Yönet sayfasında:
Kimlik Bilgisi Ekle sayfasını açmak için Ekle'yi seçin.
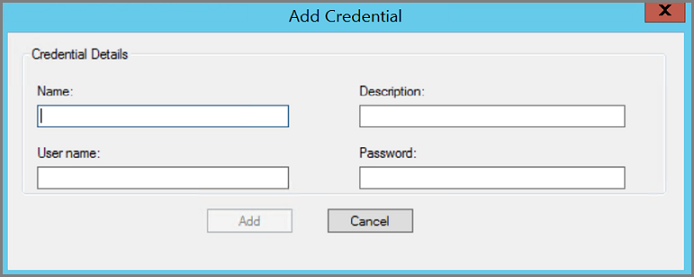
Ad, Açıklama, Kullanıcı adı ve Parola alanlarına bilgilerinizi girin. Gerekli alanlara metin ekledikten sonra Ekle düğmesi etkin hale gelir.
- Ad, Kimlik Bilgilerini Yönet iletişim kutusunun Kimlik Bilgileri sütununda görünen addır. Ad gerekli bir alandır ve kimlik bilgilerinin tanımlayıcısıdır. Bu alan daha sonra düzenlenemez. Kimlik bilgilerinin adını değiştirmek istiyorsanız, yeni bir kimlik bilgisi eklemeniz gerekir.
- Açıklama , Kimlik Bilgilerini Yönet sayfasında kimlik bilgilerini tanıyabilmeniz veya ayırt edebilmeniz için açıklayıcı metin veya alternatif bir addır. Açıklama metni isteğe bağlı bir alandır ve Kimlik Bilgilerini Yönet sayfasının Açıklama sütununda görüntülenir.
- Kullanıcı adı ve Parola , sunucuya erişmek için kullanılan kullanıcı hesabının kullanıcı adı ve parolasıdır. Her iki alan da gereklidir.
Yeni kimlik bilgilerinizi kaydetmek için Ekle'yi seçin. Kimlik bilgilerini oluşturduktan sonra bunları kullanarak bir VMware sunucusuyla kimlik doğrulaması yapabilirsiniz.
DPM ile VMware sunucusu arasında güvenli iletişim kurma
DPM, VMware sunucusuyla bir HTTPS kanalı üzerinden güvenli bir şekilde iletişim kurar. Güvenli iletişimi oluşturmak için hem VMware sunucusuna hem de DPM sunucusuna güvenilir bir sertifika yükleyin. vCenter bağlantınız güvenli değilse, DPM sunucusuna bir sertifika yükleyerek güvenli hale getirebilirsiniz. VMware sunucusuyla güvenli bir bağlantı oluşturmak için aynı sertifikayı kullanın.
DPM ile vCenter arasında güvenli bir iletişim kanalı olup olmadığını doğrulamak için DPM sunucusunda bir tarayıcı açın ve VMware sunucusuna erişin. Chrome kullanıyorsanız ve geçerli bir sertifikanız yoksa URL'de aşağıdaki örnekte olduğu gibi üstü çizili ifadesini görürsünüz:

Internet Explorer kullanıyorsanız ve geçerli bir sertifikanız yoksa, URL'ye erişirken şu iletiyi görürsünüz:
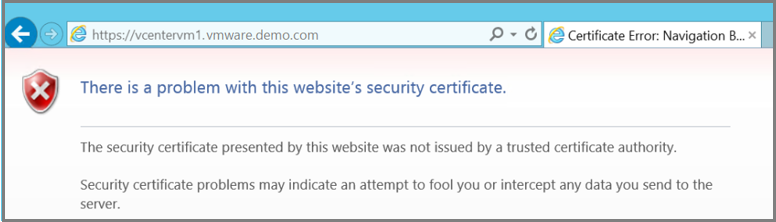
Hatayı düzeltmek için DPM sunucusuna ve VMware sunucusuna geçerli bir sertifika yükleyin. Önceki görüntülerde DPM sunucusunun geçerli bir sertifikası var, ancak sertifika güvenilen kök sertifika yetkilisi deposunda değil. Bu durumu düzeltmek için sertifikayı VMware sunucusuna ekleyin.
Sertifika sayfasındaki Sertifika Yolu sekmesinde Sertifikayı Görüntüle'yi seçin.
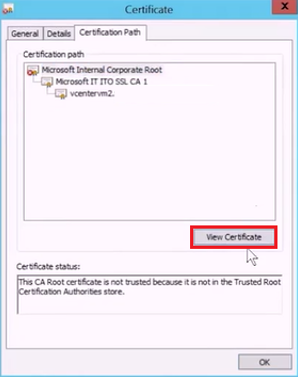
Yeni Sertifika sayfasında, Ayrıntılar sekmesini seçin ve ardından Sertifika Dışarı Aktarma Sihirbazı'nı açmak için Dosyaya Kopyala'yı seçin.
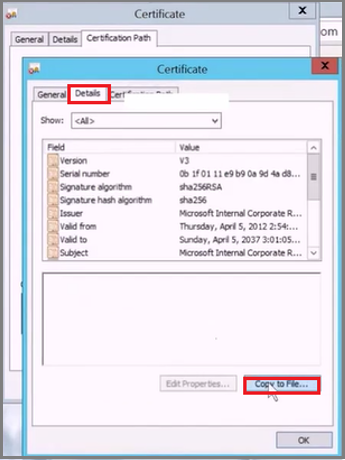
Sertifika Dışarı Aktarma Sihirbazı'nda İleri'yi seçin.
Dosya Biçimini Dışarı Aktar ekranında DER kodlanmış ikili X.509 ( öğesini seçin. CER) ve ardından İleri'yi seçin.
Dışarı Aktaracak Dosya ekranında sertifikanız için bir ad girin ve İleri'yi seçin.
Sertifika Dışarı Aktarma Sihirbazı'nı tamamlamak için Son'u seçin.
Dışarı aktarılan sertifikayı bulun. Sertifikaya sağ tıklayın ve Sertifika Yükle'yi seçin.
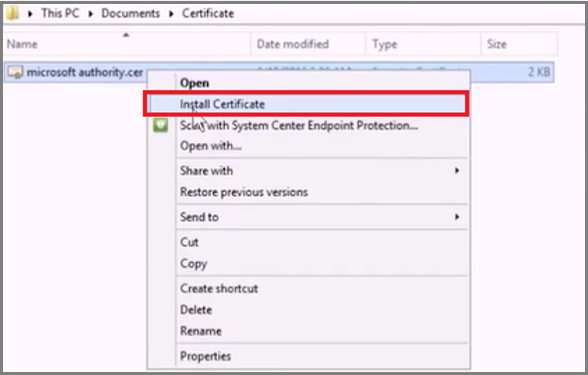
Sertifika İçeri Aktarma sihirbazında Yerel Makine'yi ve ardından İleri'yi seçin.
Sertifikayı yerleştirmek istediğiniz konumu bulmak için, Sertifika Deposu ekranında Tüm sertifikaları aşağıdaki depoya yerleştir'i seçin ve Gözat'ı seçin.
Sertifika Deposu Seç sayfasında Güvenilen Kök Yetkili Sertifikası'nı ve ardından Tamam'ı seçin.
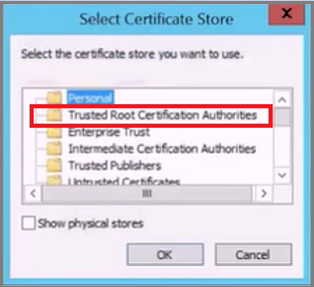
Sertifikayı başarıyla içeri aktarmak için İleri'yi ve ardından Son'u seçin.
Sertifikayı ekledikten sonra bağlantının güvenli olup olmadığını doğrulamak için vCenter sunucunuzda oturum açın.
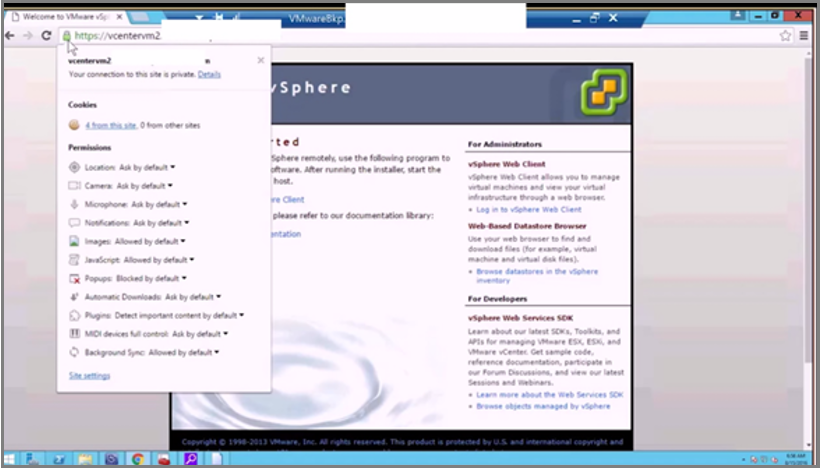
VMware sunucusuna yeni kullanıcı hesabı ekleme
DPM, VMware sunucusuyla iletişim kurmak ve kimlik doğrulaması için kimlik bilgileri olarak kullanıcı adınızı ve parolanızı kullanır. Bir vCenter kullanıcı hesabı, vm'yi başarıyla korumak için gereken en az aşağıdaki ayrıcalıklara sahiptir.
Aşağıdaki tabloda, oluşturduğunuz kullanıcı hesabına atamanız gereken ayrıcalıklar yakalanır:
| vCenter 6.5 kullanıcı hesabı için ayrıcalıklar | vCenter 6.7 ve üzeri kullanıcı hesabı ayrıcalıkları |
|---|---|
| Veri deposu kümesi. Veri deposu kümesi yapılandırma | Veri deposu kümesi. Veri deposu kümesi yapılandırma |
| Datastore.AllocateSpace | Datastore.AllocateSpace |
| Datastore.Browse datastore | Datastore.Browse datastore |
| Datastore.Low-level dosya işlemleri | Datastore.Low-level dosya işlemleri |
| Global.Disable yöntemleri | Global.Disable yöntemleri |
| Global.Enable yöntemleri | Global.Enable yöntemleri |
| Global.Licenses | Global.Licenses |
| Global.Log olayı | Global.Log olayı |
| Global.Özel öznitelikleri yönetme | Global.Özel öznitelikleri yönetme |
| Global.Set custom attribute | Global.Set custom attribute |
| Host.Local işlemleri. Sanal makine oluşturma | Host.Local işlemleri. Sanal makine oluşturma |
| Network.Assign network | Network.Assign network |
| Kaynak. Sanal makineyi kaynak havuzuna atama | Kaynak. Sanal makineyi kaynak havuzuna atama |
| vApp.Sanal makine ekleme | vApp.Sanal makine ekleme |
| vApp.Assign kaynak havuzu | vApp.Assign kaynak havuzu |
| vApp.Unregister | vApp.Unregister |
| VirtualMachine.Configuration. Cihaz ekleme veya kaldırma | VirtualMachine.Configuration. Cihaz ekleme veya kaldırma |
| Sanal makine. Configuration.Disk kirası | Sanal makine. Configuration.Acquire disk kirası |
| Sanal makine. Configuration.Add new disk | Sanal makine. Configuration.Add new disk |
| Sanal makine. Configuration.Advanced | Sanal makine. Configuration.Advanced configuration |
| Sanal makine. Configuration.Disk değişiklik izleme | Sanal makine. Configuration.Toggle disk değişiklik izleme |
| Sanal makine. Configuration.Host USB cihazı | Sanal makine. Configuration.Host USB cihazını yapılandırma |
| Sanal makine. Configuration.Extend sanal disk | Sanal makine. Configuration.Extend sanal disk |
| Sanal makine. Configuration.Query ekilmeyen dosyaları sorgulama | Sanal makine. Configuration.Query ekilmeyen dosyaları sorgulama |
| Sanal makine. Configuration.Swapfile yerleşimi | Sanal makine. Configuration.Change Swapfile placement |
| Sanal makine. Konuk İşlemleri.Konuk İşlem Programı Yürütme | Sanal makine. Konuk İşlemleri.Konuk İşlem Programı Yürütme |
| Sanal makine. Konuk İşlemleri.Konuk İşlemi Değişiklikleri | Sanal makine. Konuk İşlemleri.Konuk İşlemi Değişiklikleri |
| Sanal makine. Guest Operations.Guest Operation Queries | Sanal makine. Guest Operations.Guest Operation Queries |
| Sanal makine. Etkileşim. Cihaz bağlantısı | Sanal makine. Etkileşim. Cihaz bağlantısı |
| Sanal makine. Etkileşim. VIX API tarafından konuk işletim sistemi yönetimi | Sanal makine. Etkileşim. VIX API tarafından konuk işletim sistemi yönetimi |
| Sanal makine. Etkileşim. Kapatma | Sanal makine. Etkileşim. Kapatma |
| Sanal makine. Inventory.Create new | Sanal makine. Inventory.Create new |
| Sanal makine. Inventory.Remove | Sanal makine. Inventory.Remove |
| Sanal makine. Inventory.Register | Sanal makine. Inventory.Register |
| Sanal makine. Provisioning.Disk erişimine izin ver | Sanal makine. Provisioning.Disk erişimine izin ver |
| Sanal makine. Provisioning.Dosya erişimine izin ver | Sanal makine. Provisioning.Dosya erişimine izin ver |
| Sanal makine. Provisioning.Salt okunur disk erişimine izin ver | Sanal makine. Provisioning.Salt okunur disk erişimine izin ver |
| Sanal makine. Provisioning.Sanal makinenin indirilmesine izin ver | Sanal makine. Provisioning.Sanal makinenin indirilmesine izin ver |
| Sanal makine. Anlık görüntü yönetimi. Anlık görüntü oluştur | Sanal makine. Anlık görüntü yönetimi. Anlık görüntü oluştur |
| Sanal makine. Anlık görüntü yönetimi. Anlık Görüntüyü Kaldır | Sanal makine. Anlık görüntü yönetimi. Anlık Görüntüyü Kaldır |
| Sanal makine. Anlık görüntü yönetimi. Anlık görüntüye geri dön | Sanal makine. Anlık görüntü yönetimi. Anlık görüntüye geri dön |
Not
Aşağıdaki tabloda vCenter 6.0 ve vCenter 5.5 kullanıcı hesapları için ayrıcalıklar listeilmektedir.
| vCenter 6.0 kullanıcı hesabı için ayrıcalıklar | vCenter 5.5 kullanıcı hesabı ayrıcalıkları |
|---|---|
| Datastore.AllocateSpace | Network.Assign |
| Global.Özel öznitelikleri yönetme | Datastore.AllocateSpace |
| Global.Set custom attribute | VirtualMachine.Config.ChangeTracking |
| Host.Local işlemleri. Sanal makine oluşturma | VirtualMachine.State.RemoveSnapshot |
| Ağ. Ağ atama | VirtualMachine.State.CreateSnapshot |
| Kaynak. Sanal makineyi kaynak havuzuna atama | VirtualMachine.Provisioning.DiskRandomRead |
| Sanal makine. Configuration.Add new disk | VirtualMachine.Interact.PowerOff |
| Sanal makine. Configuration.Advanced | VirtualMachine.Inventory.Create |
| Sanal makine. Configuration.Disk değişiklik izleme | VirtualMachine.Config.AddNewDisk |
| Sanal makine. Configuration.Host USB cihazı | VirtualMachine.Config.HostUSBDevice |
| Sanal makine. Configuration.Query ekilmeyen dosyaları sorgulama | VirtualMachine.Config.AdvancedConfig |
| Sanal makine. Configuration.Swapfile yerleşimi | VirtualMachine.Config.SwapPlacement |
| Sanal makine. Interaction.Power Off | Global.ManageCustomFields |
| Sanal makine. Envanter. Özel programlamayı kullanmadan, yeni | |
| Sanal makine. Provisioning.Disk erişimine izin ver | |
| Sanal makine. Sağlama. Salt okunur disk erişimine izin ver | |
| Sanal makine. Anlık görüntü yönetimi. Anlık görüntü oluşturma | |
| Sanal makine. Anlık görüntü yönetimi. Anlık Görüntüyü Kaldır |
Bu ayrıcalıkları atamak için önerilen adımlar:
BackupAdminRole gibi bir rol oluşturma
- vSphere Web İstemcisi'nde Gezgin menüsünden Yönetim>Rolleri'ni seçin.
- Roller sağlayıcısı açılan menüsünden rolün geçerli olduğu vCenter Server'ı seçin.
- Rol Oluştur iletişim kutusunu açmak ve rol oluşturmak için Roller bölmesinde '+' öğesini seçin.
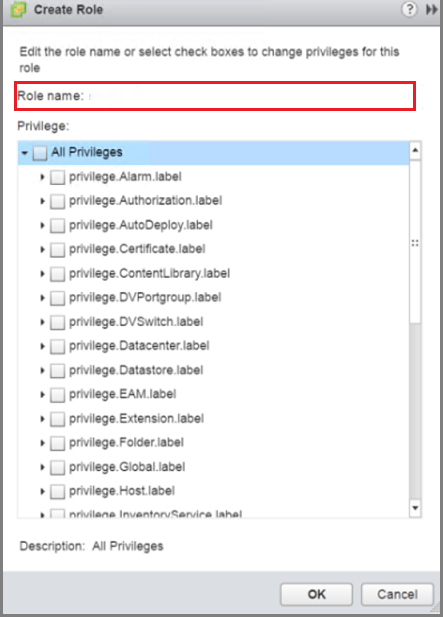
- Role BackupAdminRole adını verin.
- Rol için ayrıcalıkları (önceki madde işaretli listede tanımlanan) seçin ve Tamam'ı seçin.
BackupAdmin gibi yeni bir kullanıcı oluşturma
Bir kullanıcı oluşturduğunuzda, bu kullanıcının korumak istediğiniz nesnelerle aynı etki alanında olması gerekir.
- vSphere Web İstemcisi'ndeki Gezgin menüsünde Yönetim'i seçin.
- Yönetim menüsünde Kullanıcılar ve Gruplar'ı seçin.
- Yeni kullanıcı oluşturmak için Kullanıcılar sekmesinde '+' öğesini seçerek Yeni Kullanıcı sayfasını açın.
- Rol için bir Kullanıcı adı ve parola girin. Kullanıcı adı olarak BackupAdmin kullanın. Ek bilgiler isteğe bağlıdır.
BackupAdminRole rolünü BackupAdmin kullanıcısına atama
- vSphere Web İstemcisi'ndeki Gezgin menüsünde Yönetim'i seçin.
- Yönetim menüsünde Genel İzinler'i seçin.
- Genel İzinler bölmesinde Yönet sekmesini seçin.
- Yönet sekmesinde '' öğesini seçerek+ İzin Ekle sayfasını açın.
- İzin Ekle sayfasında Ekle'yi seçin.
- Kullanıcıları/Grupları Seç sayfasında, Etki Alanı menüsünden doğru etki alanını seçin, ardından Kullanıcı/Grup sütununda BackupAdmin'i seçin ve Ekle'yi seçin. Kullanıcı adı Kullanıcılar alanında şu biçimde görünür: etkialanı\BackupAdmin.
- İzin Ekle sayfasına dönmek için Tamam'ı seçin.
- Atanan Rol alanında, açılan menüden BackupAdminRole rolünü seçin ve Tamam'ı seçin. Yeni kullanıcı ve rol ilişkisi Yönet sekmesinde görünür.
DPM'ye VMware sunucusu ekleme
DPM Yönetici Konsolu'nda Yönetim>Üretim Sunucuları>Ekle'yi seçerek Üretim Sunucusu Ekleme Sihirbazı'nı açın.
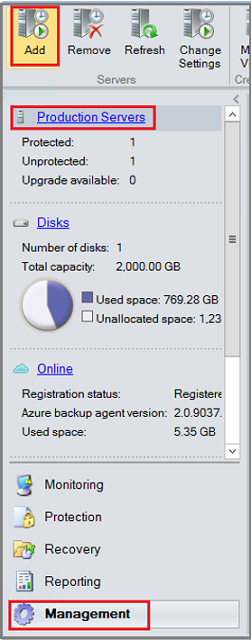
Üretim Sunucusu türünü seçin ekranında VMware Sunucuları'nı ve ardından İleri'yi seçin.
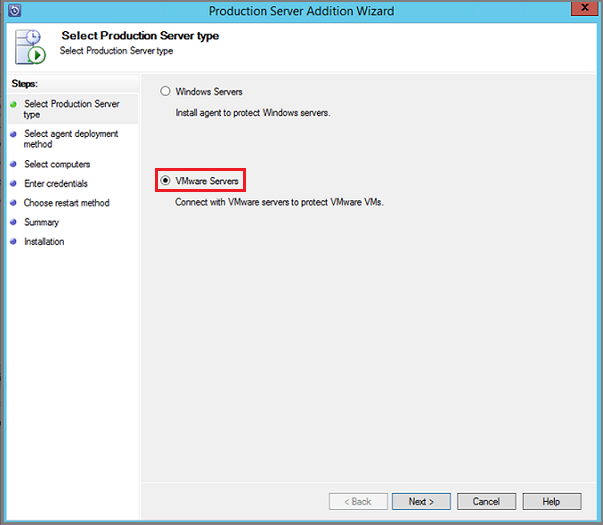
Bilgisayar Seç ekranında aşağıdaki bilgileri sağlayın:
- Sunucu Adı/IP Adresi: VMware sunucusunun tam etki alanı adını (FQDN) veya IP adresini girin.
- SSL Bağlantı Noktası: VMware sunucusuyla iletişim kurmak için kullanılan SSL bağlantı noktası numarasını seçin. DPM, güvenli bir bağlantı üzerinden VMware sunucularıyla iletişim kurmak için Https kullanır. VMware sunucularıyla başarılı bir şekilde iletişim kurmak için DPM, bu VMware sunucusu için yapılandırılmış SSL bağlantı noktası numarasını gerektirir. VMware sunucuları farklı SSL bağlantı noktalarıyla açıkça yapılandırılmadıysa, varsayılan bağlantı noktası olan 443 ile devam edin.
- Kimlik Bilgisi Belirtin: Bu VMware sunucusuyla kimlik doğrulaması yapmak için gereken kimlik bilgilerini seçin. Gerekli kimlik bilgisi henüz DPM'ye eklenmediyse Yeni Kimlik Bilgisi Ekle'yi seçin. Ardından, kimlik bilgisi için Ad, Açıklama, Kullanıcı adı ve Parola bilgilerini sağlayın. Alanları doldurduktan sonra Ekle'yi seçerek sunucuyu VMware Sunucuları listesine ekleyin. Listeye daha fazla VMware sunucusu eklemek istiyorsanız bu adımı yineleyin. Listeye sunucu eklemeyi tamamladıysanız İleri'yi seçin.
Özet ekranında, eklemek istediğiniz sunucuyu seçin ve ekle'yi seçin. VMware sunucularını DPM'ye ekledikten sonra, kullanılabilir koruma yöntemleri hakkında bilgi için bkz . Yedeklemeyi Yapılandırma.
Güvenli iletişim protokollerini devre dışı bırakma
Kuruluşunuz güvenli iletişim protokolü (HTTPS) kullanmak istemiyorsa, devre dışı bırakmak için bir kayıt defteri anahtarı oluşturabilirsiniz. Bu kayıt defteri anahtarını oluşturmak için:
Aşağıdaki metni kopyalayıp bir .txt dosyasına yapıştırın.
Windows Registry Editor Version 5.00 [HKEY_LOCAL_MACHINE\SOFTWARE\Microsoft\Microsoft Data Protection Manager\VMWare] "IgnoreCertificateValidation"=dword:00000001"DisableSecureAuthentication.reg adlı dosyayı DPM sunucunuza kaydedin.
Kayıt defteri girdisini etkinleştirmek için dosyaya çift tıklayın.
Yedeklemeyi Yapılandır
VMware sunucularını DPM'ye ekledikten sonra DPM'de korumayı başlatmaya neredeyse hazır olursunuz. Ancak, korumaya başlamadan önce DPM'nin kısa vadeli depolama için kullanabileceği disk depolama alanı ayırmanız gerekir. Depolama alanı ekleme hakkında yönergeler için bkz . DPM'ye Depolama Ekleme. Depolama alanı ekledikten sonra, VMware VM'leri için bir koruma grubu oluşturmak üzere Yeni Koruma Grubu Oluşturma sihirbazını kullanmaya hazırsınız demektir.
Klasör düzeyinde koruma
VMware, VM'leri istediğiniz gibi düzenlemenize olanak sağlayan VM klasörleri sağlar.
DPM tek tek VM'leri ve VM içeren klasörlerin basamaklı düzeylerini koruyabilir. Koruma için bir klasör seçtiğinizde, bu klasördeki tüm klasörler (ve VM'ler) otomatik olarak algılanıp korunur. Buna klasör düzeyinde koruma adı verilir. DPM, 12:00'de (DPM sunucusunun yerel saat dilimine göre) VM'ler için korumayı algılar ve yapılandırr. DPM yeni VM'lerin oluşturulduğunu algıladığında, o günün sonuna kadar korumayı yapılandırıyor.
Kümelenmiş VMware sunucularının ölçeğini genişletme koruması
Büyük VMware dağıtımlarında, tek bir vCenter sunucusu binlerce VM'yi yönetebilir. DPM, VMware sunucu kümelerinin ölçeği genişletme korumasını destekler. Yeni ölçeği genişletme özelliği, VMware kümesi ile DPM sunucusu arasındaki bire bir ilişki sınırını kaldırır. Tanınan DPM sunucularından herhangi birinde bir koruma grubuna VM ekleyebilirsiniz. Tek bir vCenter sunucusu tarafından yönetilen VM'leri korumak için birden çok DPM sunucusu kullanılabilir. Ancak, herhangi bir anda yalnızca bir DPM sunucusu vm'yi veya klasörü koruyabilir. Zaten bir DPM sunucusu tarafından korunan VM'ler ve klasörler başka bir DPM sunucusu tarafından seçilemiyor. Ölçeği genişletme koruması dağıtmak için en az iki DPM sunucusu olmalıdır. Aşağıdaki örnek grafikte, D1 ve D2, N1, N2, N3 ve N4 düğümlerinde barındırılan tüm sanal makineler tarafından görülebilir. D1 veya D2'de koruma grupları oluşturulduğunda, herhangi bir sanal makine eklenebilir.
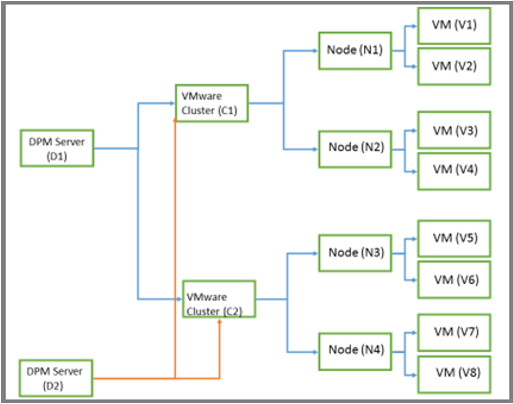
Sanal makineleri diske, banda veya buluta yedekleme
DPM, VMware VM'lerini diske, banda ve Azure buluta yedekleyebilir. Yeni Koruma Grubunu oluştururken koruma yöntemini belirtebilirsiniz.
Yanlışlıkla silme veya bozulma senaryoları gibi tüm işletimsel kurtarma senaryoları için diske yedekleyin. Uzun süreli saklama veya site dışı yedekleme gereksinimleri için banda veya buluta yedekleyin.
DPM, Windows VM'lerinin uygulamayla tutarlı yedeklemelerini ve Linux VM'lerinin dosyayla tutarlı yedeklemelerini sağlar (konukta VMware araçlarını yüklemeniz şartıyla).
Sanal makineyi Bant'a yedekleme
Not
Sanal makineleri banda yedekleme dpm 2019 ve üzeri için geçerlidir.
Şirket içi VMware yedekleme verilerinde uzun süreli saklama için artık VMware yedeklemelerini banda etkinleştirebilirsiniz. Yedekleme sıklığı, bant sürücülerinde saklama aralığına (1-99 yıl arasında değişir) göre seçilebilir. Bant sürücülerindeki veriler hem sıkıştırılmış hem de şifrelenmiş olabilir. DPM 2019 ve üzeri korumalı VM'yi geri yüklemek için hem OLR (Özgün Konum Kurtarma) hem de ALR (Alternatif Konum Kurtarma) desteği sağlar.
Aşağıdaki yordamı kullanın:
- DPM Yönetici konsolunda Koruma>Oluştur koruma grubu'nu seçerek Yeni Koruma Grubu Oluştur sihirbazını açın.
- Grup Üyelerini Seç sayfasında, korumak istediğiniz VMware VM'lerini seçin.
- Veri Koruma Yöntemi Seç sayfasında Bant kullanarak uzun süreli koruma istiyorum'u seçin.
- Uzun Süreli Hedefler>Bekletme aralığını belirtin bölümünde bant verilerinizi ne kadar süreyle tutmak istediğinizi belirtin (1-99 yıl). Yedekleme sıklığı bölümünde istediğiniz yedekleme sıklığını seçin.
- Bant ve Kitaplık Ayrıntılarını Seç sayfasında, bu koruma grubunun yedeği için kullanılacak bandı ve kitaplığı belirtin. Yedekleme verilerinin sıkıştırılacağını veya şifreleneceğini de belirtebilirsiniz.
VMware VM'leri için Koruma Grubu Oluşturma
Yönetici Konsolu'nda Koruma'yı seçin.
Araç şeridinde Yeni'yi seçerek Yeni Koruma Grubu Oluştur sihirbazını açın.
Koruma Grubu Türü Seç ekranında Sunucular'ı ve ardından İleri'yi seçin.
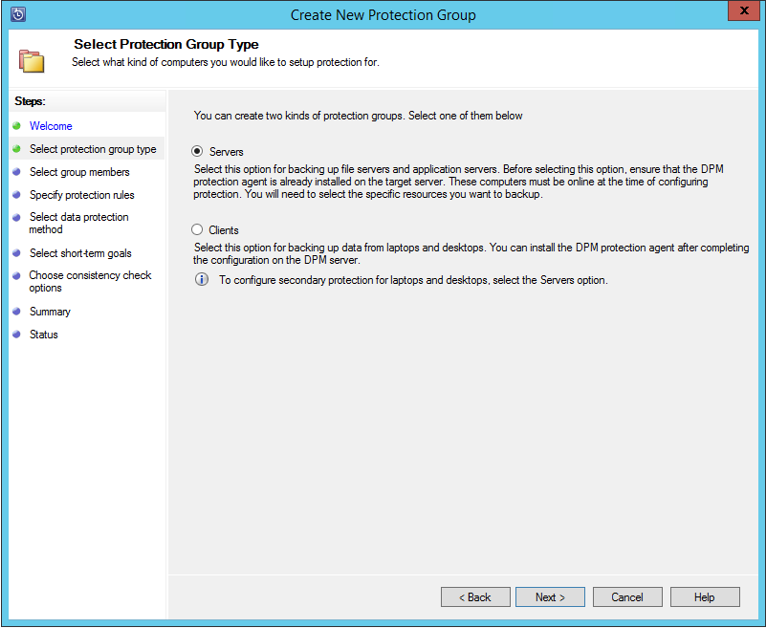
Grup Üyelerini Seç ekranında Kullanılabilir üyeler klasörlerini genişletin ve korunacak klasörleri seçin ve İleri'yi seçin. Bir klasör seçtiğinizde, üye Seçili üyeler listesine eklenir. Zaten bir DPM sunucusu tarafından korunan öğeler yeniden seçilemiyor. Kullanılabilir üyeler listesindeki öğenin üzerine gelerek bir öğeyi koruyan DPM sunucusunu görüntüleyin.
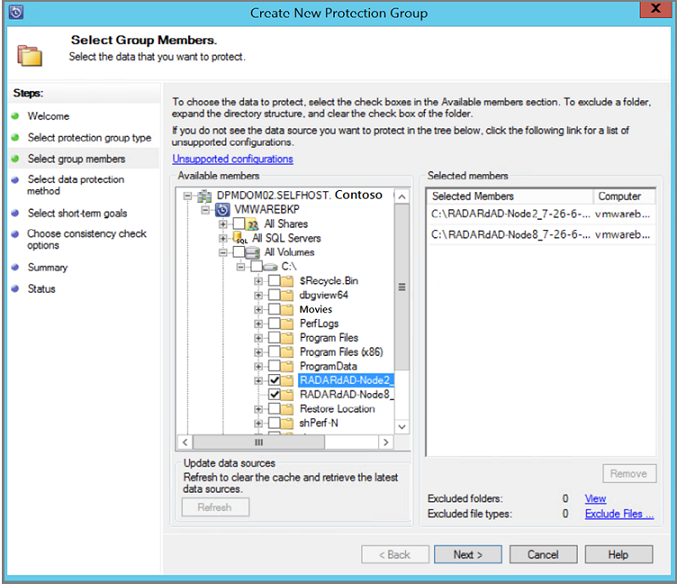
Veri Koruma Yöntemi Seç ekranında bir Koruma grubu adı girin ve koruma yöntemini seçin. Koruma yöntemi için şunları seçebilirsiniz: sabit sürücüye kısa süreli koruma, banda uzun süreli yedekleme veya buluta çevrimiçi koruma. Koruma yönteminizi seçtikten sonra İleri'yi seçin.
DPM sunucusuna bağlı tek başına bir bant veya bant kitaplığınız varsa Bant kullanarak uzun süreli koruma istiyorum seçeneğini belirleyebilirsiniz.
Kısa Vadeli Hedefleri Belirt ekranında, Bekletme Aralığı için verilerinizin diskte tutulacağınız gün sayısını belirtin. Uygulama kurtarma noktaları alındığında zamanlamayı değiştirmek istiyorsanız Değiştir'i seçin. Hızlı Tam Yedekleme sekmesinde, Hızlı Tam Yedeklemelerin alındığı saat ve haftanın günleri için yeni bir zamanlama seçin. Varsayılan değer, DPM sunucusu için yerel saatle 20:00'de günlük olarak ayarlanır. Beğendiğiniz kısa vadeli hedefleriniz olduğunda İleri'yi seçin.
Uzun vadeli hedefleri belirtme bölümünde uzun süreli depolama için bantta veri depolamak istiyorsanız, bant verilerini ne kadar süreyle tutmak istediğinizi belirtin (1-99 yıl). Yedekleme sıklığı bölümünde banda yapılan yedeklemelerin ne sıklıkta çalıştırılacağını belirtin. Sıklık, belirttiğiniz bekletme aralığına bağlıdır:
- Bekletme aralığı 1-99 yıl arasında olduğunda yedeklemelerin günlük, haftalık, iki haftalık, aylık, üç aylık, yarım yıllık veya yıllık olarak gerçekleşmesini seçebilirsiniz.
- Bekletme aralığı 1-11 ay arasında olduğunda yedeklemelerin günlük, haftalık, iki haftada bir veya aylık olarak gerçekleşmesini seçebilirsiniz.
- Bekletme aralığı 1-4 hafta arasında olduğunda, yedeklemelerin günlük veya haftalık olarak gerçekleşmesini seçebilirsiniz.
Tek başına bant sürücüsünde, tek bir koruma grubu için DPM, bantta yeterli alan kalmayıncaya kadar günlük yedeklemeler için aynı bandı kullanır. Bantta farklı koruma gruplarından verileri de birlikte kullanabilirsiniz.
Bant ve Kitaplık Ayrıntılarını Seç sayfasında, kullanılacak bandı/kitaplığı ve bantta verilerin sıkıştırılıp sıkıştırılmayacağını ve şifrelenip şifrelenmeyeceğini belirtin.
Disk Ayırmayı Gözden Geçir ekranında önerilen disk ayırmaları görüntülenir. Öneriler bekletme aralığına, iş yükünün türüne ve korunan verilerin boyutuna bağlıdır. İleri'yi seçin.
Çoğaltma Oluşturma Yöntemini Seç ekranında, koruma grubundaki verilerin ilk çoğaltmasının nasıl gerçekleştirileceğini belirtin. Ağ üzerinden çoğaltmayı seçerseniz yoğun olmayan bir zaman seçmenizi öneririz. Büyük miktarlarda veri veya en iyi durumda olmayan ağ koşulları için, verileri çıkarılabilir medya kullanarak çevrimdışı olarak çoğaltmayı düşünebilirsiniz.
Tutarlılık Denetimi Seçenekleri ekranında, tutarlılık denetimlerini nasıl otomatikleştirmek istediğinizi seçin. Denetimi yalnızca çoğaltma verileri tutarsız hale geldiğinde veya bir zamanlamaya göre çalışacak şekilde etkinleştirebilirsiniz. Otomatik tutarlılık denetimini yapılandırmak istemiyorsanız, el ile denetim çalıştırabilirsiniz. El ile denetim çalıştırmak için DPM konsolunun Koruma alanında koruma grubuna sağ tıklayın ve Tutarlılık Denetimi Gerçekleştir'i seçin.
Çevrimiçi Koruma Verilerini Belirtin ekranında, korumak istediğiniz veri kaynaklarını seçin.
Çevrimiçi Yedekleme Zamanlamasını Belirtin ekranında, disk yedeklemesinden Azure'a ne sıklıkta yedekleme yapmak istediğinizi belirtin. Her bir yedek oluşturulduğunda bir kurtarma noktası oluşturulur.
Çevrimiçi Bekletme İlkesiNi Belirtin ekranında, verilerinizi Azure'da ne kadar süreyle saklamak istediğinizi belirtin. DPM'yi Azure'a yedekleme hakkında daha fazla bilgi için bkz . DpM iş yüklerini Azure Backup ile yedekleme.
Çevrimiçi Çoğaltma Seç ekranında, ilk yedekleme kopyanızı oluşturmak için yönteminizi seçin. Varsayılan seçenek, verilerinizin ilk yedek kopyasını ağ üzerinden göndermektir. Ancak, büyük miktarda veriniz varsa Çevrimdışı Yedekleme özelliğini kullanmak daha zamanında olabilir. Adım adım izlenecek yol da dahil olmak üzere daha fazla bilgi için bkz . Azure ile Çevrimdışı Yedekleme.
Özet ekranında ayarları gözden geçirin. Koruma grubunun performansını iyileştirmek istiyorsanız bkz . Performansı etkileyen DPM işlemlerini iyileştirme. Koruma grubunun tüm ayarlarından memnun olduktan sonra, koruma grubunu oluşturmak ve ilk yedekleme kopyasını tetiklemek için Grup Oluştur'u seçin.
Durum ekranı görüntülenir ve koruma grubunuzun oluşturulması ve ilk yedeklemenizin durumu hakkında bir güncelleştirme sağlar.
VMware sanal makinelerini geri yükleme
Bu bölümde, VMware VM kurtarma noktalarını geri yüklemek için DPM'nin nasıl kullanılacağı açıklanmaktadır. Verileri kurtarmak için DPM'yi kullanmaya genel bakış için bkz . Korumalı verileri kurtarma. DPM Yönetici Konsolu'nda kurtarılabilir verileri bulmanın iki yolu vardır: arama veya göz atma. Verileri kurtarırken, verileri veya VM'yi aynı konuma geri yüklemek isteyebilir veya istemeyebilirsiniz. Bu nedenle DPM, VMware VM yedeklemeleri için bu üç kurtarma seçeneğini destekler.
- Özgün konum kurtarma (OLR) - Korumalı bir VM'yi özgün konumuna geri yüklemek için OLR kullanın. Bir VM'yi özgün konumuna geri yüklemek için yedekleme işleminden bu yana disk eklenmemiş veya silinmiş olması gerekir. Diskler eklendiyse veya silindiyse alternatif konum kurtarma kullanmanız gerekir.
- Alternatif konum kurtarma (ALR) - Özgün VM eksikse veya özgün VM'yi rahatsız etmek istemiyorsanız, VM'yi alternatif bir konuma kurtarın. Vm'yi alternatif bir konuma kurtarmak için ESXi konağı, kaynak havuzu, klasör ve depolama veri deposunun konumunu ve yolunu sağlamanız gerekir. Geri yüklenen VM'yi özgün VM'den ayırt etmeye yardımcı olmak için DPM, VM adına -Kurtarıldı ifadesini ekler.
- Tek tek dosya konumu kurtarma (ILR) - Korumalı VM bir Windows Server VM'yse, DPM'nin ILR özelliği kullanılarak VM içindeki tek tek dosyalar/klasörler kurtarılabilir. Tek tek dosyaları kurtarmak için bu makalenin devamında yer alan yordama bakın.
Kurtarma noktasını geri yükleme
DPM Yönetici Konsolu'nda Kurtarma görünümü'nü seçin.
Gözat bölmesini kullanarak, kurtarmak istediğiniz VM'yi bulmak için göz atın veya filtreleyin. Bir VM veya klasör seçtiğinizde, bölme için Kurtarma noktaları kullanılabilir kurtarma noktalarını görüntüler.
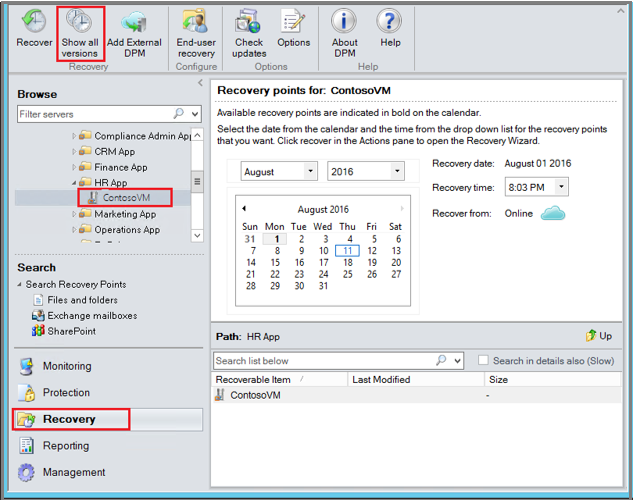
Kurtarma noktaları alanında, kurtarma noktasının alındığı tarihi seçmek için takvim ve açılan menüleri kullanın. Kalın yazıyla takvim tarihlerinde kullanılabilir kurtarma noktaları bulunur.
Kurtarma Sihirbazı'nı açmak için araç şeridinde Kurtar'ı seçin.
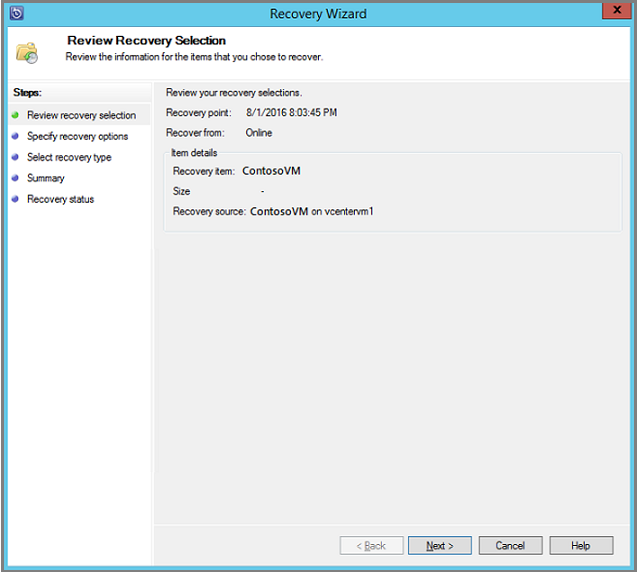
Kurtarma Seçeneklerini Belirt ekranına ilerlemek için İleri'yi seçin.
Kurtarma Seçeneklerini Belirt ekranında, ağ bant genişliği azaltmayı etkinleştirmek istiyorsanız Değiştir'i seçin. Ağ azaltmayı devre dışı bırakmak için İleri'yi seçin. Bu sihirbaz ekranında VMware VM'leri için başka seçenek yoktur. Ağ bant genişliği azaltmasını değiştirmeyi seçerseniz, Kısıtlama sayfasında Ağ bant genişliği kullanımını azaltmayı etkinleştir'i seçerek açın. Etkinleştirildikten sonra Ayarlar ve Çalışma Zamanlaması'nı yapılandırın.
Kurtarma Türü Seç ekranında, özgün örneğe mi yoksa yeni bir konuma mı kurtarılmayacağını seçin ve İleri'yi seçin.
- Özgün örneğe kurtar'ı seçerseniz sihirbazda başka seçim yapmanız gerekmez. Özgün örneğin verileri kullanılır.
- Herhangi bir konakta Sanal makine olarak kurtar'ı seçerseniz Hedef Belirt ekranında ESXi Konağı, Kaynak Havuzu, Klasör ve Yol bilgilerini sağlayın.
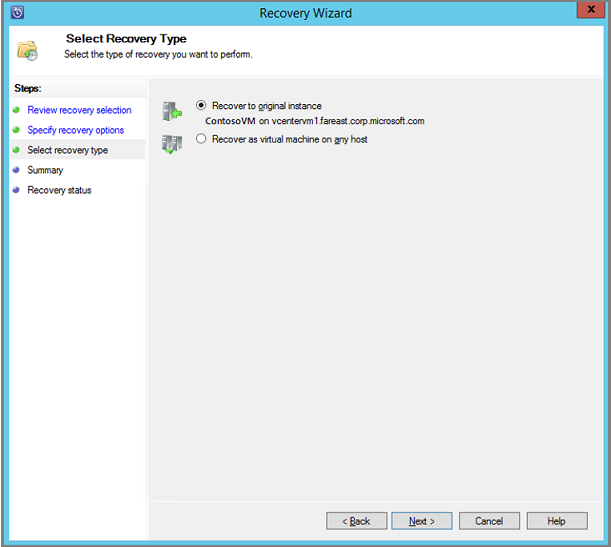
Özet ekranında ayarlarınızı gözden geçirin ve kurtarma işlemini başlatmak için Kurtar'ı seçin. Kurtarma durumu ekranı, kurtarma işleminin ilerleme durumunu gösterir.
Vm'den tek bir dosyayı geri yükleme
Not
Vm yedeklemesinden tek bir dosyanın geri yüklenmesi yalnızca disk kurtarma noktalarından mümkündür.
Tek tek dosyaları korumalı bir VM kurtarma noktasından geri yükleyebilirsiniz. Bu özellik yalnızca Windows Server VM'lerinde kullanılabilir. Tek tek dosyaları geri yüklemek, VMDK'ye göz atmanız ve kurtarma işlemine başlamadan önce istediğiniz dosyaları bulmanız dışında vm'nin tamamını geri yüklemeye benzer. Tek bir dosyayı kurtarmak veya Windows Server VM'sinden dosya seçmek için:
DPM Yönetici Konsolu'nda Kurtarma görünümünü seçin.
Gözat bölmesini kullanarak, kurtarmak istediğiniz VM'yi bulmak için göz atın veya filtreleyin. Bir VM veya klasör seçtiğinizde, bölme için Kurtarma noktaları kullanılabilir kurtarma noktalarını görüntüler.
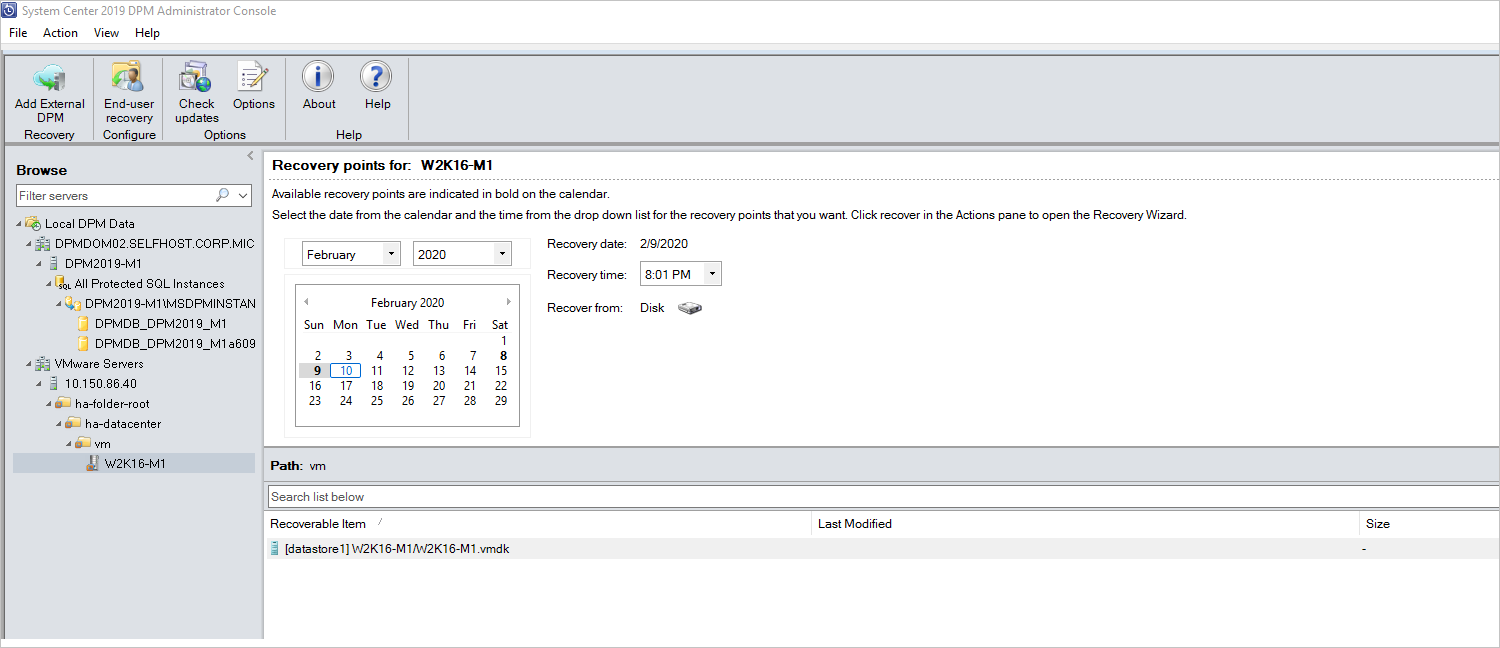
Kurtarma Noktaları: bölmesinde, istenen kurtarma noktalarını içeren tarihi seçmek için takvimi kullanın. Yedekleme ilkesinin nasıl yapılandırıldığına bağlı olarak, tarihlerin birden fazla kurtarma noktası olabilir. Kurtarma noktasının alındığı günü seçtikten sonra doğru Kurtarma süresini seçtiğinizden emin olun. Seçili tarihin birden çok kurtarma noktası varsa Kurtarma süresi açılan menüsünden seçerek kurtarma noktanızı seçin. Kurtarma noktasını seçtikten sonra, kurtarılabilir öğelerin listesi Yol: bölmesinde görüntülenir.
Kurtarmak istediğiniz dosyaları bulmak için, Yol bölmesinde Kurtarılabilir öğe sütunundaki öğeye çift tıklayarak öğeyi açın. Kurtarmak istediğiniz dosyayı, dosyaları veya klasörleri seçin. Birden çok öğe seçmek için, her öğeyi seçerken Ctrl tuşuna basın. Kurtarılabilir Öğe sütununda görünen dosya veya klasör listesinde arama yapmak için Yol bölmesini kullanın. Aşağıdaki arama listesi alt klasörlerde arama yapmaz. Alt klasörlerde arama yapmak için klasöre çift tıklayın. Bir alt klasörden üst klasöre geçmek için Yukarı düğmesini kullanın. Birden çok öğe (dosya ve klasör) seçebilirsiniz, ancak bunların aynı üst klasörde olması gerekir. Aynı kurtarma işinde birden çok klasördeki öğeleri kurtaramazsınız.
Kurtarma için öğeleri seçtiğinizde, Yönetici Konsolu aracı şeridinde Kurtar'ı seçerek Kurtarma Sihirbazı'nı açın. Kurtarma Sihirbazı'nda Kurtarma Seçimini Gözden Geçir ekranında kurtarılacak seçili öğeler gösterilir.
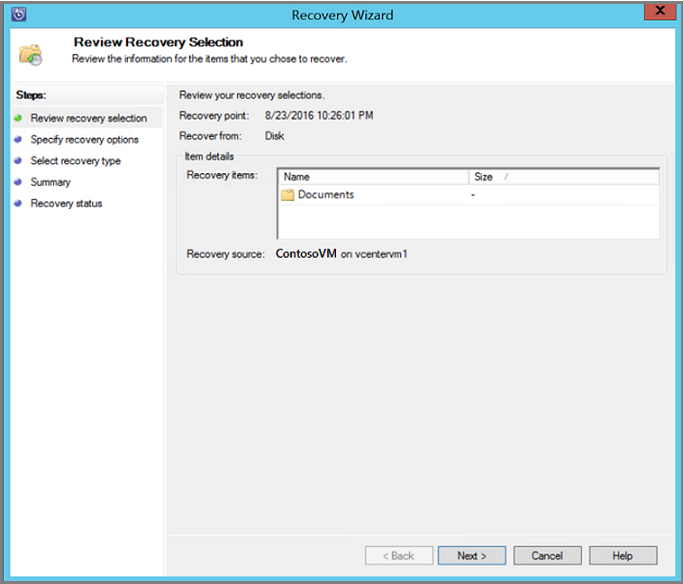
Kurtarma Seçeneklerini Belirt ekranında, ağ bant genişliği azaltmayı etkinleştirmek istiyorsanız Değiştir'i seçin. Ağ azaltmayı devre dışı bırakmak için İleri'yi seçin. Bu sihirbaz ekranında VMware VM'leri için başka seçenek yoktur. Ağ bant genişliği azaltmasını değiştirmeyi seçerseniz, Kısıtlama iletişim kutusunda Ağ bant genişliği kullanımını azaltmayı etkinleştir'i seçerek açın. Etkinleştirildikten sonra Ayarlar ve Çalışma Zamanlaması'nı yapılandırın.
Kurtarma Türü Seç ekranında İleri'yi seçin. Dosya veya klasörlerinizi yalnızca bir ağ klasörüne kurtarabilirsiniz.
Dosyalarınızın veya klasörlerinizin ağ konumunu bulmak için Hedef Belirtin ekranında Gözat'ı seçin. DPM, kurtarılan tüm öğelerin kopyalandığı bir klasör oluşturur. Klasör adı, DPM_day ay-yıl ön ekini içerir. Kurtarılan dosyalar veya klasör için bir konum seçtiğinizde, bu konumun ayrıntıları (Hedef, Hedef yolu ve kullanılabilir alan) sağlanır.
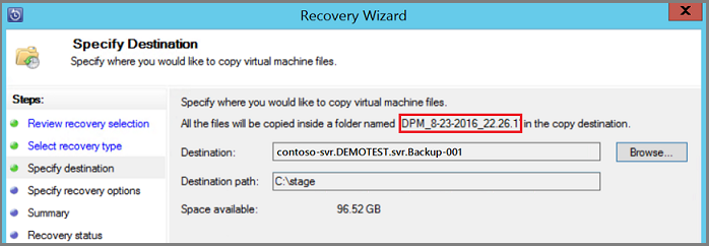
Kurtarma Seçeneklerini Belirt ekranında, hangi güvenlik ayarının uygulanacağını seçin. Ağ bant genişliği kullanım azaltmasını değiştirmeyi tercih edebilirsiniz, ancak azaltma varsayılan olarak devre dışıdır. Ayrıca SAN Kurtarma ve Bildirim etkinleştirilmez.
Özet ekranında ayarlarınızı gözden geçirin ve kurtarma işlemini başlatmak için Kurtar'ı seçin. Kurtarma durumu ekranı, kurtarma işleminin ilerleme durumunu gösterir.
Not
Vm yedeklemesinden tek bir dosyanın geri yüklenmesi yalnızca diskten ve çevrimiçi kurtarma noktalarından Windows VM'leri için mümkündür.
DPM 2022 UR2 ve sonraki sürümleriyle, VMware VM'sinden tek bir dosyayı hem diskten hem de çevrimiçi kurtarma noktalarından geri yükleyebilirsiniz. VM bir Windows Server VM olmalıdır.
Not
Vm yedeklemesinden tek bir dosyanın geri yüklenmesi yalnızca diskten ve çevrimiçi kurtarma noktalarından Windows VM'leri için mümkündür.
VMware VM'sinden tek bir dosyayı hem diskten hem de çevrimiçi kurtarma noktalarından geri yükleyebilirsiniz. VM bir Windows Server VM olmalıdır.
Ayrıca, çevrimiçi bir kurtarma noktasından öğe düzeyinde kurtarma için birimlerin otomatik bağlamasının etkinleştirildiğinden emin olun. Çevrimiçi kurtarma noktaları için öğe düzeyinde kurtarma, gözatma için iSCSI kullanarak VM kurtarma noktasını bağlayarak çalışır ve belirli bir anda yalnızca bir VM bağlanabilir.
Tek tek dosyaları korumalı bir VM kurtarma noktasından geri yükleyebilirsiniz. Bu özellik yalnızca Windows Server VM'lerinde kullanılabilir. Tek tek dosyaları geri yüklemek, VMDK'ye göz atmanız ve kurtarma işlemine başlamadan önce istediğiniz dosyaları bulmanız dışında vm'nin tamamını geri yüklemeye benzer. Tek bir dosyayı kurtarmak veya Windows Server VM'sinden dosya seçmek için:
DPM Yönetici Konsolu'nda Kurtarma görünümünü seçin.
Gözat bölmesini kullanarak, kurtarmak istediğiniz VM'yi bulmak için göz atın veya filtreleyin. Bir VM veya klasör seçtiğinizde, bölme için Kurtarma noktaları kullanılabilir kurtarma noktalarını görüntüler.
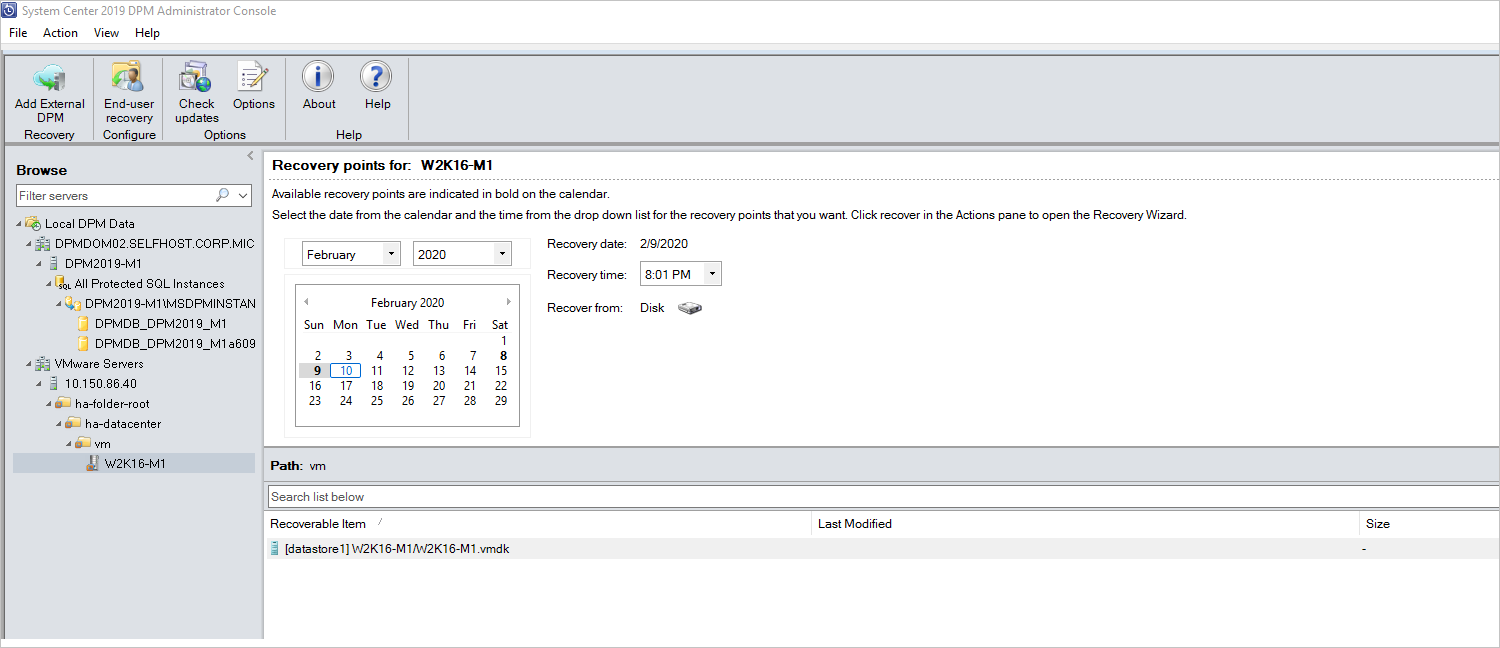
Kurtarma Noktaları: bölmesinde, istenen kurtarma noktalarını içeren tarihi seçmek için takvimi kullanın. Yedekleme ilkesinin nasıl yapılandırıldığına bağlı olarak, tarihlerin birden fazla kurtarma noktası olabilir. Kurtarma noktasının alındığı günü seçtikten sonra doğru Kurtarma süresini seçtiğinizden emin olun. Seçili tarihin birden çok kurtarma noktası varsa Kurtarma süresi açılan menüsünden seçerek kurtarma noktanızı seçin. Kurtarma noktasını seçtikten sonra, kurtarılabilir öğelerin listesi Yol: bölmesinde görüntülenir.
Kurtarmak istediğiniz dosyaları bulmak için, Yol bölmesinde Kurtarılabilir öğe sütunundaki öğeye çift tıklayarak öğeyi açın. Çevrimiçi bir kurtarma noktası kullanıyorsanız, kurtarma noktası bağlanana kadar bekleyin. Bağlama tamamlandıktan sonra, dosyalar ve klasörler listelenene kadar geri yüklemek istediğiniz VM'yi, diski ve birimi seçin. Kurtarmak istediğiniz dosyayı, dosyaları veya klasörleri seçin. Birden çok öğe seçmek için, her öğeyi seçerken Ctrl tuşuna basın. Kurtarılabilir Öğe sütununda görünen dosya veya klasör listesinde arama yapmak için Yol bölmesini kullanın. Aşağıdaki arama listesi alt klasörlerde arama yapmaz. Alt klasörlerde arama yapmak için klasöre çift tıklayın. Bir alt klasörden üst klasöre geçmek için Yukarı düğmesini kullanın. Birden çok öğe (dosya ve klasör) seçebilirsiniz, ancak bunların aynı üst klasörde olması gerekir. Aynı kurtarma işinde birden çok klasördeki öğeleri kurtaramazsınız.
Kurtarma için öğeleri seçtiğinizde, Yönetici Konsolu aracı şeridinde Kurtar'ı seçerek Kurtarma Sihirbazı'nı açın. Kurtarma Sihirbazı'nda Kurtarma Seçimini Gözden Geçir ekranında kurtarılacak seçili öğeler gösterilir.
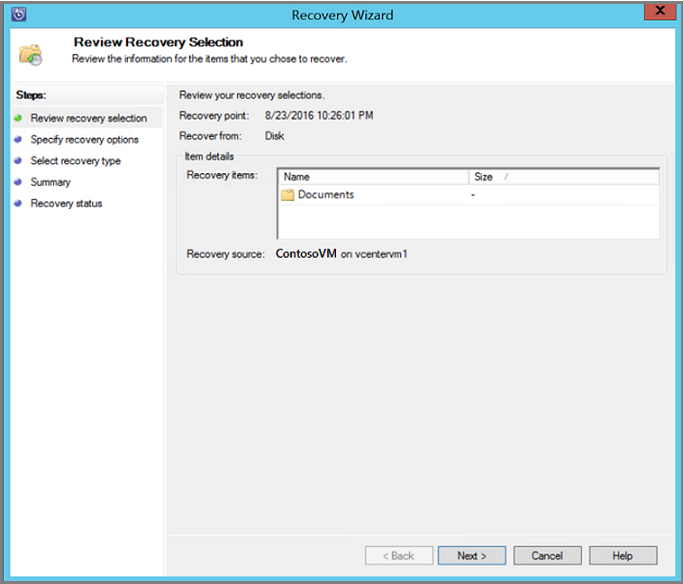
Kurtarma Seçeneklerini Belirt ekranında, ağ bant genişliği azaltmayı etkinleştirmek istiyorsanız Değiştir'i seçin. Ağ azaltmayı devre dışı bırakmak için İleri'yi seçin. Bu sihirbaz ekranında VMware VM'leri için başka seçenek yoktur. Ağ bant genişliği azaltmasını değiştirmeyi seçerseniz, Kısıtlama iletişim kutusunda Ağ bant genişliği kullanımını azaltmayı etkinleştir'i seçerek açın. Etkinleştirildikten sonra Ayarlar ve Çalışma Zamanlaması'nı yapılandırın.
Kurtarma Türü Seç ekranında İleri'yi seçin. Dosya veya klasörlerinizi yalnızca bir ağ klasörüne kurtarabilirsiniz.
Dosyalarınızın veya klasörlerinizin ağ konumunu bulmak için Hedef Belirtin ekranında Gözat'ı seçin. DPM, kurtarılan tüm öğelerin kopyalandığı bir klasör oluşturur. Klasör adı, DPM_day ay-yıl ön ekini içerir. Kurtarılan dosyalar veya klasör için bir konum seçtiğinizde, bu konumun ayrıntıları (Hedef, Hedef yolu ve kullanılabilir alan) sağlanır.
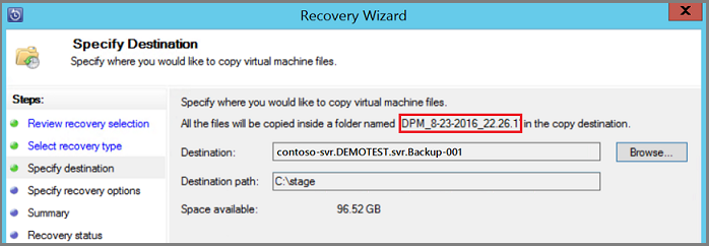
Kurtarma Seçeneklerini Belirt ekranında, hangi güvenlik ayarının uygulanacağını seçin. Ağ bant genişliği kullanım azaltmasını değiştirmeyi tercih edebilirsiniz, ancak azaltma varsayılan olarak devre dışıdır. Ayrıca SAN Kurtarma ve Bildirim etkinleştirilmez.
Özet ekranında ayarlarınızı gözden geçirin ve kurtarma işlemini başlatmak için Kurtar'ı seçin. Kurtarma durumu ekranı, kurtarma işleminin ilerleme durumunu gösterir.
İpucu
Windows çalıştıran VMware VM'leri için çevrimiçi kurtarma noktalarının öğe düzeyinde geri yüklemesini, VM dosyalarını ve klasörlerini hızlı bir şekilde kurtarmak için Dış DPM Sunucusu ekle bölümünden de gerçekleştirebilirsiniz.
VMware VM'leri için kilitlenme tutarlı yedeklemelerine geri dönüş
Windows çalıştıran VMware VM'leri için uygulamayla tutarlı yedeklemeler, VM'deki VSS sağlayıcıları kararlı durumda değilse veya VM ağır yük altındaysa ApplicationQuiesceFault hatasıyla başarısız olabilir. Bu sessiz moda alma hatasıyla karşılaşırsanız, başarısız uygulama tutarlı yedeklemesini kilitlenmeyle tutarlı bir yedeklemeyle yeniden denemek için 2022 UR2 veya üzerini çalıştıran DPM sunucusunda aşağıdaki kayıt defteri anahtarını kullanın.
Name - FailbackToCrashConsistentBackup DWORD = 1
Path- SOFTWARE\\MICROSOFT\\MICROSOFT DATA PROTECTION MANAGER\\VMWare
VMware paralel yedeklemeleri
DPM'nin önceki sürümlerinde paralel yedeklemeler yalnızca koruma grupları arasında gerçekleştirildi. DPM 2019 ve sonraki sürümlerle, tek bir koruma grubu içinde yedeklenecek tüm VMware VM'leriniz paralel olur ve daha hızlı VM yedeklemelerine yol açar. Tüm VMware delta çoğaltma işleri paralel olarak çalışır. Varsayılan olarak, paralel çalıştırılacak iş sayısı 8 olarak ayarlanır.
Aşağıda gösterildiği gibi kayıt defteri anahtarını kullanarak iş sayısını değiştirebilirsiniz (varsayılan olarak mevcut değildir, eklemeniz gerekir):
Anahtar Yolu: HKLM\Software\Microsoft\Microsoft Data Protection Manager\Configuration\MaxParallelIncrementalJobs32 Bit DWORD: VMware Verileri: number Değer, paralel yedekleme için seçtiğiniz sanal makinelerin sayısı (ondalık) olmalıdır.
Not
İş sayısını daha yüksek bir değerle değiştirebilirsiniz. İşlerin numarasını 1 olarak ayarlarsanız çoğaltma işleri seri olarak çalışır. Sayıyı daha yüksek bir değere yükseltmek için VMWare performansını dikkate almanız gerekir. Kullanımdaki kaynak sayısını ve VMWare vSphere Sunucusu'nda gereken ek kullanımı göz önünde bulundurarak, paralel olarak çalıştırılacak delta çoğaltma işlerinin sayısını belirlemeniz gerekir. Ayrıca, bu değişiklik yalnızca yeni oluşturulan Koruma Gruplarını etkiler. Mevcut Koruma grupları için koruma grubuna geçici olarak başka bir VM eklemeniz gerekir. Bu, Koruma Grubu yapılandırmasını uygun şekilde güncelleştirmelidir. Yordam tamamlandıktan sonra bu VM'yi Koruma Grubundan kaldırabilirsiniz.
VMware paralel geri yükleme
DPM, aynı vCenter'dan korunan birden fazla VMware VM'sinin paralel olarak geri yüklenmesini destekler. Varsayılan olarak sekiz paralel kurtarma desteklenir. Aşağıdaki kayıt defteri anahtarını ekleyerek paralel geri yükleme işlerinin sayısını artırabilirsiniz.
Not
Paralel kurtarma sayısını artırmaya çalışmadan önce VMware performansını dikkate almanız gerekir. Kullanımdaki kaynak sayısını ve VMware vSphere Sunucusu'nda gereken ek kullanımı göz önünde bulundurarak, paralel olarak çalıştırılacak kurtarma sayısını belirlemeniz gerekir.
Anahtar Yolu: HKLM\Software\Microsoft\Microsoft Data Protection Manager\Configuration\MaxParallelRecoveryJobs
32 Bit DWORD: VMware
Veri: <sayı>
Değer, paralel kurtarma için seçtiğiniz sanal makinelerin sayısı (ondalık) olmalıdır.
VMware vSphere 6.7 ve 7.0
vSphere 6.7 ve 7.0'ı yedeklemek için aşağıdakileri yapın:
vSphere 6.7 ve 7.0'ı (DPM 2019 UR5 için desteklenir) yedeklemek için aşağıdakileri yapın:
DPM Sunucusunda TLS 1.2'yi etkinleştirme
Not
VMWare 6.7 ve üzeri sürümler, iletişim protokolü olarak TLS'i etkinleştirdi.
Kayıt defteri anahtarlarını aşağıdaki gibi ayarlayın:
Windows Registry Editor Version 5.00 [HKEY_LOCAL_MACHINE\SOFTWARE\WOW6432Node\Microsoft\.NETFramework\v2.0.50727] "SystemDefaultTlsVersions"=dword:00000001 "SchUseStrongCrypto"=dword:00000001 [HKEY_LOCAL_MACHINE\SOFTWARE\WOW6432Node\Microsoft\.NETFramework\v4.0.30319] "SystemDefaultTlsVersions"=dword:00000001 "SchUseStrongCrypto"=dword:00000001 [HKEY_LOCAL_MACHINE\SOFTWARE\Microsoft\.NETFramework\v2.0.50727] "SystemDefaultTlsVersions"=dword:00000001 "SchUseStrongCrypto"=dword:00000001 [HKEY_LOCAL_MACHINE\SOFTWARE\Microsoft\.NETFramework\v4.0.30319] "SystemDefaultTlsVersions"=dword:00000001 "SchUseStrongCrypto"=dword:00000001
Diski VMware VM yedeklemesinden dışlama
Not
Bu özellik DPM 2019 UR1 ve üzeri için geçerlidir.
DPM 2019 UR1 ile belirli diski VMware VM yedeklemesinin dışında tutabilirsiniz. ExcludeDisk.ps1 yapılandırma betiği C:\Program Files\Microsoft System Center\DPM\DPM\bin klasöründe bulunur.
Disk dışlamasını yapılandırmak için aşağıdaki adımları izleyin:
Dışlanacak VMWare VM'sini ve disk ayrıntılarını belirleme
VMware konsolunda, diski dışlamak istediğiniz VM ayarlarına gidin.
Dışlamak istediğiniz diski seçin ve bu diskin yolunu not edin.
Örneğin, Sabit Disk 2'yi TestVM4'ten dışlamak için, Sabit Disk 2'nin yolu [datastore1] TestVM4/TestVM4_1.vmdk'dir.
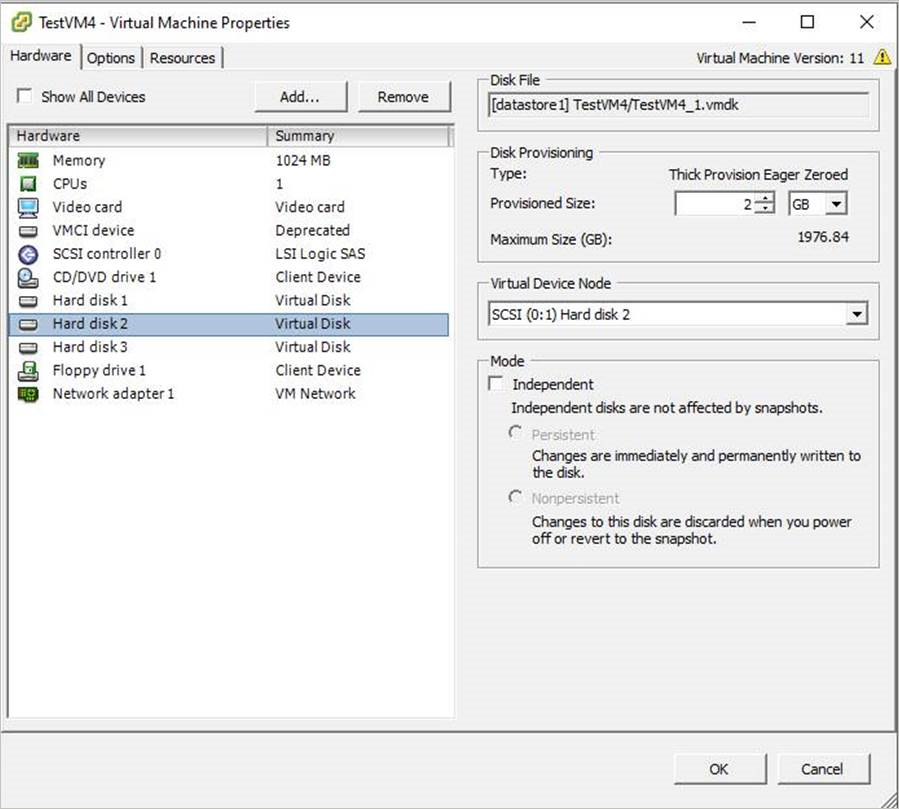
DPM Sunucusunu Yapılandırma
VMware VM'sinin disk dışlama yapılandırması için koruma için yapılandırıldığı DPM sunucusuna gidin.
DPM sunucusunda korunan VMware ana bilgisayarının ayrıntılarını alın.
PS C:\>$psInfo = get-DPMProductionServer PS C:\> $psInfo ServerName ClusterName Domain ServerProtectionState ---------- ----------- ------ --------------------- Vcentervm1 Contoso.COM NoDatasourcesProtectedVMware ana bilgisayarını seçin ve VMware konağı için VM'lerin korumasını listeleyin.
PS C:\> $vmDsInfo = get-DPMDatasource -ProductionServer $psInfo[0] -Inquire PS C:\> $vmDsInfo Computer Name ObjectType -------- ---- ---------- Vcentervm1 TestVM2 VMware Vcentervm1 TestVM1 VMware Vcentervm1 TestVM4 VMwareDiski dışlamak istediğiniz VM'yi seçin.
PS C:\>$vmDsInfo[2] Computer Name ObjectType -------- ---- ---------- Vcentervm1 TestVM4 VMwareDiski dışlamak için Bin klasörüne gidin ve Aşağıdaki parametrelerle ExcludeDisk.ps1 betiğini çalıştırın:
Not
Bu komutu çalıştırmadan önce DPM sunucusunda DPMRA hizmetini durdurun. Aksi halde betik başarılı döndürür ancak dışlama listesini güncelleştirmez. Hizmeti durdurmadan önce devam eden iş olmadığından emin olun.
DPM 2019 UR2 ile bu deneyim geliştirildi. BEtiği DPMRA hizmetini durdurmadan çalıştırabilirsiniz.
Diski dışlamadan ekleyin/kaldırın, aşağıdaki komutu çalıştırın:
./ExcludeDisk.ps1 -Datasource $vmDsInfo[0] [-Add|Remove] "[Datastore] vmdk/vmdk.vmdk"Örnek: TestVM4 için disk dışlama ekleyin, aşağıdaki komutu çalıştırın
PS C:\Program Files\Microsoft System Center\DPM\DPM\bin> ./ExcludeDisk.ps1 -Datasource $vmDsInfo[2] -Add "[datastore1] TestVM4/TestVM4\_1.vmdk" Creating C:\Program Files\Microsoft System Center\DPM\DPM\bin\excludedisk.xml Disk : [datastore1] TestVM4/TestVM4\_1.vmdk, has been added to disk exclusion list.Diskin dışlama için eklendiğini doğrulayın
Belirli VM'ler için mevcut dışlamayı görüntüleyin, aşağıdaki komutu çalıştırın:
./ExcludeDisk.ps1 -Datasource $vmDsInfo[0] [-view]Örnek
PS C:\Program Files\Microsoft System Center\DPM\DPM\bin> ./ExcludeDisk.ps1 -Datasource $vmDsInfo[2] -view <VirtualMachine> <UUID>52b2b1b6-5a74-1359-a0a5-1c3627c7b96a</UUID> <ExcludeDisk>[datastore1] TestVM4/TestVM4\_1.vmdk</ExcludeDisk> </VirtualMachine>
Bu VM için korumayı yapılandırdıktan sonra, dışlanan disk koruma sırasında listelenmez.
Not
Bu adımları zaten korunan VM için gerçekleştiriyorsanız, diski dışlamak üzere ekledikten sonra tutarlılık denetimini el ile çalıştırmanız gerekir.
Diski dışlamadan kaldırma
Diski dışlamadan kaldırmak için aşağıdaki komutu çalıştırın:
PS C:\Program Files\Microsoft System Center\DPM\DPM\bin> ./ExcludeDisk.ps1 -Datasource $vmDsInfo[2] -Remove "[datastore1] TestVM4/TestVM4\_1.vmdk"