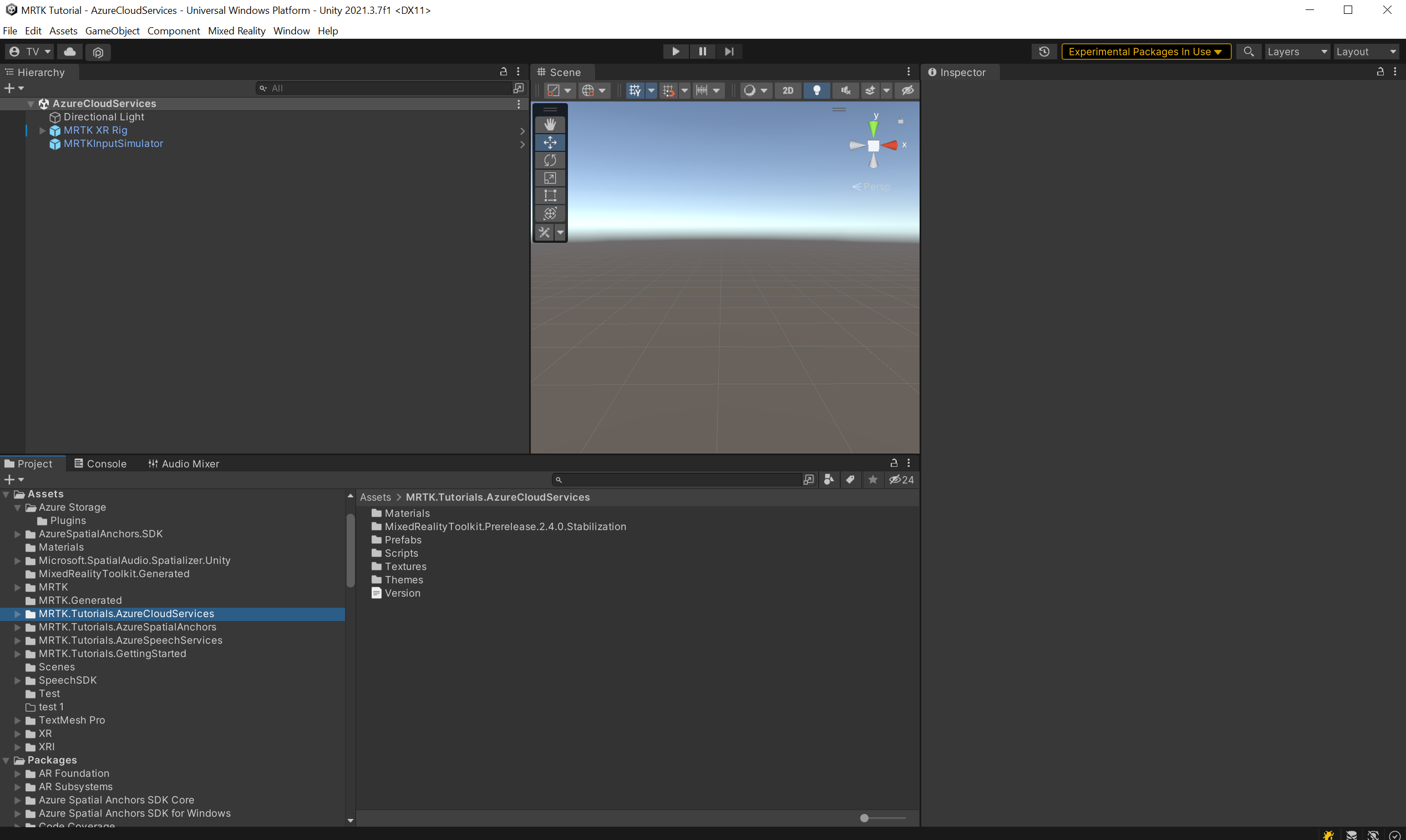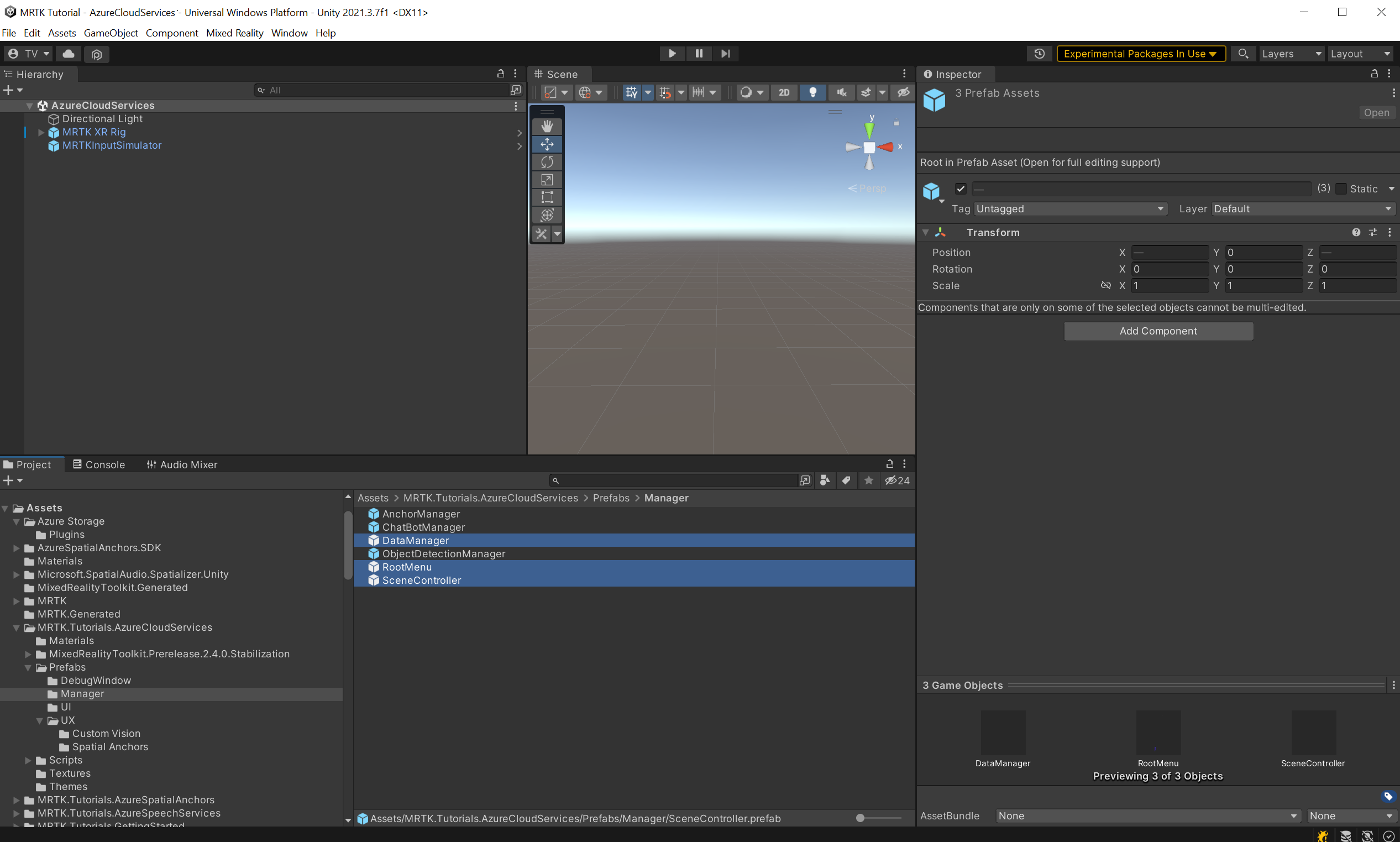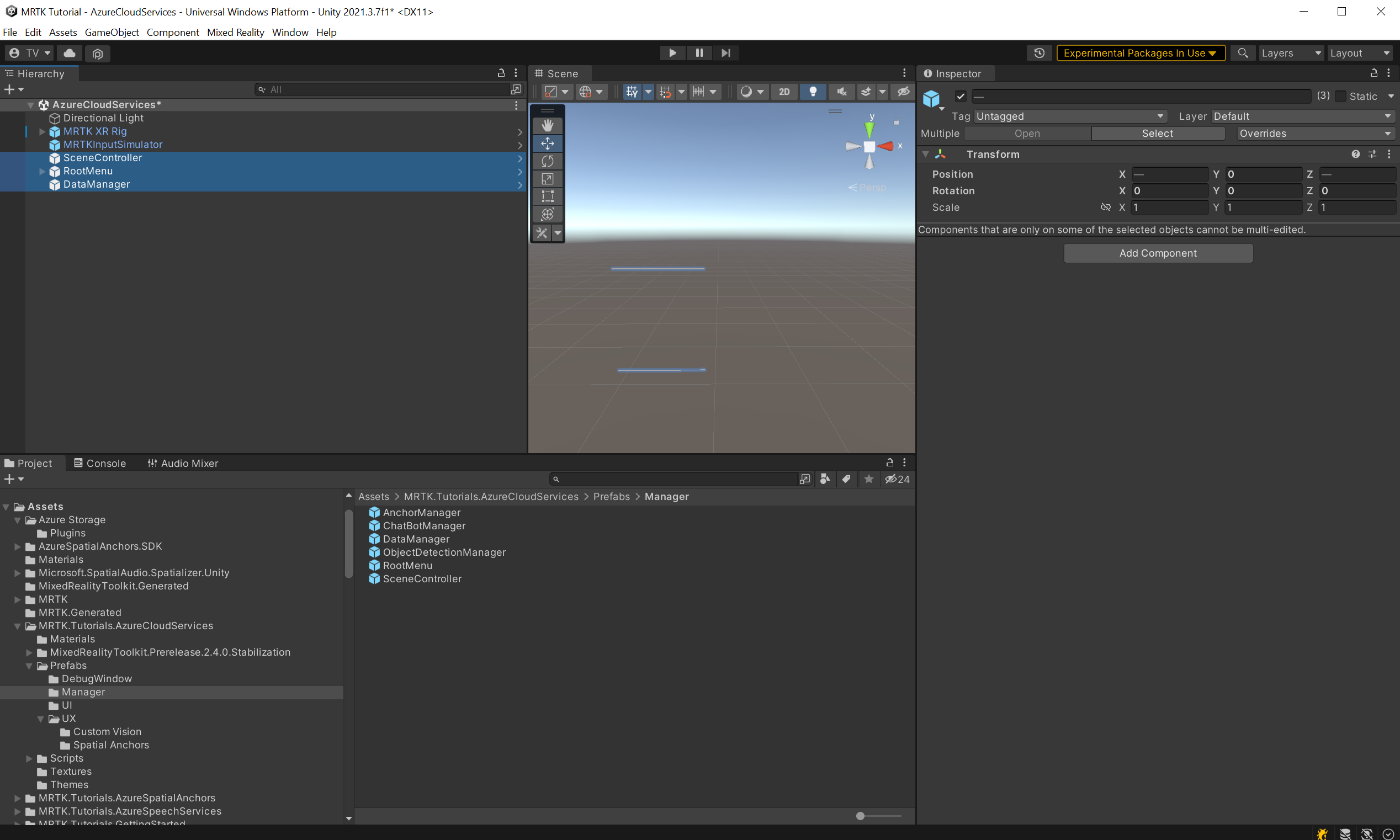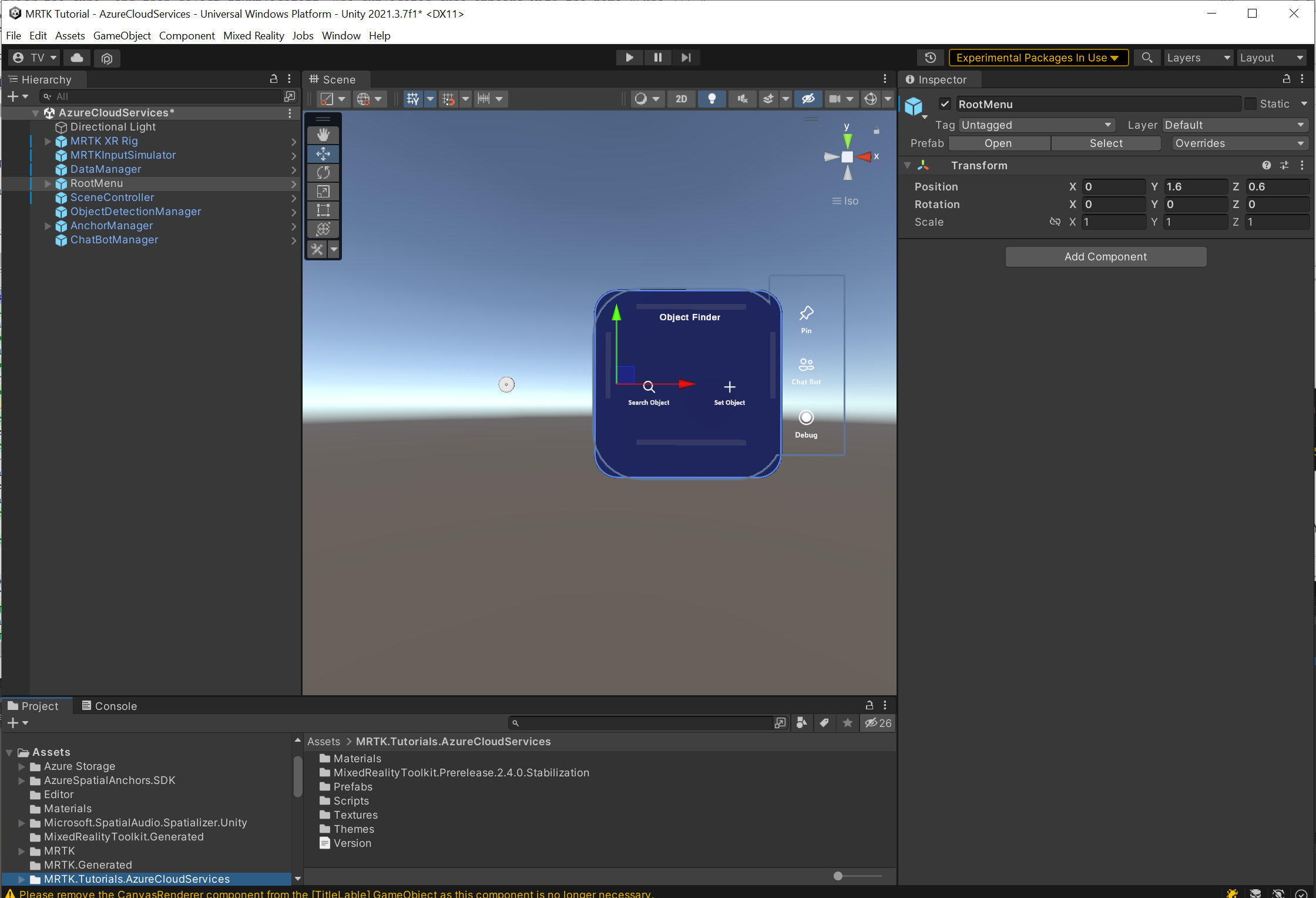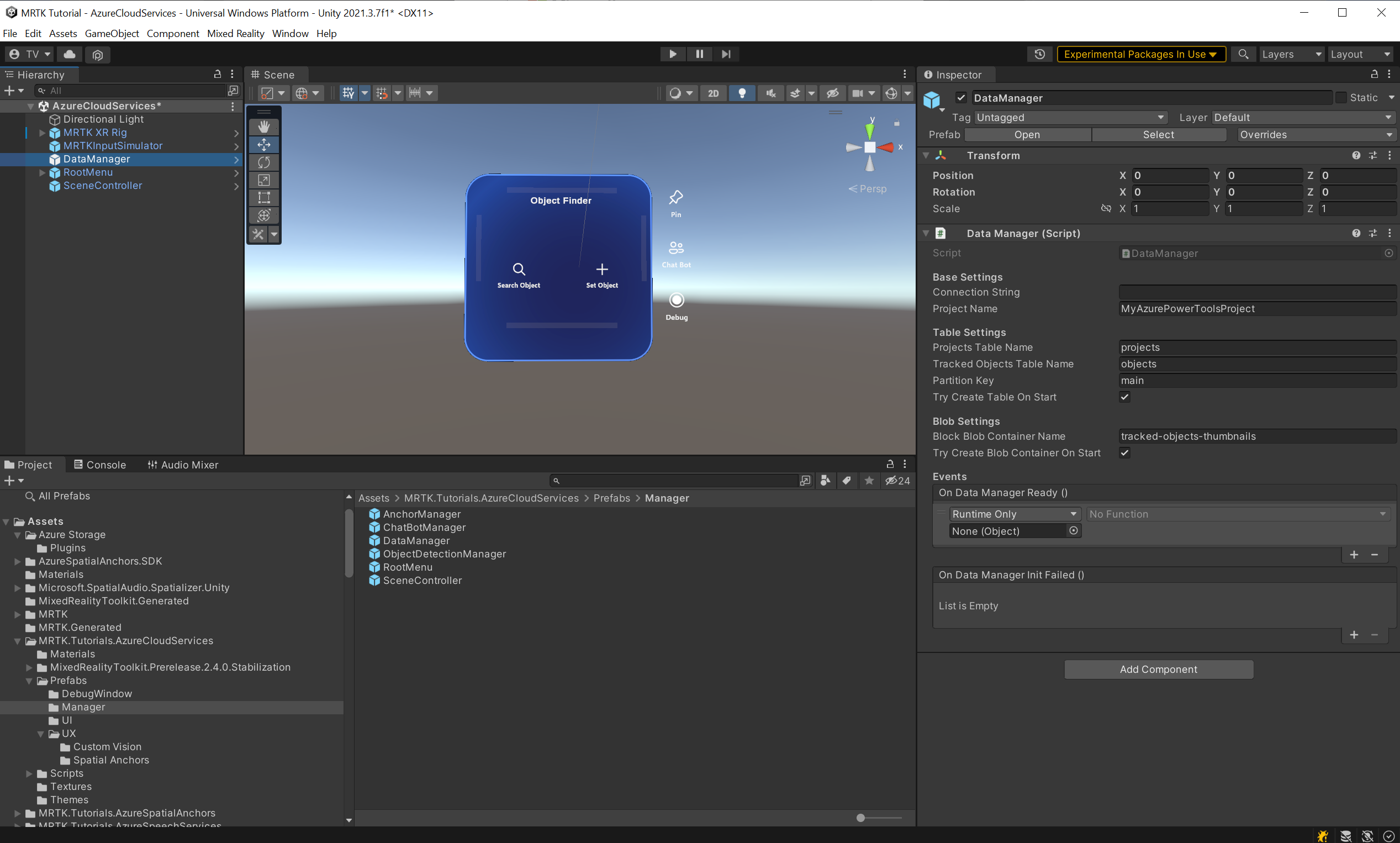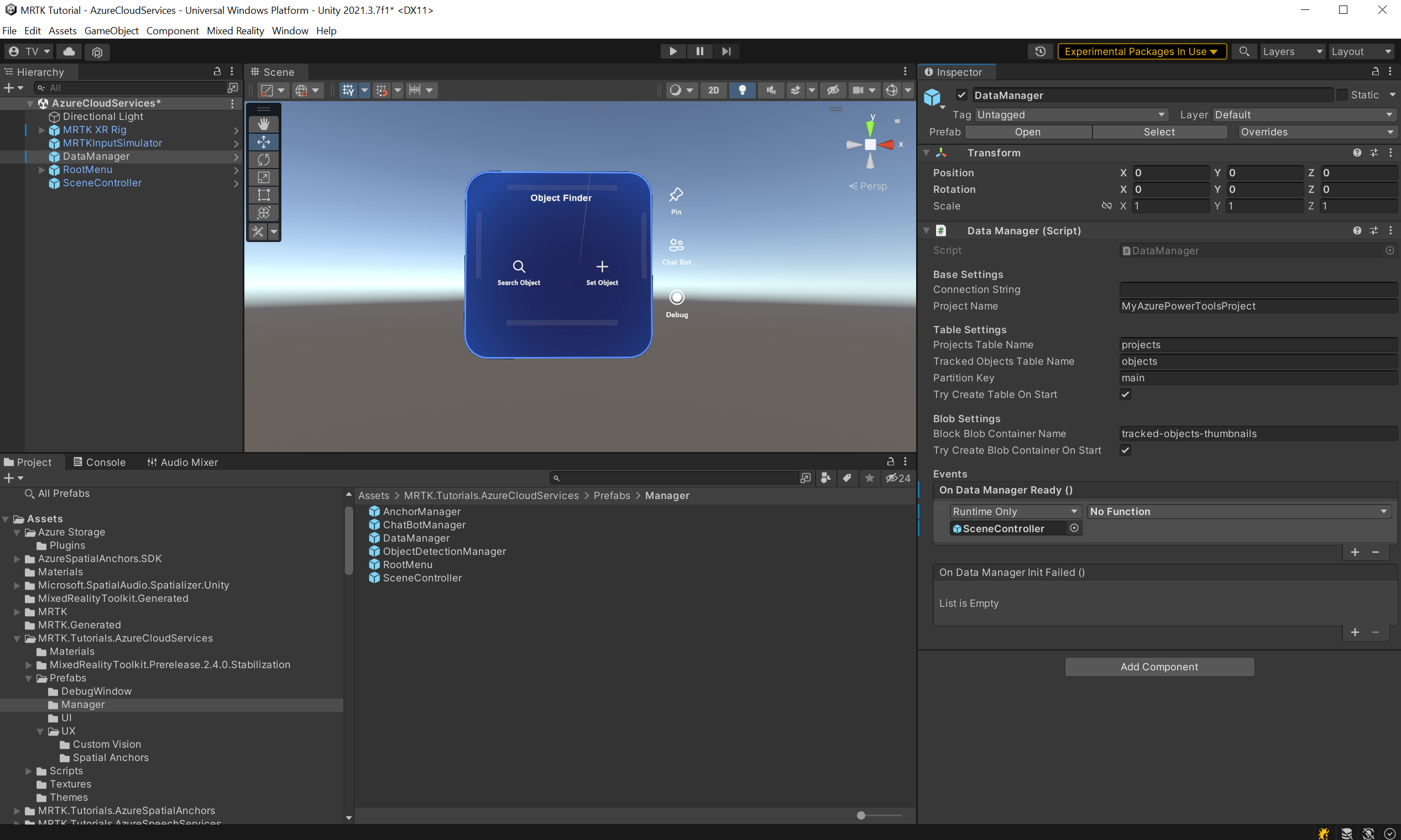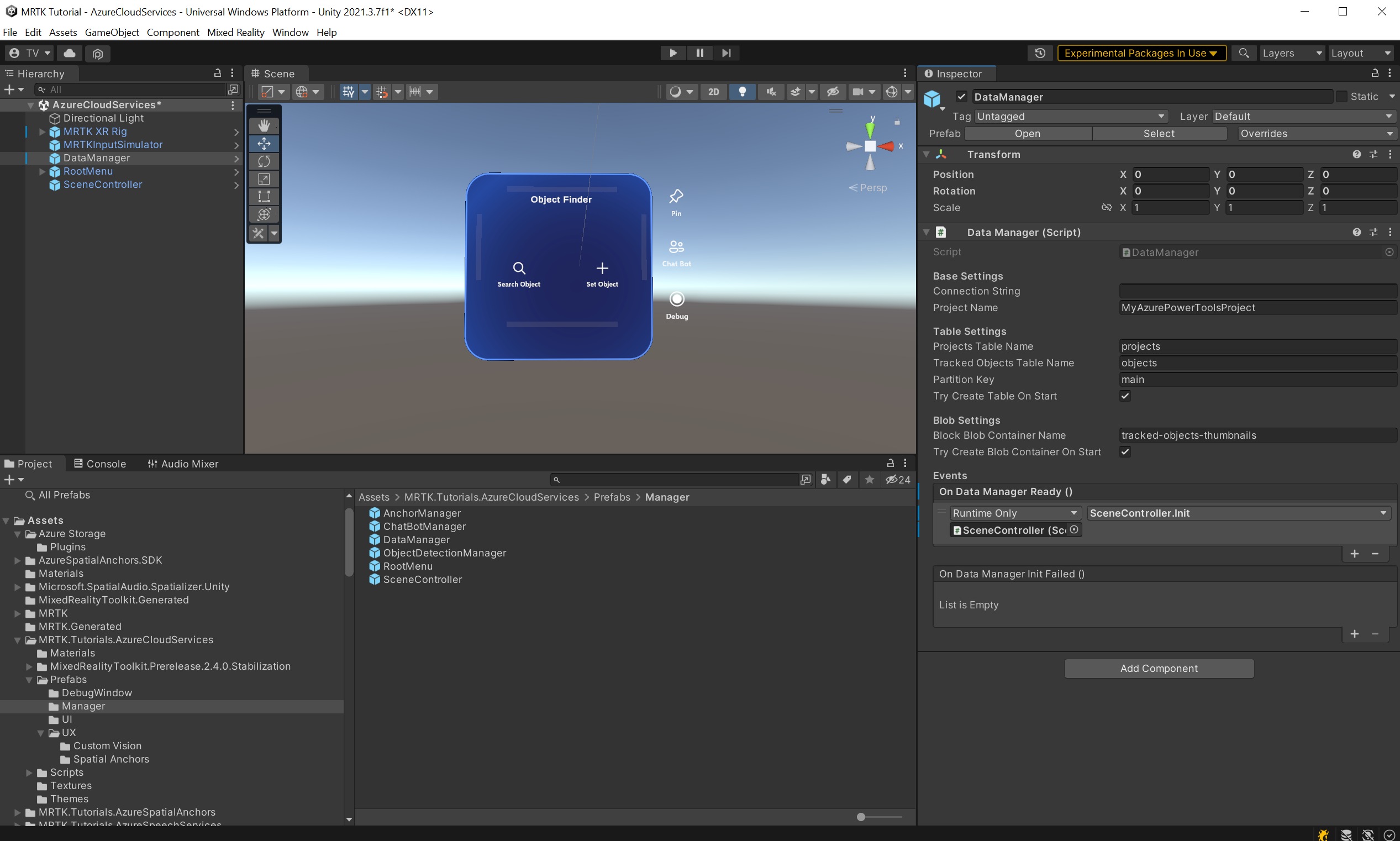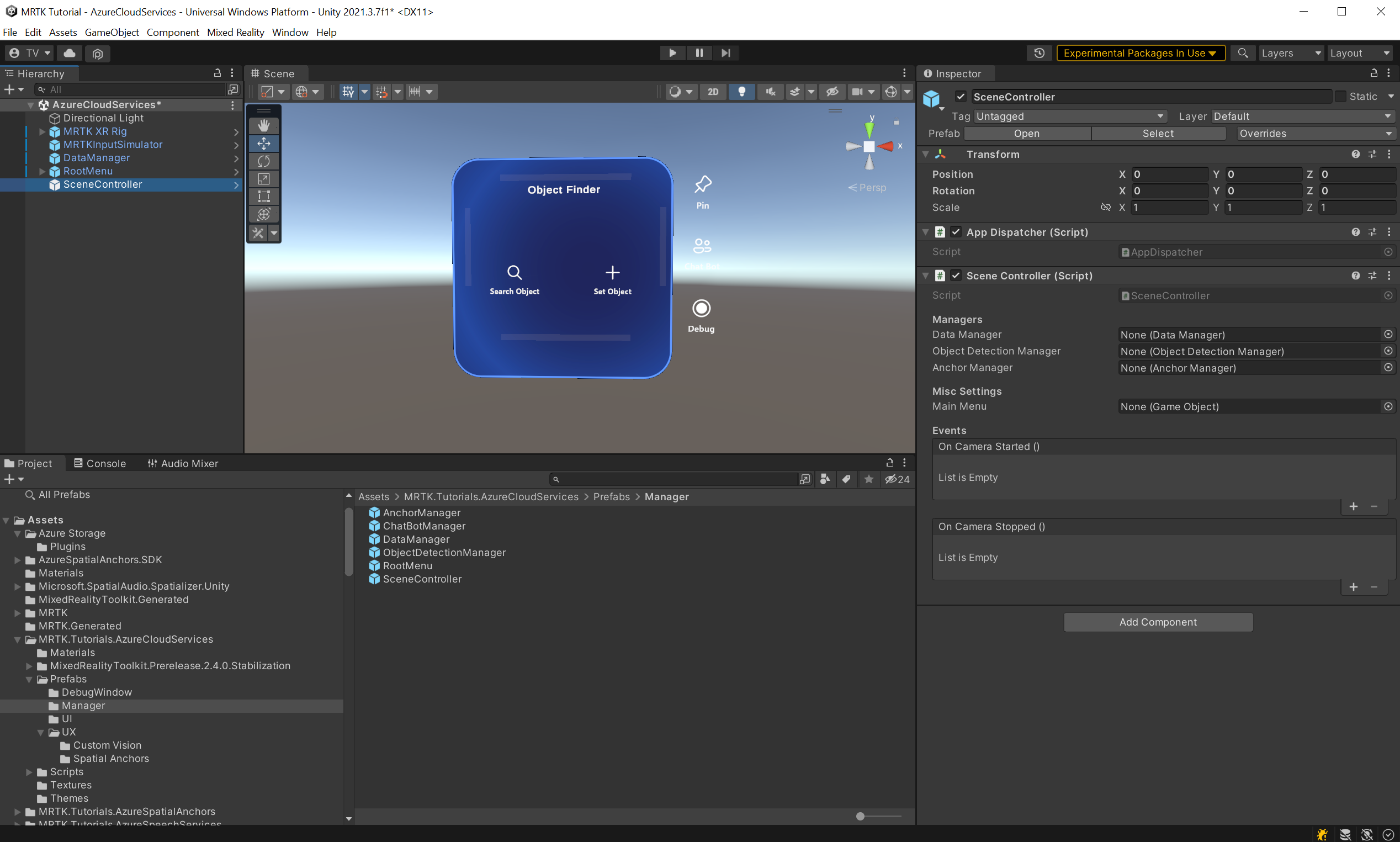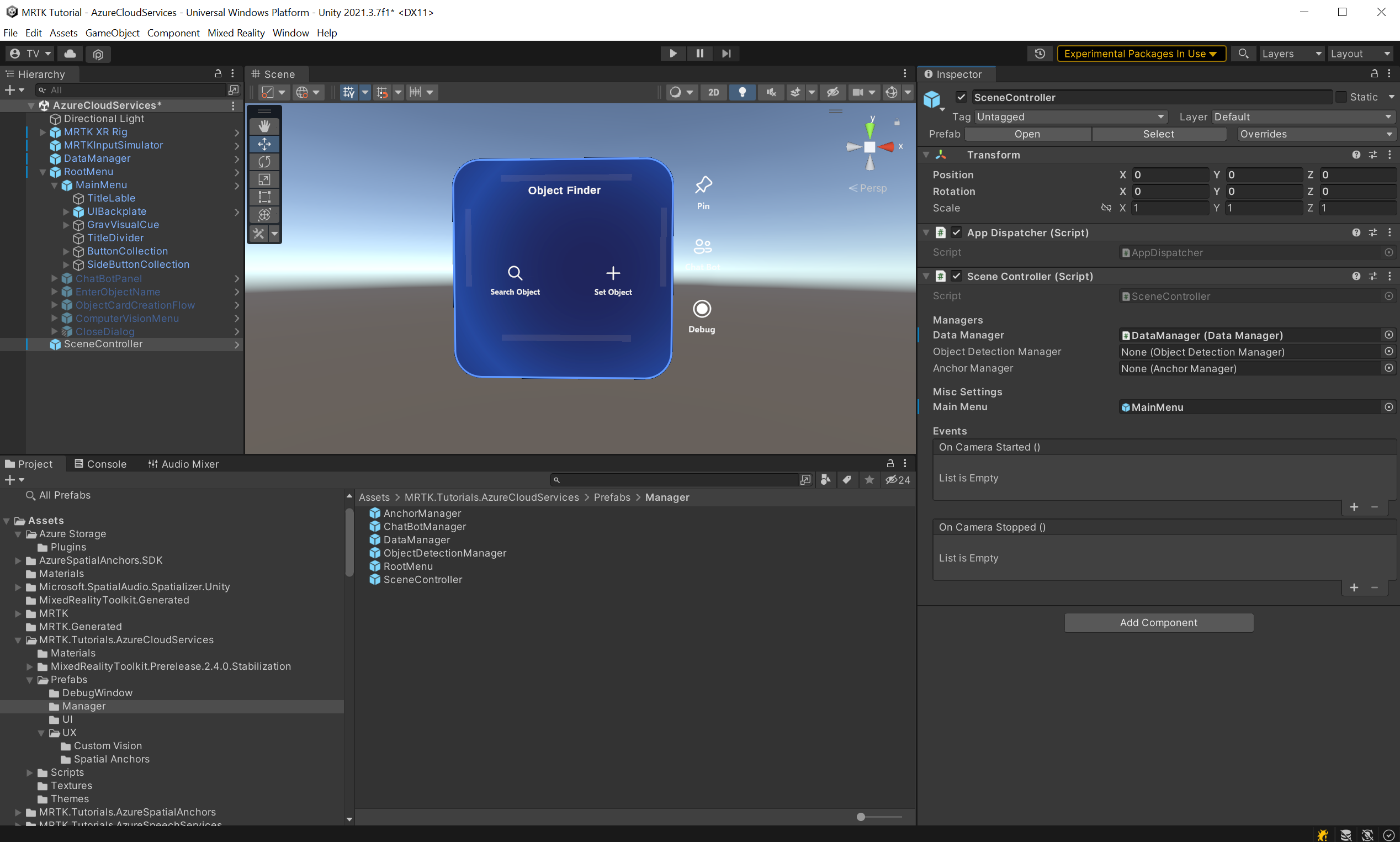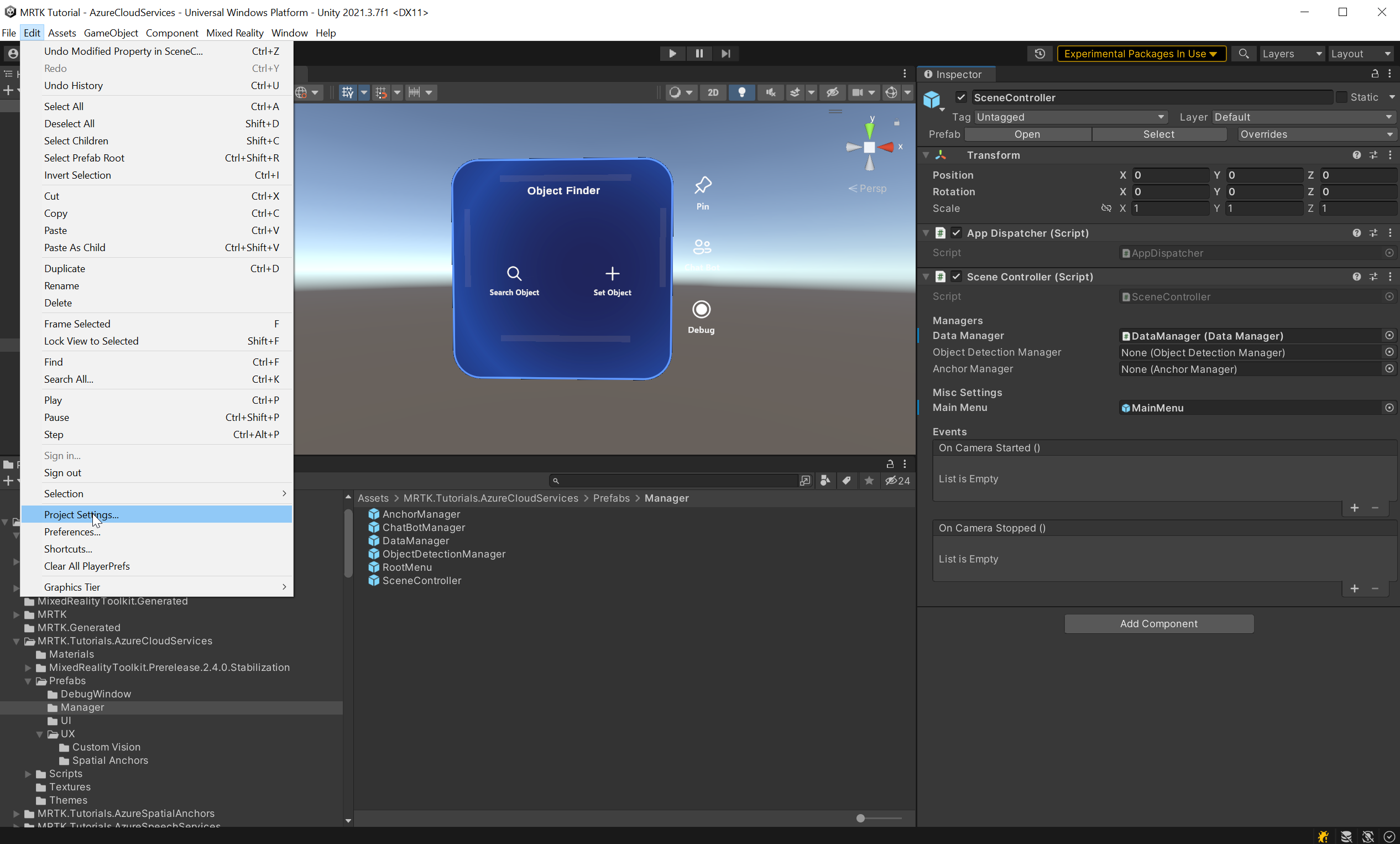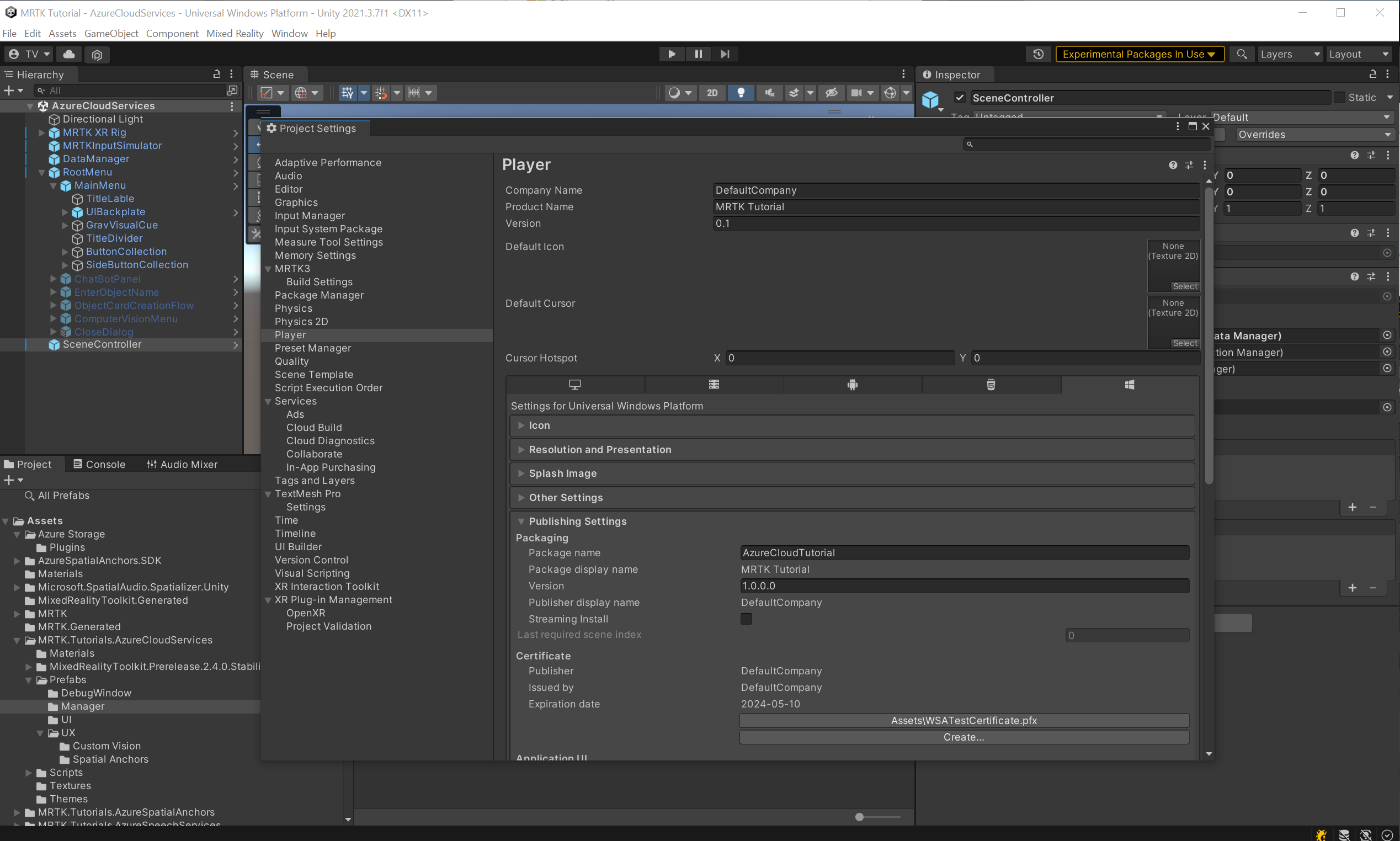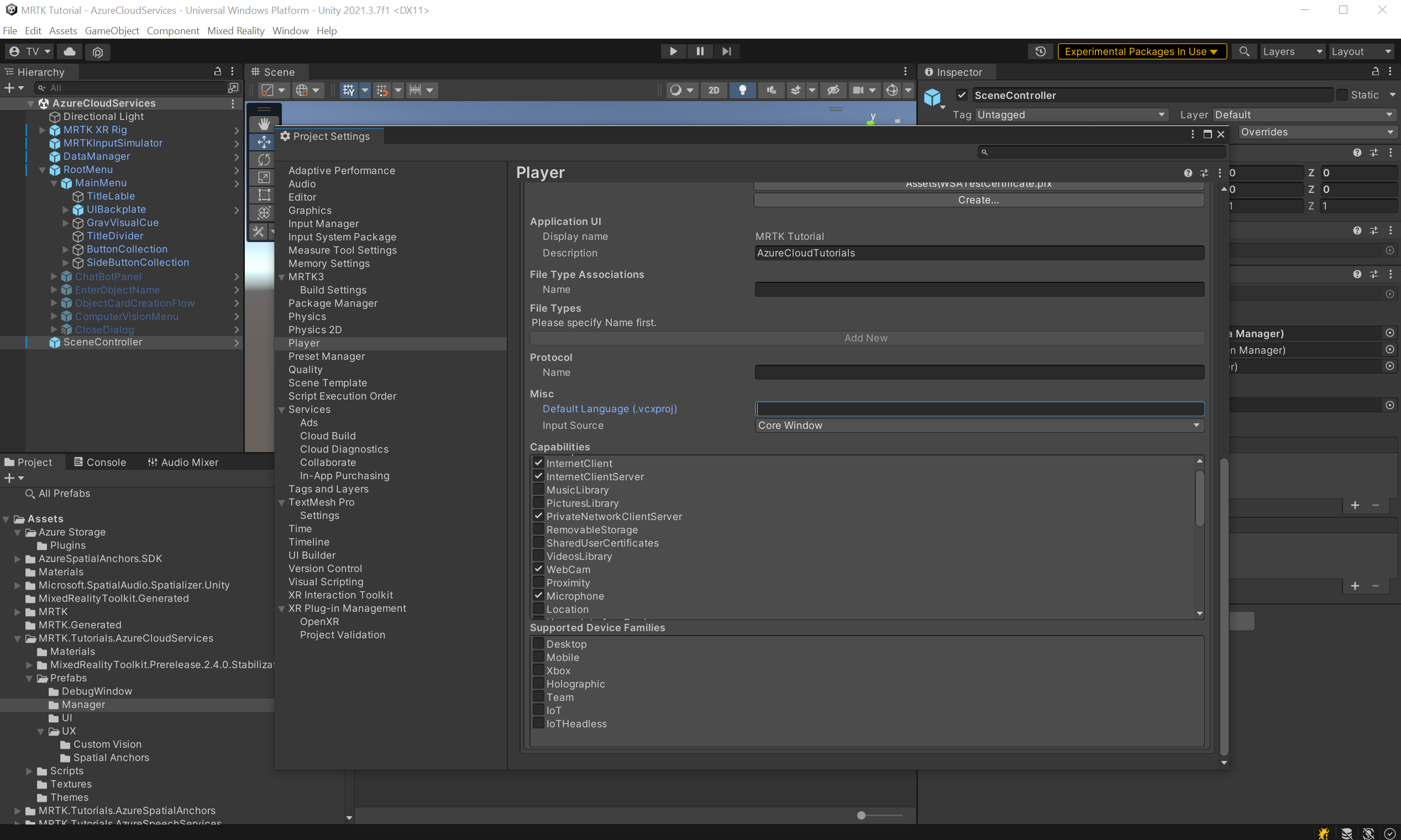Alıştırma - HoloLens 2 için Azure Cloud Services
Birbirini izleyen her bölümle, uygulama özelliklerini ve kullanıcı deneyimini genişletmek için yeni Azure Bulut hizmetleri eklerken, her Azure Bulut hizmetinin temellerini öğreteceksiniz.
Not
Bu modül serisi HoloLens 2'ye odaklanacak, ancak Unity'nin platformlar arası yapısı nedeniyle, bu derslerin çoğu masaüstü ve mobil uygulamalar için de geçerli olacaktır.
Uygulama hedefleri
Bu modül serisinde, görüntülerdeki nesneleri algılayan ve uzamsal konumunu bulabilen bir HoloLens 2 uygulaması oluşturacaksınız. Bu nesnelere İzlenen Nesneler olarak başvuracağız.
Kullanıcı görüntü işleme, uzamsal konum veya her ikisi aracılığıyla bir görüntü kümesini ilişkilendirmek için bir İzlenen Nesne oluşturabilir. Tüm verilerin bulutta kalıcı olması gerekir.
Özellikler
- Veri ve görüntülerin temel yönetimi
- Görüntü eğitimi ve algılama
- Uzamsal bir konum ve ona yönelik rehberlik depolama
Azure Bulut Hizmetleri
Yukarıdaki özellikleri uygulamak için aşağıdaki Azure Bulut hizmetlerini kullanacaksınız:
Azure Depolama
Verileri kalıcı hale getirmek için Azure Depolama kullanacaksınız. Azure Depolama, verileri bir tabloda depolamanıza ve görüntüler gibi büyük ikili dosyaları karşıya yüklemenize olanak tanır.
Azure Özel Görüntü İşleme
Azure AI Özel Görüntü İşleme (Azure AI hizmetlerinin bir parçası) ile bir görüntü kümesini İzlenen Nesneler ile ilişkilendirebilir, oluşturduğunuz kümede bir makine öğrenmesi modeli eğitebilir ve İzlenen Nesneleri algılayabilirsiniz.
Azure Spatial Anchors
İzlenen Nesne konumunu depolamak ve bulmak için yol tarifleri vermek için Azure Spatial Anchors'ı kullanacaksınız.
Unity projesini oluşturma ve hazırlama
Bu bölümde yeni bir Unity projesi oluşturacak ve MRTK geliştirmesi için hazır olacaksınız.
İlk olarak HoloLens 2 öğrenme yolundaki adımları izleyin ve aşağıdaki adımları içeren Uygulamanızı cihazınızla derleme yönergelerini hariç tutabilirsiniz:
- Unity projesini oluşturma ve uygun bir ad verme, örneğin Azure Bulut Öğreticileri
- Derleme platformunu değiştirme
- TextMeshPro Temel Kaynaklarını İçeri Aktarma
- Karma Gerçeklik Araç Seti'ni içeri aktarma
- Unity projesini yapılandırma
- Sahneyi oluşturma ve yapılandırma ve sahneye uygun bir ad verme, örneğin AzureCloudServices
Öğretici varlıklarını içeri aktarma
SDK'yi
AzurespatialAnchorsprojenize ekleyin. Paketi eklemek için bu öğreticiyi izleyin.Aşağıdaki Unity özel paketlerini listelendikleri sırayla indirin ve içeri aktarın:
- Azure Depolama ForUnity.unitypackage
- MRTK. HoloLens2.Unity.Tutorials.Assets.AzureCloudServices.3.0.1
Öğretici varlıklarını içeri aktardıktan sonra Project pencereniz şuna benzer görünmelidir:
Sahneyi hazırlama
Bu bölümde, öğretici önkoşullarından bazılarını ekleyerek sahneyi hazırlayacaksınız.
Proje penceresinde Varlıklar>MRTK'sına gidin. Tutorials.AzureCloudServices>Prefabs>Manager klasörü. CTRL düğmesini basılı tutarak SceneController, RootMenu ve DataManager'ı seçerek üç ön adı seçin:
SceneController (prefab) iki betik içerir: SceneController (betik) ve UnityDispatcher (betik). SceneController betik bileşeni çeşitli UX işlevleri içerir ve fotoğraf yakalama işlevini kolaylaştırırken UnityDispatcher, Unity ana iş parçacığında yürütme eylemlerine izin veren bir yardımcı sınıfıdır.
RootMenu (prefab), çeşitli küçük betik bileşenleri aracılığıyla birbirine bağlı tüm ui pencerelerini tutan ve uygulamanın genel UX akışını denetleyan birincil ui prefab'dır.
DataManager (prefab) Azure depolama ile konuşmaktan sorumludur ve sonraki öğreticide daha ayrıntılı olarak açıklanacaktır.
Şimdi, üç ön koşul seçili durumdayken, bunları hiyerarşi penceresine sürükleyerek bunları görünüme ekleyin:
Sahnedeki nesnelere odaklanmak için RootMenu nesnesine çift tıklayıp yeniden uzaklaştırabilirsiniz. RootMenu nesnesi seçili durumdayken, Transform bileşenindeki değerlerini aşağıdaki şekilde değiştirin:
Konum: X = 0,0, Y = 1,6, Z = 0,6
İpucu
Sahnenizdeki büyük simgeleri dikkat dağıtıcı bulursanız (örneğin, büyük çerçeveli 'T' simgeleri), Gizmos'u kapalı konuma getirerek bunları gizleyebilirsiniz.
Sahneyi yapılandırma
Bu bölümde SceneManager, DataManager ve RootMenu'yı birbirine bağlayarak sonraki Azure depolamayı tümleştirme öğreticisi için bir çalışma sahnesi oluşturacaksınız.
Nesneleri Bağlan
Hiyerarşi penceresinde DataManager nesnesini seçin:
Denetçi penceresinde DataManager (Betik) bileşenini bulun. Data Manager Hazır () olayında boş bir yuva görürsünüz. SceneController nesnesini Hiyerarşi penceresinden Data Manager Hazır () olayına sürükleyin.
Etkinliğin açılan menüsü artık etkin. Açılan menüyü seçin, SceneController'a gidin ve alt menüdeki Init () seçeneğini belirleyin.
Hiyerarşi penceresinden SceneController nesnesini seçin. SceneController (betik) bileşenini Denetçi'de bulabilirsiniz.
Artık birkaç doldurulmamış alan vardır; Bunu değiştirelim. DataManager nesnesini Hiyerarşiden Data Manager alanına taşıyın, ardından RootMenu MainMenu> GameObject öğesini Hiyerarşiden Ana Menü alanına taşıyın.
Hiyerarşi penceresinde MRTK XR Rig nesnesini seçin. MRTK Konuşma alt nesnesinin etkinleştirildiğinden emin olun. Bu, "Menüyü aç" diyerek menüyü açmanıza olanak tanır.
Artık sahneniz yaklaşan öğreticiler için hazır. Projenize kaydetmeyi unutmayın.
Proje derleme işlem hattını hazırlama
Not
HoloLens 2'de derleme ve test etme zorunlu değildir. HoloLens cihazınız yoksa HoloLens 2 Öykünücüsü'nde test edebilirsiniz. Cihazları HoloLens.com'da satın alabilirsiniz.
Sahneyi bitirmeden önce projeyi HoloLens 2 için derlemeye hazırlayalım.
1. Diğer gerekli özellikleri ekleyin
Unity menüsünde Projeyi Düzenle>Ayarlar... öğesini seçerek Proje Ayarlar penceresini açın.
Proje Ayarlar penceresinde Yürütücü'leri ve ardından Yayımlama Ayarlar' yi seçin:
Yayımlama Ayarlar,Özellikler bölümüne kadar aşağı kaydırın ve InternetClient, Mikrofon ve SpatialPerception özelliklerinin (öğreticinin başında projeyi oluştururken etkinleştirdiğiniz) etkinleştirilip etkinleştirilmediğini bir kez daha denetleyin. Ardından InternetClientServer, PrivateNetworkClientServer ve Web Kamerası özelliklerini etkinleştirin:
2. Uygulamayı HoloLens 2'nize dağıtma
Unity düzenleyicisinde bu öğretici serisinde kullanacağınız tüm özellikleri çalıştıramazsınız. Bu nedenle uygulamayı HoloLens 2 cihazınıza veya öykünücünüze dağıtma konusunda bilgi sahibi olmanız gerekir.
İpucu
Unity projenizi derleme ve HoloLens 2'ye dağıtma hakkında bir anımsatıcı için Bkz. Kullanmaya başlama öğreticileri - Uygulamanızı derleme ve dağıtma yönergeleri.
3. HoloLens 2'nizde uygulamayı çalıştırın ve uygulama içi yönergeleri izleyin
Dikkat
Tüm Azure Hizmetleri İnternet'i kullandığından cihazınızın İnternet'e bağlı olduğundan emin olun.
Uygulama cihazınızda çalışırken, aşağıdaki istenen özelliklere erişim verin:
- Mikrofon
- Kamera
bu özellikler, Özel Görüntü İşleme gibi hizmetlerin düzgün çalışması için gereklidir.