HoloLens Öykünücüsü'ni kullanma
HoloLens Öykünücüsü, HoloLens geliştirme araç takımı da dahil olmak üzere fiziksel bir HoloLens olmadan bilgisayarınızda holografik uygulamaları test etmenizi sağlar. Öykünücü bir Hyper-V sanal makinesi kullanır. Bu, HoloLens algılayıcıları tarafından okunan insan ve çevresel girişlerin klavyenizden, farenizden veya Xbox oyun kumandanızdan simülasyonunu yaptığı anlamına gelir. Öykünücüde çalıştırılacak projelerinizi değiştirmeniz bile gerekmez, uygulama gerçek bir HoloLens üzerinde çalışmadığını bilmez.
Masaüstü bilgisayarlar için Windows Karma Gerçeklik çevreleyici (VR) mikrofonlu kulaklık uygulamaları veya oyunları geliştirmek istiyorsanız masaüstü kulaklık simülasyonu yapmanızı sağlayan Windows Karma Gerçeklik simülatörüne göz atın.
HoloLens 2 Öykünücüsine Genel Bakış
HoloLens Öykünücüsü'ni yükleme
HoloLens Öykünücüsü'ne indirin.
Sürümler:
- HoloLens Öykünücüsü arşiv sayfasından en son derlemeyi indirin.
- HoloLens Öykünücüsü (ilk Nesil) ve holografik proje şablonları.
HoloLens Öykünücüsü sistem gereksinimleri
HoloLens Öykünücüsü, donanım hızlandırmalı grafikler için RemoteFx ile Hyper-V (ilk Nesil Öykünücü) veya GPU-PV (HoloLens 2 Öykünücüsü) kullanır. Öykünücüyü kullanmak için bilgisayarınızın aşağıdaki donanım gereksinimlerini karşıladığından emin olun:
- 64 bit Windows 10 Pro, Enterprise veya Education
Not
Windows 10 Home Edition, Hyper-V veya HoloLens Öykünücüsü'ni desteklemez.
HoloLens 2 Öykünücüsü için Windows 10 Ekim 2018 güncelleştirmesi veya üzeri gerekir. - 64 bit CPU
- Dört çekirdekli CPU (veya toplam dört çekirdekli birden çok CPU)
- 8 GB veya daha fazla RAM
- BIOS'ta aşağıdaki özelliklerin desteklenmesi ve etkinleştirilmesi gerekir:
- Donanım destekli sanallaştırma
- İkinci Düzey Adres Çevirisi (SLAT)
- Donanım Tabanlı Veri Yürütme Engellemesi (DEP)
- GPU gereksinimleri
- DirectX 11.0 veya üzeri
- WDDM 1.2 grafik sürücüsü veya üzeri (ilk nesil)
- WDDM 2.5 grafik sürücüsü (HoloLens 2 Öykünücüsü)
- Öykünücü desteklenmeyen bir GPU ile çalışabilir, ancak daha yavaş olacaktır
Sisteminiz yukarıda listelenen gereksinimleri karşılıyorsa sisteminizde "Hyper-V" özelliğinin etkinleştirildiğinden emin olun. Denetim Masası - Programlar ->> Programlar ve Özellikler -> Windows Özelliklerini açın veya kapatın ve Hyper-V'nin seçili olup olmadığını denetleyin.
HoloLens Öykünücüsü'ne uygulama dağıtma
- Visual Studio'da uygulama çözümünüzü yükleyin.
Not
Unity'yi kullanırken, unity'den projenizi derleyin ve her zamanki gibi yerleşik çözümü Visual Studio'ya yükleyin.
- HoloLens Öykünücüsü (ilk nesil) için Platform'un x86 olarak ayarlandığından emin olun. HoloLens 2 Öykünücüsü için Platform'un x86 veya x64 olarak ayarlandığından emin olun.
- Hata ayıklama için hedef cihaz olarak istediğiniz HoloLens Öykünücüsü sürümünü seçin.
- Hata AyıklamaYı Başlat Hata Ayıklama'ya > gidin veya F5 tuşuna basarak öykünücüyü başlatın ve hata ayıklama için uygulamanızı dağıtın.
Öykünücüyü ilk kez başlattığınızda önyükleyicinin başlatılması bir dakika veya daha fazla sürebilir. Öykünücüye uygulamaları hızla dağıtabilmeniz için, hata ayıklama oturumunuz sırasında öykünücüyü açık tutmanızı öneririz.
Temel öykünücü girişi
Öykünücüyü denetlemek, birçok yaygın 3B video oyununa benzer. Klavye, fare veya Xbox oyun kumandasını kullanmak için giriş seçenekleri kullanılabilir. Öykünücüyü, HoloLens takarak simülasyon kullanıcısının eylemlerini yönlendirerek denetlersiniz. Eylemleriniz sanal kullanıcıyı ortamda taşır. Öykünücüde çalışan uygulamalar, gerçek bir cihazda olduğu gibi yanıt verir.
HoloLens'te (ilk nesil) imleç baş hareketini ve döndürmeyi izler. HoloLens 2 Öykünücüsü'nde imleç, el hareketini ve yönlendirmesini izler.
- İleri, geri, sol ve sağdan ilerleyin - Klavyenizdeki W,A,S ve D tuşlarını veya Xbox oyun kumandasının sol çubuğunu kullanın.
- Yukarı, aşağı, sola ve sağa bakın - Fareyi seçin ve sürükleyin, klavyenizdeki ok tuşlarını veya Xbox oyun kumandasının sağ çubuğunu kullanın.
- Havadan dokunma hareketi - Fareye sağ tıklayın, klavyenizde Enter tuşuna basın veya Xbox oyun kumandası üzerindeki A düğmesini kullanın.
- Bloom/Sistem hareketi - Klavyenizde Windows tuşuna veya F2 tuşuna basın ya da Xbox oyun kumandası üzerindeki B düğmesine basın.
- Kaydırma için el hareketi - Alt tuşunu ve sağ fare düğmesini aynı anda basılı tutun ve fareyi yukarı veya aşağı sürükleyin. Xbox oyun kumandasında, sağ tetikleyiciyi ve A düğmesini basılı tutun ve sağ çubuğu yukarı ve aşağı hareket ettirin.
- El hareketi ve yönlendirme (yalnızca HoloLens 2 Öykünücüsü) - Alt tuşunu basılı tutun ve fareyi yukarı veya aşağı, sola veya sağa doğru sürükleyerek eli hareket ettirin. Eli döndürmek ve eğmek için ok tuşlarını ve Q veya E tuşlarını da kullanabilirsiniz. Xbox oyun kumandası için sol veya sağ tamponu basılı tutun ve sol parmak çubuğunu kullanarak eli sola, sağa, ileriye ve geri hareket ettirin ve döndürmek için sağ parmak çubuğunu kullanın. Eli kaldırmak veya düşürmek için Dpad'de yukarı veya aşağı doğru kullanın.
Windows Karma Gerçeklik çevreleyici mikrofonlu kulaklığınız mı var? HoloLens 2 Öykünücüsü(Windows Holographic, sürüm 2004) ile başlayarak, HoloLens 2 Öykünücüsü'nü kontrol etmek ve stereo olarak görüntülemek için Windows Karma Gerçeklik çevreleyici mikrofonlu kulaklığınızı ve hareket denetleyicilerinizi kullanabilirsiniz. Bkz. HoloLens 2 Öykünücüsü ile Windows Karma Gerçeklik çevreleyici kulaklık ve hareket denetleyicileri kullanma
HoloLens 2 Öykünücüsünün Anatomisi
Ana pencere
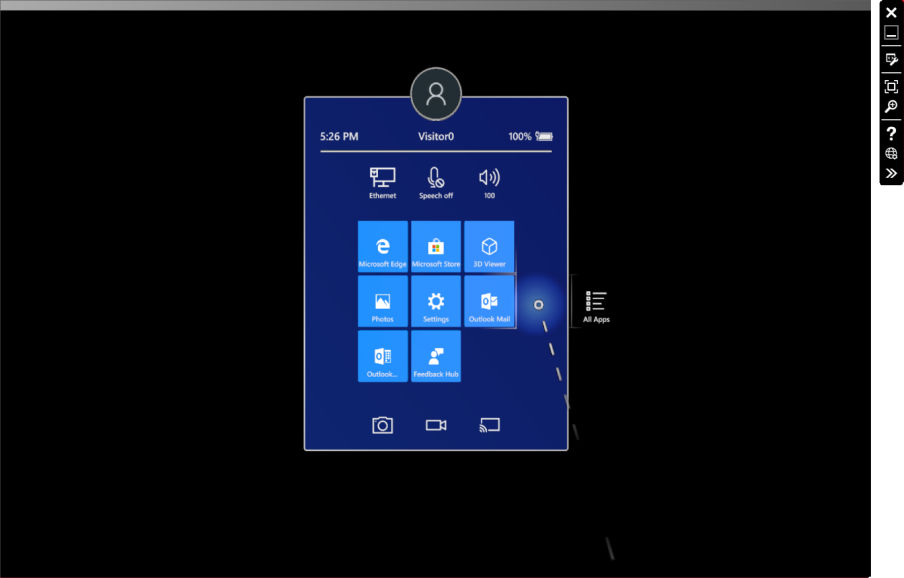
Araç Çubuğu
Ana pencerenin sağındaki öykünücü araç çubuğunu bulun. Araç çubuğu aşağıdaki düğmeleri içerir:
 Kapat: Öykünücüyü kapatır.
Kapat: Öykünücüyü kapatır. Simge Durumuna Küçült: Öykünücü penceresini simge durumuna küçültür.
Simge Durumuna Küçült: Öykünücü penceresini simge durumuna küçültür. Simülasyon denetim masası: Öykünücüye girişi yapılandırmak ve denetlemek için Benzetimi denetim masasını gösterin veya gizleyin.
Simülasyon denetim masası: Öykünücüye girişi yapılandırmak ve denetlemek için Benzetimi denetim masasını gösterin veya gizleyin. Ekrana sığdır: Öykünücüyü ekrana sığdırın.
Ekrana sığdır: Öykünücüyü ekrana sığdırın. Yakınlaştırma: Öykünücüyü büyütün ve küçültün.
Yakınlaştırma: Öykünücüyü büyütün ve küçültün. Yardım: Öykünücüleri açma yardımı.
Yardım: Öykünücüleri açma yardımı. Cihaz Portalı'nı açma: Öykünücüde HoloLens işletim sistemi için Windows Cihaz Portalı'nı açın.
Cihaz Portalı'nı açma: Öykünücüde HoloLens işletim sistemi için Windows Cihaz Portalı'nı açın. Araçlar: Ek araçlar bölmesini açın.
Araçlar: Ek araçlar bölmesini açın.
Simülasyon denetim masası
Simülasyon denetim masası, simülasyon insan ve giriş cihazlarının geçerli konumunu ve yönlendirmesini görüntülemenizi sağlar. Ayrıca, bir veya iki eli gösterme veya gizleme gibi hem sanal girişi hem de bilgisayarınızın klavyesi, faresi ve oyun yüzeyi gibi sanal girişleri denetlemek için kullanılan cihazları yapılandırmanıza olanak tanır.
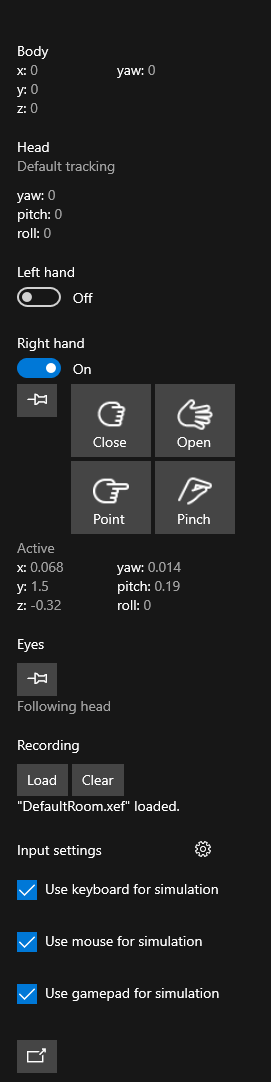
- Simülasyon panelini gizlemek veya göstermek için araç çubuğu düğmesini seçin veya klavyenizde F7 tuşuna basın.
- Fareyi bir denetimin veya alanın üzerine getirerek klavye, fare ve oyun yüzeyi denetimleri içeren bir araç ipucu görüntüleyin.
- Bir eli göstermek veya gizlemek için Sol el veya Sağ el altında uygun düğmeyi değiştirin.
- Eli kontrol etmek için klavyenizdeki sol veya sağ Alt tuşlarını ya da oyun çubuğundaki sol veya sağ tamponu kullanın.
- Tüm girişleri bir veya iki elinize yönlendirmek için, iki durumlu düğmenin altındaki basmalı düğmeyi seçin. Bu düğme, elin Alt tuşunu tutmakla aynıdır.
- Göz bakışı yönünü kontrol etmek için, Gözler bölümündeki raptiyeyi seçin. Bu, klavyedeki Y tuşunu basılı tutmakla aynıdır.
- Oda kaydını yüklemek için Kayıt bölümündeki Yükle düğmesini seçin. Daha fazla bilgi için bkz . sanal odalar .
- Simülasyon insan veya giriş cihazlarının klavye, fare veya oyun yüzeyi girişine yanıt olarak hareket etme veya döndürme hızını ayarlamak için Giriş ayarları'nın yanındaki dişli simgesini seçin ve kaydırıcıları ayarlayın.
- Varsayılan olarak, klavye girişi simülasyon insan ve simülasyon girişini denetler. Bilgisayarınızın klavye girişinin HoloLens'e gönderilmesini sağlamak için Simülasyon için klavye kullan'ın işaretini kaldırın. F4, bu ayarın kısayol tuşudur.
- Simülasyon paneli zaten görünür durumdaysa F8 tuşuna basıldığında klavye odağı buna taşınır.
- Benzetimi öykünücü penceresinden çıkarmak için panelin altındaki düğmeyi seçin veya klavyenizde F9 tuşuna basın. Pencereyi kapatmak veya F9 tuşuna yeniden basmak, pencereyi öykünücüye döndürür.
- Benzetim denetim masası ayrı bir uygulama olarak başlatılabilir ve %ProgramFiles(x86)%\Windows Kits\10\Microsoft XDE\10.0.18362.0 üzerinden PerceptionSimulationInput.exe çalıştırarak HoloLens 2 Öykünücüsü'ne, HoloLens 2 cihazına veya Windows Karma Gerçeklik benzetimine bağlanmanızı ve bunları denetlemenizi sağlar.
Hesap sekmesi
Hesap sekmesi, öykünücüyü bir Microsoft Hesabı ile oturum açmak üzere yapılandırmanıza olanak tanır. Bu, kullanıcının bir hesapla oturum açmasını gerektiren API'leri test etmek için kullanışlıdır. Bu seçeneğin geçişini yapmak, ayarın etkili olması için HoloLens Öykünücüsü'ne tamamen kapatıp yeniden başlatmanızı gerektirir. Bu seçenek etkinleştirilirse, daha sonra öykünücünün lansmanları, bir kullanıcının HoloLens'i ilk kez başlattığı gibi oturum açmanızı ister. Bilgisayarınızın klavyesini kullanarak kimlik bilgilerinizi girmek için, önce Benzetim Denetim Masası simülasyon için klavye kullan'ı kapatın veya klavye ayarını açmak veya kapatmak için klavyenizde F4 tuşuna basın.
İsteğe bağlı ayarlar sekmesi
İsteğe bağlı ayarlar sekmesinde, donanım hızlandırmalı grafikleri etkinleştirmek veya devre dışı bırakmak için bir denetim görüntülenir. Donanım hızlandırmalı grafikler, bilgisayarınızın grafik bağdaştırıcısı sürücüsü tarafından destekleniyorsa varsayılan olarak kullanılır. Grafik bağdaştırıcınızın sürücüsü GPU-PV'yi desteklemiyorsa bu seçenek görünmez.
Tanılama sekmesi
Tanılama sekmesinde öykünücünün IP adresi, sanal GPU'nun durumuyla birlikte Windows Cihaz Portalı bağlantısı biçiminde gösterilir.
Ağ sekmesi
Ağ sekmesi öykünücü için ağ bağdaştırıcısı ayrıntılarının yanı sıra konak makine için ağ bağdaştırıcısı ayrıntılarını gösterir. HoloLens 2 Öykünücüsü için bu sekme yalnızca Windows 10 Mayıs 2019 Güncelleştirmesi veya daha yeni bir sürümde öykünücü çalıştırılırken görünür.
NAT Yapılandırma sekmesi
Bu sekme yalnızca öykünücüyü Windows 10 Mayıs 2019 Güncelleştirmesi veya daha yeni bir sürümde çalıştırırken görünür.
Öykünücü bilgisayarınızın ağ bağlantısını kullanır ve nat'nin arkasında durur. Bu sekme, uzak cihazların öykünücüde çalışan uygulamalara ve hizmetlere bağlanmasına olanak tanıyan konak bilgisayarınızdaki bağlantı noktalarını öykünücüye eşlemenizi sağlar.
Örneğin, öykünücüdeki Cihaz Portalı'na uzak bir bilgisayardan erişmek istiyorsanız:
- Tablodaki boş bir satıra çift tıklayarak 80 iç bağlantı noktası (Cihaz Portalı'nın dinlediği bağlantı noktası) için bir giriş ekleyin. Diğer uygulamalar için, uygulamanın dinlediği bağlantı noktası numarasını girin.
- Kullanılabilir herhangi bir dış bağlantı noktasını seçin. Bu örnekte, dış bağlantı noktası olarak 8080 numaralı bağlantı noktasını kullanacağız.
- Protokolü seçin. Varsayılan değer TCP'dir. Cihaz Portalı TCP kullandığından varsayılan değeri bırakacağız.
- Eşlemeyi etkinleştirmek için "Değişiklikleri Uygula" seçeneğine tıklayın. 'Durum', 'Beklemede' olan 'Etkin' olarak değişir.
- Uzak bilgisayarda bir tarayıcı açın ve (IP-of-the-PC-running-the-emulator):8080 konumuna gidin. Cihaz Portalı arabirimi görüntülenir. Uzak bilgisayarda kullandığınız IP adresi öykünücünün kendisinde değil, öykünücüyü çalıştıran bilgisayarın IP adresi olmalıdır. IP'yi, 'Ağ ve İnternet' kategorisindeki Bilgisayardaki Ayarlar uygulaması, Komut İstemi'nden 'ipconfig' gibi çeşitli yollarla ve Öykünücü Araçları iletişim kutusundaki Ağ sekmesinden Masaüstü Bağdaştırıcısı girişini arayarak alabilirsiniz.
Ayrıca, Cihaz Portalı için bir bağlantı noktası eşlemesi eklerseniz öykünücü yüklemesinde yer alan Algı Benzetimi Denetimi aracını kullanarak veya yukarıdaki örnekte yer alan 8080 gibi ana bilgisayarın IP adresine ve Cihaz Portalı dış bağlantı noktasına bağlanarak Algı Benzetimi API'leri ile öykünücüyü uzaktan denetleyebileceğinizi unutmayın. Öykünücüye uzaktan bağlanmak ve denetlemek için Algı Benzetimi Denetimi'ni kullanırken, yalnızca bilgisayarın IP adresini ve yapılandırılan bağlantı noktasını belirtin. 'https://' eklemeyin.
Varsayılan olarak bağlantı noktası eşlemesi yoktur. Yapılandırdığınız tüm eşlemeler HoloLens 2 Öykünücüsü başlatmalarında kalıcıdır ve öykünücü tam olarak önyüklendiğinde otomatik olarak etkinleştirilir.
Eşlemelerinizi bir dosyaya kaydetmek için 'Dışarı Aktar' düğmesini kullanın. Daha sonra bu dosyayı aynı eşlemeleri otomatik olarak yapılandırmak için 'İçeri Aktar' düğmesini kullanabilen diğer ekip üyeleriyle paylaşabilirsiniz.
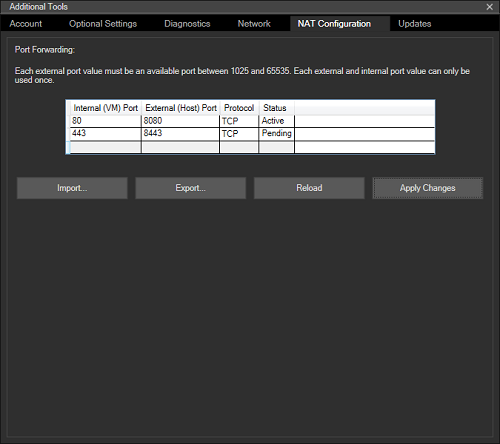
Güncelleştirmeler sekmesi
Bu sekme yalnızca öykünücüyü Windows 10 Mayıs 2019 Güncelleştirmesi veya daha yeni bir sürümde çalıştırırken görünür.
Başlangıçta öykünücü yeni sürümleri denetler. Yeni bir sürüm varsa öykünücü, mevcut sürümle birlikte sahip olduğunuz sürümü gösteren ve güncelleştirmek isteyip istemediğinizi soran bir istem görüntüler. 'Evet'i seçerseniz, yeni sürümün yükleyicisi indirilir.
Güncelleştirmeler sekmesi, öykünücünün yeni sürümleri denetleyip denetlemediğini denetlemek için bu sekmedeki "Güncelleştirmeleri otomatik olarak denetle" onay kutusunu açmanızı sağlar. Ayrıca Eylül 2019 Güncelleştirmesi'nden başlayarak diğer kullanılabilir öykünücü sürümlerini görmenizi ve indirmenizi sağlar. Çalışmakta olan sürüm dışındaki sürümler için bir indirme bağlantısı sağlanır. Bu bağlantıya tıklanması, söz konusu sürüm için yükleyiciyi indirir.
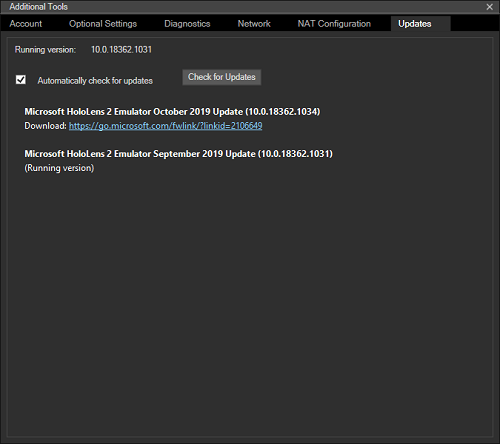
HoloLens 2 Öykünücüsü ile Windows Karma Gerçeklik çevreleyici kulaklık ve hareket denetleyicileri kullanma
HoloLens 2 Öykünücüsü'nü (Windows Holographic, sürüm 2004) kullanarak HoloLens 2 Öykünücüsü'nü stereo olarak görüntüleyip etkileşime geçmek için Windows Karma Gerçeklik mikrofonlu kulaklığı ve hareket denetleyicileri kullanabilirsiniz. Bu sayede HoloLens 2 cihazı olmadan kafanızla ve ellerinizle daha hızlı, daha doğal hareketler yapabilirsiniz. HoloLens 2 cihazının yerini tam olarak almasa da, 2B masaüstü penceresinde klavye, fare ve oyun yüzeyi kullanarak öykünücüyle etkileşim kurmanın ötesinde gelişmiş bir deneyim sunmak için tasarlanmıştır. Bu özelliği etkinleştirmek için:
- Windows Karma Gerçeklik'nin bilgisayarınızda yapılandırıldığından ve Windows Karma Gerçeklik çevreleyici mikrofonlu kulaklığınızın bağlı olduğundan emin olun.
- HoloLens 2 Öykünücüsü'ni başlatma
- Araç çubuğu düğmesine tıklayarak veya F7 tuşuna basarak Simülasyon panelini açın.
- Paneli en alta kaydırın.
- "Simülasyon için HMD kullan" etiketli kutuyu işaretleyin
- Windows Karma Gerçeklik başlatılır ve öykünücü ekranı biraz değişir. Kulaklık olmadan öykünücü her iki gözü de başın ortasına yerleştirir ve yalnızca bir göz görüntüler. Bir mikrofonlu kulaklıkla öykünücü gerçek stereo çıkış oluşturur ancak masaüstü penceresine yalnızca bir gözü işlerken, her iki göz de mikrofonlu kulaklığınıza işlenir.
- İsteğe bağlı olarak hareket denetleyicilerinden birini veya her ikisini de açın. Denetleyici girişi öykünücüdeki el girişine eşlenir. Örneğin, dokunmak için hareket denetleyicisindeki tetikleyiciyi çekin. Hareket etmek için parmak çubuğunu kullanın. Denetimlerin tam listesi için bkz. Gelişmiş HoloLens Öykünücüsü ve Karma Gerçeklik Simülatörü girişi
Mikrofonlu kulaklığınızdaki içeriği görmekte sorun mu yaşıyorsunuz?
- Ekran hem kulaklıkta hem de Karma Gerçeklik Portalında boşsa ancak masaüstünüzdeki HoloLens 2 Öykünücüsü penceresinde içerik görüyorsanız öykünücüde donanım grafik hızlandırmasının etkinleştirildiğini doğrulayın. Windows Karma Gerçeklik çevreleyici başlık desteği, öykünücüde donanım grafik hızlandırmasının etkinleştirilmesini gerektirir.
- Mikrofonlu kulaklıkta içerik görüyorsanız ancak hologramlar bulanıksa veya çift görüntü görüyorsanız, gözlerinizin stereo görünümünü ayarlamak için aşağıdaki adımları kullanın:
- "Simülasyon için HMD kullan" seçeneğini geçici olarak kapatın.
- Kayıt Defteri Düzenleyicisi'ni başlatma (regedit.exe)
- HKEY_CURRENT_USER\Software\Microsoft\Windows\CurrentVersion\PerceptionSimulation konumuna gidin
- "EnableEyePoseControl" adlı yeni bir DWORD değeri oluşturun ve değerini 1 olarak ayarlayın.
- Öykünücüde "Benzetimi için HMD kullan" seçeneğini etkinleştirin.
- Başlıkta içerik göründüğünde, göz döndürmeyi ayarlamak için ok tuşlarını kullanın. Sol gözü ayarlamak için Sol Alt'ı ve sağ gözü ayarlamak için Sağ Alt'ı basılı tutun. Her gözün zarını ayarlamak için 'Q' ve 'E' tuşlarını kullanın ve göz için uygun Alt tuşunu basılı tutun. Gözler arasındaki mesafeyi ayarlamak için '+' ve '-' tuşlarını kullanın. (Bir sayı panelinde +/- seçeneğinin çalışmayacağını unutmayın. Ana klavyedeki düğmeleri kullanın.)
- Stereo görünümü doğru göründüğünde, değişikliklerinizi kaydetmek için 'S' tuşuna basın. Yeni yapılandırma, öykünücünün gelecekteki lansmanları için kaydedilir.
- Değişikliklerinizi bırakmak ve önceki yapılandırmaya geri dönmek istiyorsanız, varsayılan veya önceki yapılandırmayı yüklemek için 'L' tuşuna basın.
- Kayıt defterindeki "EnableEyePoseControl" değerini 0 olarak değiştirin ve "Simülasyon için HMD kullan" seçeneğini döngüye alın.
Bir yapılandırmayı kaydettiyseniz ve kaldırmak istiyorsanız, HKEY_CURRENT_USER\Software\Microsoft\Windows\CurrentVersion\PerceptionSimulation konumunda "DisplayConfiguration" adlı değeri silebilirsiniz. Mikrofonlu kulaklığı şu anda öykünücü ile kullanıyorsanız, "Simülasyon için HMD kullan" özelliğini kapatmanız ve bu değişikliğin geçerli olduğunu görmek için yeniden açmanız gerekir.
HoloLens (birinci nesil) öykünücüsünün anatomisi
Ana pencere
Öykünücü başlatıldığında HoloLens işletim sistemini görüntüleyen bir pencere görürsünüz.
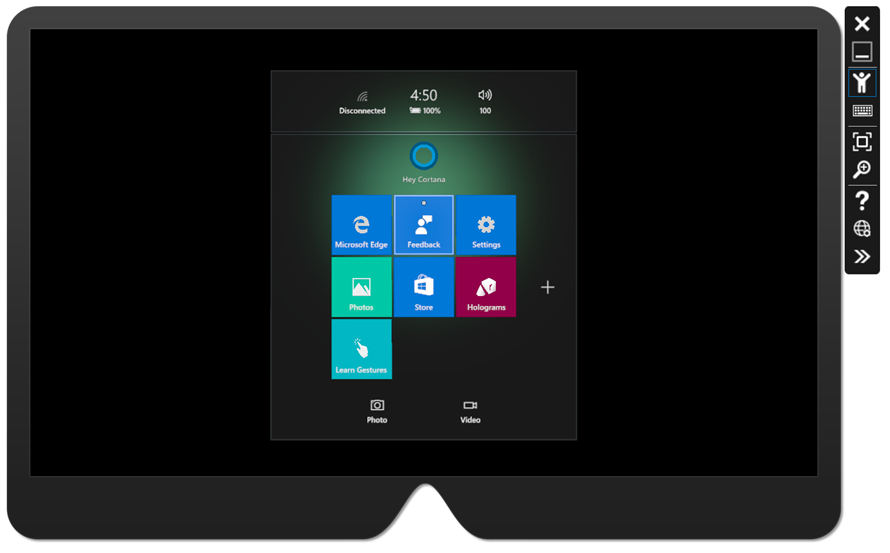
Araç Çubuğu
Ana pencerenin sağındaki öykünücü araç çubuğunu bulabilirsiniz. Araç çubuğu aşağıdaki düğmeleri içerir:
 Kapat: Öykünücüyü kapatır.
Kapat: Öykünücüyü kapatır. Simge Durumuna Küçült: Öykünücü penceresini simge durumuna küçültür.
Simge Durumuna Küçült: Öykünücü penceresini simge durumuna küçültür. İnsan girişi: Öykünücüye insan girişinin benzetimini yapmak için fare ve klavye kullanılır.
İnsan girişi: Öykünücüye insan girişinin benzetimini yapmak için fare ve klavye kullanılır. Klavye ve fare girişi: Klavye ve fare girişi, bir Bluetooth klavye ve fare bağlamış gibi doğrudan HoloLens işletim sistemine klavye ve fare olayları olarak geçirilir.
Klavye ve fare girişi: Klavye ve fare girişi, bir Bluetooth klavye ve fare bağlamış gibi doğrudan HoloLens işletim sistemine klavye ve fare olayları olarak geçirilir. Ekrana sığdır: Öykünücüyü ekrana sığdırın.
Ekrana sığdır: Öykünücüyü ekrana sığdırın. Yakınlaştırma: Öykünücüyü büyütür ve küçültür.
Yakınlaştırma: Öykünücüyü büyütür ve küçültür. Yardım: Öykünücü yardımlarını açar.
Yardım: Öykünücü yardımlarını açar. Cihaz Portalı'nı açma: Öykünücüde HoloLens işletim sistemi için Windows Cihaz Portalı'nı açın.
Cihaz Portalı'nı açma: Öykünücüde HoloLens işletim sistemi için Windows Cihaz Portalı'nı açın. Araçlar: Ek araçlar bölmesini açın.
Araçlar: Ek araçlar bölmesini açın.
Benzetimi sekmesi
Ek araçlar bölmesindeki varsayılan sekme Benzetimi sekmesidir.
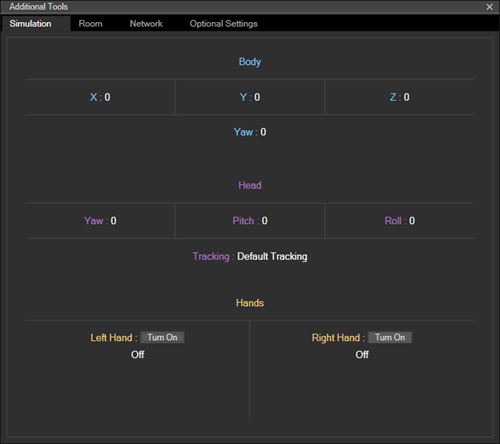
Benzetim sekmesi, öykünücü içindeki HoloLens işletim sistemini sürmek için kullanılan simülasyon algılayıcılarının geçerli durumunu gösterir. Benzetimi sekmesindeki herhangi bir değerin üzerine gelindiğinde, bu değerin nasıl denetlendiğini açıklayan bir araç ipucu sağlanır.
Oda sekmesi
Öykünücü, simülasyon odalarından uzamsal harita ağı biçiminde dünya girişini simüle eder. Bu sekme, varsayılan oda yerine yüklenecek odayı seçmenizi sağlar.
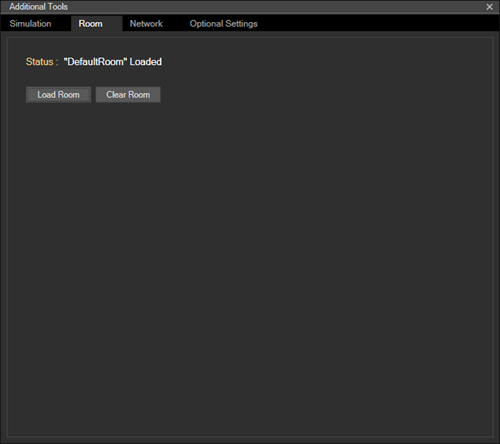
Daha fazla bilgi için bkz . sanal odalar .
Hesap sekmesi
Hesap sekmesi, öykünücüyü bir Microsoft Hesabı ile oturum açmak üzere yapılandırmanıza olanak tanır. Bu, kullanıcının bir hesapla oturum açmasını gerektiren API'leri test etmek için kullanışlıdır. Bu sayfadaki kutuyu işaretledikten sonra öykünücünün sonraki başlatmaları, HoloLens'i ilk kez başlatan bir kullanıcının yapacağı gibi oturum açmanızı ister.
Sanal odalar
Sanal odalar, uygulamanızı birden çok ortamda test etmek için kullanışlıdır. Öykünücü ile birkaç oda sevk edilir. Öykünme yüklendikten sonra bunları %ProgramFiles(x86)%\Windows Kits\10\Microsoft XDE\(sürüm)\Plugins\Rooms içinde bulabilirsiniz. Bu odaların tümü HoloLens kullanılarak gerçek ortamlarda yakalandı:
- DefaultRoom.xef - TV, sehpa ve iki kanepe içeren küçük bir oturma odası. Öykünücüyü başlattığınızda varsayılan olarak yüklenir.
- Yatak odası1.xef - Masalı küçük bir yatak odası.
- Bedroom2.xef - Kraliçe boy yatak, şifoz, komodin ve gömme dolaplı bir yatak odası.
- GreatRoom.xef - Oturma odası, yemek masası ve mutfak ile büyük bir açık alan harika oda.
- LivingRoom.xef - Şömineli oturma odası, kanepe, koltuklar ve vazolu bir sehpa.
HoloLens'inizdeki (ilk nesil) Windows Cihaz Portalı'nın Simülasyon sayfasıyla öykünücüde kullanmak üzere kendi odalarınızı da kaydedebilirsiniz.
Öykünücüde yalnızca sizin oluşturduğunuz hologramları görürsünüz. Ama hologramların arkasındaki sanal odayı göreceksiniz. Bu, her ikisini de karıştırılmış olarak gördüğünüz gerçek HoloLens'in aksinedir. Sanal odayı HoloLens Öykünücüsü'nde görmek istiyorsanız, sahnedeki uzamsal eşleme a mesh'ini işlemek için uygulamanızı güncelleştirmeniz gerekir.
Bilinen Sorunlar
- HoloLens 2 Öykünücüsü kaldırılırken, sabit disk görüntüsü (Flash.vhdx) Sabit sürücünüzde Windows Kits\10\Emulation\HoloLens<derleme numarası> klasöründe bırakılabilir. Bu dosyayı silmek güvenlidir.
- Donanım grafik hızlandırması, Amd veya Intel grafikleri olan bazı sistemlerde Holographic uygulamalarının kilitlenmesine neden olabilir. Öykünücü Araçları penceresinde donanım grafik hızlandırmasını devre dışı bırakmak bu soruna geçici bir çözüm sağlar.
- Temmuz 2020 itibarıyla en son Windows güncelleştirmelerini yükledikten sonra HoloLens Öykünücüsü'nde (ilk Nesil) donanım grafik hızlandırma özelliği artık kullanılamayabilir. Donanım grafik hızlandırması için gereken RemoteFX bileşeni kullanım dışı bırakıldı ve gelecekteki bir Windows sürümünde kaldırılacak. Donanım grafik hızlandırmasını yeniden etkinleştirmek için Enable-VMRemoteFXPhysicalVideoAdapter PowerShell cmdlet'ini kullanın. Ek bilgi için Windows'ta RemoteFX desteğinin kullanımdan kaldırılması ve kaldırılması ile ilgili belgelere bakın.
Sorun giderme
Öykünücüyü yüklerken "Visual Studio 2015 Güncelleştirme 1 ve UWP araçları sürüm 1.2" gerektiğini belirten bir hata iletisi görebilirsiniz. Bu hatanın üç olası nedeni vardır:
- Visual Studio'nun son sürümüne (Visual Studio 2019, Visual Studio 2017 veya Visual Studio 2015 Güncelleştirme 1 veya üzeri) sahip değilsiniz. Bunu düzeltmek için Visual Studio'nun en son sürümünü yükleyin.
- Visual Studio'nun son sürümüne sahipsiniz, ancak Evrensel Windows Platformu (UWP) araçları yüklü değil. Bu, Visual Studio için isteğe bağlı bir özelliktir. HoloLens (ilk Nesil) için Visual Studio 2015 veya Visual Studio 2017 için UWP Araçları gerekir.
Öykünücüyü Windows'un Pro/Enterprise/Education olmayan bir SKU'sunun üzerine yüklerken veya Hyper-V özelliği etkin değilse de bir hata görebilirsiniz.
- Eksiksiz bir gereksinim kümesi için yukarıdaki sistem gereksinimleri bölümünü okuyun.
- Ayrıca Hyper-V özelliğinin sisteminizde etkinleştirildiğinden emin olun.
Yüklemeniz başarıyla tamamlanırsa ancak HoloLens Öykünücüsü'ni dağıtım ve hata ayıklama seçeneği olarak görmüyorsanız:
- Visual Studio proje yapılandırmanız x86 (HoloLens ilk Nesil), x86 veya x64 (HoloLens 2 Öykünücüsü) olarak ayarlanır.
- Visual Studio 2019 kullanılıyorsa, proje yapılandırmanızdaki Platform Araç Takımı v142 olarak ayarlanır.
Yüklemeniz başarıyla tamamlanırsa ancak Visual Studio HoloLens Öykünücüsü'ne başlatmaya çalışırken bir hata görüntülüyorsa:
- Visual Studio'yu Yönetici olarak çalıştırma
- Yalnızca Visual Studio 2019'u yüklediyseniz, HKEY_LOCAL_MACHINE\Software\Microsoft\Windows Kits\Installed Roots konumundaki "KitsRoot10" kayıt defteri değerinin 32 bit Program Dosyaları klasörünüze işaret ettiğini doğrulayın (örneğin, "C:\Program Files (x86)\Windows Kits\10"). Aksi takdirde HoloLens Öykünücüsü'ni kaldırın, kayıt defteri değerini 32 bit Program Files klasörünüzle değiştirin ve HoloLens Öykünücüsü'ne yeniden yükleyin. Bu sorun Visual Studio 2019 16.0.3'te giderilmektedir.
Öykünücü başlatıldığında "Geçersiz Bayt Kodlaması" hata iletişim kutusu görüntülüyorsa:
- %localappdata%\Microsoft\XDE\HCS içindeki tüm dosyaları silin ve yeniden deneyin.
Visual Studio'daki hata ayıklama hedef listeniz boşsa (örneğin, Başlangıç tek seçenektir) ve yukarıdaki tüm sorun giderme adımlarını izlediyseniz:
- %localappdata%\Microsoft\VisualStudio<\installation id>\CoreCon içindeki ConfigurationCache klasörünü silin ve yeniden deneyin.
Öykünücü başlatılırken sisteminiz kilitleniyorsa, öykünücü grafikleri için donanım hızlandırmayı devre dışı bırakın.
- HKEY_LOCAL_MACHINE\SOFTWARE\Microsoft\XDE\10.0 konumunda "DisableGPU" adlı bir kayıt defteri DWORD değeri oluşturun ve değerini 1 olarak ayarlayın.
Hololens2 Öykünücüsü klavyenizden veya farenizden gelen girişlere yanıt vermiyorsa VPN bağlantınızı devre dışı bırakmayı deneyin.