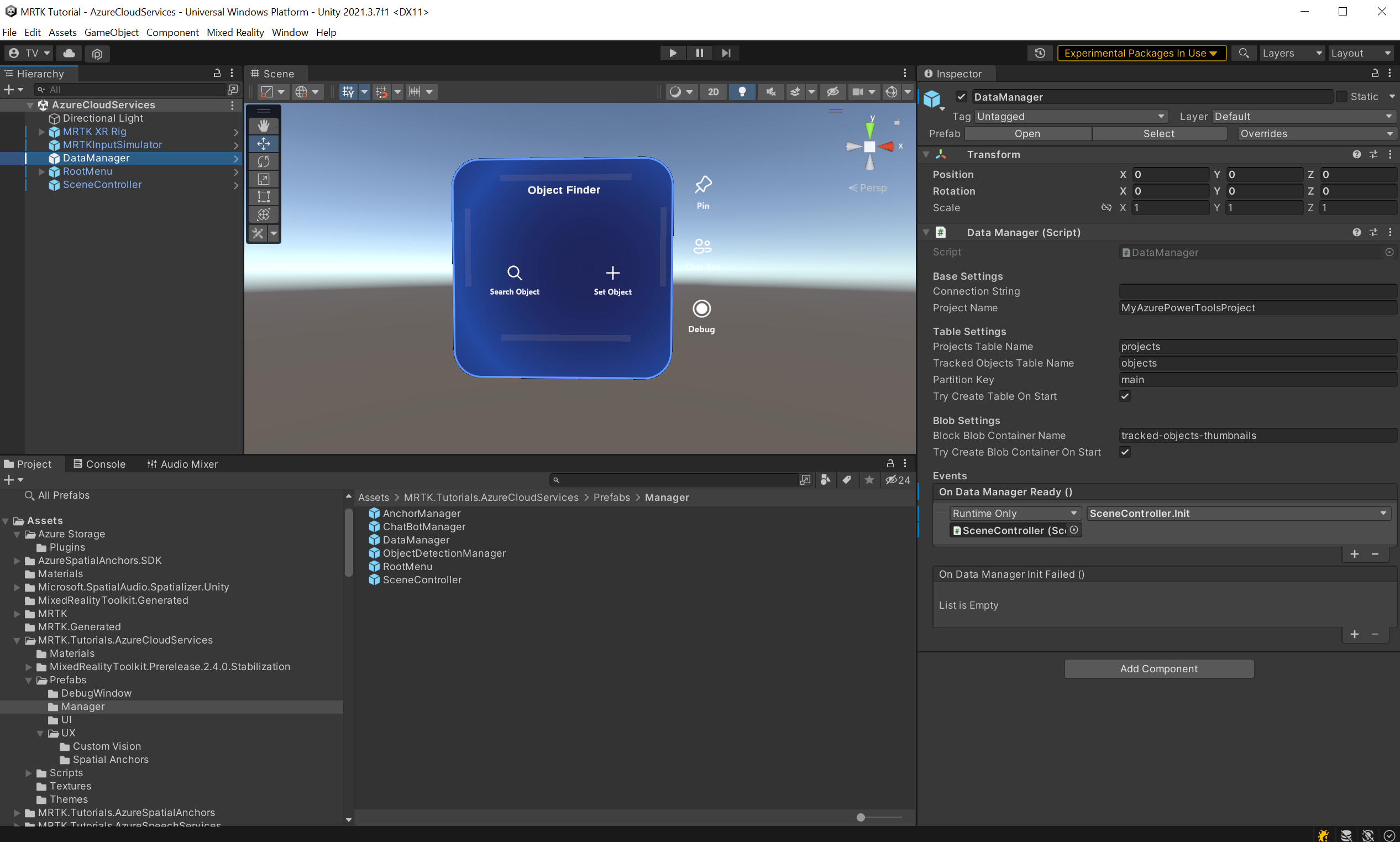Alıştırma - Azure depolamayı tümleştirme
Bu modülde varlık verilerini Azure Tablo depolamaya ve küçük resimleri Azure Blob depolamaya kaydetmeyi öğreneceksiniz. Bu özellik kimlik, Ad, Küçük Resim Görüntüsü ve daha fazlası gibi verileri oturumlar ve cihazlar arasında buluta depolamamıza ve almamıza olanak tanır.
Azure depolamayı anlama
Azure depolama , bulutta birçok senaryoyu ve gereksinimi kapsayan bir Microsoft depolama çözümüdür. Büyük ölçekte ölçeklendirilebilir ve geliştiriciler tarafından kolayca ulaşılabilir. Tüm hizmetler bir Azure depolama hesabı kapsamında kullanılabilir. Kullanım örneğimizde Tablo depolama ve Blob depolama kullanacağız.
Azure depolama hizmetleri hakkında daha fazla bilgi edinin.
Azure Tablo depolama
Bu hizmet, verileri NoSQL biçiminde depolamamıza olanak tanır. Projemizde, İzlenen Nesne hakkında ad, açıklama, uzamsal yer işareti kimliği ve daha fazlası gibi bilgileri depolamak için kullanacağız.
Tanıtım uygulaması bağlamında iki tablo gerekir; eğitilmiş modellerin durumu hakkında bilgi içeren proje hakkındaki bilgileri (bu modülün devamında azure Özel Görüntü İşleme tümleştirme alıştırmasında bu konuda daha fazla bilgi) ve İzlenen Nesneler hakkındaki bilgileri depolamak için ikinci bir tablo.
Azure Tablo depolama hakkında daha fazla bilgi edinin.
Azure Blob Storage
Bu hizmet, büyük ikili dosyaları depolamanıza olanak tanır. İzlenen Nesneler için çekilen fotoğrafları küçük resim olarak depolamak için Azure Blob depolamayı kullanacaksınız.
Tanıtım uygulamasının amaçları doğrultusunda, görüntülerin depolandığı bir Blob Kapsayıcısı gerekir.
Azure Blob Depolama hakkında daha fazla bilgi edinin.
Azure Depolama'i hazırlama
Azure depolama hizmetlerini kullanmak için bir Azure depolama hesabına ihtiyacınız vardır. Depolama hesabı oluşturmak için bkz . Depolama hesabı oluşturma. Depolama hesapları hakkında daha fazla bilgi edinmek için bkz. Depolama hesaba genel bakış.
Depolama hesabınız olduktan sonra azure portalından bağlantı dizesi alabilirsiniz. Bunu Güvenlik + ağ>Erişim anahtarları bölümünde bulabilirsiniz. Bu dersin sonraki bölümünde bağlantı dizesi gerekir.
İsteğe bağlı Azure Depolama Gezgini
Uygulamanın içindeki kullanıcı arabirimindeki tüm veri değişikliklerini görüntüleyebilir ve doğrulayabilirsiniz ancak Azure Depolama Gezgini yüklemenizi öneririz. Bu araç, Azure depolamadaki verileri görselleştirmenize olanak tanır ve hata ayıklama ve öğrenme sırasında çok yardımcı olur.
İpucu
Unity düzenleyicisinin içinden test için yerel öykünücü kullanabilirsiniz:
- Windows'da Azurite öykünücüsü kullanabilirsiniz.
- MacOS veya Linux'ta, Docker için Azurite Docker Görüntüsünü kullanabilirsiniz.
Sahneyi hazırlama
Hiyerarşi penceresinde DataManager nesnesini bulun ve seçin.
Denetçi penceresindeki DataManager (betik) bileşeni, Azure depolamayla ilgili tüm ayarları içerir. Tüm ilgili ayarlar zaten ayarlanmıştır; yalnızca Bağlan ion Dizesi alanını Azure portalından aldığınız değerle değiştirmeniz yeterlidir. Yerel bir Azure depolama öykünücüsü çözümü kullanıyorsanız, önceden sağlanan bağlantı dizesi tutabilir veya boş bırakabilirsiniz.
DataManager (betik), Tablo depolama ve Blob depolama ile konuşmaktan sorumludur ve kullanıcı arabirimi bileşenlerindeki diğer denetleyici betikleri tarafından kullanılır.
Azure Tablo Depolama'ndan veri yazma ve okuma
Not
HoloLens 2'de derleme ve test etme zorunlu değildir. HoloLens cihazınız yoksa HoloLens 2 Öykünücüsü'nde test edebilirsiniz. Cihazları HoloLens.com'da satın alabilirsiniz.
Her şey hazır olduğunda, İzlenen Nesne oluşturmanın zamanı geldi.
HoloLens'inizde uygulamayı açın, ardından Nesneyi Ayarla'yı seçin. EnterObjectName nesnesi hiyerarşide etkin hale gelir. Arama çubuğunu seçin ve İzlenen Nesne'ye vermek istediğiniz adı yazın. Bir ad sağladıktan sonra Nesne Ayarla düğmesini seçin. Bu, Azure Tablo depolamada İzlenen Nesneyi oluşturur. Nesne Kartı görüntülenir.
Bu Nesne Kartı, İzlenen Nesnenin kullanıcı arabirimi gösterimidir ve bu öğretici serisinde önemli bir role sahip olacaktır.
Şimdi Açıklama metin kutusunu seçin ve Araba yazın, ardından kaydet düğmesini seçerek değişiklikleri kaydedin. Uygulamayı durdurun ve yeniden çalıştırın.
Nesne Ara'yı seçin ve İzlenen Nesneyi oluştururken daha önce girdiğiniz adı Arama çubuğuna yazın. Azure Tablo depolama alanından alınan tüm verileri içeren Nesne Kartı'nı görürsünüz.
Nesne Kartını kapatabilir, yeni İzlenen Nesneler oluşturabilir ve verilerini düzenleyebilirsiniz.
İpucu
Azure Depolama Gezgini yüklediyseniz, İzlenen Nesnenizi Nesneler tablosunda bulabilirsiniz.
Azure Blob Depolama'dan görüntü yükleme ve indirme
Bu bölümde, İzlenen Nesneler için küçük resim olarak kullanılacak görüntüleri karşıya yüklemek ve indirmek için Azure Blob Depolama kullanacaksınız.
Not
Bu öğreticide uygulama, görüntüleri Azure Blob Depolama yüklemek için fotoğraf çekecektir. Bunu Unity düzenleyicisinden yerel olarak çalıştırıyorsanız bilgisayarınıza bağlı bir web kameranız olduğundan emin olun.
HoloLens'inizde uygulamayı açın, Nesne Ayarla'yı seçin ve Arama çubuğuna Araba yazın. Nesne Kartı'nda Kamera düğmesini seçin. Fotoğraf çekmek için AirTap yapmanız istenir. Fotoğraf çekildikten sonra etkin karşıya yükleme hakkında sizi bilgilendiren bir ileti görürsünüz ve bir süre sonra resmin yer tutucunun daha önce olduğu yerde görünmesi gerekir.
Şimdi uygulamayı yeniden çalıştırın ve İzlenen Nesne'yi arayın. Daha önce karşıya yüklenen görüntü küçük resim olarak görünmelidir.
görüntüleri Azure Blob Depolama silme
Önceki bölümde, Azure Blob Depolama yeni görüntüler yüklemişsinizdir. Bu bölümde, İzlenen Nesneleriniz için bir resim küçük resmini sileceksiniz.
HoloLens'inizde uygulamayı açın, Nesne Ayarla'yı seçin ve Arama çubuğuna Araba yazın. Küçük resim resmi olan Nesne Kartı'ndaSil düğmesini seçin. Küçük resim görüntüsünün yerini yer tutucu görüntü alır.
Şimdi uygulamayı yeniden çalıştırın ve daha önce silinen küçük resmin İzlenen Nesnesi'ni arayın. Yalnızca yer tutucu resmi görmeniz gerekir.