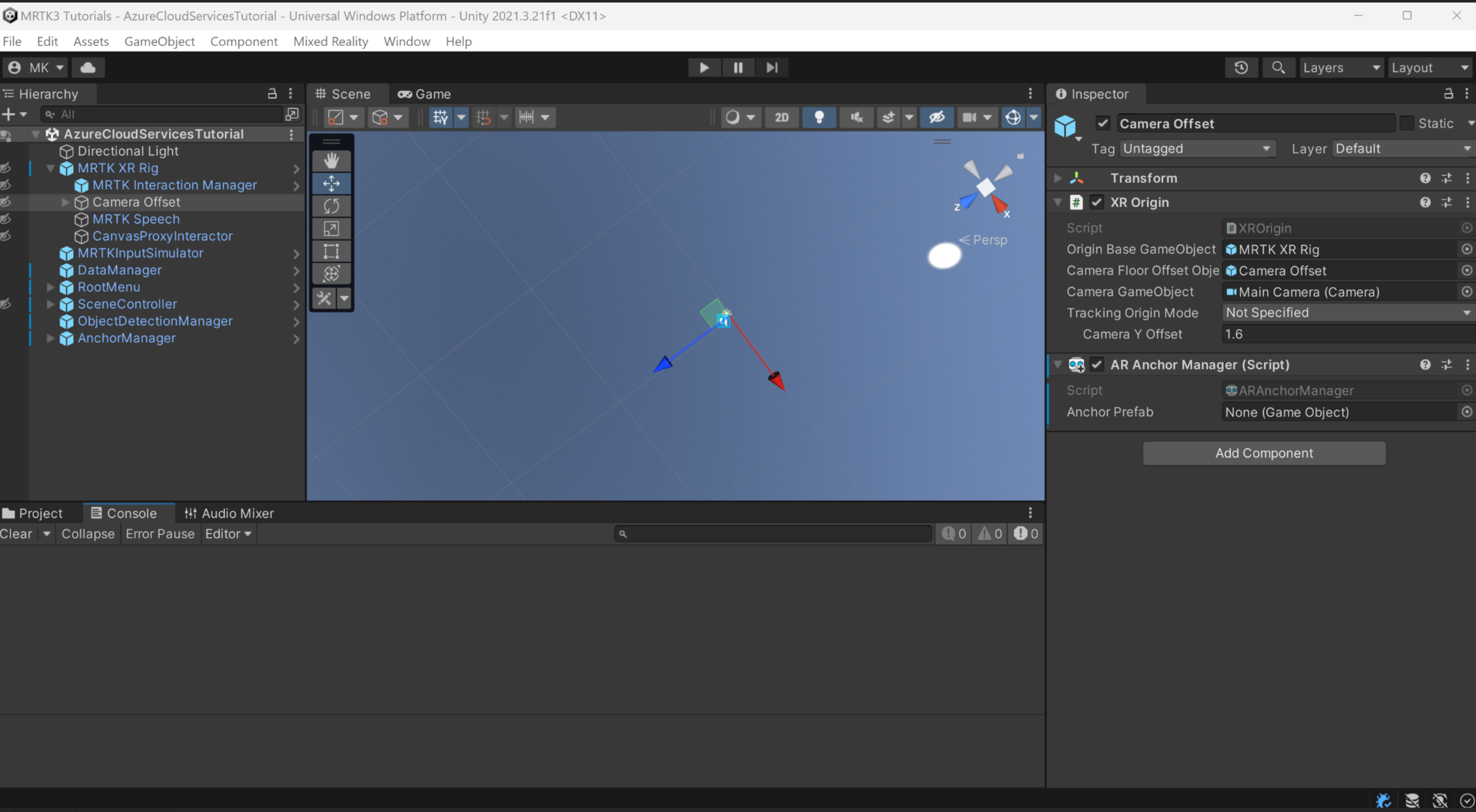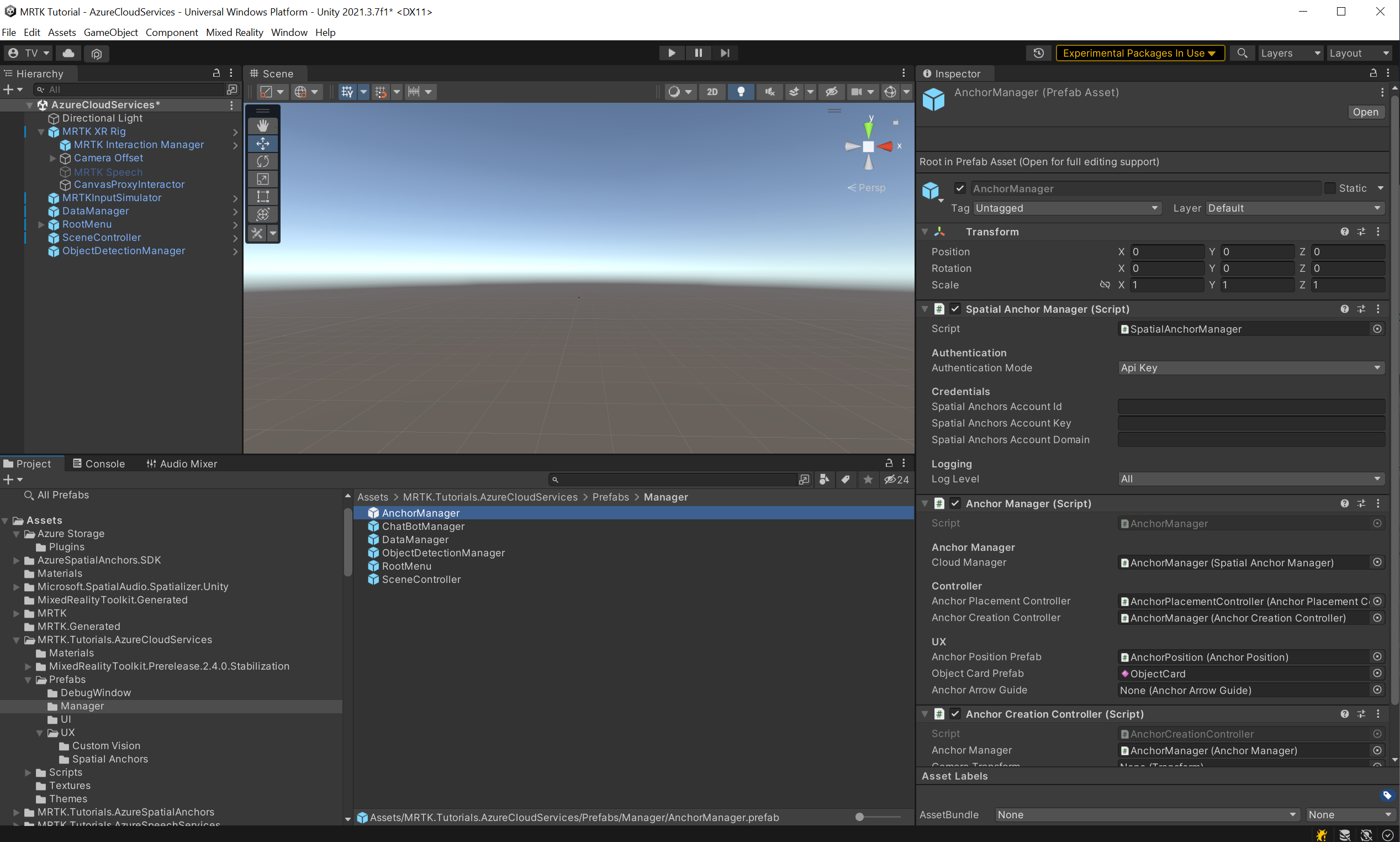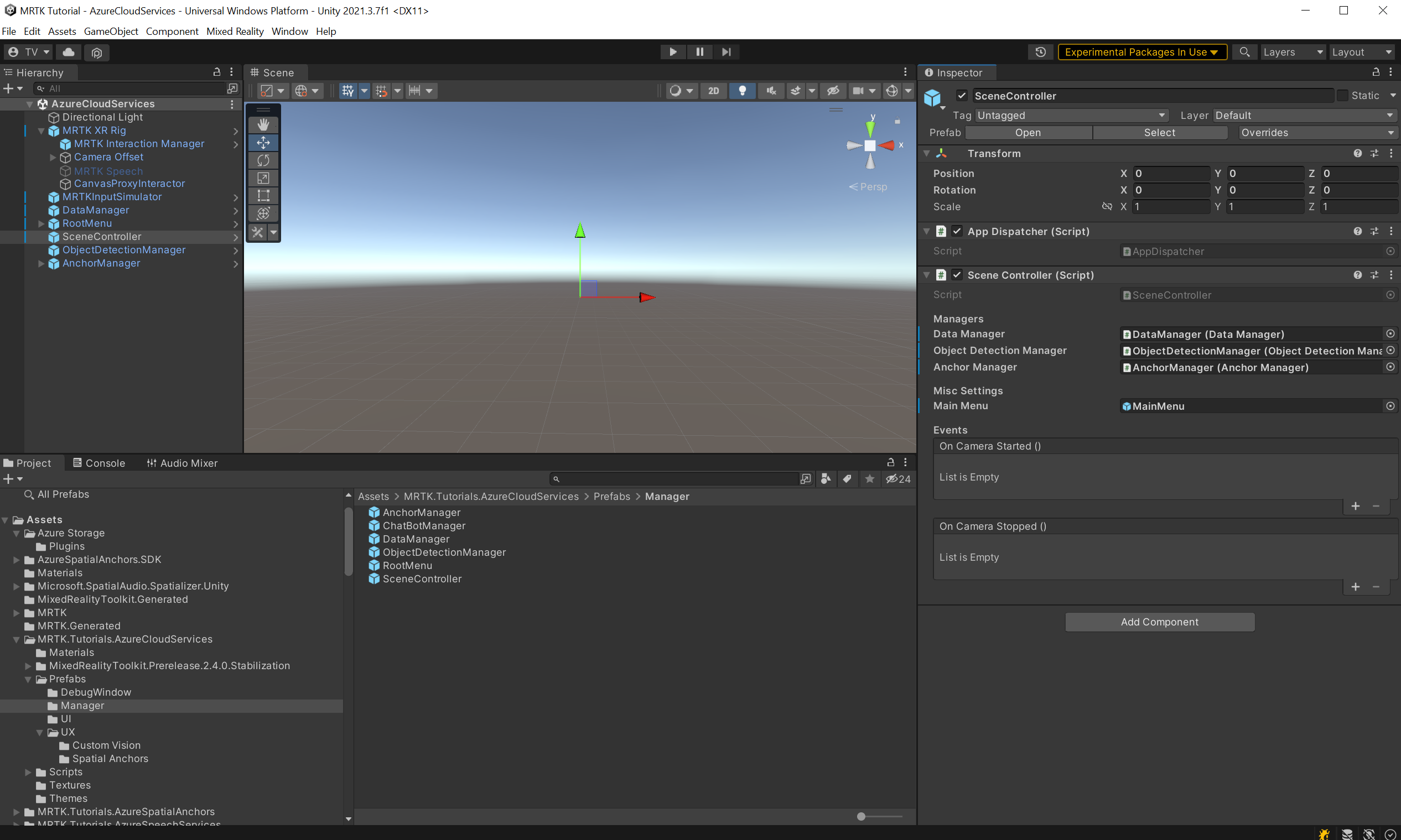Alıştırma - Azure Spatial Anchors'i tümleştirme
Bu modülde Azure Spatial Anchors'ı kullanmayı öğreneceksiniz. İzlenen Nesnenin konumunu Azure Spatial Anchor olarak depolayacaksınız. Tutturucuyu sorguladıktan sonra, sizi konuma doğru yönlendiren bir ok görünür.
Azure Spatial Anchors'i anlama
Azure Spatial Anchors, Azure Cloud Services ailesinin bir parçasıdır ve yer işareti konumlarını kaydetmek için kullanılır. Kaydedilen yer işareti konumları, buluttan yer işareti kimliğine göre alınabilir. HoloLens, iOS ve Android cihazlar gibi çok platformlu cihazlar bu yer işareti konumunu paylaşabilir ve bunlara erişebilir.
Azure Spatial Anchors hakkında daha fazla bilgi edinin.
Azure Spatial Anchors'i hazırlama
Başlamadan önce Azure portalınızda bir Spatial Anchors kaynağı oluşturmanız gerekir. Spatial Anchors kaynağı oluşturmayı öğrenin.
Sahneyi hazırlama
Bu bölümde, sahneyi yapılandırmayı ve gerekli değişiklikleri yapmayı öğreneceksiniz.
Hiyerarşi penceresinde MRTK XR Rig Kamera Uzaklık nesnesini seçin ve Denetçi penceresindeki Bileşen Ekle düğmesini kullanarak AR Anchor Manager'ı (Betik) ekleyin >
Proje penceresinde Varlıklar > MRTK'sına gidin. Tutorials.AzureCloudServices > Prefabs > Manager.
Yönetici klasöründen prefabrik Anchor Manager'ı sürükleyip sahne Hiyerarşisi'ne bırakın.
Hiyerarşide Anchor Manager GameObject'i seçin ve Denetçi bölümünde Spatial Anchor Manager'ı (Betik) bulabilirsiniz. Spatial Anchors Hesap Kimliği ve Spatial Anchors Hesap Anahtarı alanlarını bulun ve önceki derste oluşturduğunuz kimlik bilgilerini ekleyin.
Şimdi sahne Hiyerarşinizde Sahne Denetleyicisi nesnesini bulun ve seçin. Sahne Denetleyicisi Denetçisi'ni görürsünüz.
Sahne Denetleyicisi bileşenindeki Yer Işareti Yöneticisi alanı boş. Yer Işareti Yöneticisi'ni sahnedeki Hiyerarşi'den bu alana sürükleyip bırakın, ardından sahneyi kaydedin.
Uygulamayı derleme ve HoloLens 2'nize dağıtma
Not
HoloLens 2'de derleme ve test etme zorunlu değildir. HoloLens cihazınız yoksa HoloLens 2 Öykünücüsü'nde test edebilirsiniz. Cihazları HoloLens.com'da satın alabilirsiniz.
Azure Spatial Anchors Unity'de çalıştırılamaz, bu nedenle Azure Spatial Anchors işlevselliğini test etmek için projeyi cihazınıza dağıtmanız gerekir.
İpucu
Unity projenizi derleme ve HoloLens 2'ye dağıtma hakkında bir anımsatıcı için, bu öğreticinin Uygulamayı derleme ve dağıtma bölümündeki yönergelere başvurabilirsiniz.
HoloLens 2'nizde uygulamayı çalıştırın ve uygulama içi yönergeleri izleyin
Konum depolamak için yer işareti oluşturma
Bu bölümde nesne konumunu kaydedeceksiniz.
Uygulamayı çalıştırın ve ana menüden Nesne Ayarla'yı seçin.
Kaydetmek istediğiniz nesnenin Adını girin ve Devam etmek için Nesneyi Ayarla'yı seçin. Nesne hakkında daha fazla bilgi eklemek için Resim'i seçin ve nesneyi açıklayın.
Konumu kaydetmek için Konumu Kaydet'i seçin
Kaydetmek istediğiniz konuma taşıyabileceğiniz ve yerleştirebileceğiniz bir bağlantı işaretçisi görürsünüz. Bundan sonra bir onay açılır penceresi alırsınız. Konumu onaylamak ve kaydetmek istiyorsanız Evet'i seçin; aksi takdirde, Hayır'ı seçip başka bir konum seçerek konumu değiştirebilirsiniz.
Evet'i seçerek konumu onayladıktan sonra konum ve Yer Işareti Kimliği Azure Cloud Depolama'a kaydedilir. Kaydedildikten sonra, bağlantıda nesnenin adını içeren Nesne etiketini görürsünüz.
Yer işareti konumu bulma sorgusu
Bağlantı konumunu başarıyla kaydettikten sonra ana menüden Nesne Ara'yı seçerek tutturucu konumunu bulabilirsiniz.
Nesne Ara'yı seçtikten sonra, açılır pencerede aramak istediğiniz nesnenin adını girin.
Nesne Ara'yı seçin. Nesne daha önce kaydedilmişse ve veritabanında bulunursa nesnenin tüm ayrıntılarını içeren nesne kartını alırsınız.
Nesneyi bulmak için Konumu Göster'i seçin. Sistem, nesne adresini bulut depolama alanından sorgular.
Konumu başarıyla aldıktan sonra, bir ok sizi nesne konumuna yönlendirir. Nesneyi bulana kadar oku izleyin.
Nesneyi bulduğunuzda, nesne adı en üstte görünür ve ok işareti kaybolur. Nesnenin ayrıntılarını görmek için Nesne etiketini seçin.