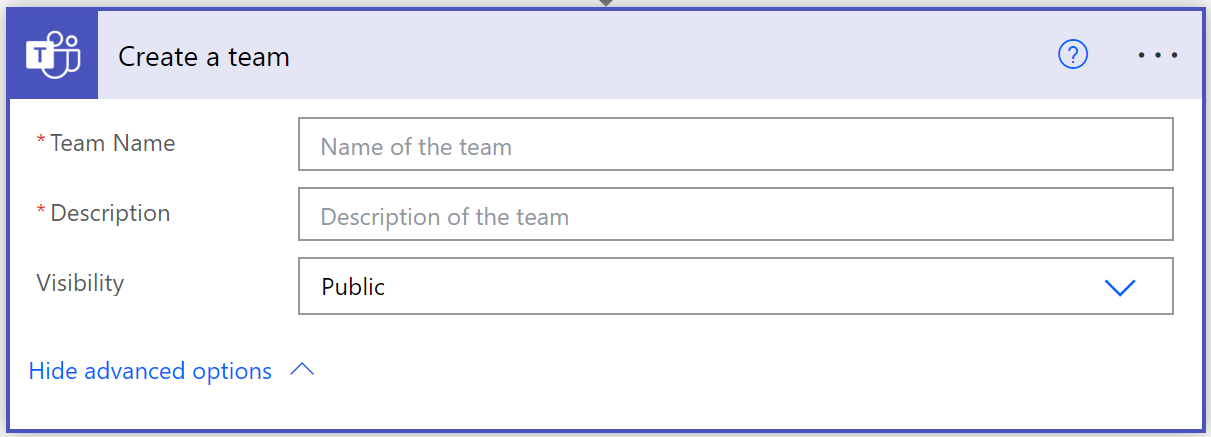Create teams
By default, all users can create teams using the Teams client and invite members unless you restrict the creation of teams to Global Administrators or Teams Service Administrators. Administrators can also create teams in the Teams admin center or PowerShell. Creating new teams can be done by using one of the following methods:
- Teams admin center
- Teams client
- PowerShell
- Automation using Microsoft Graph API and Power Automate
Create a team from Teams admin center
You can use Teams admin center to create a team from scratch.
In Teams admin center on the left pane select Teams, and then select Manage teams.
On Manage teams pane, select Add.
In Add a new team window, define the following:
Team Name
Description
Team owner
Privacy
- Public – A team where everybody can join
- Private – A team where you need an invitation.
Note
You can specify the Sensitivity of the team if the sensitivity labels have been configured.
Select Apply.

Create a team from Teams Client
When you use Teams Client, you can create a team:
From scratch
From a template
From an existing group
From an existing team
If you want to use the same data, channels, and settings from an existing team to create a new team, you can make a copy and then choose how your new team is organized and set up. Use the check boxes to pick which parts of the team you want to copy: channels, tabs, settings, apps, and even members.
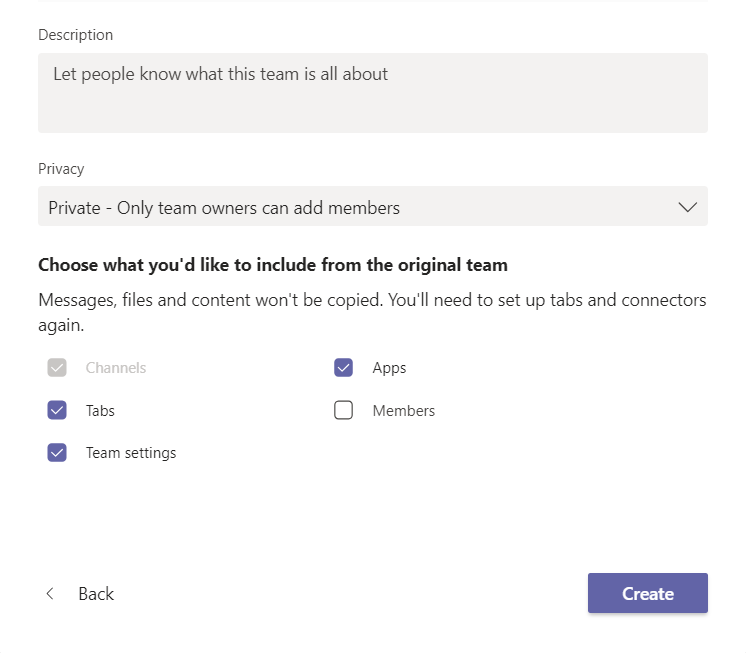
To create a team from the Teams Client, follow these steps:
Select Teams on the left side of the app, then select Join or create a team at the bottom of your teams list.
Hover over the Create a team card and select Create team.
On the Create your team page, select a way to create a team.
- From scratch
- From a group or team
- From a template
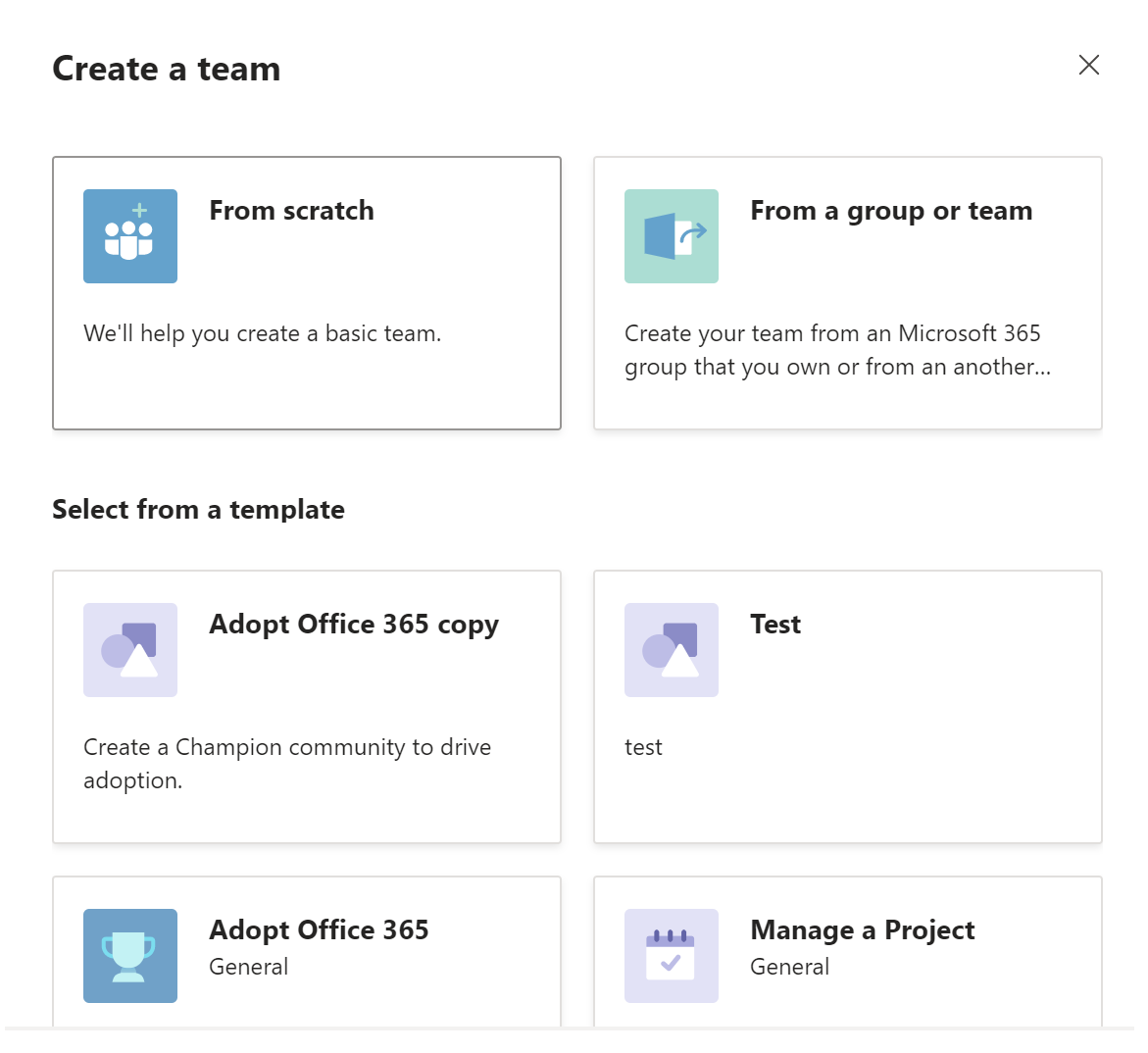
On the What kind of team will this be? Page, select the type of team you want to create.
Private – A team where you need an invitation.
Public – A team where everyone in your organization can join.
Org-Wide – A team where everyone in your organization is a member. (Org-wide option will be visible only if you are logged in as Global administrator)
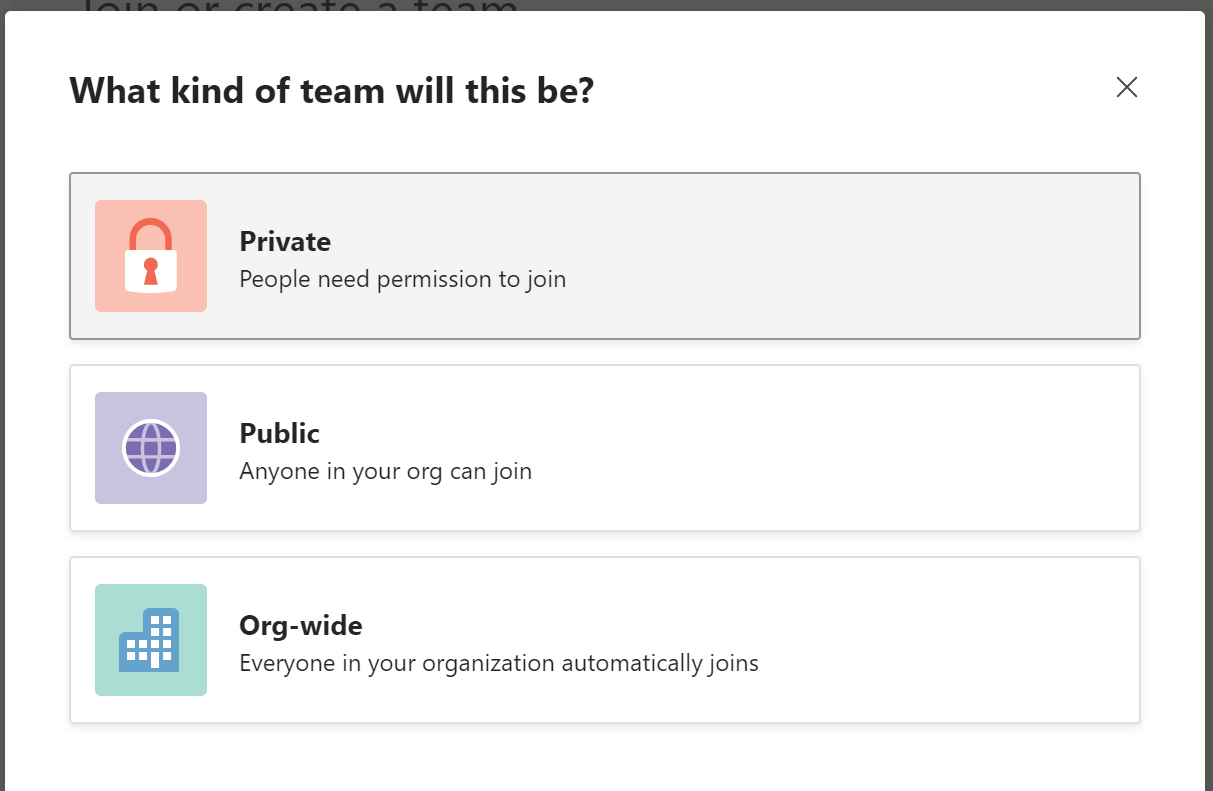
Define the following information:
Team Name
Description
Select Create to create the team.
Note
You can now add members to the team or skip to finish creating a team. Whenever you create a team it is a best practice to configure at least two owners for the self-service needs of the team. If a group owner leaves your company the group could find itself without an owner. The content in the group is unaffected by this - the content belongs to the group and isn't tied to the owner's account. But not having a group owner means there's nobody with permissions to manage the group. Anytime the single owner is not available and modifications in the team are required, the members will have to contact a Teams administrator. This problem can be resolved by any administrator in your organization. For more information, please refer to Assign a new owner to an orphaned group.
Create a team from PowerShell
To create a new team from PowerShell, you must run the New-Team cmdlet in a PowerShell session that has the Microsoft Teams PowerShell module installed. For example, to create a new team named "Sales" that is a private team and the owner is "Alex Wilber", run the following cmdlet:
New-Team -DisplayName Sales -Visibility Private -Owner Alex.Wilber@contoso.com -Description "This is a team for the Sales Department."
You can also create a team with the pre-defined template by using -Template parameter. For example, to create a new team named "CompSci 101" with the pre-defined template "EDU_Class", run the following:
New-Team -DisplayName "CompSci 101" -Description "Official team for the CompSci 101 Class." -Template EDU_Class
Using PowerShell to create a team allows you to configure permissions for adding and deleting channels, messages and users, modifying channels, blocking access to GIF files, and posting memes instead of having to go back and change these settings later.
Note
If you don’t specify an owner then the account running the PowerShell cmdlet, the user who creates the team will be added as both a member and an owner. For more information about other parameters, please refer to New-Team.
Create teams with Microsoft Graph
You can use the Microsoft Teams API in Microsoft Graph to create teams in multiple ways. You can use Microsoft Graph to create a new team from scratch or add a team to an existing group.
With Microsoft Graph APIs, you can automate creating, managing teams, channels, tabs and apps as well as populate them with users. You can also use Microsoft Graph to automate team lifecycles.
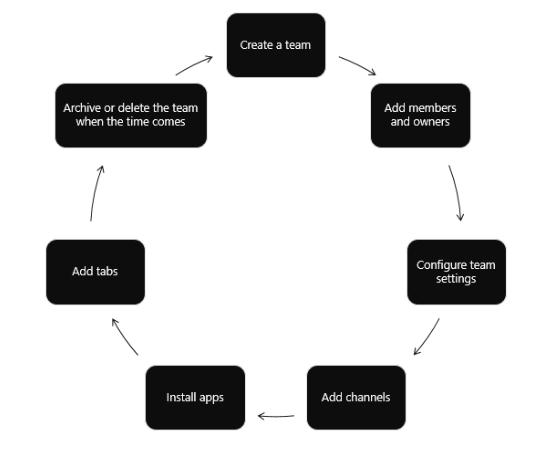
Microsoft Graph APIs can also enhance apps inside and outside of Teams. For more information, see Use the Microsoft Graph API to work with Microsoft Teams.
| Extensibility feature | Scenario |
|---|---|
| Tabs | Surface enhanced content within Microsoft Teams. |
| Connectors | Post updates from external services to channels. |
| Actionable Messaging | Add enhanced interaction to your connector cards. |
| Websites | Surface enhanced content in your web pages. |
| Bots | Help users get tasks done, in conversations. |
| Activity Feed | Engage users via feed notifications. |
| Messaging Extensions | Allow users to query and share information in conversations. |
| Services | Enhance your client applications with Microsoft Graph data via your web service. |
| Calling and online meetings | Create Microsoft Teams apps with bots that can initiate and participate in audio/video calls, route/transfer calls based on interactive voice response (IVR) flows, and participate in online meetings. |
Create teams with Power Automate
You can also use the connectors for Power Automate to automate the teams creation as well as team lifecycles management. For more information, see Actions of connector for Microsoft Teams.