Excel'den verileri al
Büyük olasılıkla, raporları oluşturmak veya görüntülemek ya da pasta grafikler ya da başka görseller oluşturmak için kullanmışsınızdır Microsoft Excel . Excel verilerinizi almak Power BI basit bir işlemdir.
Bu ünitede, Excel çalışma kitaplarını getireceksiniz Power BI.
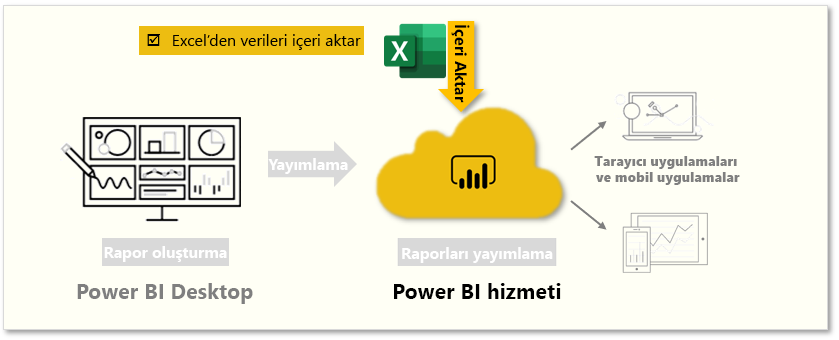
Bu ünite, basit bir tablo içeren bir Excel çalışma kitabı dosyasını yerel bir sürücüden nasıl içe aktarabileceğinizi açıklar Power BI. Daha sonra, bir rapor oluşturarak bu tablonun verilerini Power BI keşfetmeye nasıl başlayacağınızı öğreneceksiniz.
Not
Şimdiye kadar, verileri içe aktarıyorduk Power BI Desktop. Bu birim sayfası servisten Power BI yapılır.
Excel'de her sütunun iyi bir ada sahip olduğundan emin olun; Raporlarınızı oluştururken istediğiniz verileri bulmanızı kolaylaştırır Power BI.
Yerel sürücüden içe aktarma
Dosyalarınızı nerede saklarsanız saklayın, Power BI onları içe aktarmayı kolaylaştırır. İçinde Power BI, istediğiniz Excel dosyasını seçmek için Veri Dosyalarını > Yerel Dosyayı > Al'a gidebilirsiniz .
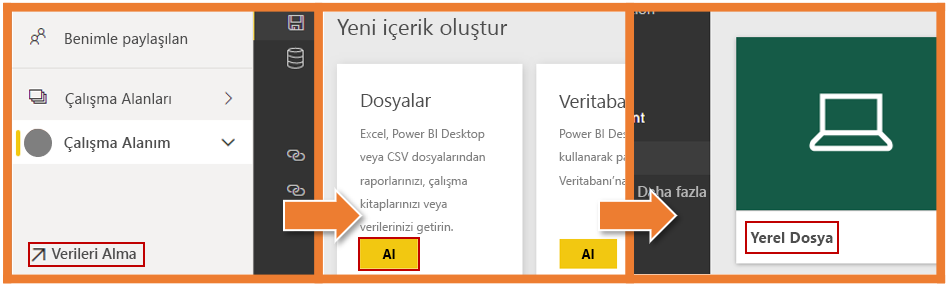
Yerel dosya'yı tıklattıktan sonra iki seçeneğiniz vardır. Excel verilerini 'a Power BI aktarabilir veya Excel dosyanızı 'a Power BI yükleyebilirsiniz.
İçeri Aktar, raporlar ve panolar oluşturabilmeniz Power BI için çalışma kitabınızdaki verilere bağlanır. Karşıya Yükle, Excel Online'da olduğu gibi görüntüleyebilmeniz ve etkileşimde bulunabilmeniz için Excel dosyanızı 'a Power BI getirir
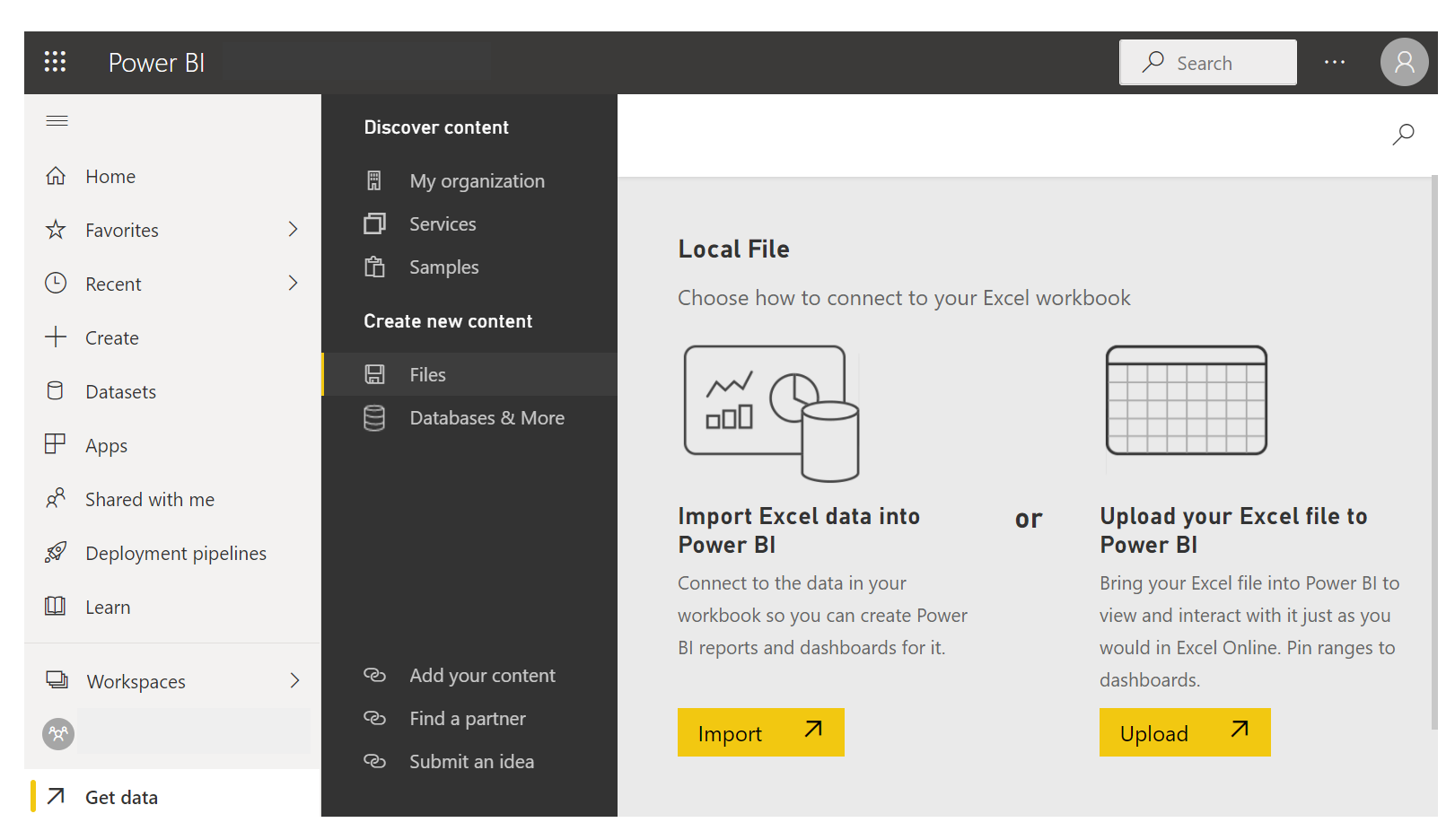
Dosya içe aktarıldıktan Power BI sonra rapor oluşturmaya başlayabilirsiniz.
Dosyalarınızın yerel bir sürücüde olması gerekmez. Dosyalarınızı veya OneDrive Ekip Sitesi'ne SharePoint kaydederseniz, bu daha da iyidir.
Rapor oluşturma
Çalışma kitabınızın verileri içeri aktarıldıktan sonra, içinde Power BI bir veri kümesi oluşturulur ve Veri kümeleri altındagörünür.
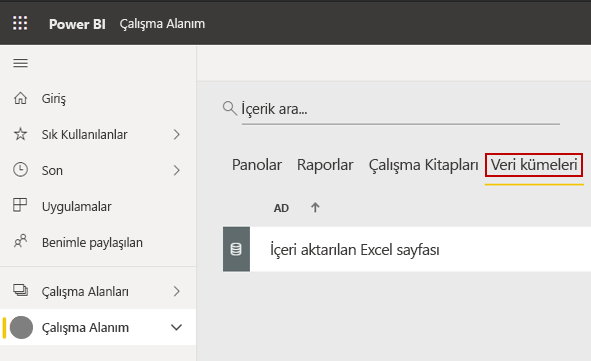
Artık raporlar ve panolar oluşturarak verilerinizi keşfetmeye başlayabilirsiniz. Seçin(...) simgesine tıklayın ve ardından Rapor Oluştur'u seçin. Yeni bir boş rapor tuvali görüntülenir. Sağ tarafta, Alanlar'ın altındatablolarınız ve sütunlarınız bulunur. Tuval üzerinde yeni bir görselleştirme oluşturmak istediğiniz alanları seçin.
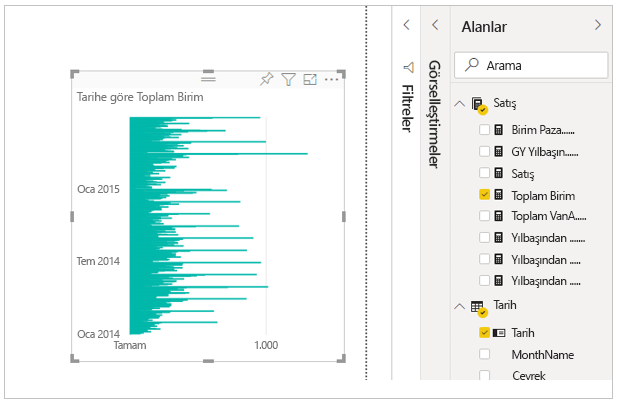
Görsel öğenin türünü değiştirebilir ve Görsel Öğeler'in altınafiltreler ve diğer özellikleri uygulayabilirsiniz.
Excel'in Power View Power Query gibi Power Pivot gelişmiş BI özelliklerinden herhangi birini kullanıyorsanız,bu verileri Power BI de içeri aktarabilirsiniz.
Daha fazla bilgi için bkz : Excel çalışma kitabı dosyalarından veri alma.