Visual Studio kullanarak Cloud Services (klasik) projesini Cloud Services'a yayımlama (genişletilmiş destek)
Azure Cloud Services (genişletilmiş destek), Azure kaynaklarınızı koruma ve yönetme yönteminizi basitleştirmenize ve modernleştirmenize yardımcı olur. Visual Studio 2019 sürüm 16.9'dan başlayarak, Bulut Hizmetleri'ndeki Azure Resource Manager şablonlarını (ARM şablonları) (genişletilmiş destek) kullanarak Azure'daki bulut hizmetleriyle çalışabilirsiniz.
Bu makalede, mevcut bir Azure Cloud Services örneğini (klasik) Azure Cloud Services'a (genişletilmiş destek) nasıl yayımlayabileceğiniz gösterilmektedir. Bu Azure hizmeti hakkında daha fazla bilgi için Cloud Services (genişletilmiş destek) belgelerine bakın.
Not
Bu makale, yeni müşteriler için kullanım dışı bırakılan ve 31 Ağustos 2024'te kullanımdan kaldırılacak olan Azure Cloud Services (klasik) için geçerlidir. Bu teknolojiyle oluşturulan mevcut hizmetler, Azure Cloud Services (genişletilmiş destek) aracılığıyla hala desteklenmektedir. Yeni geliştirme için, Azure Uygulaması Hizmeti, Azure İşlevleri veya Azure Container Apps gibi belirli bir amaç için tasarlanmış daha yeni bir hizmet türü kullanmanızı öneririz. Kullanılabilir hizmetlerin en son listesi için bkz . Azure ürünleri dizini.
Cloud Services'da yayımlama (genişletilmiş destek)
Mevcut Azure Cloud Services (klasik) projenizi Azure Cloud Services'a (genişletilmiş destek) yayımladığınızda, Bulut Hizmetleri örneğinde (klasik) yayımlama özelliğini kullanmaya devam edebilirsiniz.
Visual Studio 2019 sürüm 16.9 ve sonraki sürümlerinde, Cloud Services (klasik) projeleri Yayımla komutunun özel bir sürümüne sahiptir: Yayımla (genişletilmiş destek). Bu komut Visual Studio'da Çözüm Gezgini kısayol menüsünde görünür.
Cloud Services'da yayımladığınızda bazı farklılıklar vardır (genişletilmiş destek). Örneğin, bu dağıtım yuvaları genişletilmiş destek yayımlama modelinin bir parçası olmadığından Hazırlama veya Üretim'de yayımlamayı seçemezsiniz. Bunun yerine, Cloud Services (genişletilmiş destek) ile birden çok dağıtım ayarlayabilir ve Azure portalında dağıtımları değiştirebilirsiniz. Visual Studio sürüm 16.9'da bu ayarı kullanmak mümkün olsa da, Cloud Services'ın sonraki bir sürümüne (genişletilmiş destek) kadar değiştirme özelliği kullanılamaz.
Cloud Services (klasik) örneğini Cloud Services'a (genişletilmiş destek) yayımlamadan önce, projenizin kullandığı Azure Depolama hesaplarının V1 veya V2 hesapları olup olmadığını denetleyin. Klasik depolama hesabı türleri dağıtım sırasında bir hata iletisiyle başarısız olur.
Ayrıca Azure Tanılama'nin kullandığı depolama hesabını da kontrol edin. Tanılama depolama hesabını denetlemek için bkz . Azure Cloud Services ve sanal makineler için tanılamayı ayarlama. Hizmetiniz klasik bir depolama hesabı kullanıyorsa, bunu yükseltebilirsiniz. Daha fazla bilgi için bkz . Genel amaçlı V2 depolama hesabına yükseltme. Depolama hesabı türleri hakkında genel bilgi için bkz . Depolama hesabına genel bakış.
Not
Visual Studio 2022 ile .NET 4.8'i hedeflerseniz, Cloud Services (genişletilmiş destek) dağıtımınızı yayımladığınızda ServiceConfiguration.Cloud.cscfg dosyasını açtığınızdan ve öğesindeki ServiceConfiguration özniteliğin değerini denetlediğinizden osFamily emin olun. .NET 4.8 projesi için değerini osFamily="7"kullanın.
Cloud Services (klasik) projesini Cloud Services'a yayımlama (genişletilmiş destek)
Azure Cloud Services (klasik) projenizde proje düğümüne sağ tıklayın ve Yayımla (genişletilmiş destek)'i seçin.
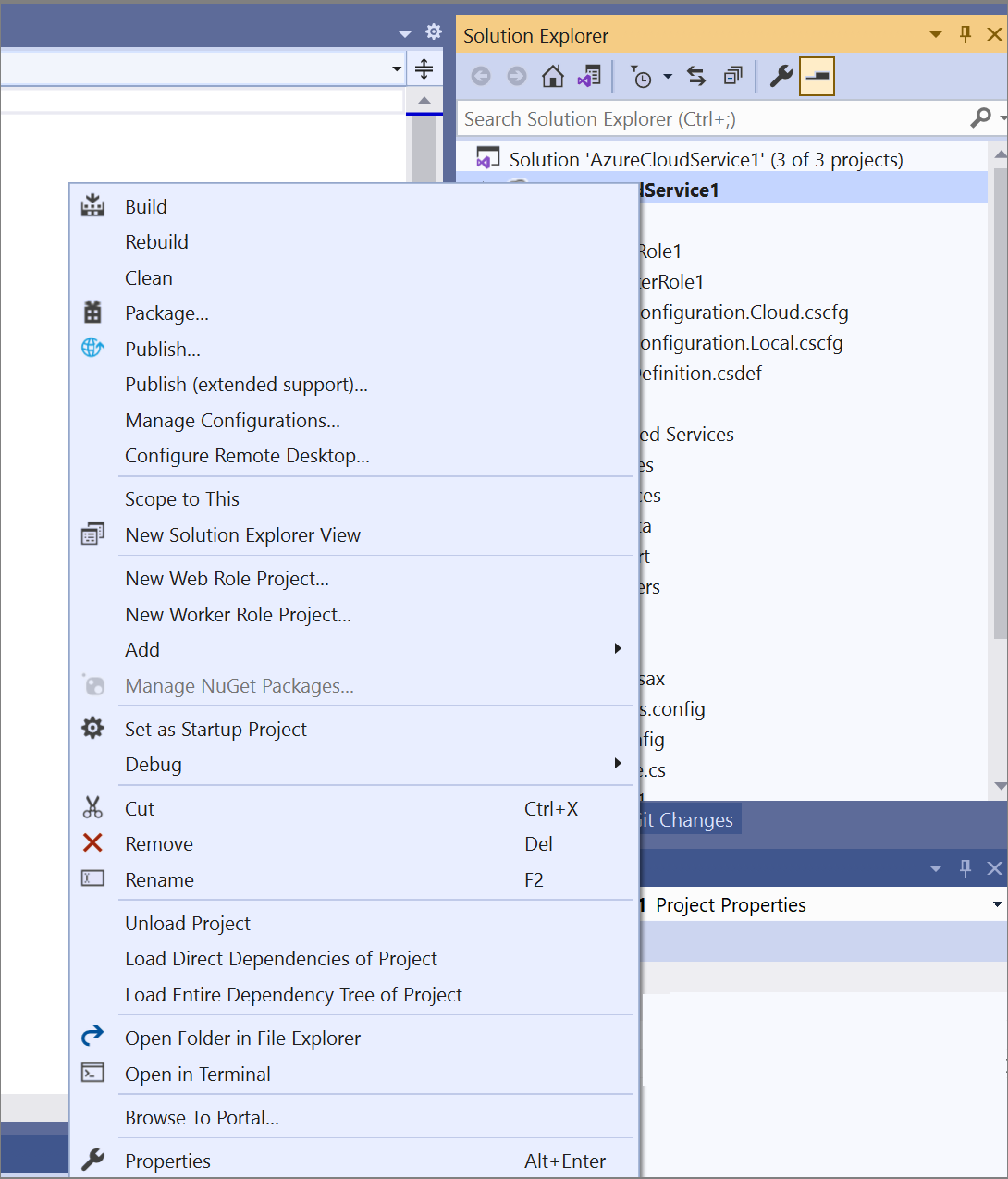
Yayımlama Azure Uygulaması lication sihirbazı açılır.
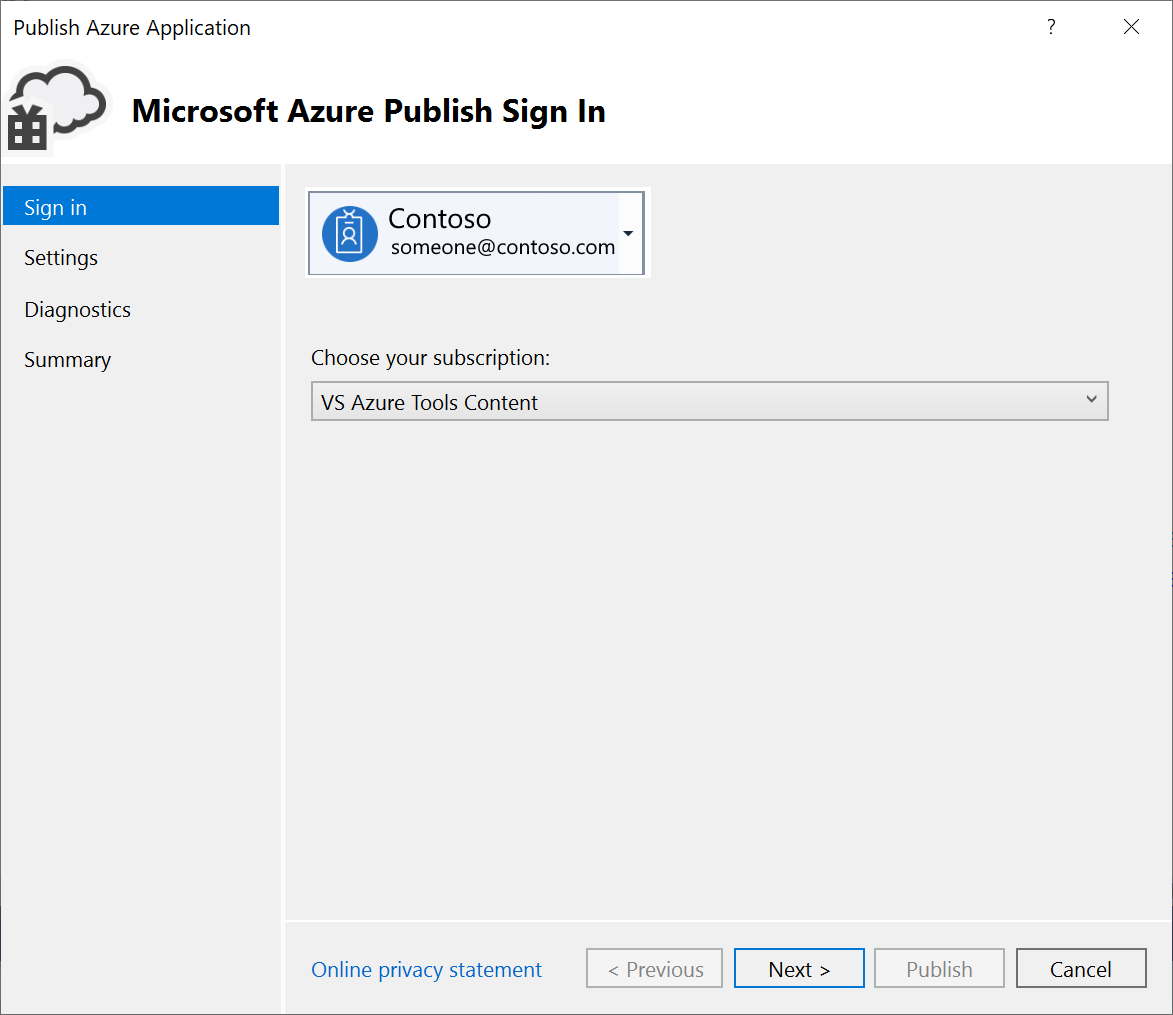
Hesap için bir hesap seçin veya hesap açılan listesinde Hesap ekle'yi seçin.
Aboneliğinizi seçin alanında dağıtımınız için kullanılacak aboneliği seçin.
Ayarlar bölmesine gitmek için İleri'yi seçin.
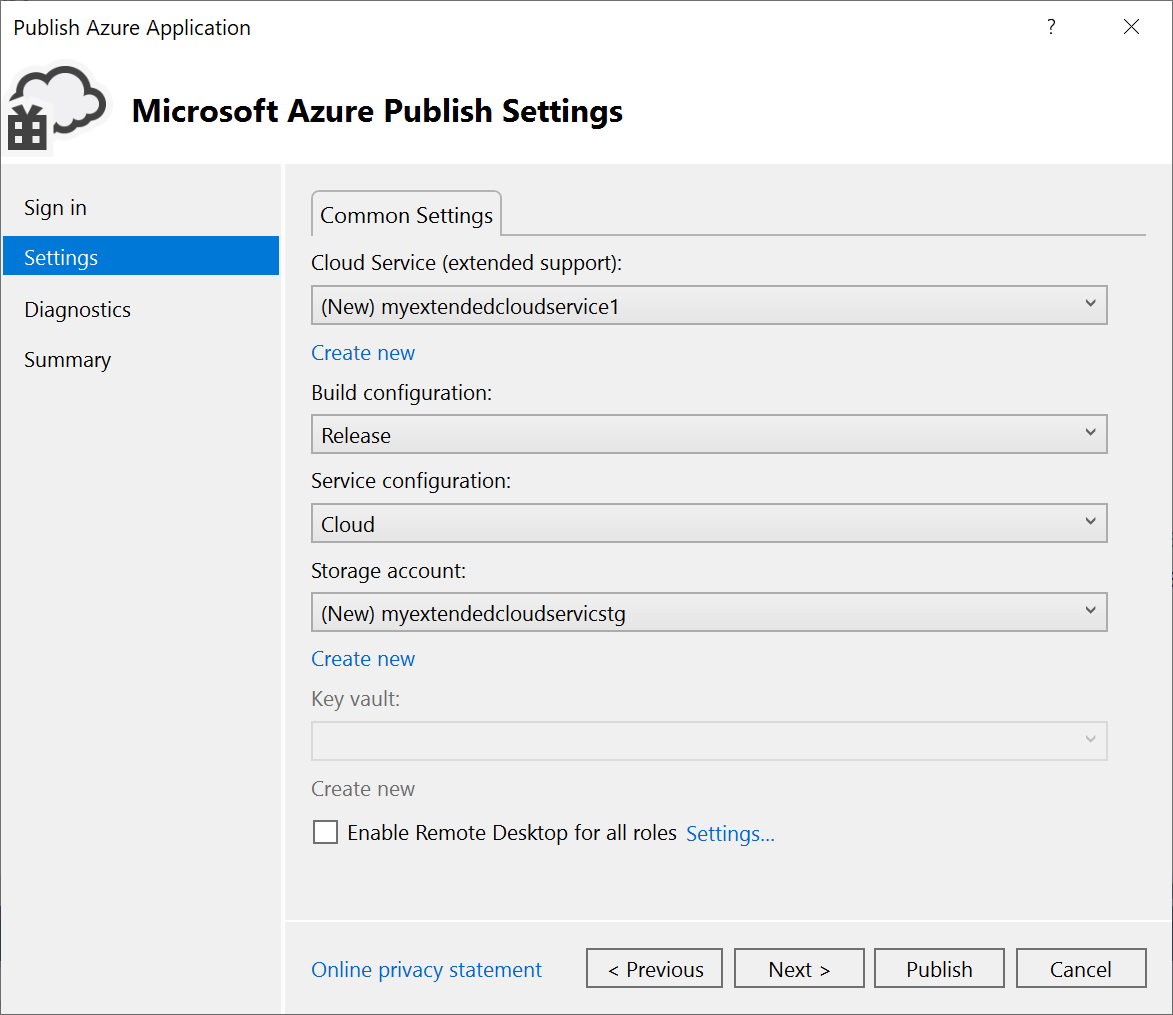
Ortak Ayarlar'daki açılan listede Mevcut bir Cloud Services örneğini (genişletilmiş destek) seçin veya Yeni oluştur'u seçin ve ardından yeni bir örnek oluşturun. Veri merkezi, Cloud Services'ın her örneği için parantez içinde görüntülenir (genişletilmiş destek). Cloud Services için veri merkezi konumunun (genişletilmiş destek) depolama hesabınızın veri merkezi konumuyla aynı olmasını öneririz.
Yeni bir hizmet oluşturmayı seçerseniz Bulut Hizmeti Oluştur (genişletilmiş destek) iletişim kutusu görüntülenir. Cloud Services (genişletilmiş destek) dağıtımınız için kullanılacak adı, konumu ve kaynak grubunu belirtin.
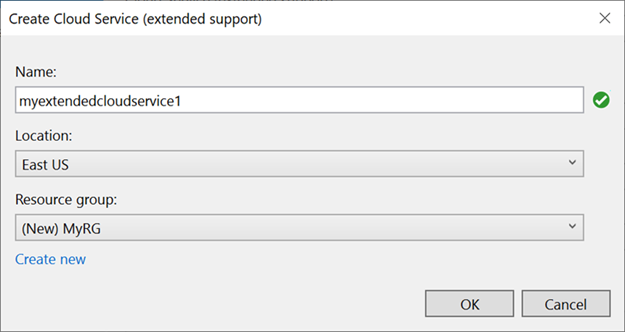
Derleme yapılandırması için Hata Ayıkla veya Yayın'ı seçin.
Hizmet yapılandırması için Bulut veya Yerel'i seçin.
Depolama hesabı için, bu dağıtım için kullanılacak depolama hesabını seçin veya depolama hesabı oluşturmak için Yeni oluştur'u seçin. Bölge, her depolama hesabı için parantez içinde görünür. Depolama hesabının veri merkezi konumunun bulut hizmetinin veri merkezi konumuyla (Ortak Ayarlar'da ayarlandığı gibi) aynı olmasını öneririz.
Azure Depolama hesabı, uygulama dağıtımı için paketi depolar.
Anahtar kasası için, Cloud Services (genişletilmiş destek) dağıtımınız için gizli dizileri içeren anahtar kasasını belirtin. Uzak masaüstü etkinse veya yapılandırmaya sertifikalar eklendiğinde anahtar kasası etkinleştirilir.
Tüm roller için Uzak Masaüstü'nü etkinleştir için, hizmete uzaktan bağlanabilmek istiyorsanız bu seçeneği belirleyin. Ardından, uzak masaüstü için oturum açma kimlik bilgilerini girin.
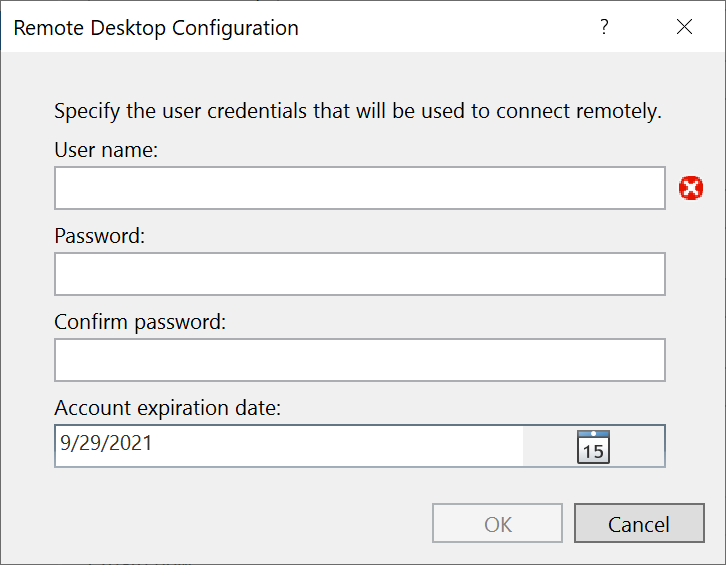
Tanılama Ayarları bölmesine gitmek için İleri'yi seçin.
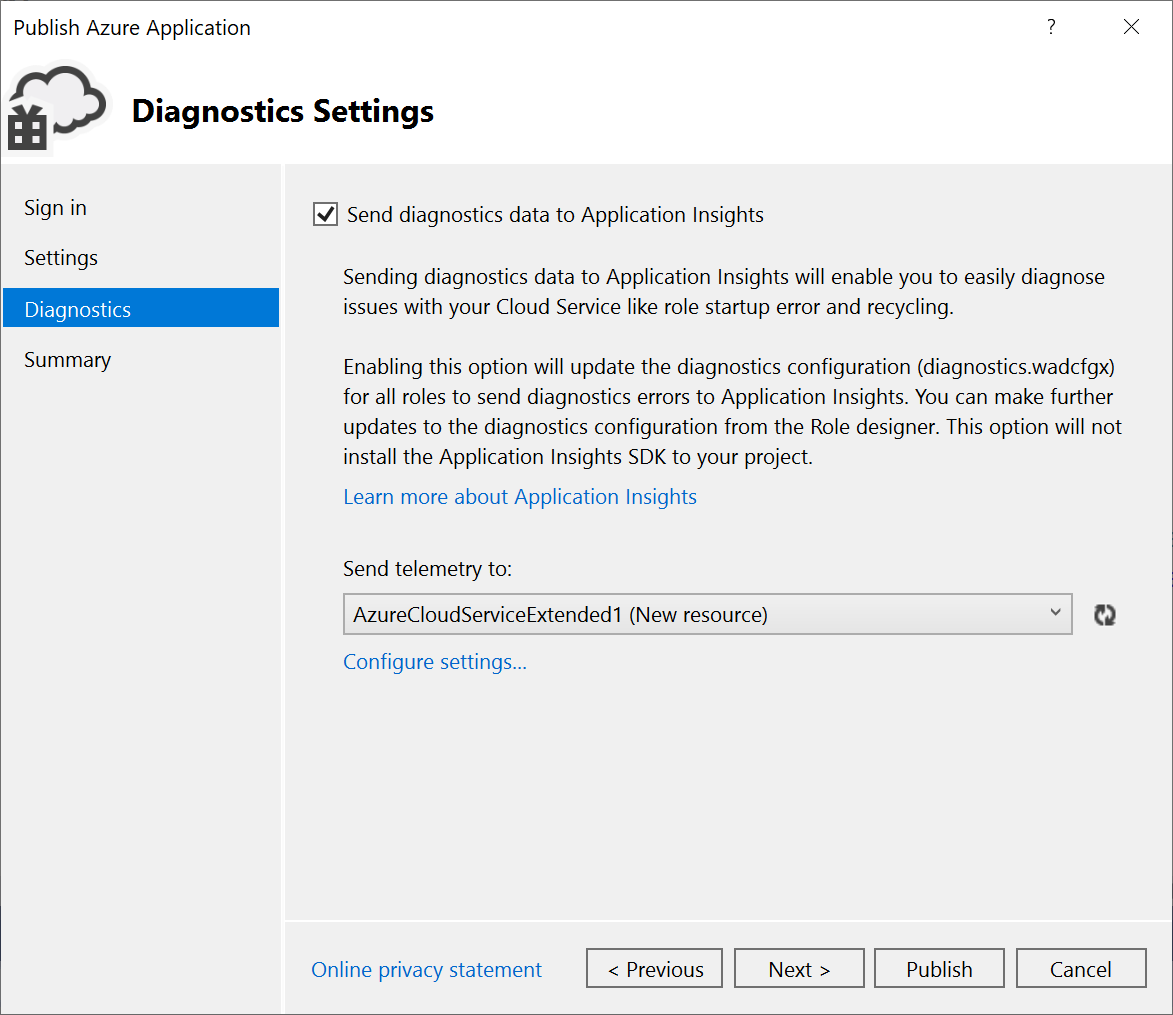
Cloud Services örneğinde (genişletilmiş destek) sorun gidermek için Azure Tanılama kullanabilirsiniz. Tanılamayı kullanma hakkında bilgi için bkz . Azure Cloud Services ve sanal makineler için tanılamayı ayarlama. Application Insights hakkında bilgi için bkz . Application Insights nedir?.
Özet bölmesine gitmek için İleri'yi seçin.
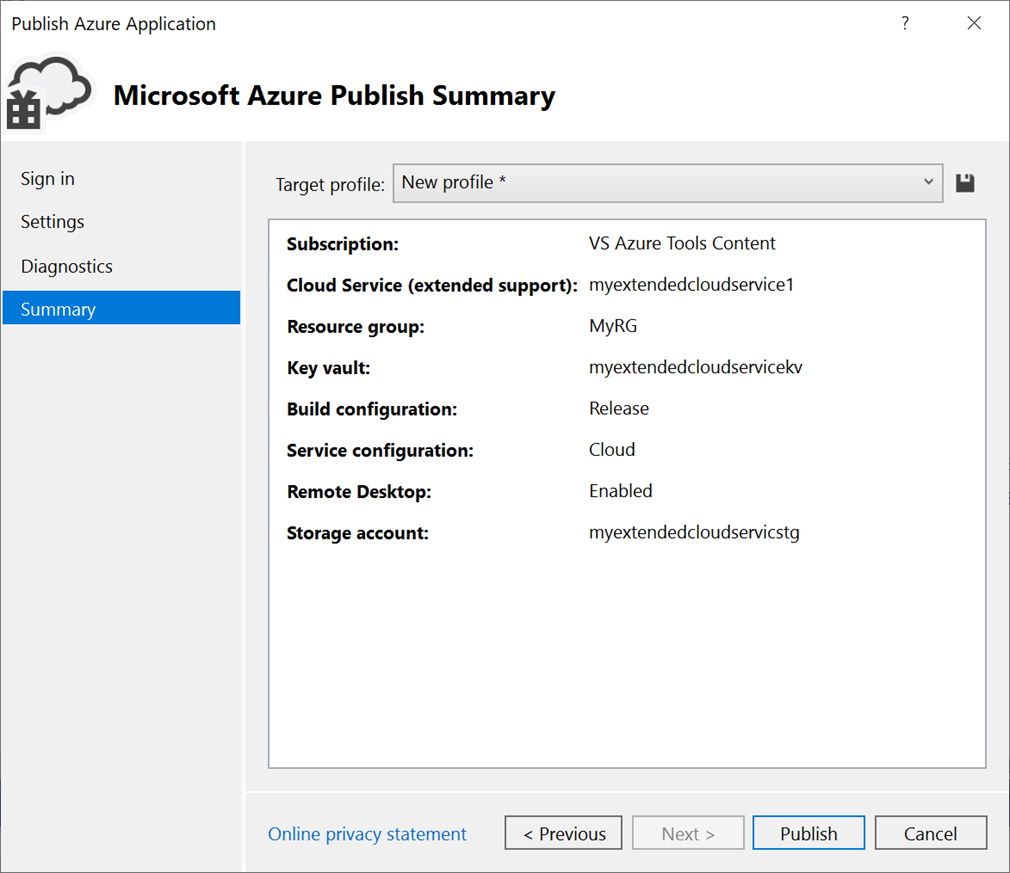
Hedef profil için, seçtiğiniz ayarlardan bir yayımlama profili oluşturmayı seçebilirsiniz. Örneğin, bir test ortamı için bir profil ve üretim için başka bir profil oluşturabilirsiniz. Bu profili kaydetmek için Kaydet simgesini seçin. Sihirbaz profili oluşturur ve Visual Studio projesine kaydeder. Profil adını değiştirmek için Hedef profil listesini açın ve Yönet'i seçin.
Not
Yayımlama profili Visual Studio'daki Çözüm Gezgini görünür ve profil ayarları .azurePubxml uzantısına sahip bir dosyaya yazılır. Ayarlar XML etiketlerinin öznitelikleri olarak kaydedilir.
Proje dağıtımınız için seçtiğiniz ayarları doğrulayın ve yayımla'yı seçin.
İşlem durumunu Visual Studio'daki etkinlik günlüğü çıkış penceresinde izleyebilirsiniz. Azure portalında etkinlik günlüğünü görüntülemek için Portalda aç bağlantısını seçin.
Tebrikler! Cloud Services (genişletilmiş destek) projenizi Azure'da yayımladınız. Aynı ayarları kullanarak yeniden yayımlamak için yayımlama profilini yeniden kullanabilir veya burada açıklanan adımları yineleyerek yeni bir yayımlama profili oluşturabilirsiniz. Dağıtım için kullanılan ARM şablonu ve parametreleri, bölme/yapılandırma>/<Yayımla klasörüne kaydedilir.
Azure kaynaklarını temizleme
Gerçek bir dağıtım için kullanmadığınız Azure kaynaklarını temizleyin. Azure portalında Kaynak grupları'nı seçin. Cloud Services örneğini oluşturmak için kullandığınız kaynak grubunu bulun ve açın (genişletilmiş destek) ve ardından Kaynak grubunu sil'i seçin.
İlgili içerik
- Yayımla bölmesindeki Yapılandır düğmesini kullanarak sürekli tümleştirmeyi (CI) ayarlayın. Daha fazla bilgi için Azure Pipelines belgelerine bakın.
- Cloud Services (genişletilmiş destek) için sık sorulan soruları gözden geçirin.
Geri Bildirim
Çok yakında: 2024 boyunca, içerik için geri bildirim mekanizması olarak GitHub Sorunları’nı kullanımdan kaldıracak ve yeni bir geri bildirim sistemiyle değiştireceğiz. Daha fazla bilgi için bkz. https://aka.ms/ContentUserFeedback.
Gönderin ve geri bildirimi görüntüleyin