Visual Studio'dan bir web uygulamasını Azure Cloud Service'e geçirme ve yayımlama
Not
Bu makale, yeni müşteriler için kullanım dışı bırakılan ve 31 Ağustos 2024'te kullanımdan kaldırılacak olan Azure Cloud Services (klasik) için geçerlidir. Bu teknolojiyle oluşturulan mevcut hizmetler, Azure Cloud Services (genişletilmiş destek) aracılığıyla hala desteklenmektedir. Yeni geliştirme için, Azure Uygulaması Hizmeti, Azure İşlevleri veya Azure Container Apps gibi belirli bir amaç için tasarlanmış daha yeni bir hizmet türü kullanmanızı öneririz. Kullanılabilir hizmetlerin en son listesi için bkz . Azure ürünleri dizini.
Azure'ın barındırma hizmetlerinden ve ölçeklendirme özelliğinden yararlanmak için web uygulamanızı bir Azure bulut hizmetine geçirmek ve dağıtmak isteyebilirsiniz. Yalnızca en az değişiklik gereklidir. Bu makale yalnızca bulut hizmetlerine dağıtmayı kapsar; App Service için bkz. Azure Uygulaması Service'te web uygulaması dağıtma.
Önemli
Bu geçiş yalnızca belirli ASP.NET, WCF ve WCF İş Akışı projeleri için desteklenir. ASP.NET Core projeleri için desteklenmez. Bkz. Desteklenen Proje Şablonları.
Önkoşullar
- Azure hesabı. Azure hesabınız yoksa Visual Studio aboneleri için Azure avantajlarınızı etkinleştirin veya ücretsiz deneme sürümüne kaydolun.
Projeyi bulut hizmetlerine geçirme
Çözüm düğümüne sağ tıklayın ve Yeni Proje Ekle>... öğesini seçin ve mevcut çözüme yeni bir Azure Bulut Hizmeti (klasik) projesi ekleyin.
Yeni Microsoft Azure Bulut Hizmeti (klasik) iletişim kutusunda, projeye rol eklemeden Tamam'a tıklayın.
Yeni eklenen Cloud Services projesinin altındaki roller düğümüne sağ tıklayın ve Çözümde Web Rolü Projesi Ekle... seçeneğini belirleyin.
Rol Projesiyle İlişkile iletişim kutusunda, web rolü olarak ilişkilendirmek istediğiniz projeyi seçin.
Önemli
Bu web uygulaması için gereken başka derlemeleriniz veya dosyalarınız varsa, bu dosyaların özelliklerini el ile ayarlamanız gerekir. Bu özellikleri ayarlama hakkında bilgi için bkz . Hizmet Paketine Dosya Ekleme.
Hatalar ve uyarılar
Oluşan tüm uyarılar veya hatalar, eksik derlemeler gibi Azure'a dağıtmadan önce düzeltilmesi gereken sorunları gösterir.
Uygulamanızı derler, işlem öykünücüsü kullanarak yerel olarak çalıştırırsanız veya Azure'da yayımlarsanız şu hatayı görebilirsiniz: "Belirtilen yol, dosya adı veya her ikisi de çok uzun." Bu hata, tam Azure proje adının uzunluğunun 146 karakteri aştığını gösterir. Sorunu düzeltmek için çözümünüzü daha kısa bir yola sahip farklı bir klasöre taşıyın.
Uyarıları hata olarak işleme hakkında daha fazla bilgi için bkz . Visual Studio ile Azure Bulut Hizmeti Projesi yapılandırma.
Geçişi yerel olarak test edin
- Visual Studio Çözüm Gezgini, eklenen bulut hizmeti projesine sağ tıklayın ve Başlangıç Projesi Olarak Ayarla'yı seçin.
- Azure hata ayıklama ortamını başlatmak için Hata Ayıklamayı > Başlat Hata Ayıklama (F5) öğesini seçin. Bu ortam özellikle çeşitli Azure hizmetlerinin öykünmesini sağlar.
Uygulamanız için Azure SQL veritabanı kullanma
Web uygulamanız için şirket içi SQL Server veritabanı kullanan bir bağlantı dizesi varsa, bunun yerine veritabanınızı Azure SQL Veritabanı geçirmeniz ve bağlantı dizesi güncelleştirmeniz gerekir. Bu işlemle ilgili yönergeler için aşağıdaki konulara bakın:
- BULUTTA SQL Veritabanı SQL Server veritabanı geçişi
- Bağlanmak ve sorgulamak ve Azure SQL Veritabanı için Visual Studio ile .NET (C#) kullanın.
Uygulamayı Azure Bulut Hizmeti'ne yayımlama
Visual Studio'dan bir Azure uygulaması yayımlamaya veya dağıtmaya hazırlanma konusunda açıklandığı gibi Azure aboneliğinizde gerekli bulut hizmeti ve depolama hesaplarını oluşturun.
Visual Studio'da uygulama projesine sağ tıklayın ve Microsoft Azure'da Yayımla... ("Yayımla..." dosyasından farklıdır) öğesini seçin . komutuna basın).
Görüntülenen Yayımlama Azure Uygulaması'nde Azure aboneliğinizle hesabı kullanarak oturum açın ve İleri'yi >seçin.
Ayarlar > Ortak Ayarlar sekmesinde, seçtiğiniz ortam ve yapılandırmalarla birlikte Bulut Hizmeti açılan listesinden hedef bulut hizmetini seçin.
gelişmiş Ayarlar Ayarlar>, kullanılacak depolama hesabını ve ardından İleri 'yi >seçin.
Tanılama bölümünde Uygulama Analizler'ne bilgi gönderip göndermeyeceğini seçin.
Bir özeti görüntülemek için İleri'yi>ve ardından dağıtımı başlatmak için Yayımla'yı seçin.
Visual Studio, ilerleme durumunu izleyebileceğiniz bir etkinlik günlüğü penceresi açar:
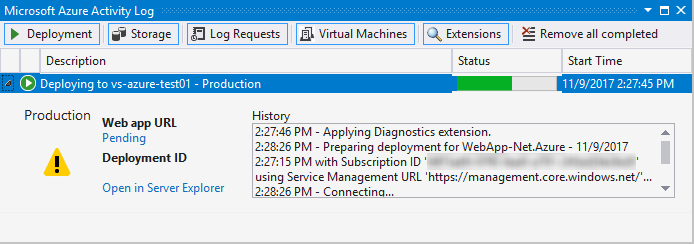
(İsteğe bağlı) Dağıtım işlemini iptal etmek için etkinlik günlüğünde satır öğesine sağ tıklayın ve İptal et ve kaldır'ı seçin. Bu komut dağıtım işlemini durdurur ve dağıtım ortamını Azure'dan siler. Not: Dağıtıldıktan sonra bu dağıtım ortamını kaldırmak için Azure portalını kullanmanız gerekir.
Dağıtımdan sonra uygulamanıza erişmek için Azure Etkinlik günlüğünde URL ile birlikte Tamamlandı durumu göründüğünde dağıtımınızın yanındaki oku seçin. Azure'dan belirli bir web uygulaması türünü başlatma hakkındaki ayrıntılar için aşağıdaki tabloya bakın.
İşlem öykünücüsü kullanma ve Azure'da uygulamayı başlatma
Tüm uygulama türleri, Hata AyıklamaYı > Başlat Hata Ayıklama (F5) seçilerek Visual Studio hata ayıklayıcısına bağlı bir tarayıcıda başlatılabilir. ASP.NET Boş Web Uygulaması projesiyle, önce uygulamanıza bir .aspx sayfa eklemeniz ve bunu web projenizin başlangıç sayfası olarak ayarlamanız gerekir.
Aşağıdaki tabloda uygulamayı Azure'da başlatmayla ilgili ayrıntılar sağlanır:
| Web Uygulaması Türü | Azure'da çalıştırma |
|---|---|
| ASP.NET Web Uygulaması (Model-Görünüm Denetleyicisi (MVC) 2, MVC 3, MVC 4 dahil) |
Azure Etkinlik günlüğünün Dağıtım sekmesinde URL'yi seçin. |
| Boş Web Uygulamasını ASP.NET | Uygulamanızda varsayılan .aspx bir sayfa varsa, Azure Etkinlik günlüğünün Dağıtım sekmesinde URL'yi seçin. Farklı bir sayfaya gitmek için tarayıcıya aşağıdaki formun URL'sini girin: <deployment_url>/<page_name>.aspx |
| WCF Hizmet Uygulaması WCF İş Akışı Hizmeti Uygulaması |
.svc Dosyayı WCF Hizmeti projenizin başlangıç sayfası olarak ayarlayın. Ardından <deployment_url>/<service_file>.svc |
| Dinamik Varlıkları ASP.NET Dinamik Veri LINQ to SQL ASP.NET |
sonraki bölümde açıklandığı gibi bağlantı dizesi güncelleştirin. Ardından adresine <deployment_url>/<page_name>.aspxgidin. LINQ to SQL için bir Azure SQL veritabanı kullanmanız gerekir. |
ASP.NET Dinamik Varlıklar için Bağlan Ion Dizesini Güncelleştirme
Daha önce (#use-an-azuresql-database-for-your-application) bölümünde açıklandığı gibi ASP.NET Dinamik Varlıklar web uygulaması için bir SQL Azure veritabanı oluşturun.
Azure portalından bu veritabanı için ihtiyacınız olan tabloları ve alanları ekleyin.
Dosyada
web.configaşağıdaki biçimde bir bağlantı dizesi belirtin ve dosyayı kaydedin:<add name="tempdbEntities" connectionString="metadata=res://*/Model1.csdl|res://*/Model1.ssdl|res://*/Model1.msl;provider=System.Data.SqlClient;provider connection string="data source=<server name>\SQLEXPRESS;initial catalog=<database name>;integrated security=True;multipleactiveresultsets=True;App=EntityFramework"" providerName="System.Data.EntityClient"/>connectionString değerini Azure SQL veritabanınızın ADO.NET bağlantı dizesi aşağıdaki gibi güncelleştirin:
<add name="tempdbEntities" connectionString="metadata=res://*/Model1.csdl|res://*/Model1.ssdl|res://*/Model1.msl;provider=System.Data.SqlClient;provider connection string="Server=tcp:<SQL Azure server name>.database.windows.net,1433;Database=<database name>;User ID=<user name>;Password=<password>;Trusted_Connection=False;Encrypt=True;multipleactiveresultsets=True;App=EntityFramework"" providerName="System.Data.EntityClient"/>
Desteklenen Proje Şablonları
Bulut hizmetlerine geçirilebilen ve yayımlanabilen uygulamaların aşağıdaki tabloda yer alan şablonlardan birini kullanması gerekir. ASP.NET Core desteklenmez.
| Şablon Grubu | Proje Şablonu |
|---|---|
| Web | ASP.NET Web Uygulaması (.NET Framework) |
| Web | ASP.NET MVC 2 Web Uygulaması |
| Web | ASP.NET MVC 3 Web Uygulaması |
| Web | MVC4 Web Uygulamasını ASP.NET |
| Web | Boş Web Uygulamasını (veya Siteyi) ASP.NET |
| Web | MVC 2 Boş Web Uygulamasını ASP.NET |
| Web | Dinamik Veri Varlıkları Web Uygulamasını ASP.NET |
| Web | Sql Web Uygulamasına Dinamik Veri LINQ ASP.NET |
| WCF | WCF Hizmet Uygulaması |
| WCF | WCF İş Akışı Hizmeti Uygulaması |
| İş Akışı | WCF İş Akışı Hizmeti Uygulaması |
İlgili içerik
Geri Bildirim
Çok yakında: 2024 boyunca, içerik için geri bildirim mekanizması olarak GitHub Sorunları’nı kullanımdan kaldıracak ve yeni bir geri bildirim sistemiyle değiştireceğiz. Daha fazla bilgi için bkz. https://aka.ms/ContentUserFeedback.
Gönderin ve geri bildirimi görüntüleyin