Visual Studio'da veritabanına Bağlan
Bu makaledeki adımlarda, Visual Studio IDE'deki bir veri kaynağına nasıl bağlanılacak gösterilmektedir. Veri kaynağı yerel bir veritabanı, çevrimiçi veri hizmeti veya bir dosyadan açılmış bir .mdf veritabanı olabilir. Visual Studio'da verilerinizle doğrudan çalışabilirsiniz. Sorguları yürütebilir, verileri düzenleyebilir, tabloları ve diğer şema özelliklerini oluşturabilir ve düzenleyebilir, saklı yordamları ve işlevleri, tetikleyicileri vb. düzenleyebilirsiniz. Bu işlevler, kullandığınız programlama dilinden veya .NET sürümünden bağımsızdır.
Sunucu Gezgini ve SQL Server Nesne Gezgini
Sunucu Gezgini veya SQL Server Nesne Gezgini kullanarak bir veritabanı veya hizmete, dosyadan açılmış bir .mdf LocalDB veritabanına bağlantı açabilir, tablo ve veri satırlarını görüntüleyebilir ve düzenleyebilirsiniz. Bu pencerelerin işlevselliği bir ölçüde çakışıyor. Temel farklar şunlardır:
Sunucu Gezgini
Visual Studio'da varsayılan olarak yüklenir. Bağlantıları test etmek ve SQL Server veritabanlarını, ADO.NET sağlayıcısı yüklü olan diğer veritabanlarını ve bazı Azure hizmetlerini görüntülemek için kullanılabilir. Ayrıca sistem performans sayaçları, olay günlükleri ve ileti kuyrukları gibi alt düzey nesneleri de gösterir. Veri kaynağında ADO.NET sağlayıcısı yoksa burada gösterilmez, ancak program aracılığıyla bağlanarak Visual Studio'dan bunu kullanmaya devam edebilirsiniz.
Cloud Explorer
Bu pencereyi Visual Studio Market'ten Visual Studio uzantısı olarak el ile yükleyin. Azure hizmetlerini keşfetmek ve bu hizmetlere bağlanmak için özel işlevler sağlar.
SQL Server Nesne Gezgini
SQL Server Veri Araçları ile yüklenir ve Görünüm menüsünün altında görünür. Orada görmüyorsanız, Denetim Masası Programlar ve Özellikler'e gidin, Visual Studio'yu bulun ve SQL Server Veri Araçları onay kutusunu seçtikten sonra yükleyiciyi yeniden çalıştırmak için Değiştir'i seçin. SQL veritabanlarını görüntülemek (ADO.NET sağlayıcısı varsa), yeni veritabanları oluşturmak, şemaları değiştirmek, saklı yordamlar oluşturmak, bağlantı dizesi almak, verileri görüntülemek ve daha fazlasını yapmak için SQL Server Nesne Gezgini kullanın. ADO.NET sağlayıcısı yüklü olmayan SQL veritabanları burada gösterilmez, ancak yine de bunlara program aracılığıyla bağlanabilirsiniz.
Sunucu Gezgini veya SQL Server Nesne Gezgini kullanarak bir veritabanı veya hizmete ya da dosyadan açılmış bir .mdf LocalDB veritabanına bağlantı açabilir, tablo ve veri satırlarını görüntüleyebilir ve düzenleyebilirsiniz. Bu pencerelerin işlevselliği bir ölçüde çakışıyor. Temel farklar şunlardır:
Sunucu Gezgini
Visual Studio'da varsayılan olarak yüklenir. Bağlantıları test etmek ve SQL Server veritabanlarını, ADO.NET sağlayıcısı yüklü olan diğer veritabanlarını ve bazı Azure hizmetlerini görüntülemek için kullanılabilir. Ayrıca sistem performans sayaçları, olay günlükleri ve ileti kuyrukları gibi alt düzey nesneleri de gösterir. Veri kaynağında ADO.NET sağlayıcısı yoksa burada gösterilmez, ancak program aracılığıyla bağlanarak Visual Studio'dan bunu kullanmaya devam edebilirsiniz.
SQL Server Nesne Gezgini
SQL Server Veri Araçları ile yüklenir ve Görünüm menüsünün altında görünür. Orada görmüyorsanız, Denetim Masası Programlar ve Özellikler'e gidin, Visual Studio'yu bulun ve SQL Server Veri Araçları onay kutusunu seçtikten sonra yükleyiciyi yeniden çalıştırmak için Değiştir'i seçin. SQL veritabanlarını görüntülemek (ADO.NET sağlayıcısı varsa), yeni veritabanları oluşturmak, şemaları değiştirmek, saklı yordamlar oluşturmak, bağlantı dizesi almak, verileri görüntülemek ve daha fazlasını yapmak için SQL Server Nesne Gezgini kullanın. ADO.NET sağlayıcısı yüklü olmayan SQL veritabanları burada gösterilmez, ancak yine de bunlara program aracılığıyla bağlanabilirsiniz.
Sunucu Gezgini'nde bağlantı ekleme
Veritabanına bağlantı oluşturmak için Sunucu Gezgini'nde veritabanına Bağlan simgesine tıklayın veya Veri Bağlan ions düğümünde Sunucu Gezgini'ne sağ tıklayın ve Bağlan ekle'yi seçin. Buradan bir dosyadan .mdf açılmış bir LocalDB veritabanına bağlantı açabilir, başka bir sunucu, SharePoint hizmeti veya Azure hizmeti üzerindeki bir veritabanına bağlanabilirsiniz.
![]()
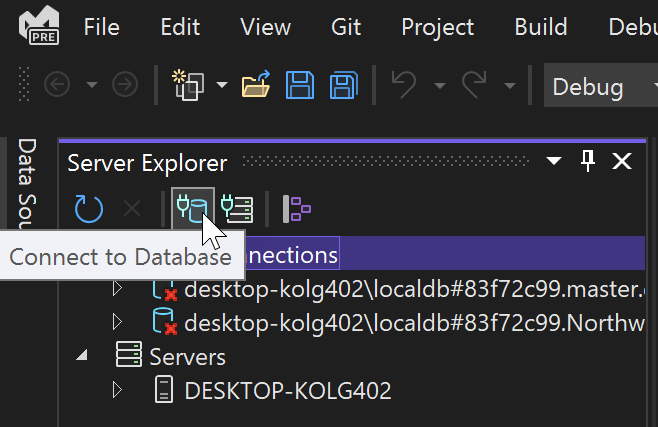
Bu, Bağlan ion Ekle iletişim kutusunu açar. Burada, genellikle Visual Studio ile yüklenen SQL Server LocalDB örneğinin (localdb)\MSSqlLocalDBadını girdik.
Başka bir veritabanına erişiminiz yoksa ve LocalDB'nin yüklü olduğunu görmüyorsanız, LocalDB'yi Visual Studio Yükleyicisi, Veri depolama ve işleme iş yükünün, ASP.NET ve web geliştirme iş yükünün bir parçası olarak veya tek bir bileşen olarak yükleyebilirsiniz. Bkz. Visual Studio'yu değiştirme.
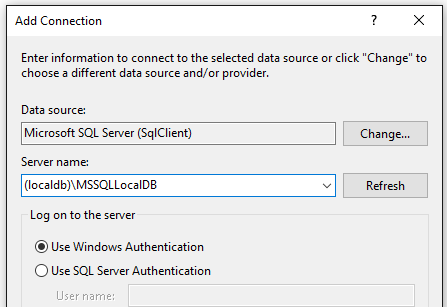
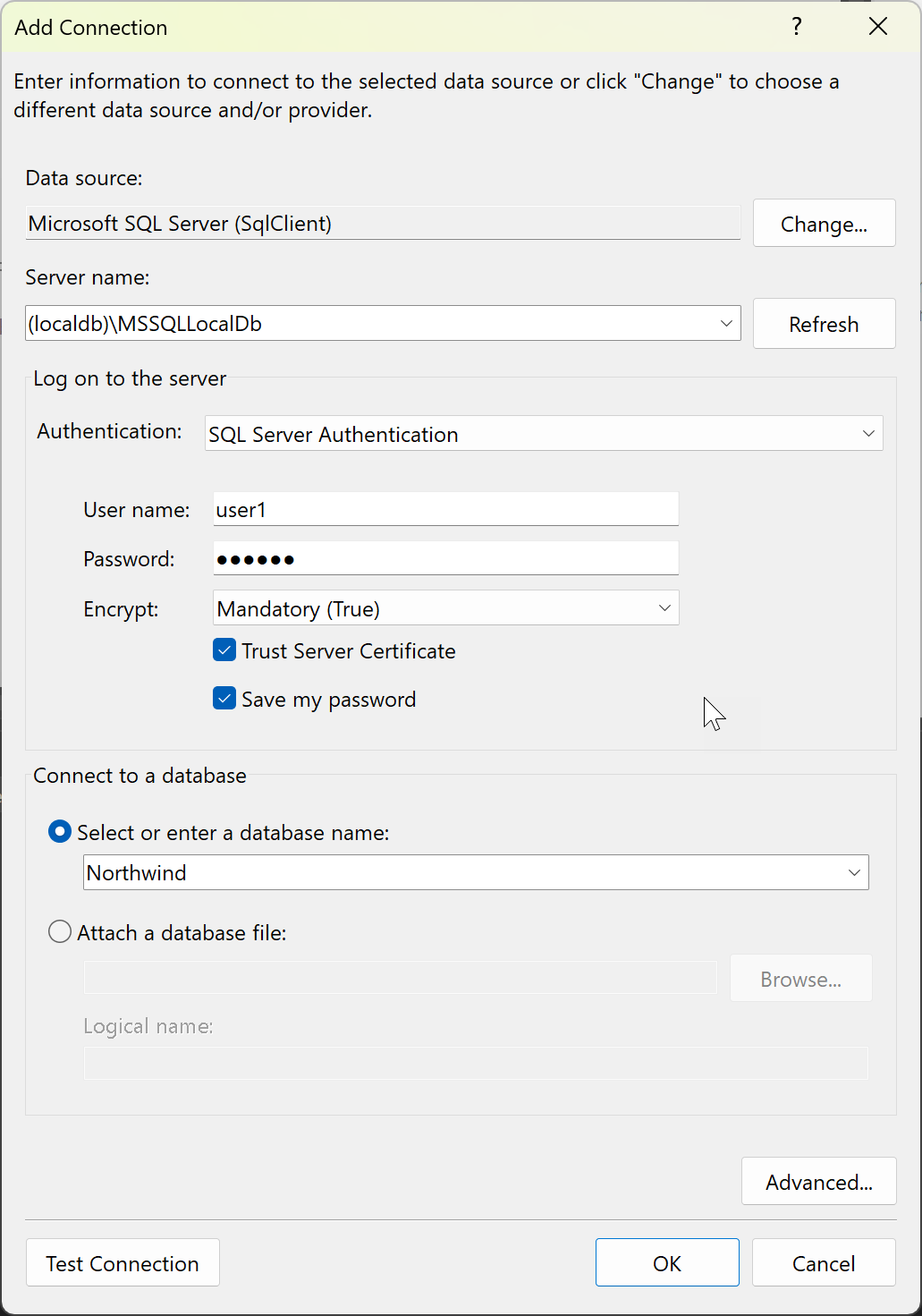
Visual Studio 2022 sürüm 17.8 ve sonraki sürümlerinde iletişim kutusu, bağlantı dizesi giren ve bağlantınız için kullanılan güvenlik ayarlarını etkileyen iki yeni seçenek (Şifreleme ve Güven Sunucu Sertifikası) içerir. Bu seçenekler, Microsoft.Data.SqlClient 4.0 veritabanı sürücüsünün daha katı güvenlik özelliklerini destekler. Bkz . Şifreleme ve sertifika doğrulama davranışındaki değişiklikler.
Önerilen güvenlik uygulaması, şifrelemeyi kullanmak ve bunun için sunucuya bir sertifika yüklemektir. Bkz. Şifreleme ve sertifika doğrulama. Bu gelişmiş güvenliği geri çevirmek için Şifrele seçeneğini İsteğe Bağlı (Yanlış) olarak ayarlayın.
Microsoft.Data.SqlClient'ın 4.0 sürümünü kullanan Visual Studio 17.8 veya üzeri ile Şifrele seçeneğini isteğe bağlı olarak ayarlamazsanız, şifreleme varsayılan olarak zorunlu olur. Bu, önceki sürümlerdeki davranıştan kaynaklanan hataya neden olan bir değişikliktir. Geçerli bir sertifikanız yoksa veya Sunucu Sertifikasına Güven'i seçmezseniz aşağıdaki hata iletisini alırsınız:
Bu bağlantıda şifreleme etkinleştirildi, hedef SQL Server için SSL ve sertifika yapılandırmanızı gözden geçirin veya bağlantı iletişim kutusunda 'Sunucu sertifikasına güven'i etkinleştirin.
Ek bilgi
Sunucuyla başarıyla bağlantı kuruldu, ancak oturum açma işlemi sırasında bir hata oluştu. (sağlayıcı: SSL Sağlayıcısı, hata: 0 - Sertifika zinciri güvenilir olmayan bir yetkili tarafından verildi.) (Microsoft SQL Server)
Kimlik doğrulama türleri
Çok çeşitli senaryoları kapsayan çeşitli kimlik doğrulama türleri arasından seçim yapabilirsiniz. Ayrıntılar için bkz . Kimlik doğrulama türleri.
Visual Studio 17.8 ve sonraki sürümlerde, SQL bağlantıları için kimlik doğrulama seçeneklerinin adları Active Directory'den Microsoft Entra'ya ad değişikliğini yansıtacak şekilde güncelleştirildi.
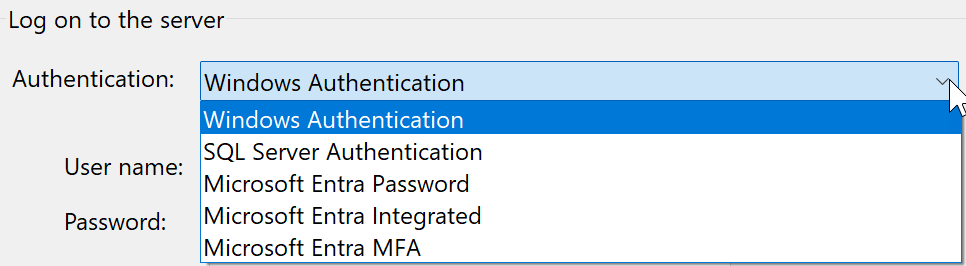
MDF veritabanı dosyasını açma
Dosya .mdf Ana Veritabanı Dosyası anlamına gelir ve dosyaya paketlenmiş bir SQL veritabanıdır. Bu dosyalar, ilgili veritabanının günlüklerini içeren bir ilişkilendirilmiş .ldf (Günlük Veritabanı Dosyası) içerir. Projenize Hizmet Tabanlı Veritabanı öğesi ekleyerek dosyalarda .mdf depolanan yeni veritabanları oluşturabilirsiniz. Bkz. Veritabanı oluşturma ve tablo ekleme.
Projenizde zaten dosya varsa.mdf, çift tıklayabilir veya sağ tıklayıp Aç'ı seçerek dosyayı Sunucu Gezgini'nde açabilirsiniz.
Projenizde bulunmayan bir .mdf dosyayı Visual Studio'nun Sunucu Gezgini'nde açmak için şu adımları izleyin:
Bağlantı ekle iletişim kutusundaki Veri Kaynağı'nın altında Microsoft SQL Server Veritabanı Dosyası (SqlClient) öğesini seçin.
Ana veritabanı dosyanızı (
.mdfdosya) bulup seçmek için Gözat düğmesini kullanın veya Veritabanı dosya adı kutusuna yolu girin.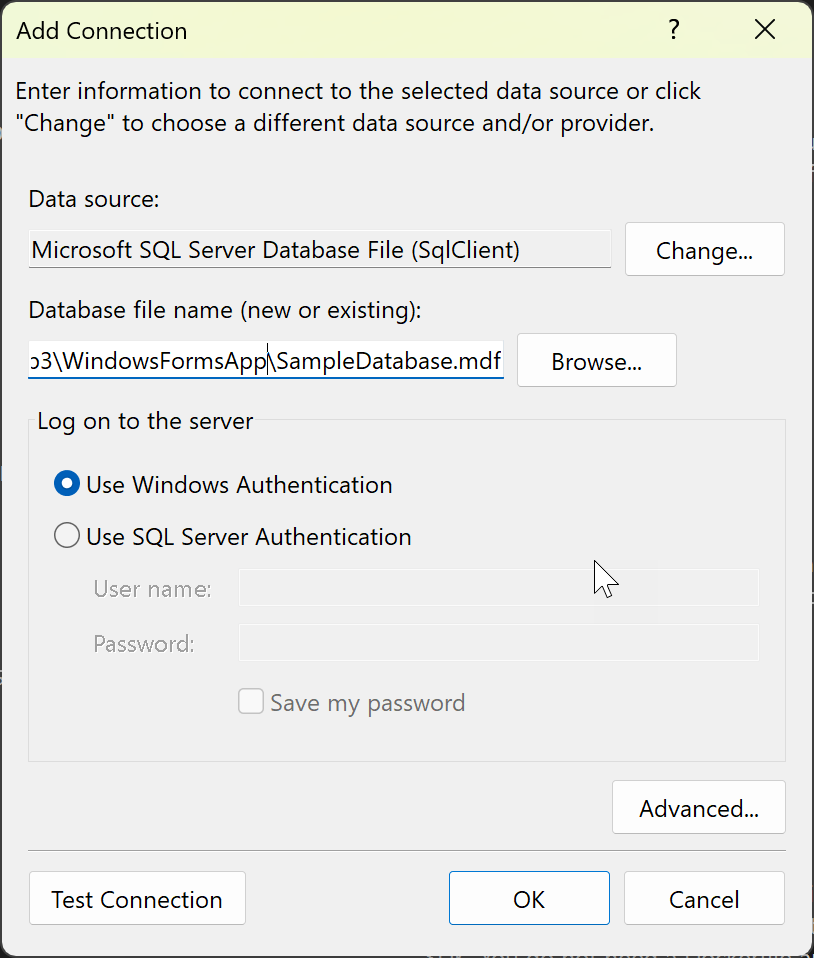
Kimlik doğrulama yöntemini seçin.
Bağlantıyı test edin ve başarılı olursa Tamam'ı seçin. Veritabanı için bir düğüm Sunucu Gezgini'nde açılır.
Sağlayıcıyı değiştirme
Veri kaynağı istediğiniz gibi değilse, yeni bir veri kaynağı veya yeni bir ADO.NET veri sağlayıcısı seçmek için Değiştir düğmesine tıklayın. Yeni sağlayıcı, nasıl yapılandırdığınıza bağlı olarak kimlik bilgilerinizi isteyebilir.
Not
OLEDB veya ODBC veri sağlayıcılarına bağlanmak için Visual Studio 2022 kullanıyorsanız, Visual Studio 2022'nin artık 64 bitlik bir işlem olduğunu bilmeniz gerekir.
Bu, Visual Studio'daki bazı veri araçlarının 32 bit veri sağlayıcıları kullanarak OLEDB veya ODBC veritabanlarına bağlanamayacağı anlamına gelir. Buna Microsoft Access 32 bit OLEDB veri sağlayıcısının yanı sıra diğer üçüncü taraf 32 bit sağlayıcıları da dahildir.
OLEDB veya ODBC'ye bağlanan 32 bit uygulamaların bakımını yapmanız gerekiyorsa, uygulamayı Visual Studio 2022 ile derleyip çalıştırmaya devam edebilirsiniz. Ancak, Sunucu Gezgini, Veri Kaynağı Sihirbazı veya DataSet Tasarım Aracı gibi Visual Studio Veri Araçlarından herhangi birini kullanmanız gerekiyorsa, Visual Studio'nun hala 32 bit işlem olan önceki bir sürümünü kullanmanız gerekir. Visual Studio'nun 32 bit işlem olan son sürümü Visual Studio 2019'du.
Projeyi 64 bitlik bir işlem olacak şekilde dönüştürmeyi planlıyorsanız, OLEDB ve ODBC veri bağlantılarını 64 bit veri sağlayıcılarını kullanacak şekilde güncelleştirmeniz gerekir.
Uygulamanız Microsoft Access veritabanları kullanıyorsa ve projeyi 64 bit'e dönüştürebiliyorsa, Access Bağlan ivity Engine (ACE) olarak da adlandırılan 64 bit Microsoft Access veritabanı Altyapısı'nı kullanmanız önerilir. Daha fazla bilgi için bkz . Jet ve ODBC sürücüsü için OLE DB Sağlayıcısı yalnızca 32 bit sürümlerdir.
Üçüncü taraf veri sağlayıcısı kullanıyorsanız, projeyi 64 bit'e dönüştürmeden önce satıcınızla bağlantı kurarak 64 bit sağlayıcı sağlayıp sağlamadıklarını görmenizi öneririz.
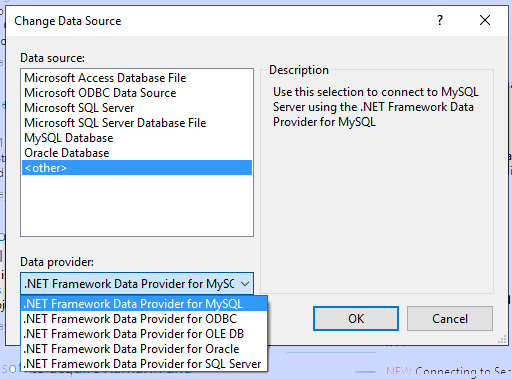
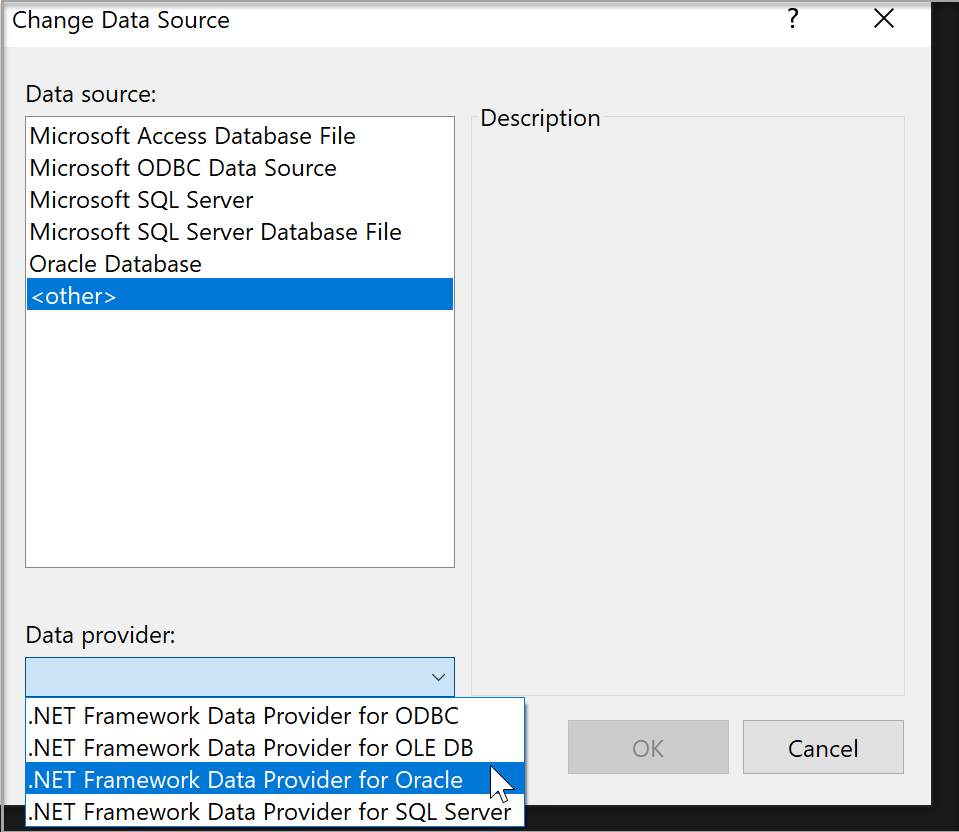
Bağlantıyı test edin
Veri kaynağını seçtikten sonra Test Bağlan ion'a tıklayın. Başarılı olmazsa, satıcının belgelerine göre sorun gidermeniz gerekir.
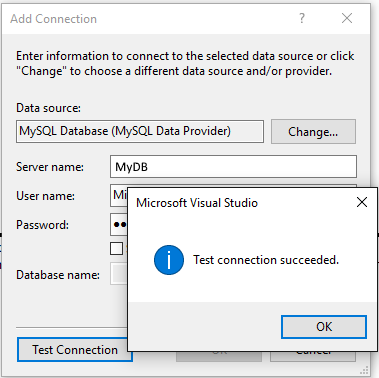
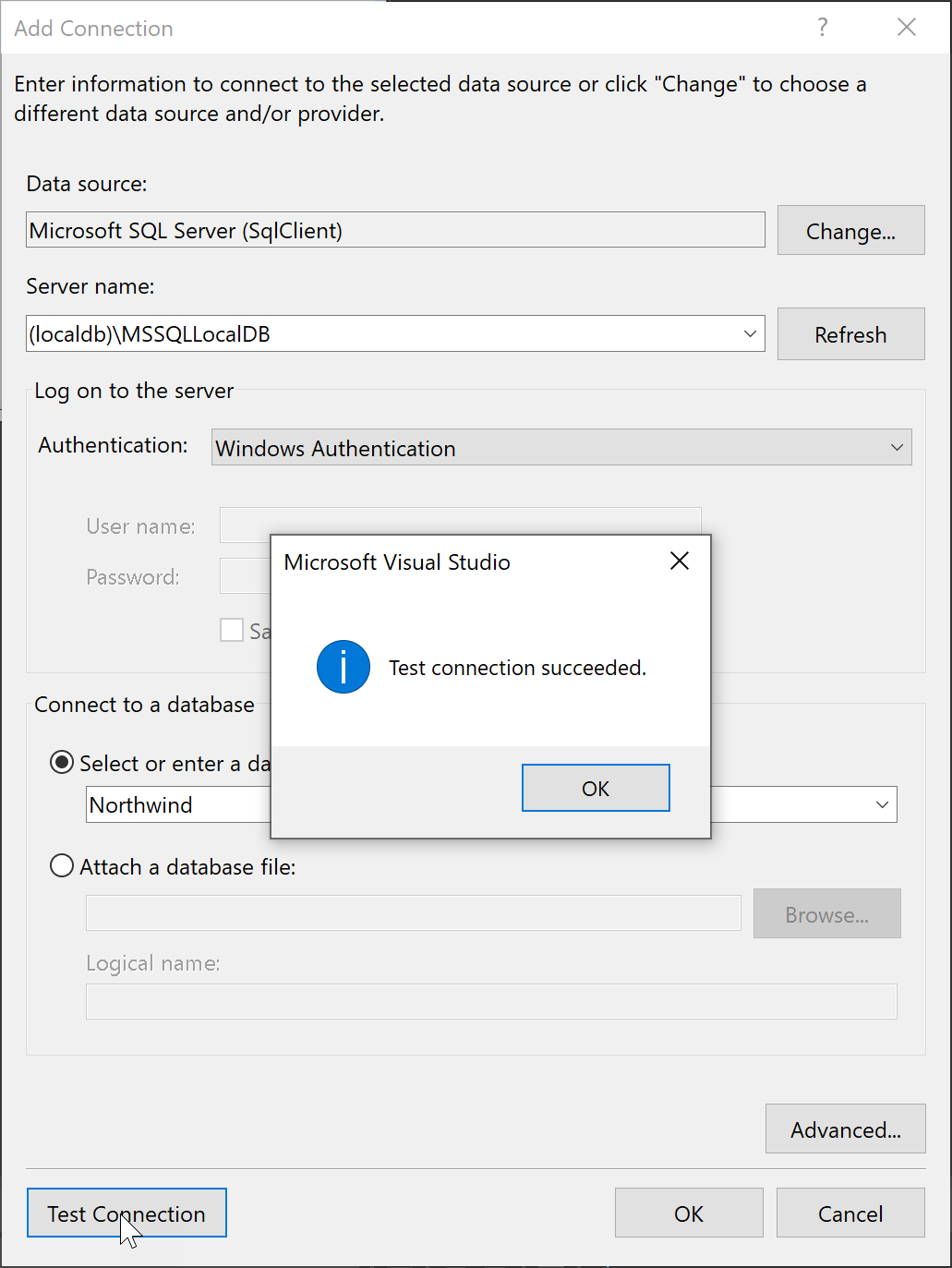
Test başarılı olursa, temel alınan veritabanı veya hizmeti temel alan bir veri modeli anlamına gelen bir Visual Studio terimi olan bir veri kaynağı oluşturmaya hazırsınız demektir.
SQL Server Nesne Gezgini kullanarak Bağlan
Sql Server Nesne Gezgini kullandığınızda bu deneyim daha kolay olabilir. Bu, kullanılabilir veritabanlarını yerel olarak, yerel ağda ve Azure aboneliklerinizde bulma konusunda daha fazla yardım sağlayan ve son kullanılan seçeneklerin geçmişini sağlayan bir iletişim kutusu sağlar.
SQL Server Nesne Gezgini'dan bağlan iletişim kutusuna erişmek için, araç çubuğu düğmesine SQL Server Ekle'ye tıklayın.
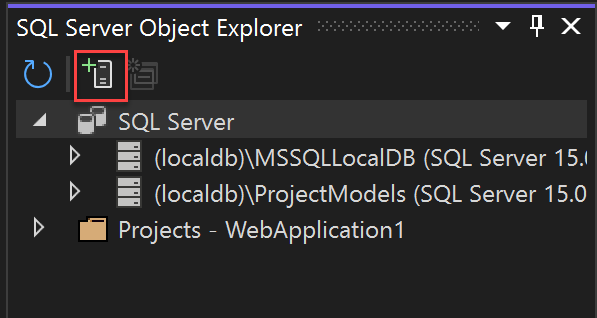
Bağlan iletişim kutusu açılır. Yerel, ağ veya Azure SQL Server'ınızı seçin, bir veritabanı seçin, kimlik bilgilerini sağlayın ve Bağlan seçin.
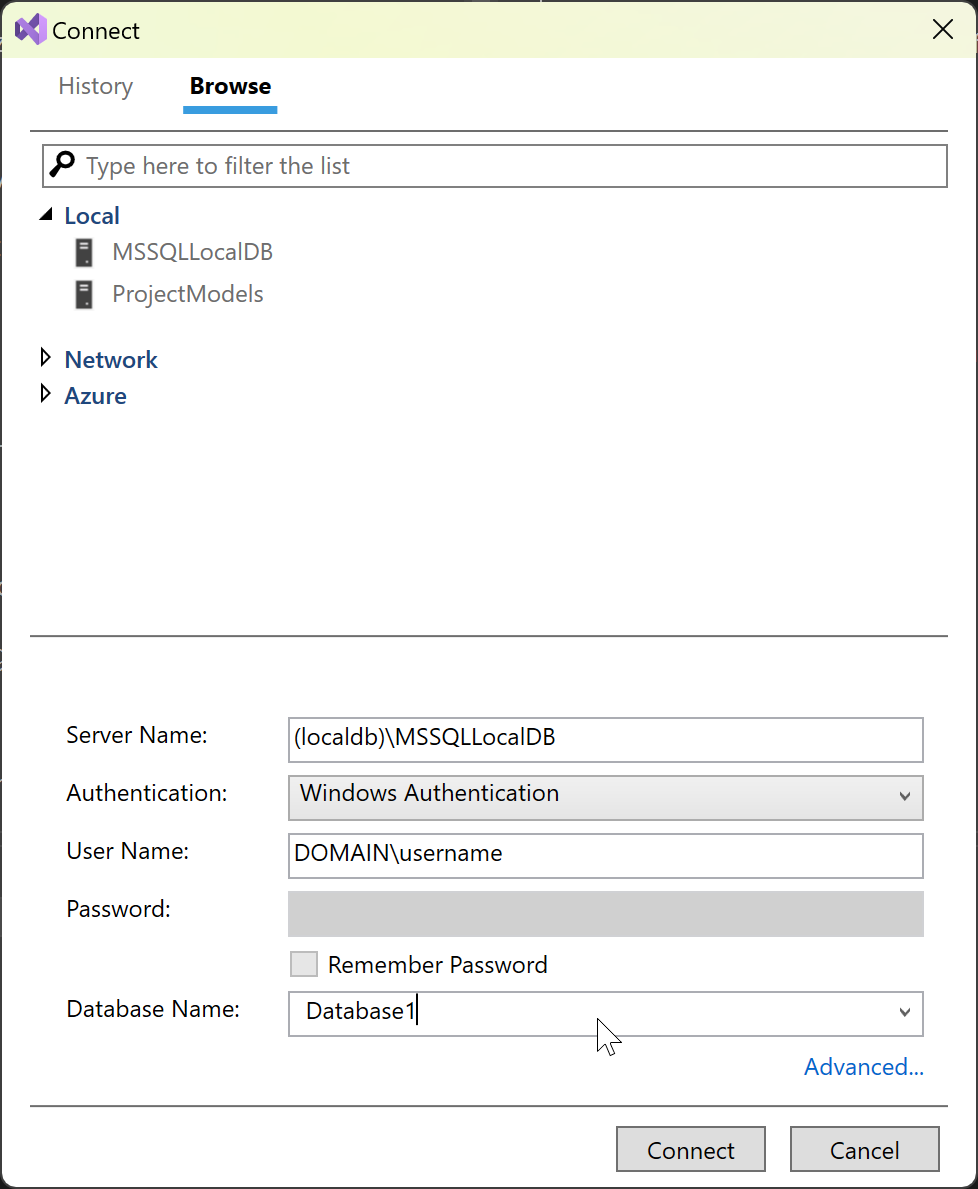
bağlantı dizesi diğer ayarları ayarlamanız gerekiyorsa, tüm ayarların yer aldığı Gelişmiş bağlantısını kullanabilirsiniz. Örneğin, MDF dosyasını temel alan bir LocalDB veritabanına bağlanmak için Gelişmiş'i seçin ve AttachDbFilename özelliğini ayarlayın.
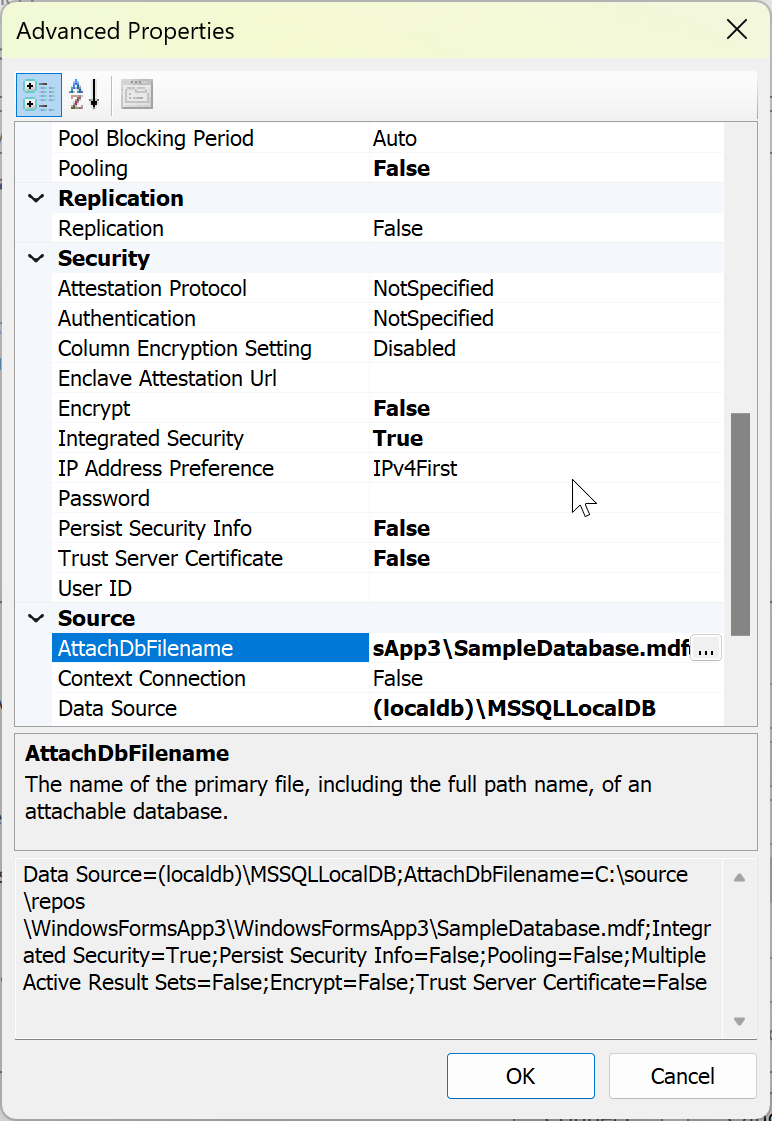
Bağlantıyı ayarlamayı tamamladıktan sonra, sunucu ve veritabanı SQL Server Nesne Gezgini penceresinde gösterilir.
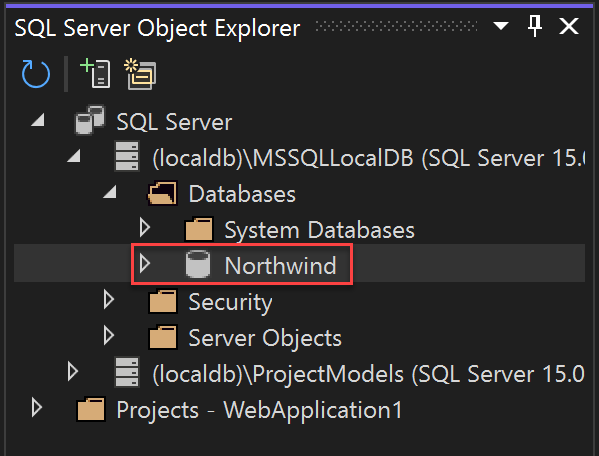
Buradan veritabanına göz atabilir, sorguları yazabilir ve yürütebilir, verileri düzenleyebilir, saklı yordamları ve işlevleri düzenleyebilir ve diğer eylemleri doğrudan Visual Studio'da gerçekleştirebilirsiniz.
Sonraki adımlar
.NET Framework (.NET Core veya .NET 5 veya üzeri değil) ve Windows Forms veya WPF kullanıyorsanız, Örneğin, Windows Forms ve WPF Uygulamalarındaki denetimler için veri bağlamayı ayarlamak için Veri Kaynakları penceresini kullanabilirsiniz. Bkz. Yeni veri kaynakları ekleme. Bu araçlar, kullanıcıların verileri girmesine, görüntülemesine ve işlemesine izin veren Windows uygulamalarını hızla oluşturmanıza olanak tanımak için tasarlanmıştır.
.NET 5 veya üzeri, .NET Core veya ASP.NET Core kullanıyorsanız, Bağlan ed Services kullanarak uygulamanızı veritabanına bağlayabilirsiniz. Bağlan Hizmetler'i kullanarak SQL LocalDB tarafından barındırılan bir yerel geliştirme veritabanını, kapsayıcıda çalışan SQL Server'ı veya SQL Server'ın şirket içi örneğini kolayca kullanabilir ve ardından buluta dağıtmaya hazır olduğunuzda Azure SQL Veritabanı geçiş yapabilirsiniz. .NET 5 veya üzeri ,NET Core ve ASP.NET Core için veritabanı çerçeveniz olarak Entity Framework Core kullanmayı düşünmelisiniz.
İlgili içerik
Geri Bildirim
Çok yakında: 2024 boyunca, içerik için geri bildirim mekanizması olarak GitHub Sorunları’nı kullanımdan kaldıracak ve yeni bir geri bildirim sistemiyle değiştireceğiz. Daha fazla bilgi için bkz. https://aka.ms/ContentUserFeedback.
Gönderin ve geri bildirimi görüntüleyin