Not
Bu sayfaya erişim yetkilendirme gerektiriyor. Oturum açmayı veya dizinleri değiştirmeyi deneyebilirsiniz.
Bu sayfaya erişim yetkilendirme gerektiriyor. Dizinleri değiştirmeyi deneyebilirsiniz.
Visual Studio hata ayıklayıcısı için birkaç üretkenlik ipucu ve püf noktası öğrenmek için bu konuyu okuyun. Hata ayıklayıcının temel özelliklerine bakmak için bkz. Hata ayıklayıcıya ilk bakış. Bu konu başlığında, özellik turuna dahil olmayan bazı alanları ele alacağız.
Klavye kısayolları
Hata ayıklamayla ilgili en yaygın klavye kısayollarının listesi için Klavye kısayolları'nın Hata Ayıklama bölümüne bakın.
Veri ipuçlarını işaretle
Hata ayıklama sırasında sık sık veri ipucu üzerine gelip bakıyorsanız, kendinize hızlı erişim sağlamak için değişkenin veri ipucunu ekrana sabitlemek isteyebilirsiniz. Değişken yeniden başlatıldıktan sonra bile sabitlenmiş olarak kalır. Veri ipucunu sabitlemek için, üzerine gelirken iğne simgesine tıklayın. Birden çok değişkeni sabitleyebilirsiniz.
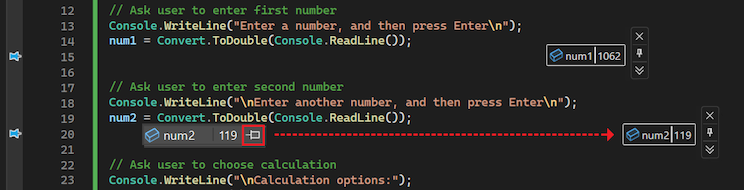
Ayrıca, veri ipucunu genişletilmiş tutma ( yapışkan bir veri ipucu) veya bir veri ipucunu saydam hale getirme gibi diğer birçok yolla da veri ipuçlarını özelleştirebilirsiniz. Daha fazla bilgi için bkz. Kod düzenleyicisinde Veri İpuçlarında veri değerlerini görüntüleme.
Kodunuzu düzenleyin ve hata ayıklamaya devam edin (C#, VB, C++)
Visual Studio tarafından desteklenen çoğu dilde kodunuzu hata ayıklama oturumunun ortasında düzenleyebilir ve hata ayıklamaya devam edebilirsiniz. Bu özelliği kullanmak için, hata ayıklayıcıda duraklatılmış durumdayken imlecinizle koduna tıklayın, düzenlemeler yapın ve hata ayıklamaya devam etmek için F5, F10 veya F11 tuşlarına basın.
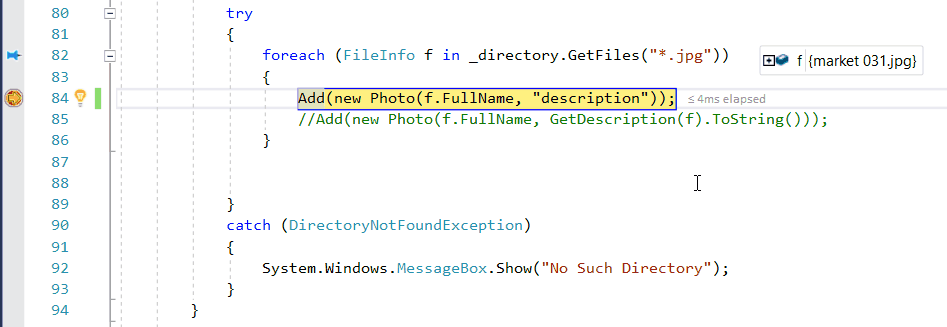
Özelliği kullanma ve özellik sınırlamaları hakkında daha fazla bilgi için bkz. Edit and Continue.
XAML kodunu düzenleme ve hata ayıklamaya devam etme
Hata ayıklama işlemi sırasında XAML kodunu değiştirmek için bkz. XAML Dinamik Yeniden Yükleme ile çalışan XAML kodunu yazın ve hatalarını ayıklayın.
Yeniden üretilmesi zor sorunlarda hata ayıklama
Uygulamanızda belirli bir durumu yeniden oluşturmak zor veya zaman alıyorsa, koşullu kesme noktası kullanımının yardımcı olup olmayacağını göz önünde bulundurun. Uygulama istenen bir duruma (örneğin, bir değişkenin hatalı verileri depoladığı bir durum) girene kadar uygulama kodunuzda hata oluşmasını önlemek için koşullu kesme noktaları ve filtre kesme noktaları kullanabilirsiniz. İfadeleri, filtreleri, isabet sayılarını vb. kullanarak koşulları ayarlayabilirsiniz.
Koşullu kesme noktası oluşturmak için
Kesme noktası simgesine (kırmızı küre) sağ tıklayın ve Koşullar'ı seçin.
Kesme Noktası Ayarları penceresinde bir ifade yazın.
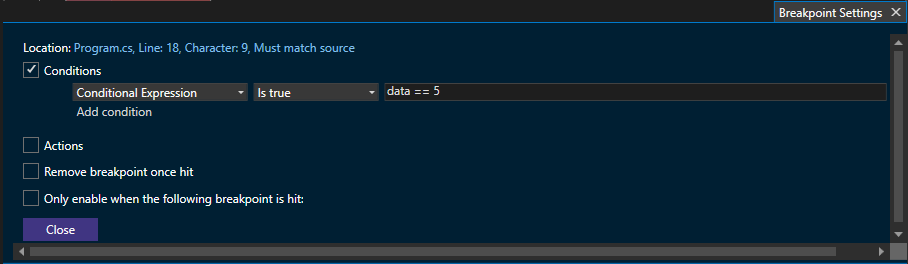
Başka bir koşul türüyle ilgileniyorsanız Kesme Noktası Ayarları iletişim kutusunda Koşullu ifade yerine Filtre'yi seçin ve ardından filtre ipuçlarını izleyin.
Verileri hata ayıklayıcıda gösterilecek şekilde yapılandırma
C#, Visual Basic ve C++ için (yalnızca C++/CLI kodu), DebuggerDisplay özniteliğini kullanarak hata ayıklayıcıya hangi bilgilerin göstereceğini söyleyebilirsiniz. C++ kodu için Natvis görselleştirmelerini kullanarak da aynısını yapabilirsiniz.
Aynı uygulamaya tekrar tekrar bağlanmak
İşleme ekleme özelliğini kullanırken, İşleme Yeniden Bağlan (>Alt+P) seçeneğini + seçerek, önceden eklenmiş olduğunuz işleme hızla yeniden bağlanabilirsiniz. Bu komutu seçtiğinizde, hata ayıklayıcı, ilk olarak önceki işlem kimliğiyle, başarısız olduğu durumda ise önceki işlem adıyla eşleşerek bağlandığınız son işleme hemen bağlanmaya çalışır. Eşleşme bulunmazsa veya aynı ada sahip birkaç işlem varsa, doğru işlemi seçebilmeniz için İşleme Ekle iletişim kutusu açılır.
Kapsam dışı nesneyi izleme (C#, Visual Basic)
İzleme penceresi gibi hata ayıklayıcı pencerelerini kullanarak değişkenleri görüntülemek kolaydır. Ancak, gözcü penceresinde bir değişken kapsamın dışına çıktığında, değişkenin gri renkte olduğunu fark edebilirsiniz. Bazı uygulama senaryolarında, değişkenin kapsamı dışında olsa bile değişkenin değeri değişebilir ve bunu yakından izlemek isteyebilirsiniz (örneğin, bir değişken çöp toplanabilir). İzleme penceresinde değişkenin nesne kimliğini oluşturarak değişkeni izleyebilirsiniz.
Nesne kimliği oluşturmak için
İzlemek istediğiniz değişkenin yakınında bir kesme noktası ayarlayın.
Hata ayıklayıcısını (F5) başlatın ve kesme noktasında durdurun.
Yerel Ayarlar penceresinde değişkeni bulun (Windows > YerelLerinde Hata Ayıkla>), değişkene sağ tıklayın ve Nesne Kimliği Oluştur'u seçin.
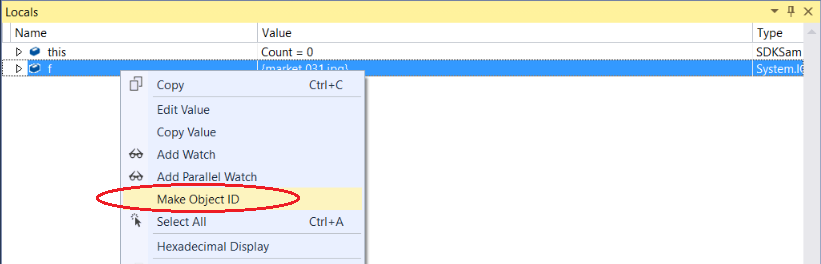
$ penceresinde bir artı bir sayı görmelisiniz. Bu değişken nesne kimliğidir.
Nesne kimliği değişkenine sağ tıklayın ve Gözcü Ekle'yi seçin.
Daha fazla bilgi için bkz. Nesne Kimliği Oluşturma.
İşlevler için dönüş değerlerini görüntüleme
İşlevlerinizin dönüş değerlerini görüntülemek için, kodunuzda ilerlerken Otomatikler penceresinde görünen işlevlere bakın. İşlevin dönüş değerini görmek için ilgilendiğiniz işlevin zaten yürütülmüş olduğundan emin olun (şu anda işlev çağrısında durdurulduysanız F10 tuşuna basın). Pencere kapalıysa, Hata Ayıklama > Windows > Otomatikler seçeneğini kullanarak Otomatikler penceresini açın.
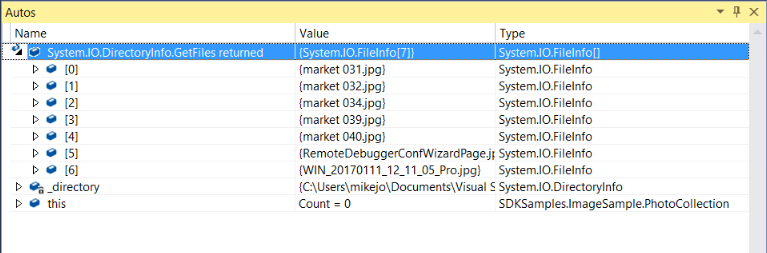
Ayrıca, dönüş değerlerini görüntülemek için Hemen penceresine işlevler girebilirsiniz. (Windows > Anında Hatalarını Ayıkla'ya >basarak açın.)
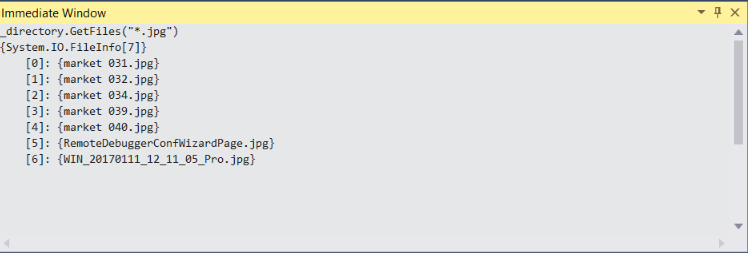
İzleme ve Anlık penceresinde gibi $ReturnValue de kullanabilirsiniz.
Dizeleri görselleştiricide inceleyin
Dizelerle çalışırken, biçimlendirilmiş dizenin tamamını görüntülemek yararlı olabilir. Düz metin, XML, HTML veya JSON dizesini görüntülemek için, dize değeri içeren bir değişkenin üzerine geldiğinizde büyüteç simgesi ![]() tıklayın.
tıklayın.
 Açma
Açma
Dize görselleştiricisi, dize türüne bağlı olarak bir dizenin hatalı biçimlendirilmiş olup olmadığını bulmanıza yardımcı olabilir. Örneğin boş bir Değer alanı, dizenin görselleştirici türü tarafından tanınmadığını gösterir. Daha fazla bilgi için bkz . Dize Görselleştiricisi İletişim Kutusu.
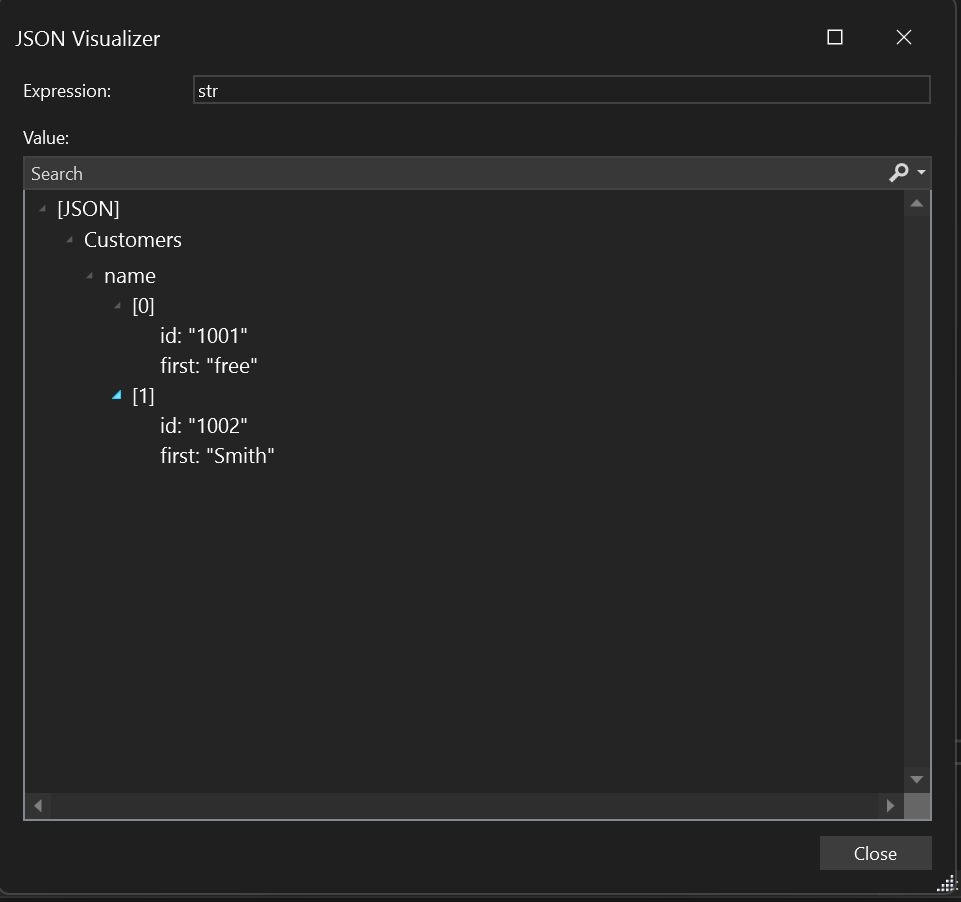
Hata ayıklayıcı pencerelerinde görünen DataSet ve DataTable nesneleri gibi diğer birkaç tür için yerleşik bir görselleştirici de açabilirsiniz.
Bellek kullanımını analiz etme
Yığın anlık görüntülerini alıp karşılaştırabilir, bellek kullanımını optimize edebilir ve bellek kullanımını izleyen araçlar sayesinde bellek sızıntılarını tespit edebilirsiniz. Daha fazla bilgi için bkz. Bellek çözümleme aracı seçme.
Döküm dosyası oluştur
Döküm dosyası, yürütülmekte olan işlemi ve belirli bir noktada bir uygulama için yüklenen modülleri gösteren bir anlık görüntüdür. Yığın bilgilerine sahip bir döküm dosyası, bu noktada uygulamanın belleğinin anlık görüntüsünü de içerir. Bellek dökümleri, çoğunlukla geliştiricilerin erişim sahibi olmadığı makinelerdeki sorunları gidermek için kullanılır.
Döküm dosyasını kaydetmeniz gerekiyorsa Dökümü Farklı Kaydet'i >seçin.
Döküm dosyasını analiz etmek için Visual Studio'da Dosya > Aç'ı seçin. Döküm dosyasını kullanarak hata ayıklamaya başlamak için Yalnızca Yönetilen hata ayıklama, Yalnızca Yerel Hata Ayıklama, Karışık Hata Ayıklama veya Yönetilen Bellek ile Hata Ayıklama'yı seçin.
Daha fazla bilgi için bakınız: Döküm dosyaları.
İşlenen özel durumlarda koda bölme
Hata ayıklayıcı işlenmeyen istisnalarda kodunuzu keser. Bununla birlikte, işlenen özel durumlar (bir blok içinde try/catch oluşan özel durumlar gibi) hataların kaynağı olabilir ve bunların ne zaman oluştuğunu araştırmak isteyebilirsiniz. Özel Durum Ayarları iletişim kutusundaki seçenekleri yapılandırarak hata ayıklayıcıyı işlenen özel durumlar için koda bölünecek şekilde yapılandırabilirsiniz.
Windows > Özel Durum Ayarlarında Hata Ayıkla'ya >tıklayarak bu iletişim kutusunu açın.
Özel Durum Ayarları iletişim kutusu, hata ayıklayıcıya belirli özel durumlarda koda girmelerini söylemenizi sağlar. Aşağıdaki çizimde, hata ayıklayıcı bir System.NullReferenceException meydana geldiğinde kodunuza müdahale eder. Daha fazla bilgi için bkz. Özel durumları yönetme.
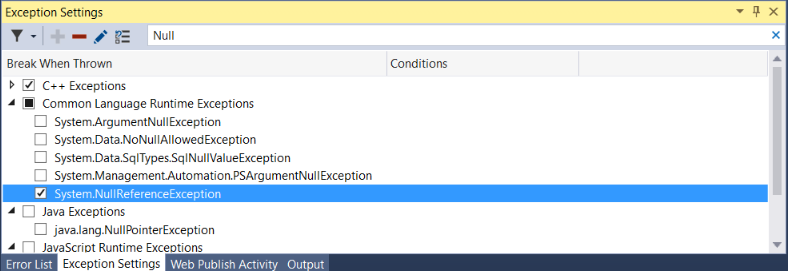
Yürütme akışını değiştirme
Hata ayıklayıcı bir kod satırında duraklatılmışken, soldaki sarı ok işaretçisini almak için fareyi kullanın. Sarı ok işaretçisini kod yürütme yolunda farklı bir noktaya taşıyın. Ardından uygulamayı çalıştırmaya devam etmek için F5 veya adım komutunu kullanırsınız.
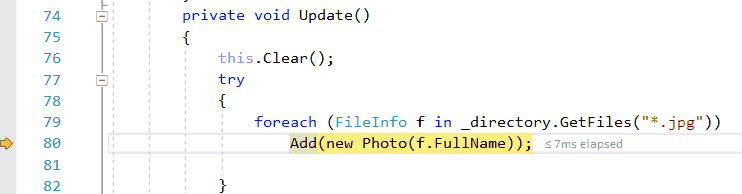
Yürütme akışını değiştirerek farklı kod yürütme yollarını test etme veya hata ayıklayıcıyı yeniden başlatmadan kodu yeniden çalıştırma gibi işlemler yapabilirsiniz. Daha fazla bilgi için bkz . Yürütme işaretçisini taşıma.
Uyarı
Genellikle bu özelliğe dikkat etmeniz gerekir ve araç ipucunda bir uyarı görürsünüz. Başka uyarılar da görebilirsiniz. İşaretçiyi taşımak uygulamanızı önceki bir uygulama durumuna geri döndüremez.
Kilitlenmelerin ve yarış koşullarının hatalarını ayıklama
Çok iş parçacıklı uygulamalarda yaygın olarak karşılaşılan sorun türlerinin hatalarını ayıklamanız gerekiyorsa, genellikle hata ayıklama sırasında iş parçacıklarının konumunu görüntülemenize yardımcı olur. Bunu Kaynakta İş Parçacıklarını Göster düğmesini kullanarak kolayca yapabilirsiniz.
Kaynak kodunuzda thread'leri göstermek için:
Hata ayıklarken, Hata Ayıklama araç çubuğundaki
 Show Threads in SourceThreadMarkerKaynakta İş Parçacıklarını Göster düğmesine tıklayın.
Show Threads in SourceThreadMarkerKaynakta İş Parçacıklarını Göster düğmesine tıklayın.Pencerenin sol tarafındaki oluklara bakın. Bu satırda, iki kumaş ipliğine benzeyen bir iplik işaretçisi simgesini
 görürsünüz. İş parçacığı işaretçisi, bir iş parçacığının bu konumda durdurulduğunu gösterir.
görürsünüz. İş parçacığı işaretçisi, bir iş parçacığının bu konumda durdurulduğunu gösterir.Dikkat edin, bir iş parçacığı işaretçisi bir kesme noktası tarafından kısmen gizlenmiş olabilir.
İşaretçiyi konu işaretçisinin üzerine getirin. Bir Veri İpucu görüntülenir. Veri İpucu, durdurulan her iş parçacığının adını ve iş parçacığı kimlik numarasını bildirir.
Paralel Yığınlar penceresinde iş parçacıklarının konumunu da görüntüleyebilirsiniz.
Hata ayıklayıcının uygulamanıza nasıl ekli olduğu hakkında daha fazla bilgi edinin (C#, C++, Visual Basic, F#)
Çalışan uygulamanıza eklemek için hata ayıklayıcı, hata ayıklamaya çalıştığınız uygulamanın tam olarak aynı derlemesi için oluşturulan sembol (.pdb) dosyalarını yükler. Bazı senaryolarda, sembol dosyaları hakkında biraz bilgi yararlı olabilir. Modüller penceresini kullanarak Visual Studio'nın sembol dosyalarını nasıl yükleyebileceğini inceleyebilirsiniz.
tıklayarak hata ayıklarken Modüller penceresini açın.> Modüller penceresi, hata ayıklayıcının hangi modülleri kullanıcı kodu veya Kodum olarak değerlendirdiği ve modülün sembol yükleme durumunu size söyleyebilir. Çoğu senaryoda, hata ayıklayıcı kullanıcı kodu için sembol dosyalarını otomatik olarak bulur, ancak .NET koduna, sistem koduna veya üçüncü taraf kitaplık koduna adım atmak (veya hatalarını ayıklamak) istiyorsanız, doğru sembol dosyalarını almak için ek adımlar gerekir.
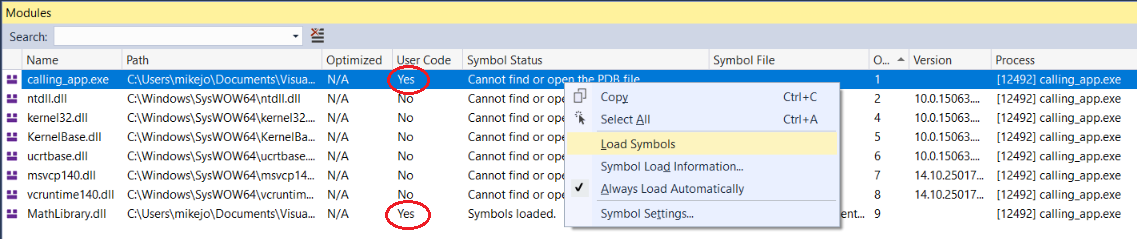
Sembol bilgilerini doğrudan Modüller penceresinden sağ tıklayıp Simgeleri Yükle'yi seçerek yükleyebilirsiniz.
Bazen uygulama geliştiricileri uygulamaları eşleşen sembol dosyaları olmadan (ayak izini azaltmak için) gönderir, ancak daha sonra yayımlanan bir sürümde hata ayıklayabilmeleri için derleme için eşleşen sembol dosyalarının bir kopyasını tutar.
Hata ayıklayıcının kodu kullanıcı kodu olarak nasıl sınıflandırdiğini öğrenmek için bkz. Yalnızca Kodum. Sembol dosyaları hakkında daha fazla bilgi edinmek için bkz. Visual Studio hata ayıklayıcısında sembol (.pdb) ve kaynak dosyaları belirtme.
Daha fazla bilgi edinin
Ek ipuçları ve püf noktaları ve daha ayrıntılı bilgi için şu blog gönderilerine bakın: