Visual Studio hata ayıklayıcısında kesme noktalarını kullanma
Kesme noktaları, geliştiricinizin araç kutusundaki en önemli hata ayıklama tekniklerinden biridir. Hata ayıklayıcı yürütmesini duraklatmak istediğiniz her yerde kesme noktaları ayarlarsınız. Örneğin, kod değişkenlerinin durumunu görmek veya belirli bir kesme noktasında çağrı yığınına bakmak isteyebilirsiniz. Kesme noktalarını kullanırken bir uyarıyı veya sorunu çözmeye çalışıyorsanız bkz . Visual Studio hata ayıklayıcısında kesme noktaları sorunlarını giderme.
Not
Çözmeye çalıştığınız görevi veya sorunu biliyorsanız ancak ne tür bir kesme noktası kullanacağınızı bilmeniz gerekiyorsa bkz . SSS - Hata ayıklama özelliğinizi bulma.
Kaynak kodunda kesme noktaları ayarlama
Herhangi bir yürütülebilir kod satırında kesme noktası ayarlayabilirsiniz. Örneğin, aşağıdaki C# kodunda kod satırında değişken ataması (int testInt = 1), for döngü veya döngü içindeki for herhangi bir kod ile bir kesme noktası ayarlayabilirsiniz. Yöntem imzalarında kesme noktası, ad alanı veya sınıf için bildirimler veya atama ve alıcı/ayarlayıcı yoksa değişken bildirimleri ayarlayamazsınız.
Kaynak kodunda kesme noktası ayarlamak için:
- Bir kod satırının yanındaki en sol kenar boşluğuna tıklayın. Ayrıca satırı seçip F9 tuşuna basabilir, Hata Ayıklama>Kesme Noktası GeçişIni Seç'i seçebilir veya sağ tıklayıp Kesme Noktası Ekleme kesme noktası'nı> seçebilirsiniz. Kesme noktası sol kenar boşluğunda kırmızı bir nokta olarak görünür.
C# dahil olmak üzere çoğu dil için kesme noktası ve geçerli yürütme satırları otomatik olarak vurgulanır. C++ kodu için Araçlar (veya Hata Ayıklama) Seçenekleri>Hata Ayıklama Kesme noktaları ve geçerli deyim için kaynak satırın tamamını vurgulama>(yalnızca C++)> seçeneğini belirleyerek kesme noktası ve geçerli satırları vurgulama özelliğini açabilirsiniz.
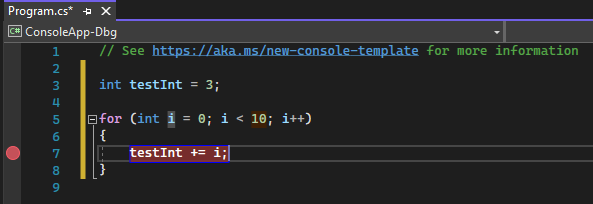
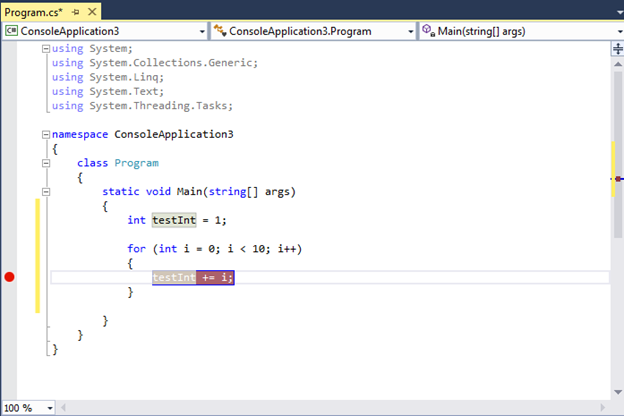
Hata ayıkladığınızda, söz konusu satırdaki kod yürütülmeden önce yürütme kesme noktasında duraklatılır. Kesme noktası simgesi sarı bir ok gösterir.
Aşağıdaki örnekteki kesme noktasında değeri testInt hala 3'tür. Bu nedenle, değişken başlatıldıktan (3 değerine ayarlanır) sonra değeri değişmedi çünkü sarı deyim henüz yürütülmedi.
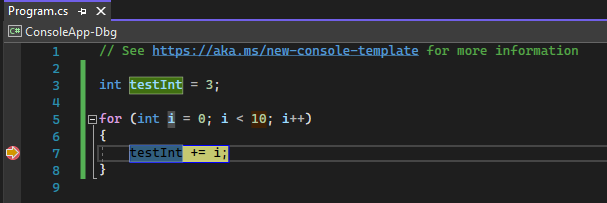
Aşağıdaki örnekteki kesme noktasında değeri testInt hala 1'dir. Bu nedenle, değişken başlatıldıktan (1 değerine ayarlanır) bu yana değer değişmedi çünkü sarı deyim henüz yürütülmedi.
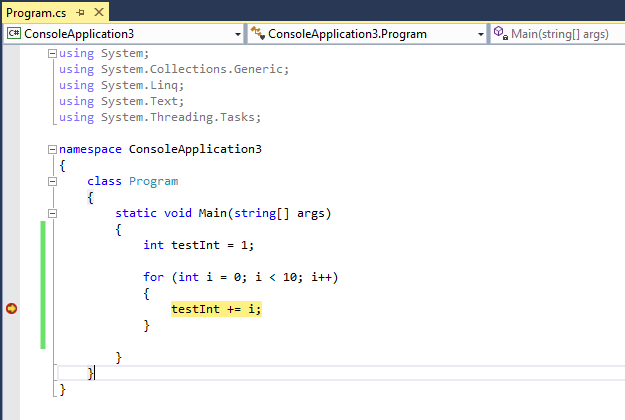
Hata ayıklayıcı kesme noktasında durduğunda, değişken değerleri ve çağrı yığını dahil olmak üzere uygulamanın geçerli durumuna bakabilirsiniz.
Kesme noktalarıyla çalışmaya yönelik birkaç genel yönerge aşağıdadır.
Kesme noktası bir geçiş noktasıdır. Bunu silmek veya yeniden eklemek için tıklayabilir, F9 tuşuna basabilir veya Hata Ayıklama>Kesme Noktası GeçişIni kullanabilirsiniz.
Kesme noktasını silmeden devre dışı bırakmak için üzerine gelin veya sağ tıklayın ve Kesme noktasını devre dışı bırak'ı seçin. Devre dışı bırakılan kesme noktaları, sol kenar boşluğunda veya Kesme Noktaları penceresinde boş noktalar olarak görünür. Kesme noktasını yeniden etkinleştirmek için üzerine gelin veya sağ tıklayın ve Kesme noktasını etkinleştir'i seçin.
Koşulları ve eylemleri ayarlayın, etiketleri ekleyin ve düzenleyin ya da bir kesme noktasını sağ tıklayıp uygun komutu seçerek veya üzerine gelip Ayarlar simgesini seçerek dışarı aktarın.
Kesme noktası eylemleri ve izleme noktaları
İzleme noktası, bir iletiyi Çıkış penceresine yazdıran bir kesme noktasıdır. İzleme noktası, programlama dilinde geçici bir izleme deyimi gibi davranabilir ve kodun yürütülmesini duraklatmaz. Kesme Noktası Ayarları penceresinde özel bir eylem ayarlayarak bir izleme noktası oluşturursunuz. Ayrıntılı yönergeler için bkz . Visual Studio hata ayıklayıcısında izleme noktalarını kullanma.
Kesme noktası koşulları
Koşulları ayarlayarak kesme noktasının ne zaman ve nerede yürütüleceği denetleyebilirsiniz. Koşul, hata ayıklayıcının tanıdığı herhangi bir geçerli ifade olabilir. Geçerli ifadeler hakkında daha fazla bilgi için bkz . Hata ayıklayıcıdaki ifadeler.
Kesme noktası koşulu ayarlamak için:
Kesme noktası simgesine sağ tıklayın ve Koşullar'ı seçin (veya Alt + F9, C tuşlarına basın). İsterseniz kesme noktası simgesinin üzerine gelin, Ayarlar simgesini ve ardından Kesme Noktası Ayarları penceresinde Koşullar'ı seçin.
Ayrıca, bir kod satırının yanındaki en sol kenar boşluğuna sağ tıklayıp bağlam menüsünden Koşullu Kesme Noktası Ekle'yi seçerek yeni bir koşullu kesme noktası ayarlayabilirsiniz.
Kesme noktaları penceresinde bir kesme noktasına sağ tıklayıp Ayarlar'ı ve ardından Koşullar'ı seçerek de koşullar ayarlayabilirsiniz
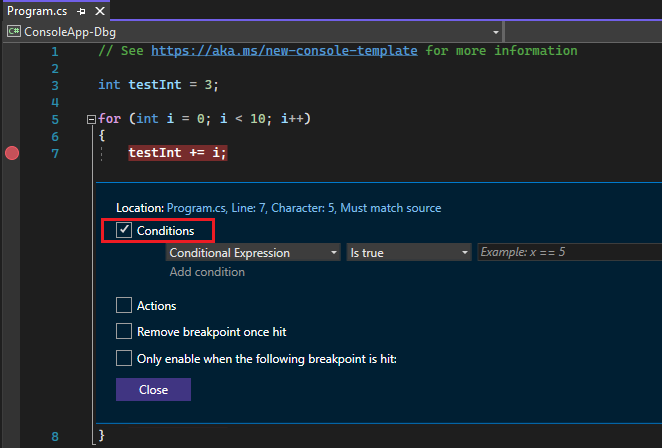
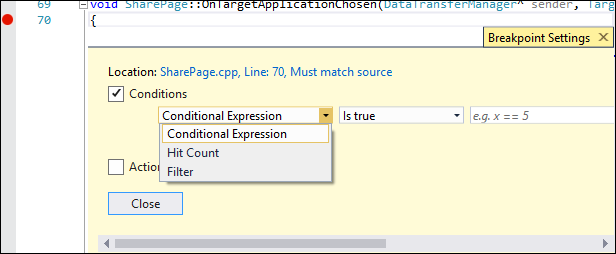
Açılan listede Koşullu İfade, İsabet Sayısı veya Filtre'yi seçin ve değeri uygun şekilde ayarlayın.
Kesme Noktası Ayarları penceresini kapatmak için Kapat'ı seçin veya Ctrl+Enter tuşuna basın. İsterseniz Kesme Noktaları penceresinde Tamam'ı seçerek iletişim kutusunu kapatabilirsiniz.
Koşulların ayarlandığı kesme noktaları, kaynak kodunda ve Kesme Noktaları pencerelerinde bir + simgeyle birlikte görünür.
Koşullu ifade oluşturma
Koşullu İfade'yi seçtiğinizde iki koşul arasından seçim yapabilirsiniz: True veya Değiştirildiğinde. İfade karşılandığında kesmek için True'yu veya İfadenin değeri değiştiğinde kesecek şekilde değiştirildiğinde'yi seçin.
Aşağıdaki örnekte kesme noktasına yalnızca değeri testInt 4 olduğunda isabet edilir:
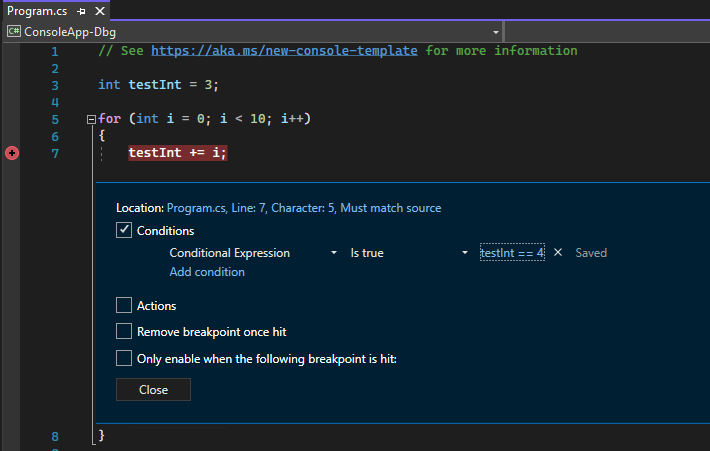
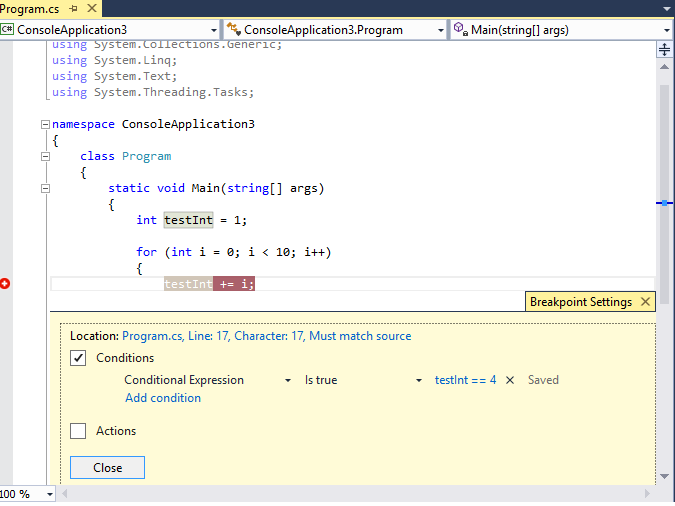
Aşağıdaki örnekte kesme noktasına yalnızca değeri testInt değiştiğinde isabet edilir:
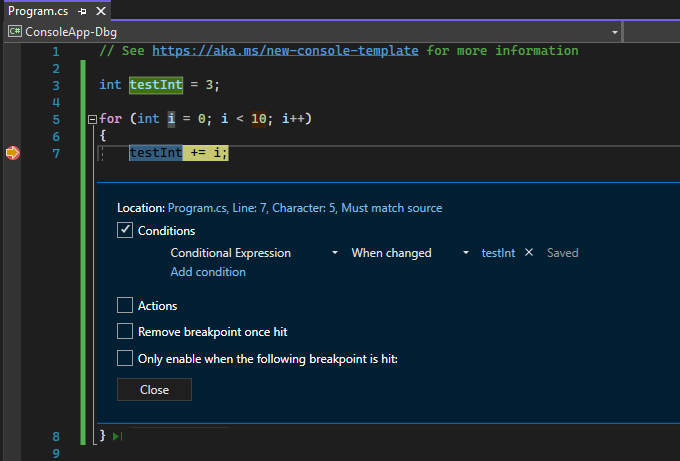
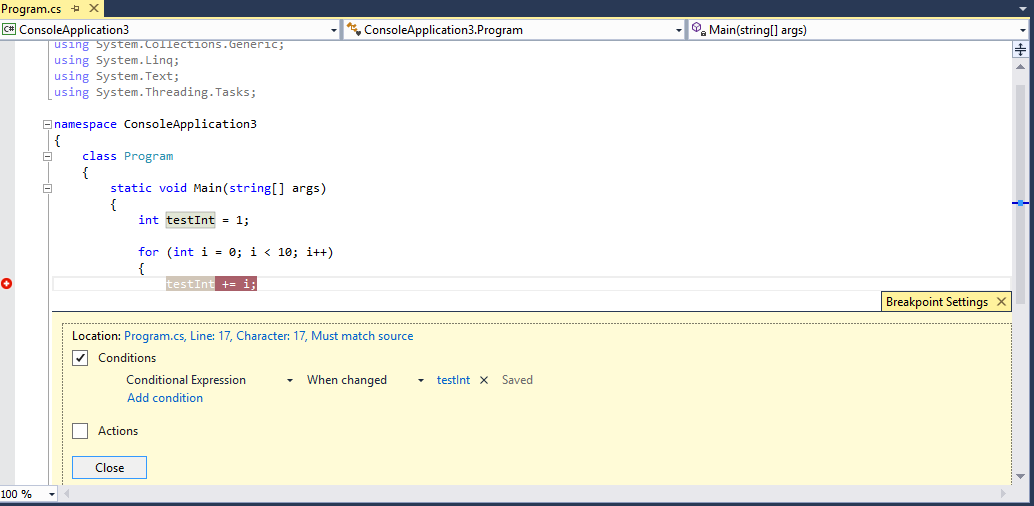
Geçersiz söz dizimi olan bir kesme noktası koşulu ayarlarsanız, bir uyarı iletisi görüntülenir. Geçerli söz dizimi olan ancak geçersiz semantik içeren bir kesme noktası koşulu belirtirseniz, kesme noktasına ilk kez basılışında bir uyarı iletisi görüntülenir. Her iki durumda da hata ayıklayıcı geçersiz kesme noktasına ulaştığında bozulur. Kesme noktası yalnızca koşul geçerliyse ve olarak değerlendirilirse atlanır false.
Not
Değiştirildiğinde alanında, hata ayıklayıcı koşulun ilk değerlendirmesini değişiklik olarak değerlendirmez, bu nedenle ilk değerlendirmede kesme noktasına isabet etmez.
Koşullu ifadelerde Nesne Kimliklerini kullanma (yalnızca C# ve F#
Belirli bir nesnenin davranışını gözlemlemek istediğiniz zamanlar vardır. Örneğin, bir nesnenin neden bir koleksiyona birden çok kez eklendiğini öğrenmek isteyebilirsiniz. C# ve F# dilinde, başvuru türlerinin belirli örnekleri için nesne kimlikleri oluşturabilir ve bunları kesme noktası koşullarında kullanabilirsiniz. Nesne kimliği, ortak dil çalışma zamanı (CLR) hata ayıklama hizmetleri tarafından oluşturulur ve nesneyle ilişkilendirilir.
Nesne Kimliği oluşturmak için:
Nesne oluşturulduktan sonra kodda bir kesme noktası ayarlayın.
Hata ayıklamayı başlatın ve yürütme kesme noktasında duraklatıldığında Windows>YerelLerinde Hata Ayıkla'yı>seçin (veya Yerel Ayarlar penceresini açmak için Ctrl + Alt + V, L tuşlarına basın).
Yerel Ayarlar penceresinde belirli bir nesne örneğini bulun, sağ tıklayın ve Nesne Kimliği Oluştur'u seçin.
Yerel Ayarlar penceresinde artı $ bir sayı görmeniz gerekir. Bu nesne kimliğidir.
Araştırmak istediğiniz noktaya yeni bir kesme noktası ekleyin; örneğin, nesne koleksiyona eklendiğinde. Kesme noktasına sağ tıklayın ve Koşullar'ı seçin.
Koşullu İfade alanındaki Nesne Kimliğini kullanın. Örneğin, değişken
itemkoleksiyona eklenecek nesneyse Doğru'yu seçin ve öğe == $<n> yazın; burada <n> nesne kimliği numarasıdır.Yürütme, söz konusu nesnenin koleksiyona eklendiği noktada bozulacaktır.
Nesne Kimliğini silmek için YerelLer penceresinde değişkene sağ tıklayın ve Nesne Kimliğini Sil'i seçin.
Not
Nesne kimlikleri zayıf başvurular oluşturur ve nesnenin çöp toplamasını engellemez. Bunlar yalnızca geçerli hata ayıklama oturumu için geçerlidir.
İsabet sayısı koşulu ayarlama
Kodunuzdaki bir döngünün belirli sayıda yinelemeden sonra yanlış davranmaya başladığından şüpheleniyorsanız, bu yinelemeye ulaşmak için F5 tuşuna art arda basmak zorunda kalmadan, bu sayıda isabetten sonra yürütmeyi durdurmak için bir kesme noktası ayarlayabilirsiniz.
Kesme Noktası Ayarları penceresindeki Koşullar'ın altında İsabet Sayısı'nı seçin ve yineleme sayısını belirtin. Aşağıdaki örnekte kesme noktası, diğer tüm yinelemelere isabet etmek üzere ayarlanmıştır:
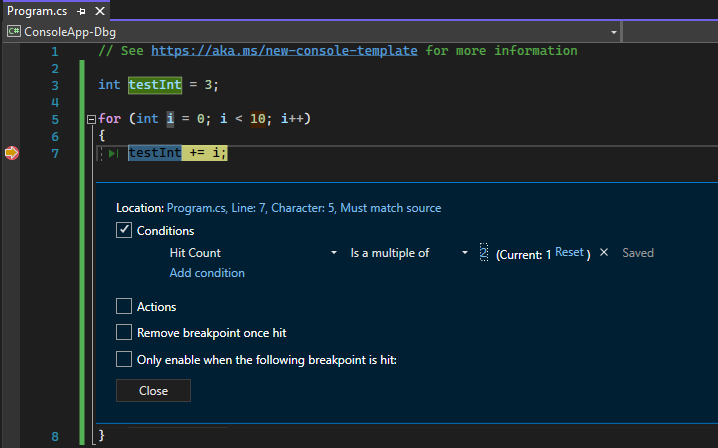
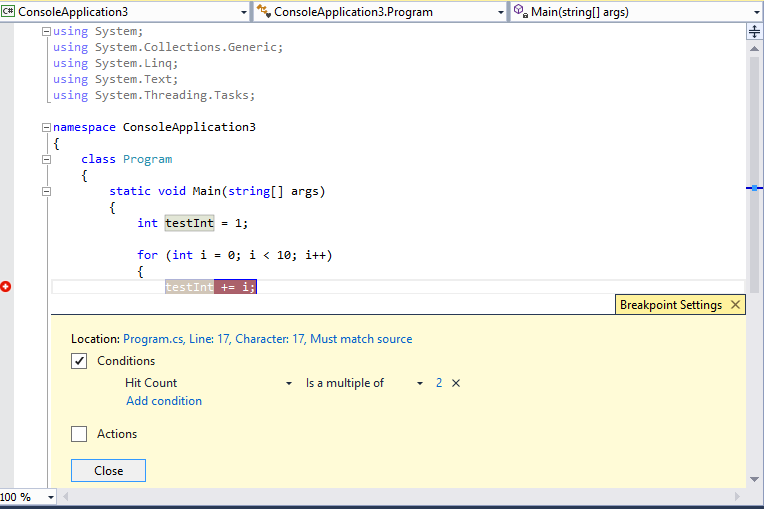
Filtre koşulu ayarlama
Kesme noktasını yalnızca belirtilen cihazlarda veya belirtilen işlemlerde ve iş parçacıklarında tetiklenebilecek şekilde kısıtlayabilirsiniz.
Kesme Noktası Ayarları penceresindeki Koşullar'ın altında Filtre'yi seçin ve aşağıdaki ifadelerden birini veya daha fazlasını girin:
- MachineName = "name"
- ProcessId = değer
- ProcessName = "name"
- ThreadId = değer
- ThreadName = "name"
Dize değerlerini çift tırnak içine alın. Yan tümceleri (AND), (OR), || ! (DEĞİl) ve parantezleri kullanarak & birleştirebilirsiniz.
İşlev kesme noktalarını ayarlama
bir işlev çağrıldığında yürütmeyi kesebilirsiniz. Bu, örneğin işlev adını bildiğiniz ancak konumunu bilmediğiniz durumlarda kullanışlıdır. Aynı ada sahip işlevleriniz varsa ve bunların tümünü (farklı projelerdeki aşırı yüklenmiş işlevler veya işlevler gibi) kesmek istiyorsanız da kullanışlıdır.
İşlev kesme noktası ayarlamak için:
Yeni Kesme Noktası İşlev Kesme Noktası> Hatalarını Ayıkla'yı>seçin veya Ctrl + K, B tuşlarına basın.
Kesme Noktaları penceresinde Yeni>İşlev Kesme Noktası'nı da seçebilirsiniz.
Yeni İşlev Kesme Noktası iletişim kutusunda, İşlev Adı kutusuna işlev adını girin.
İşlev belirtimini daraltmak için:
Tam işlev adını kullanın.
Örnek:
Namespace1.ClassX.MethodA()Aşırı yüklenmiş bir işlevin parametre türlerini ekleyin.
Örnek:
MethodA(int, string)Modülü belirtmek için '!' simgesini kullanın.
Örnek:
App1.dll!MethodAYerel C++ dilinde bağlam işlecini kullanın.
{function, , [module]} [+<line offset from start of method>]Örnek:
{MethodA, , App1.dll}+2
Dil açılan listesinde işlevin dilini seçin.
Tamam'ı seçin.
Bellek adresi kullanarak işlev kesme noktası ayarlama (yalnızca yerel C++)
Bir sınıfın belirli bir örneği tarafından çağrılan bir yöntemde işlev kesme noktası ayarlamak için nesnenin adresini kullanabilirsiniz. Örneğin, türünde my_classadreslenebilir bir nesne verüldüğünde, örneğin çağırdiği yöntemde my_method bir işlev kesme noktası ayarlayabilirsiniz.
Sınıfın örneği örnekledikten sonra bir kesme noktası ayarlayın.
Örneğin adresini bulun (örneğin,
0xcccccccc).Yeni Kesme Noktası İşlev Kesme Noktası> Hatalarını Ayıkla'yı>seçin veya Ctrl + K, B tuşlarına basın.
İşlev Adı kutusuna aşağıdakileri ekleyin ve C++ dili'ni seçin.
((my_class *) 0xcccccccc)->my_method
Veri kesme noktalarını ayarlama (.NET Core 3.x veya .NET 5+)
Belirli bir nesnenin özelliği değiştiğinde veri kesme noktaları yürütmeyi böler.
Veri kesme noktası ayarlamak için:
.NET Core veya .NET 5+ projesinde hata ayıklamayı başlatın ve bir kesme noktasına ulaşılana kadar bekleyin.
OtomatikLer, İzleme veya Yerel Ayarlar penceresinde bir özelliğe sağ tıklayın ve bağlam menüsünde değer değiştiğinde kes'i seçin.
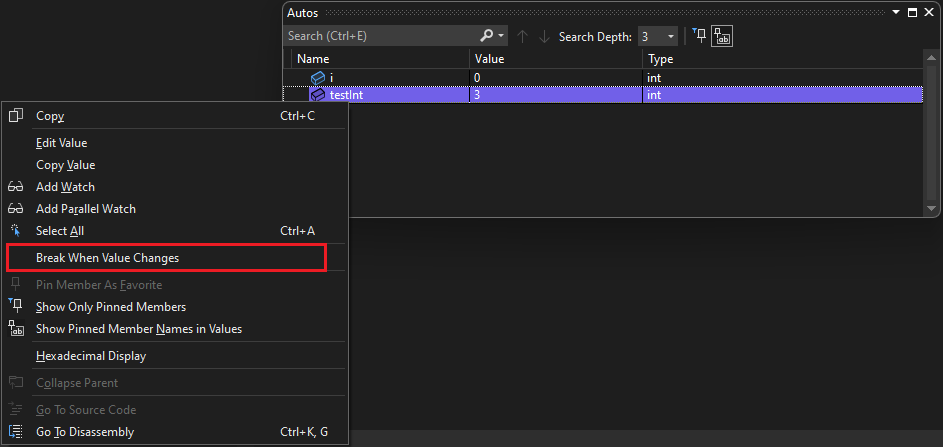
.NET Core ve .NET 5+ için veri kesme noktaları şu işlerde çalışmaz:
- Araç ipucu, Yerel Ayarlar, Otomatikler veya İzleme penceresinde genişletilemeyen özellikler
- Statik değişkenler
- DebuggerTypeProxy Özniteliğine Sahip Sınıflar
- Yapıların içindeki alanlar
Ayarlayabileceğiniz maksimum sayı için bkz . Veri kesme noktası donanım sınırları.
Veri kesme noktalarını ayarlama (yalnızca yerel C++)
Veri kesme noktaları, belirtilen bellek adresinde depolanan bir değer değiştiğinde yürütmeyi böler. Değer okunursa ancak değiştirilmezse yürütme bozulmaz.
Veri kesme noktası ayarlamak için:
C++ projesinde hata ayıklamaya başlayın ve kesme noktasına ulaşılana kadar bekleyin. Hata Ayıklama menüsünde Yeni Kesme Noktası Veri Kesme Noktası'nı> seçin.
Ayrıca Kesme Noktaları penceresinde Yeni>Veri Kesme Noktası'nı seçebilir veya OtomatikLer, İzleme veya Yerel Öğeler penceresinde bir öğeye sağ tıklayabilir ve bağlam menüsünde değer değiştiğinde kes'i seçebilirsiniz.
Adres kutusuna bir bellek adresi veya bellek adresi olarak değerlendirilen bir ifade yazın. Örneğin, değişkenin
avariçeriği değiştiğinde kesmek için yazın&avar.Bayt Sayısı açılan listesinde hata ayıklayıcının izlemesini istediğiniz bayt sayısını seçin. Örneğin, 4'ü seçerseniz hata ayıklayıcı, bu baytlardan herhangi birinin değeri değiştirmesi durumunda başlayan
&avarve kesen dört baytı izler.
Veri kesme noktaları aşağıdaki koşullar altında çalışmaz:
- Hata ayıklaması yapılmayan bir işlem bellek konumuna yazar.
- Bellek konumu iki veya daha fazla işlem arasında paylaşılır.
- Bellek konumu çekirdek içinde güncelleştirilir. Örneğin, bellek 32 bit Windows
ReadFileişlevine geçirilirse, bellek çekirdek modundan güncelleştirilir, dolayısıyla hata ayıklayıcı güncelleştirmede bozulmaz. - Burada izleme ifadesi 32 bit donanımda 4 bayttan büyük ve 64 bit donanımda 8 bayttır. Bu, x86 mimarisinin bir sınırlamasıdır.
Not
Veri kesme noktaları belirli bellek adreslerine bağlıdır. Bir hata ayıklama oturumundan bir sonrakine değişken adresi değişir, bu nedenle veri kesme noktaları her hata ayıklama oturumunun sonunda otomatik olarak devre dışı bırakılır.
Yerel değişkende bir veri kesme noktası ayarlarsanız, işlev sona erdiğinde kesme noktası etkin kalır, ancak bellek adresi artık geçerli olmadığından kesme noktasının davranışı tahmin edilemez. Yerel değişkende bir veri kesme noktası ayarlarsanız, işlev sona ermeden önce kesme noktasını silmeniz veya devre dışı bırakmanız gerekir.
Veri kesme noktası donanım sınırları
Veri kesme noktaları ayarlanırken Windows çekirdeği ve temel donanım aşağıdaki sınırlara sahiptir. Sınır, ayarlayabileceğiniz en fazla veri kesme noktası sayısını ifade eder.
| İşlemci mimarisi | Veri kesme noktası sınırı |
|---|---|
| x64 ve x86 | 4 |
| ARM64 | 2 |
| ARM | 1 |
Bağımlı kesme noktası ayarlama
Bağımlı kesme noktaları yalnızca başka bir kesme noktasına ilk isabet edildiğinde yürütmeyi sonlar. Bu nedenle, çok iş parçacıklı bir uygulamada hata ayıklama gibi karmaşık bir senaryoda, başka bir kesme noktasına ilk kez isabet edildikten sonra ek kesme noktalarını yapılandırabilirsiniz. Bu, oyun döngüsü veya yardımcı program API'si gibi ortak yollardaki kodun hata ayıklamasını çok daha kolay hale getirebilir çünkü bu işlevlerdeki bir kesme noktası, yalnızca işlevin uygulamanızın belirli bir bölümünden çağrılırsa etkinleştirilecek şekilde yapılandırılabilir.
Bağımlı kesme noktası ayarlamak için:
Kesme noktası simgesinin üzerine gelin, Ayarlar simgesini seçin ve ardından Kesme Noktası Ayarları penceresinde Yalnızca aşağıdaki kesme noktasına basıldığında etkinleştir'i seçin.
Açılan listede, geçerli kesme noktanızın bağımlı olmasını istediğiniz önkoşul kesme noktasını seçin.
Kesme Noktası Ayarları penceresini kapatmak için Kapat'ı seçin veya Ctrl+Enter tuşlarına basın. İsterseniz Kesme Noktaları penceresinde Tamam'ı seçerek iletişim kutusunu kapatabilirsiniz.
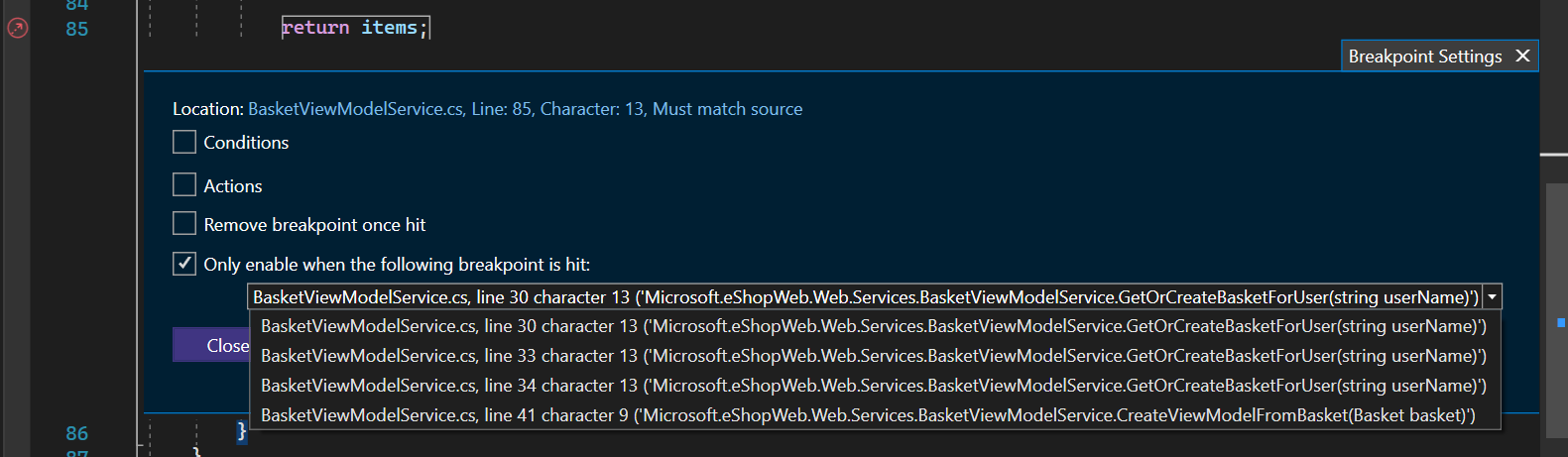
Bağımlı kesme noktasını ayarlamak için sağ tıklama bağlam menüsünü de kullanabilirsiniz.
Bir kod satırının yanındaki en sol kenar boşluğuna sağ tıklayın ve bağlam menüsünden Bağımlı Kesme Noktası Ekle'yi seçin.
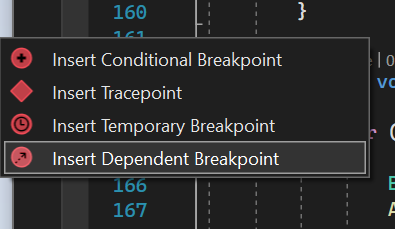
- Uygulamanızda yalnızca tek bir kesme noktası varsa bağımlı kesme noktaları çalışmaz.
- Önkoşul kesme noktası silinirse bağımlı kesme noktaları normal satır kesme noktasına dönüştürülür.
Geçici kesme noktası ayarlama
Bu kesme noktası kodu yalnızca bir kez kesmenize olanak tanır. Hata ayıklama sırasında, Visual Studio hata ayıklayıcısı bu kesme noktası için çalışan uygulamayı yalnızca bir kez duraklatır ve ardından isabet aldıktan hemen sonra kaldırır.
Geçici bir kesme noktası ayarlamak için:
Kesme noktası simgesinin üzerine gelin, Ayarlar simgesini seçin ve kesme noktası Ayarları penceresinde kesme noktasını kaldır'ı seçin.
Kesme Noktası Ayarları penceresini kapatmak için Kapat'ı seçin veya Ctrl+Enter tuşlarına basın. İsterseniz Kesme Noktaları penceresinde Tamam'ı seçerek iletişim kutusunu kapatabilirsiniz.
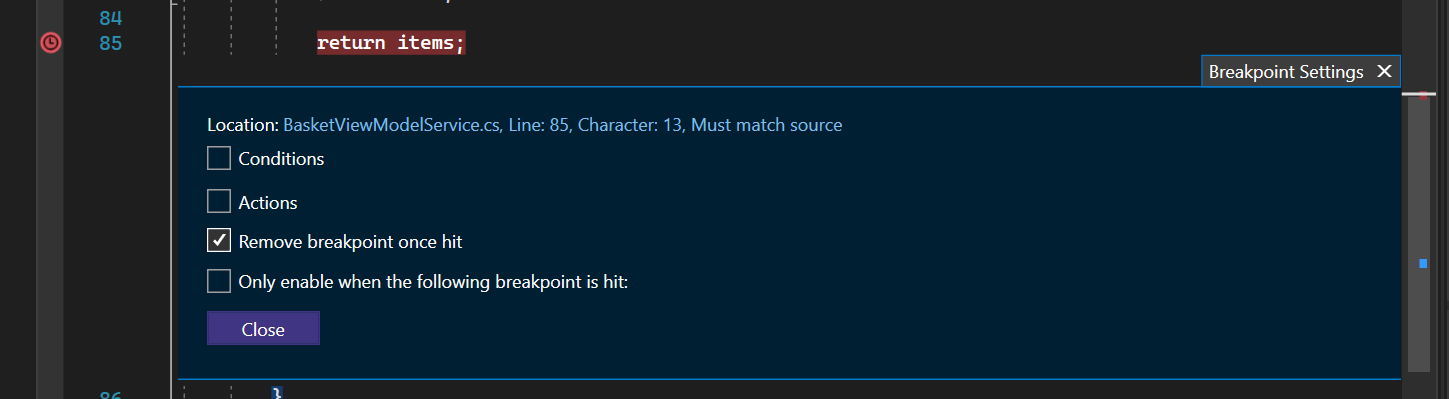
Geçici kesme noktasını ayarlamak için sağ tıklama bağlam menüsünü de kullanabilirsiniz.
Bir kod satırının yanındaki en sol kenar boşluğuna sağ tıklayın ve bağlam menüsünden Geçici Kesme Noktası Ekle'yi seçin.
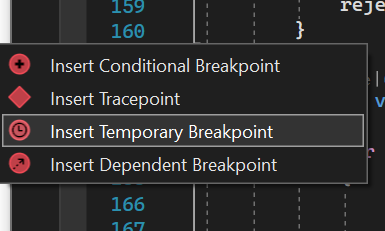
Alternatif olarak F9 + Shift + Alt, T kısayolunu kullanın ve geçici kesme noktasını istediğiniz satıra ayarlayın.
Kesme Noktaları penceresinde kesme noktalarını yönetme
Çözümünüzdeki tüm kesme noktalarını görmek ve yönetmek için Kesme Noktaları penceresini kullanabilirsiniz. Bu merkezi konum özellikle büyük bir çözümde veya kesme noktalarının kritik olduğu karmaşık hata ayıklama senaryolarında yararlıdır.
Kesme Noktaları penceresinde kesme noktalarını arayabilir, sıralayabilir, filtreleyebilir, etkinleştirebilir/devre dışı bırakabilir veya silebilirsiniz. Ayrıca koşulları ve eylemleri ayarlayabilir ya da yeni bir işlev veya veri kesme noktası ekleyebilirsiniz.
Kesme Noktaları penceresini açmak için Windows>Kesme Noktalarında Hata Ayıkla'yı>seçin veya Ctrl Alt+B tuşlarına+basın.
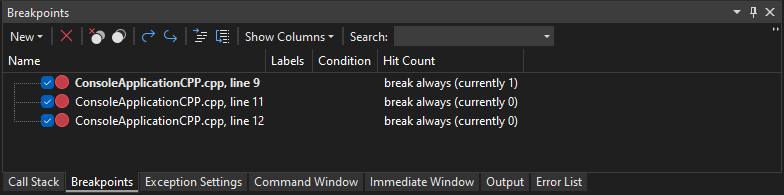
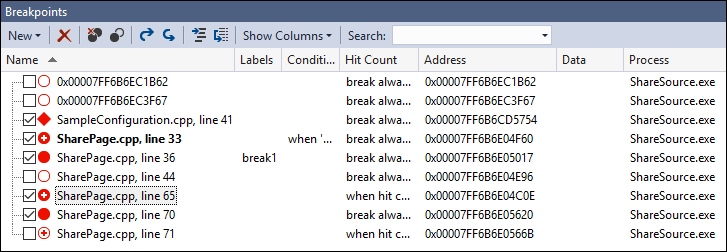
Kesme Noktaları penceresinde görüntülenecek sütunları seçmek için Sütunları Göster'i seçin. Kesme noktaları listesini bu sütuna göre sıralamak için bir sütun başlığı seçin.
Kesme noktası etiketleri
Kesme Noktaları penceresinde kesme noktaları listesini sıralamak ve filtrelemek için etiketleri kullanabilirsiniz.
- Kesme noktasına etiket eklemek için kaynak kodda veya Kesme Noktaları penceresinde kesme noktasına sağ tıklayın ve etiketleri düzenle'yi seçin. Yeni bir etiket ekleyin veya var olan bir etiketi seçin ve ardından Tamam'ı seçin.
- Kesme Noktaları penceresindeki kesme noktası listesini Etiketler, Koşullar veya diğer sütun başlıklarını seçerek sıralayın. Araç çubuğunda Sütunları Göster'i seçerek görüntülenecek sütunları seçebilirsiniz.
Kesme noktası grupları
Karmaşık hata ayıklama senaryolarında kesme noktalarınızı düzenlemek için kesme noktası grupları oluşturmak isteyebilirsiniz. Bu, hata ayıklamaya çalıştığınız geçerli senaryoya göre kesme noktası mantıksal gruplandırmalarını hızlı bir şekilde etkinleştirmenize ve devre dışı bırakmanıza olanak tanır.
Kesme Noktaları penceresinde Yeni Kesme Noktası Grubu'na tıklayarak ve grup için bir ad sağlayarak kesme noktaları oluşturabilirsiniz.> Gruba kesme noktası eklemek için kesme noktasına sağ tıklayın ve Kesme Noktası Grubuna<>Ekle grup adını> seçin. Veya kesme noktalarınızı sürükleyip istediğiniz gruba bırakın.

Varsayılan kesme noktası grubunu ayarlamak için bir gruba sağ tıklayın ve Varsayılan Kesme Noktası Grubu olarak ayarla'yı seçin. Varsayılan kesme noktası grubunu ayarladığınızda, yeni oluşturulan kesme noktaları otomatik olarak gruba eklenir.
Kesme noktalarını dışarı ve içeri aktarma
Kesme noktalarınızın durumunu ve konumunu kaydetmek veya paylaşmak için bunları dışarı veya içeri aktarabilirsiniz.
- Tek bir kesme noktasını XML dosyasına aktarmak için kaynak kod veya Kesme Noktaları penceresinde kesme noktasına sağ tıklayın ve Dışarı aktar veya Dışarı Aktar'ı seçin. Bir dışarı aktarma konumu seçin ve ardından Kaydet'i seçin. Varsayılan konum çözüm klasörüdür.
- Birkaç kesme noktasını dışarı aktarmak için Kesme Noktaları penceresinde kesme noktalarının yanındaki kutuları seçin veya Arama alanına arama ölçütleri girin. Geçerli arama ölçütleriyle eşleşen tüm kesme noktalarını dışarı aktar simgesini seçin ve dosyayı kaydedin.
- Tüm kesme noktalarını dışarı aktarmak için tüm kutuların seçimini kaldırın ve Arama alanını boş bırakın. Geçerli arama ölçütleriyle eşleşen tüm kesme noktalarını dışarı aktar simgesini seçin ve dosyayı kaydedin.
- Kesme noktalarını içeri aktarmak için Kesme Noktaları penceresinde Kesme noktalarını bir dosyadan içeri aktar simgesini seçin, XML dosyası konumuna gidin ve Aç'ı seçin.
Hata ayıklayıcı pencerelerinden kesme noktaları ayarlama
Ayrıca Çağrı Yığını ve Ayrıştırma hata ayıklayıcısı pencerelerinden kesme noktaları ayarlayabilirsiniz.
Çağrı Yığını penceresinde kesme noktası ayarlama
Çağrı işlevinin döndürdüğü yönerge veya satırda kesme yapmak için, Çağrı Yığını penceresinde bir kesme noktası ayarlayabilirsiniz.
Çağrı Yığını penceresinde bir kesme noktası ayarlamak için:
Çağrı Yığını penceresini açmak için hata ayıklama sırasında duraklatılmış olmanız gerekir. Windows>Çağrı Yığınında Hata Ayıkla'yı>seçin veya Ctrl Alt+C tuşlarına+basın.
Çağrı Yığını penceresinde, çağıran işleve sağ tıklayın ve Kesme Noktası Kesme Noktası> Ekle'yi seçin veya F9 tuşuna basın.
Çağrı yığınının sol kenar boşluğunda işlev çağrısı adının yanında bir kesme noktası simgesi görüntülenir.
Çağrı yığını kesme noktası Kesme Noktaları penceresinde bir adres olarak, işlevdeki bir sonraki yürütülebilir yönergeye karşılık gelen bir bellek konumuyla birlikte görünür.
Yönergede hata ayıklayıcısı kesilir.
Çağrı yığını hakkında daha fazla bilgi için bkz . Nasıl yapılır: Çağrı Yığını penceresini kullanma.
Kod yürütme sırasında kesme noktalarını görsel olarak izlemek için bkz . Hata ayıklarken çağrı yığınındaki yöntemleri eşleme.
Ayrıştırma penceresinde kesme noktası ayarlama
Ayrıştırma penceresini açmak için hata ayıklama sırasında duraklatılmış olmanız gerekir. Windows>Ayrıştırma Hatalarını Ayıkla'yı>seçin veya Ctrl Alt+D tuşlarına+basın.
Ayrıştırma penceresinde, bölmek istediğiniz yönergenin sol kenar boşluğuna tıklayın. Ayrıca seçip F9 tuşuna basabilir veya sağ tıklayıp Kesme Noktası Ekle Kesme Noktası'yı> seçebilirsiniz.