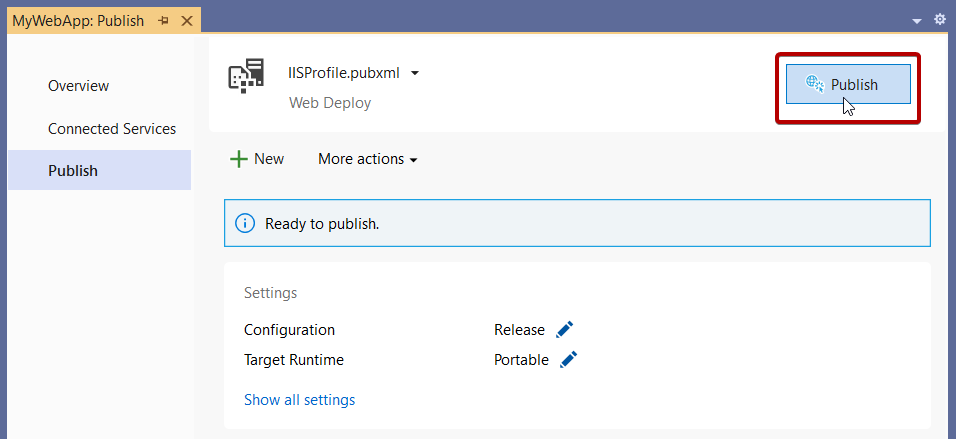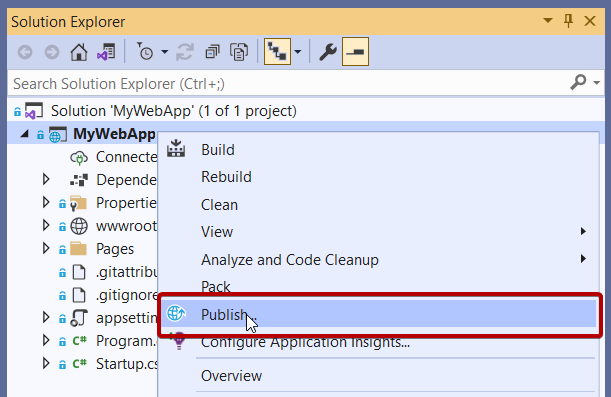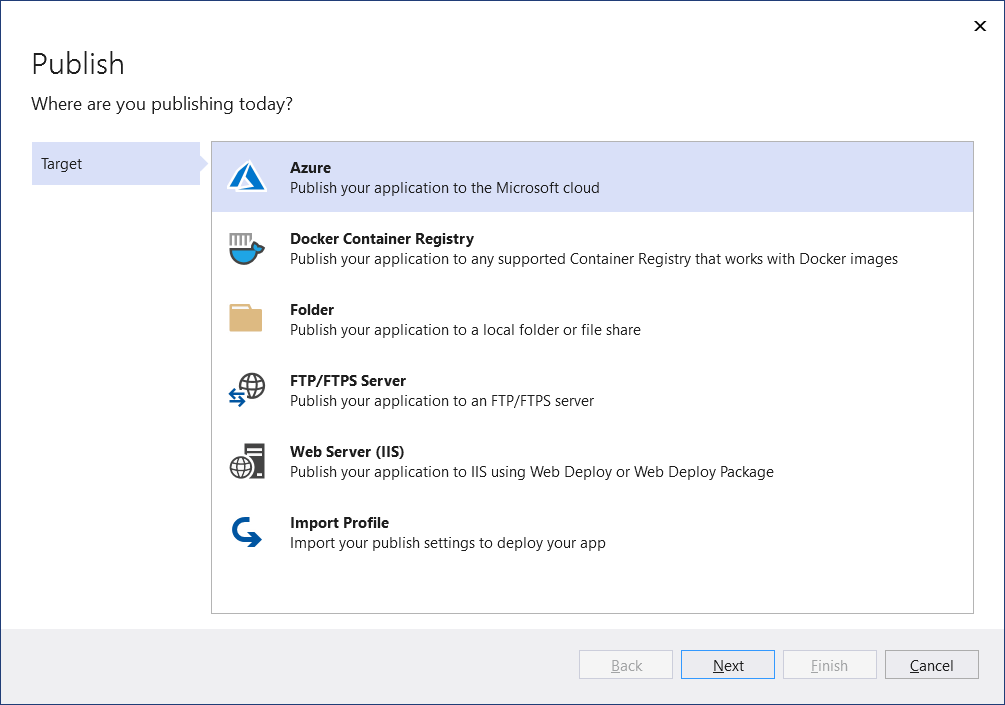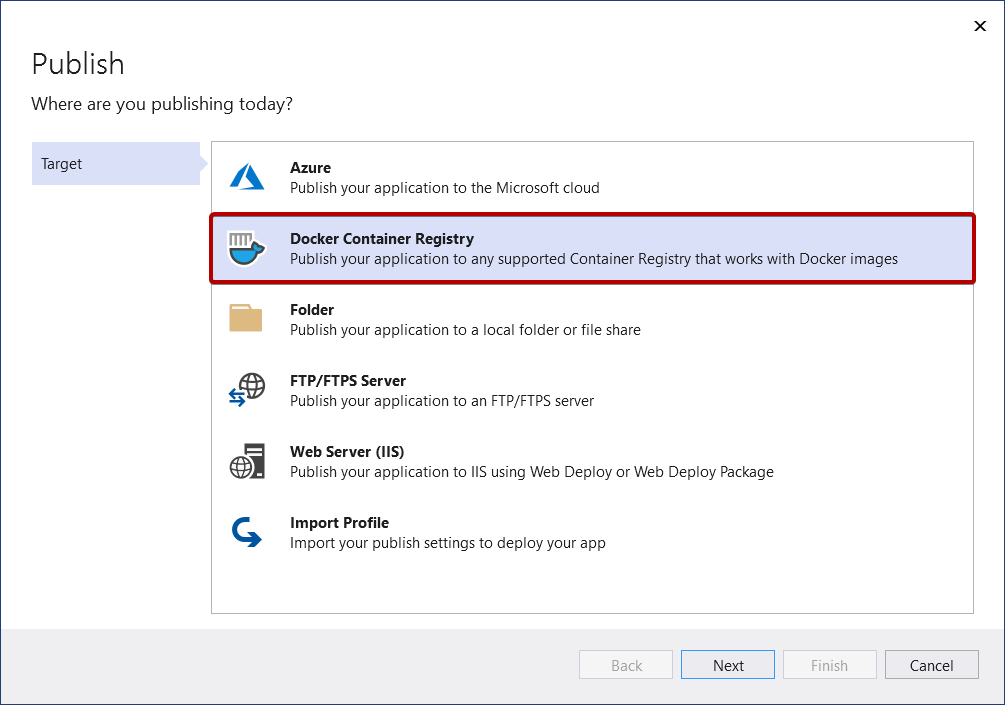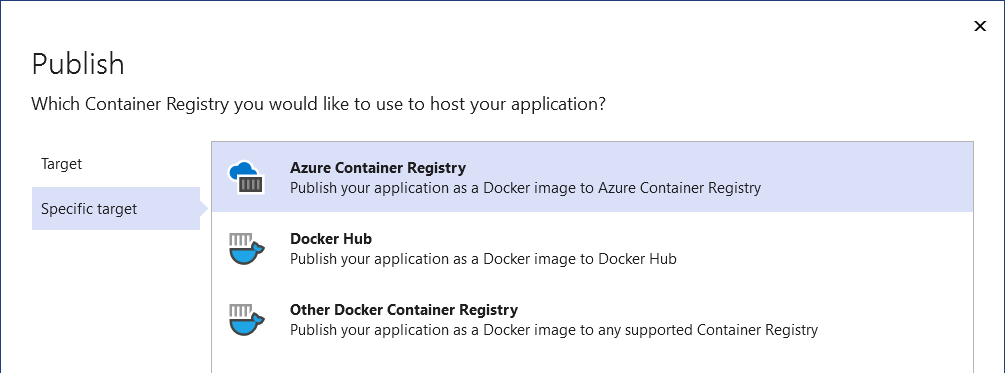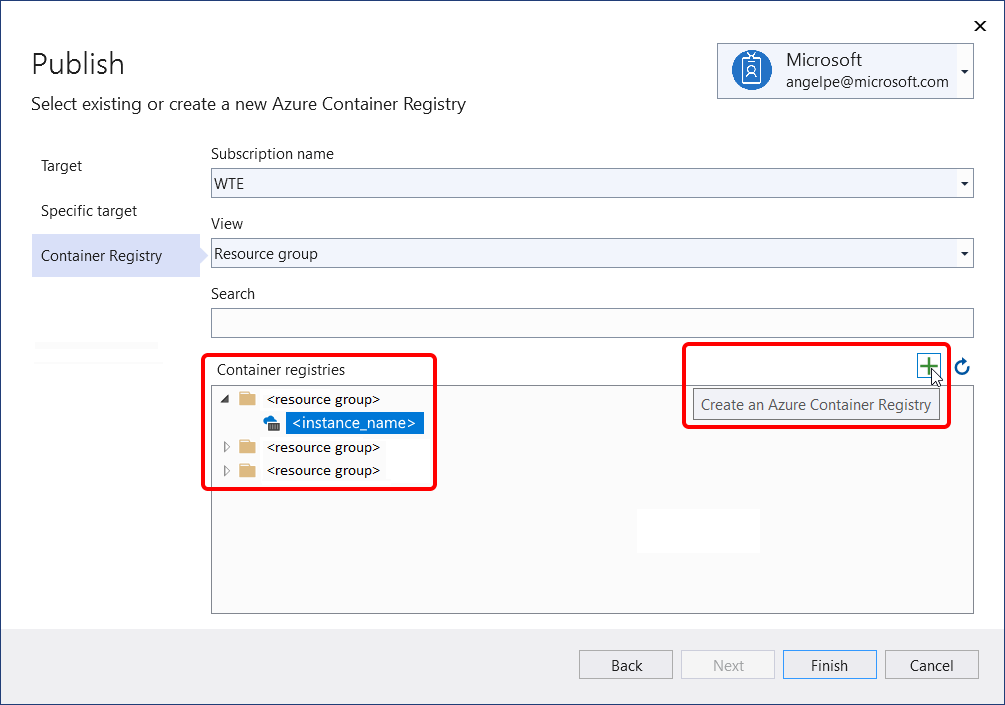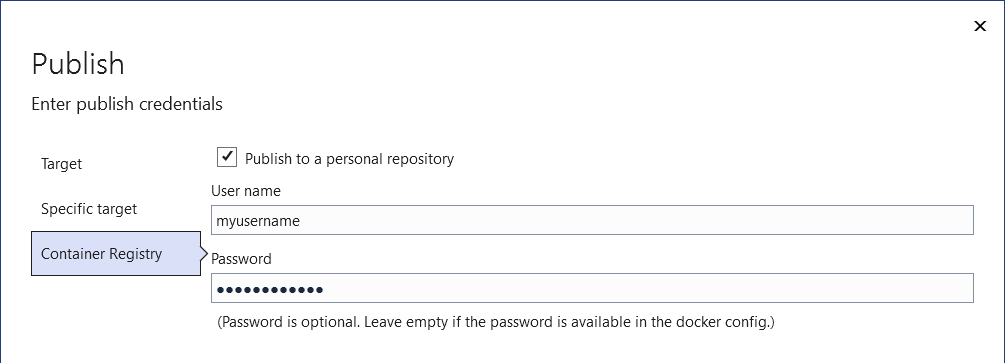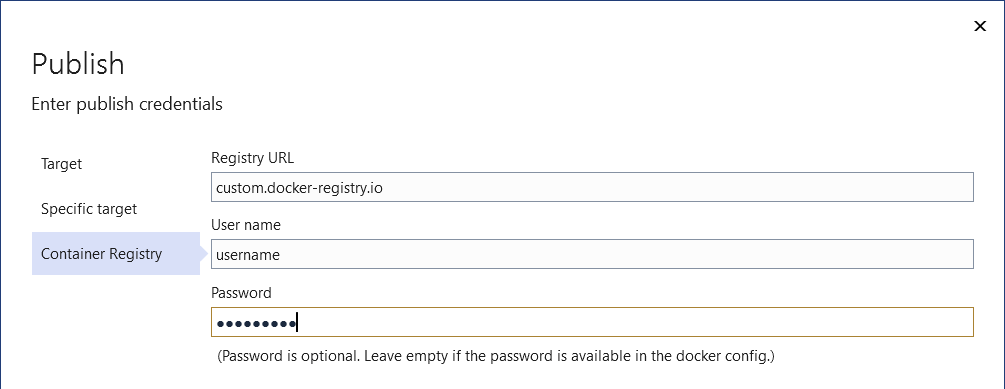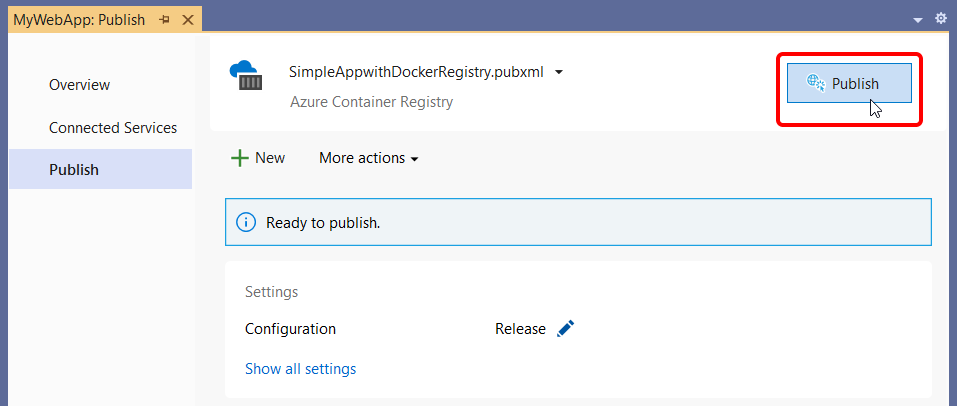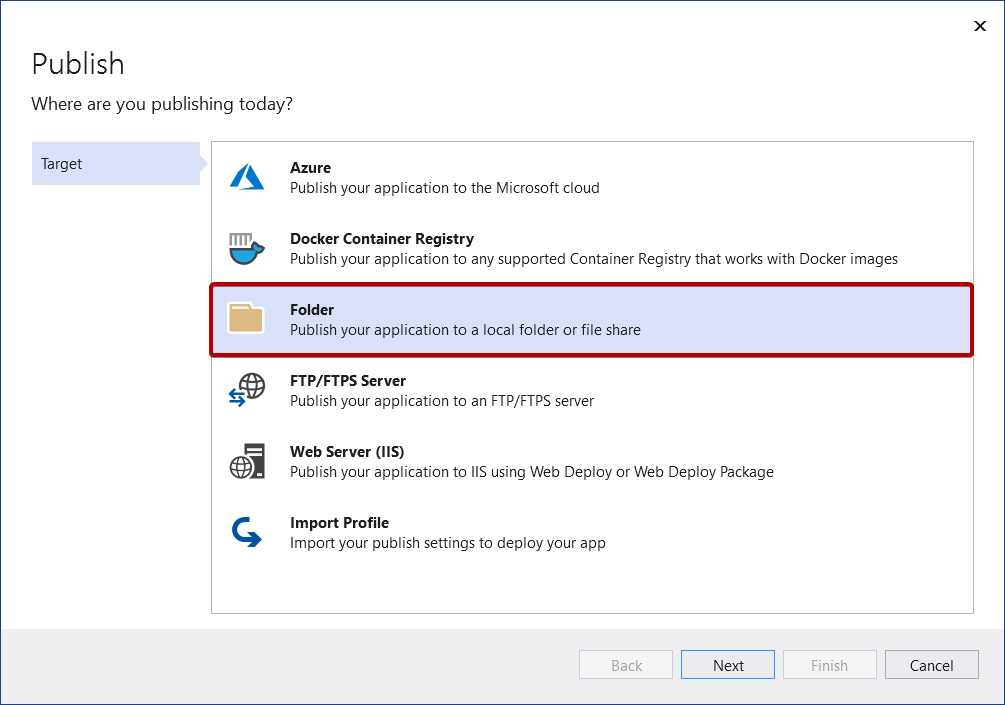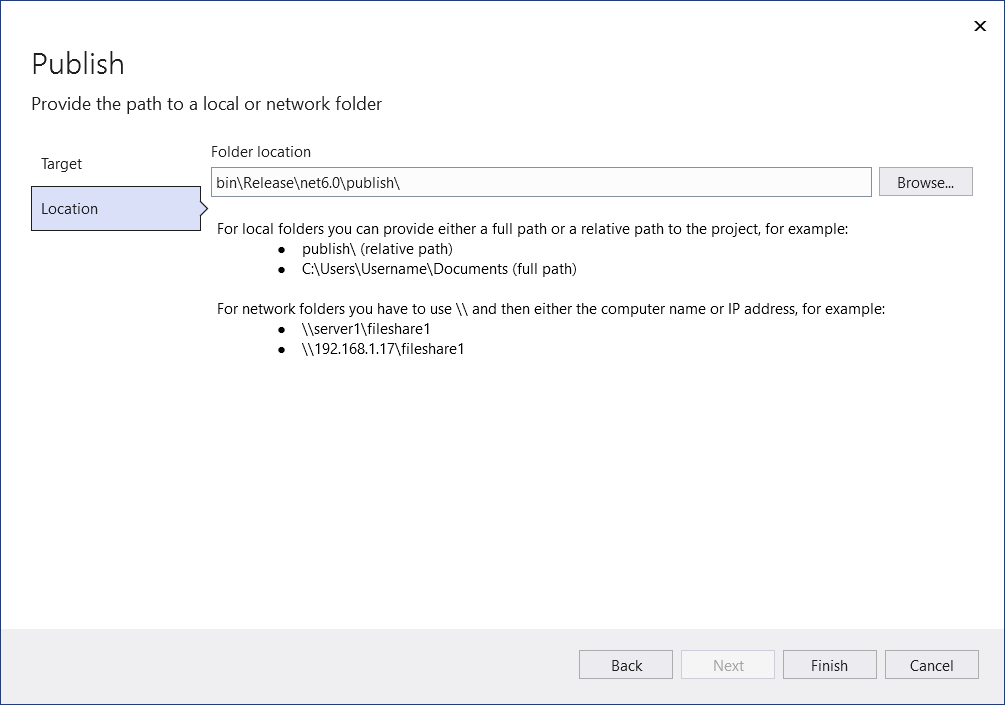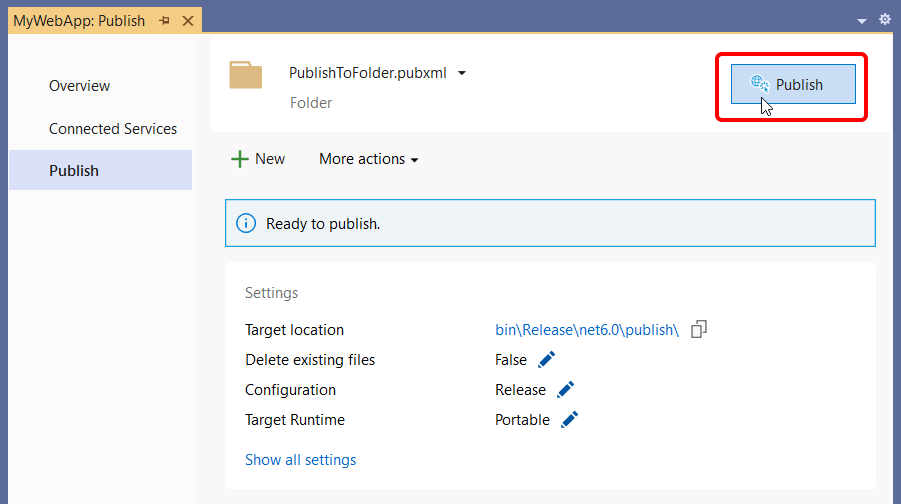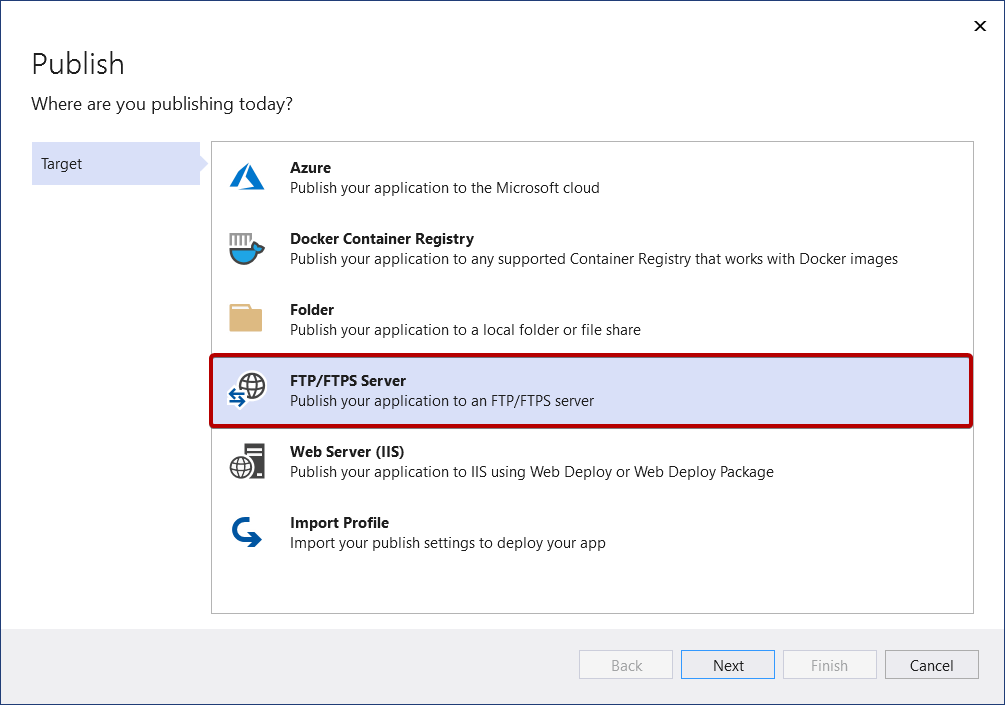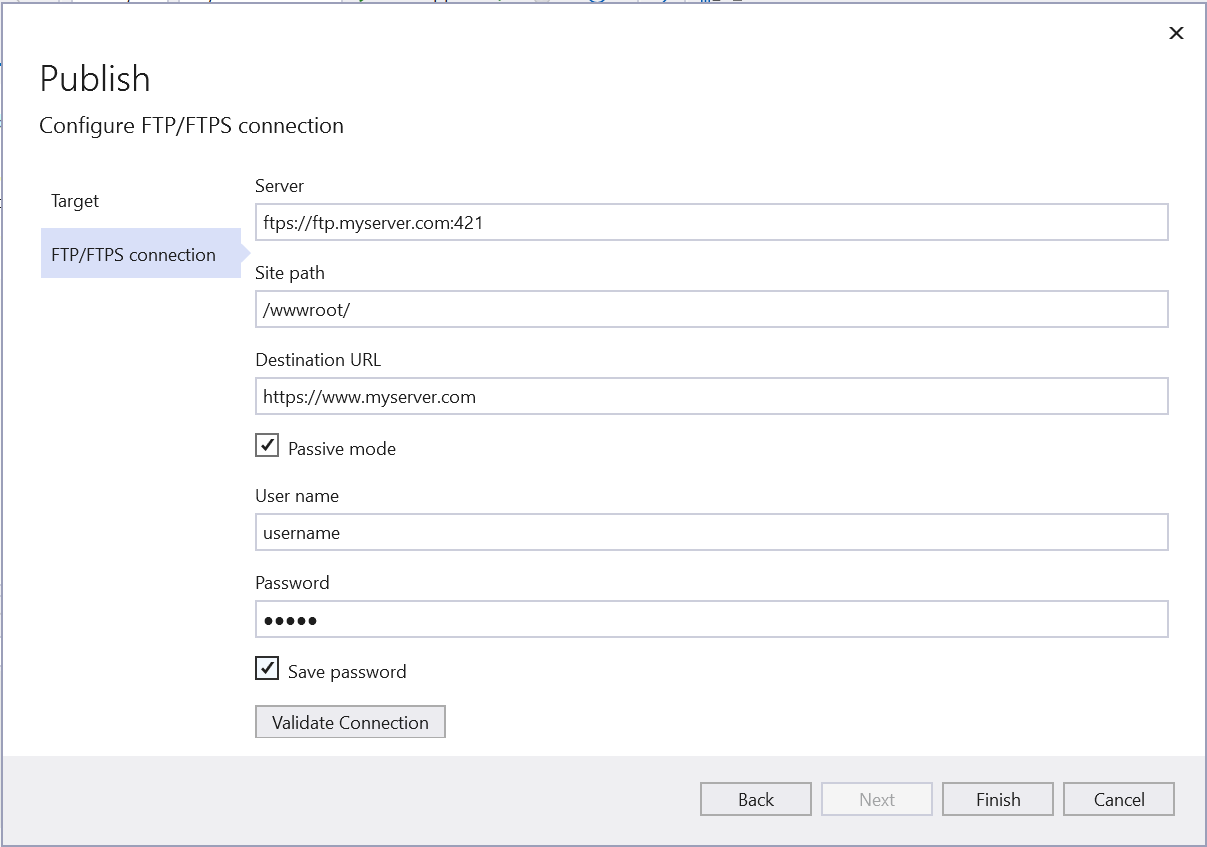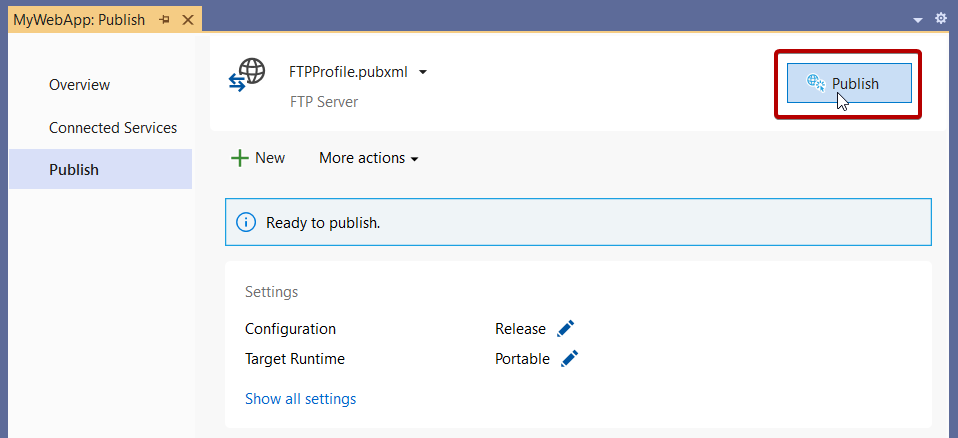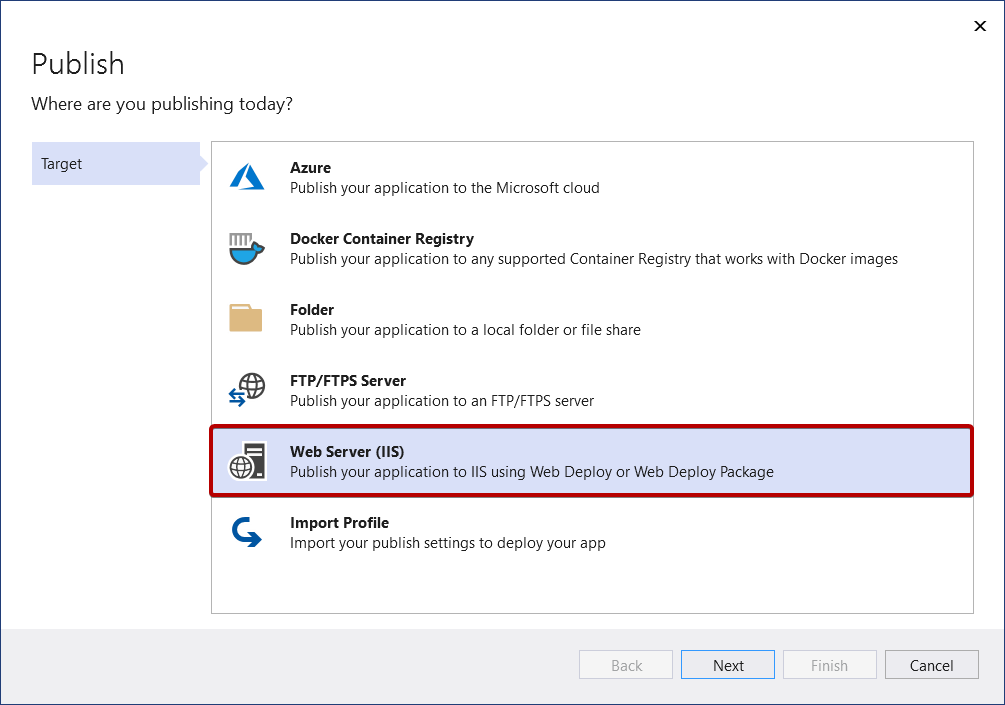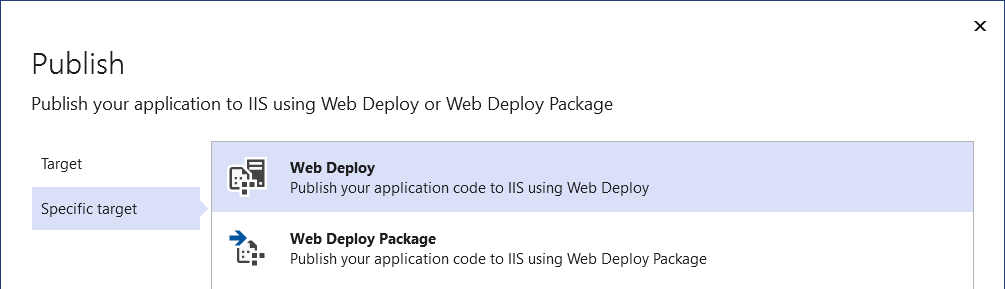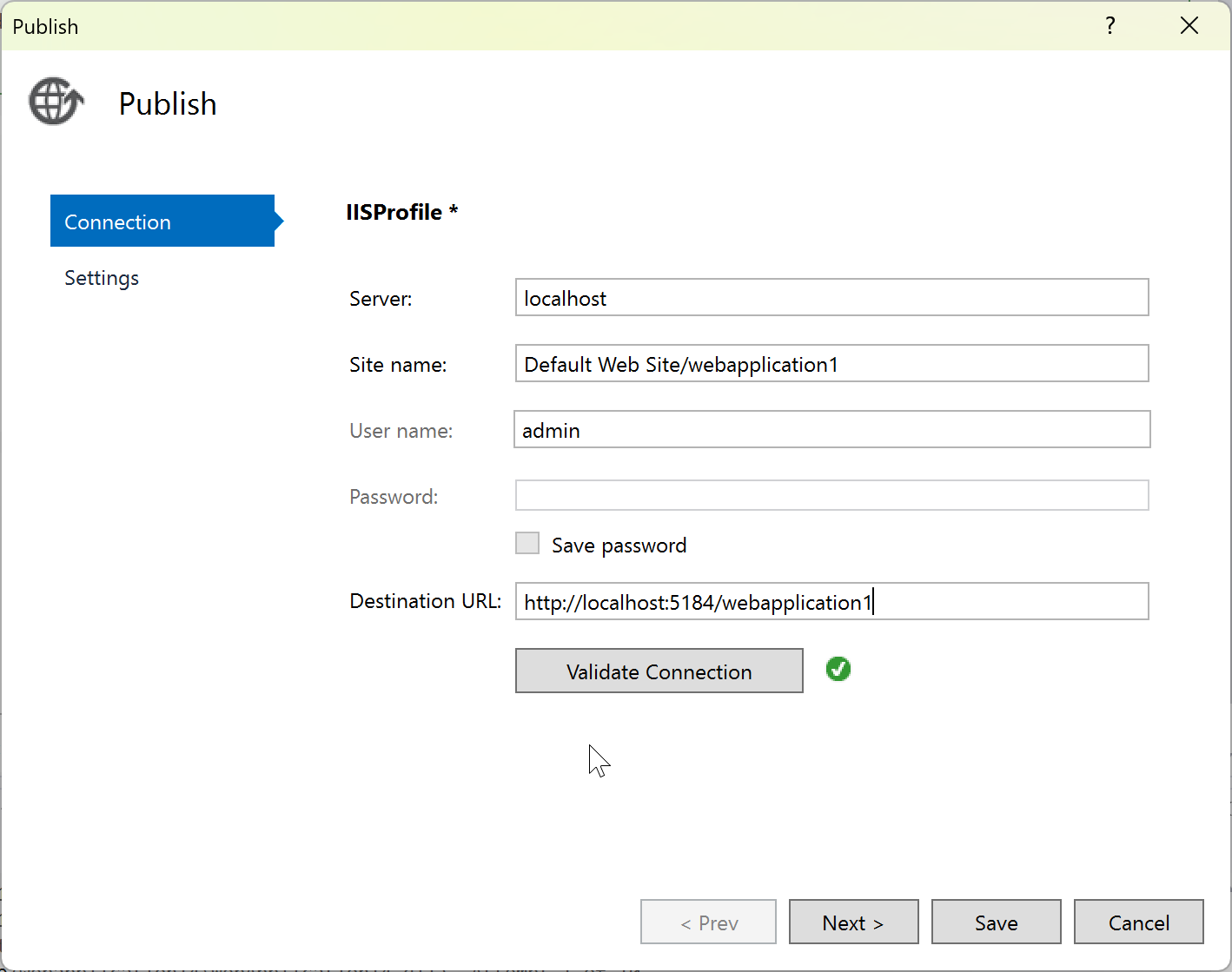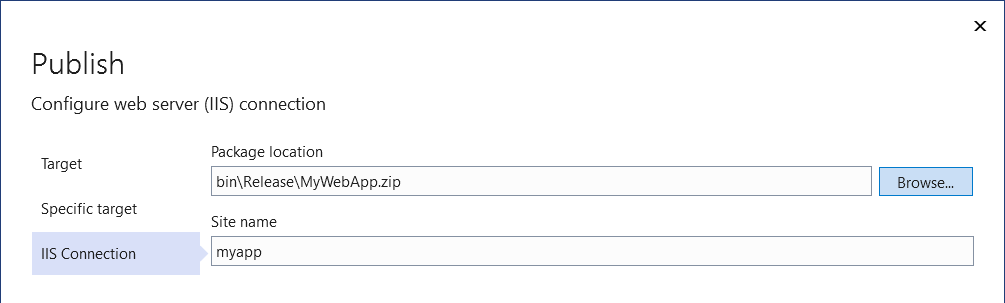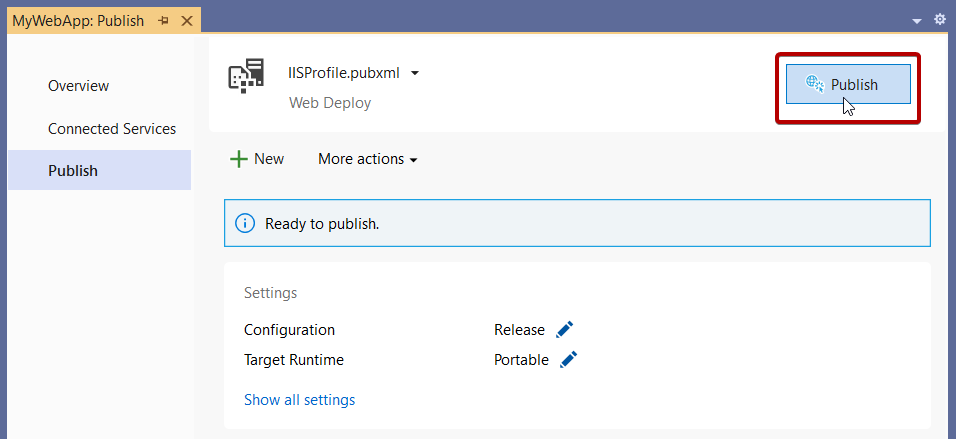Web uygulamanızı Docker Container Registry'de yayımlama
Web uygulamanızı docker kapsayıcısı olarak uyumlu herhangi bir Docker Container Registry'de yayımlayabilirsiniz.
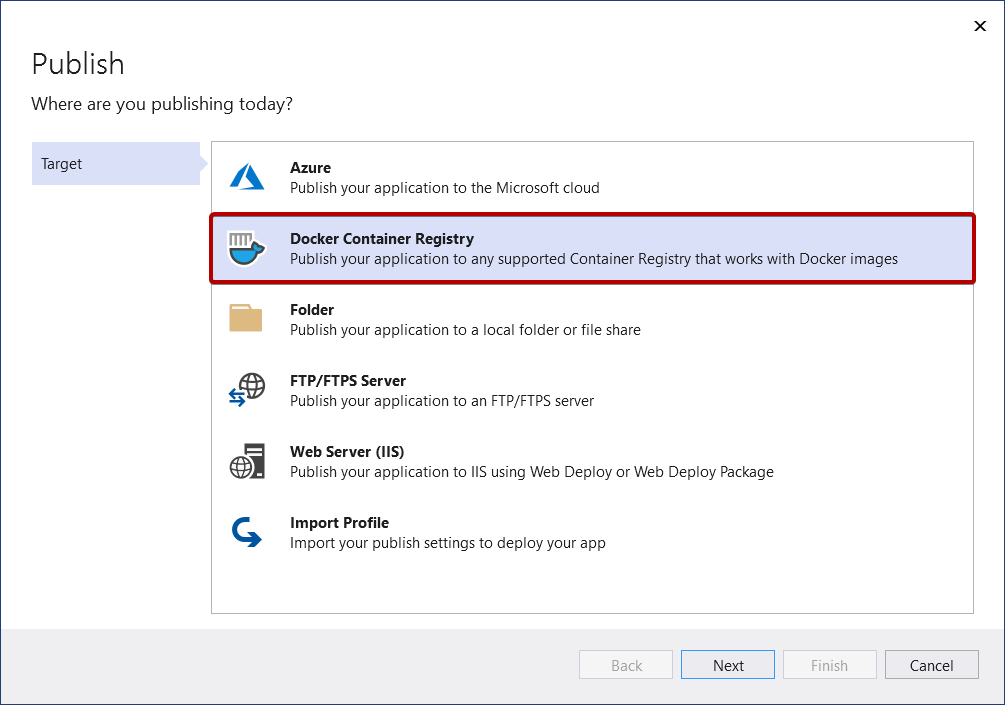
İleri'ye tıklayın ve Azure Container Registry veya Docker Hub gibi kullanılabilir seçenekler arasından seçim yapın.
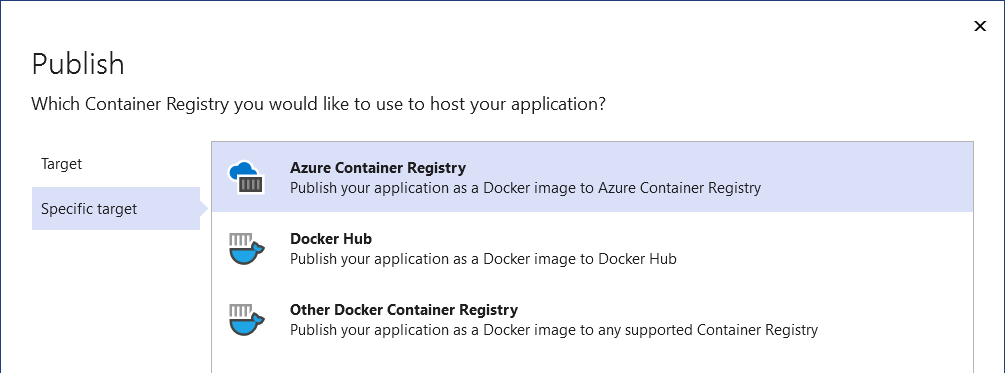
Azure Container Registry
Ardından Azure Container Registry için mevcut bir örneği seçin veya yeni bir örnek oluşturun.
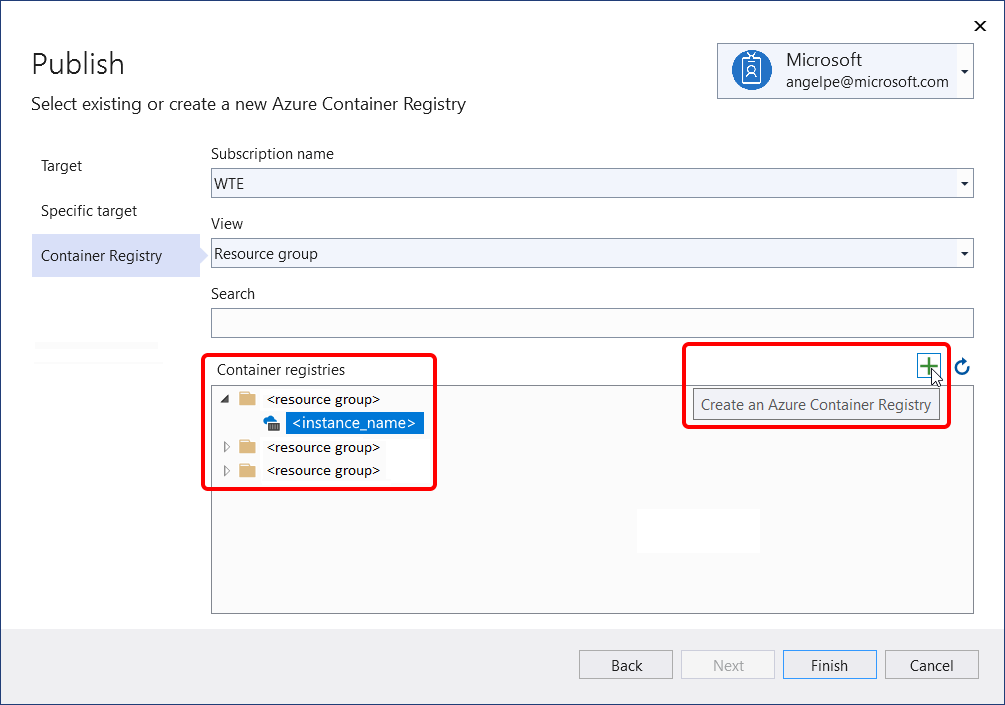
Docker Hub
Ardından Docker Hub için yayımlama kimlik bilgilerini sağlayın.
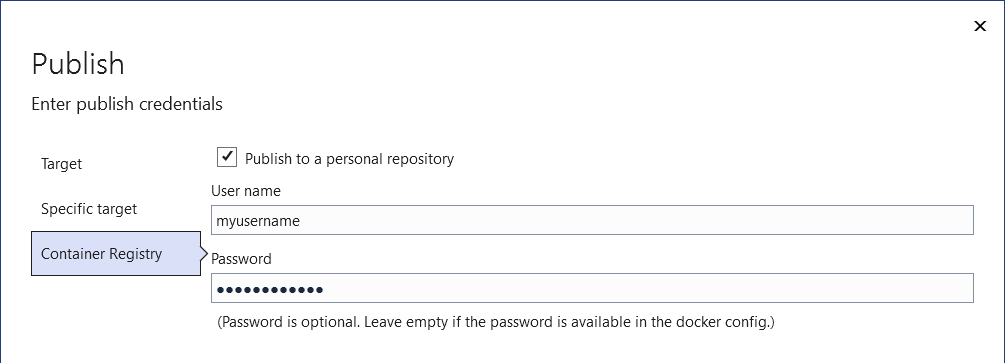
Diğer Docker Container Registry
Ardından, diğer Docker kapsayıcı kayıt defterleri için URI'yi sağlayın ve kimlik bilgilerini yayımlayın.
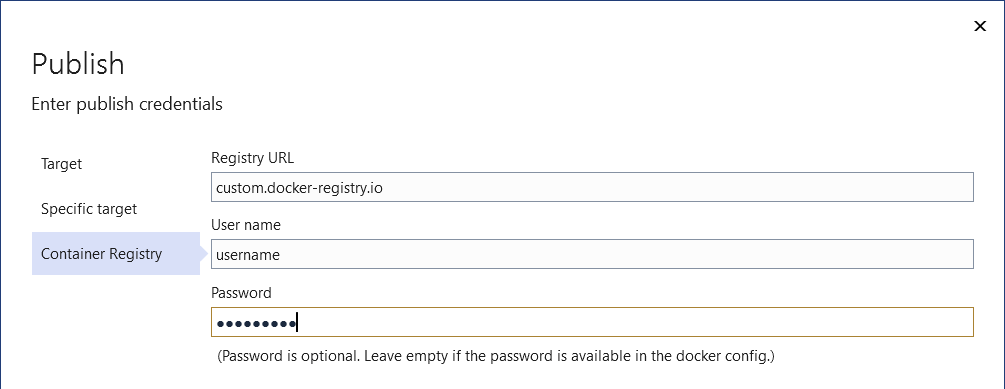
Yayımlama sihirbazını bitirme
Ardından, Yayımla sihirbazını kullanarak yeni oluşturduğunuz yeni yayımlama profilinin özet sayfasını görürsünüz. Yayımla'ya tıkladığınızda Visual Studio, web uygulamanızı belirtilen Docker Container Registry'ye dağıtır.
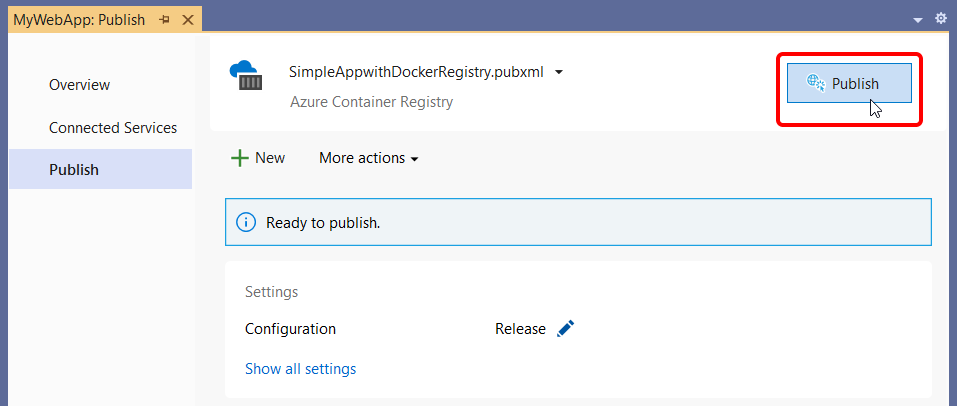
Not
Yukarıdaki ekran görüntüsünde Azure Docker Kayıt Defteri'ni hedefleyen bir yayımlama profili gösterilir, ancak aynı Yayımla düğmesi üç Docker Container Registry seçeneğinin tümü için de kullanılabilir.
Web uygulamanızı bir klasörde yayımlama
Web uygulamanızı hem yerel hem de ağ klasörlerine yayımlayabilirsiniz.
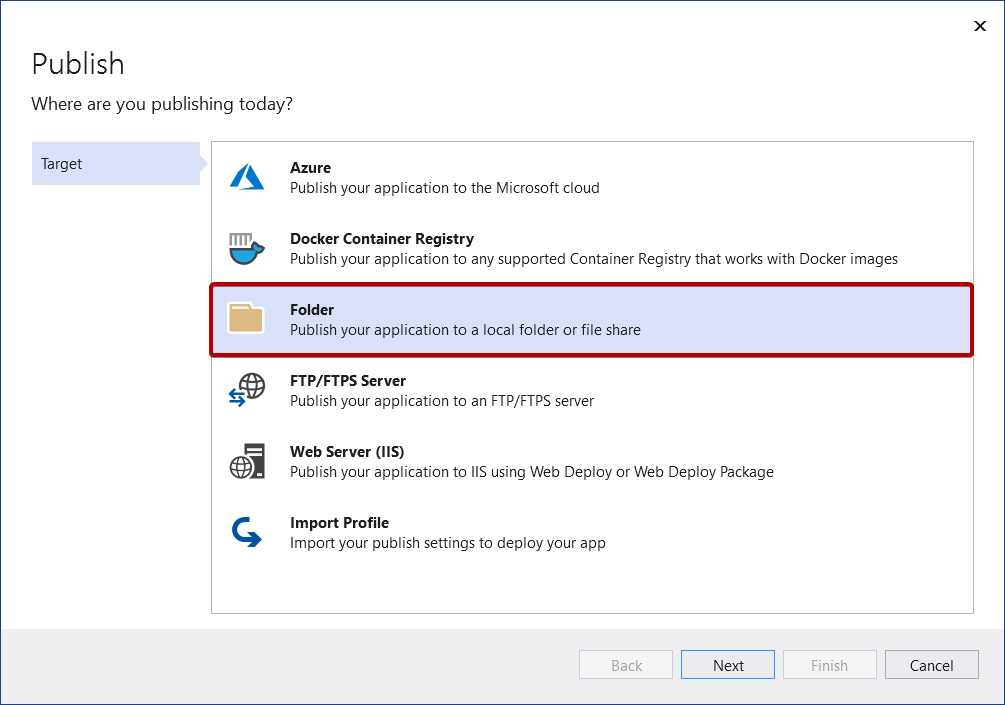
İlk olarak, yolu sağlayın ve Yayımla sihirbazını tamamlamak için Son'a tıklayın.
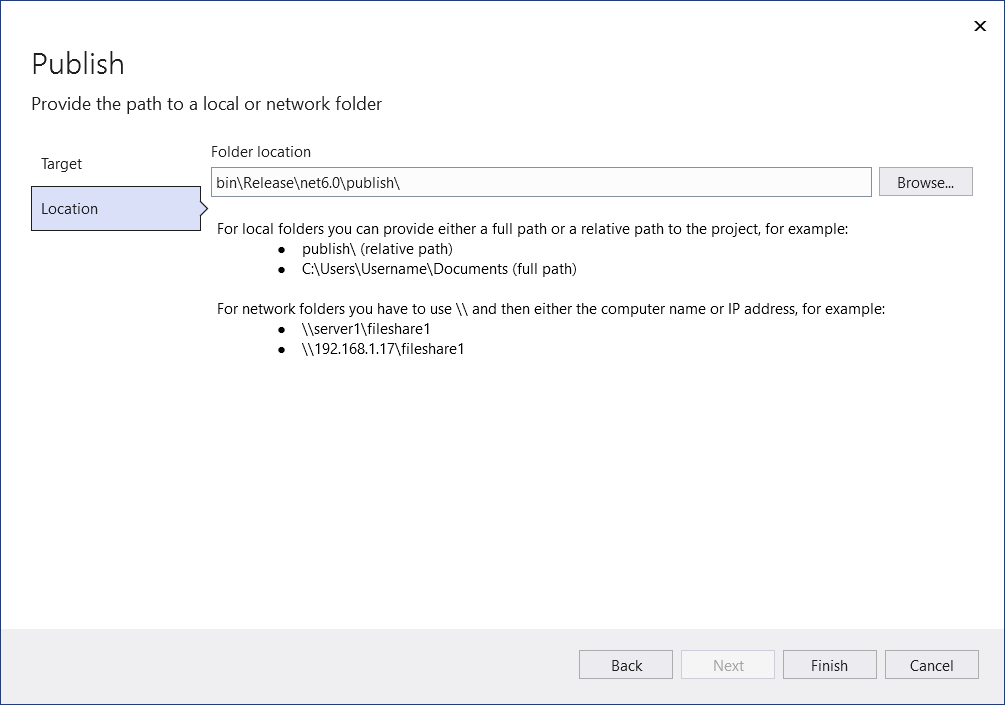
Ardından, Yayımla sihirbazını kullanarak yeni oluşturduğunuz yeni yayımlama profilinin özet sayfasını görürsünüz. Yayımla'ya tıkladığınızda Visual Studio, web uygulamanızı sağlanan yola dağıtır.
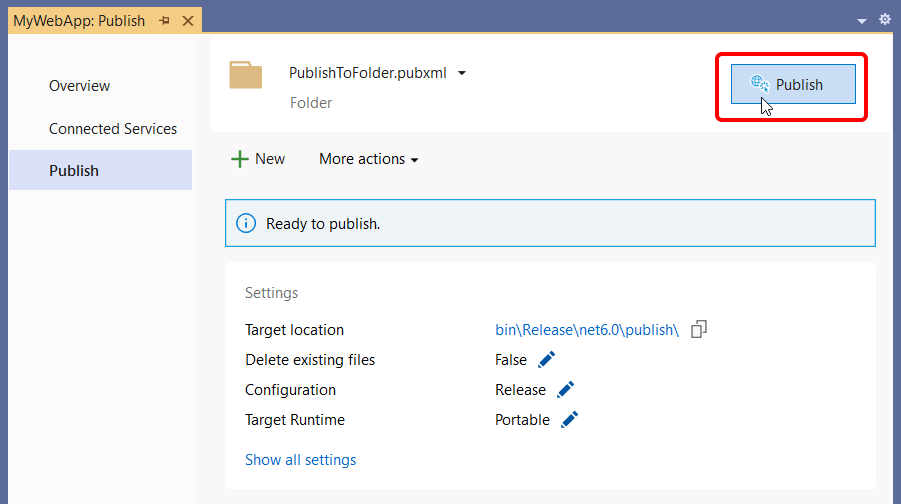
Kapattıktan sonra bu özet sayfasına geri dönebilirsiniz. Sağ tıklayıp Yayımla'yı seçtiğinizde, Visual Studio bu özet sayfasını açar. (Yayımlama sihirbazına geri dönmek içinÖzet sayfasında yeni .)
Web uygulamanızı FTP/FTPS sunucusunda yayımlama
Web uygulamanızı FTP veya FTPS kullanarak yayımlayabilirsiniz.
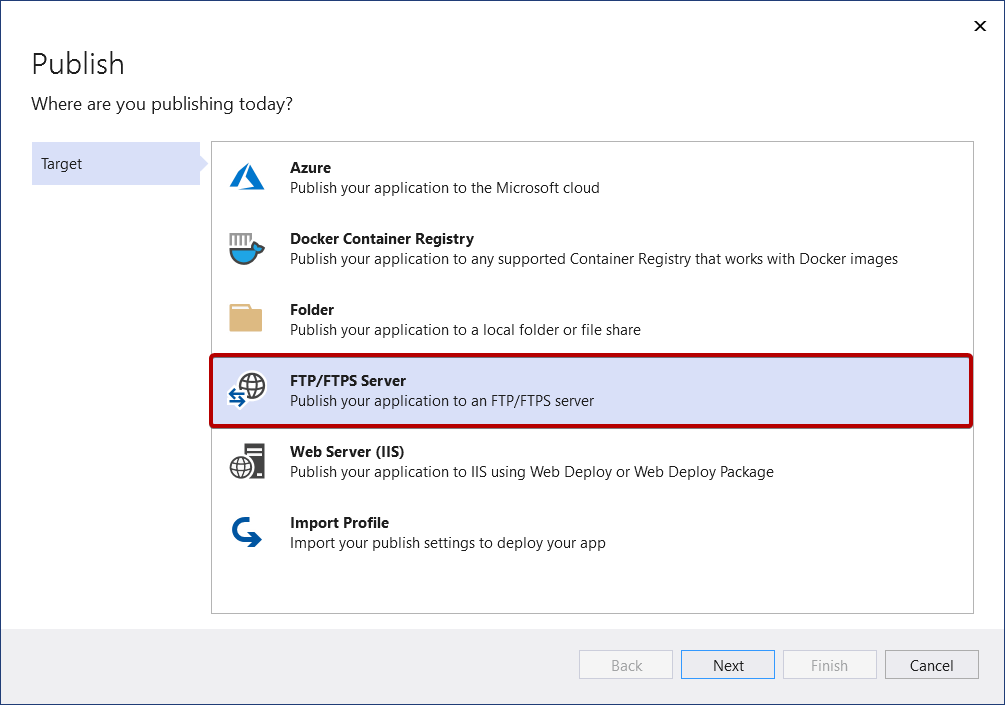
Gerekli bağlantı ayrıntılarını sağlayın ve Son'u seçin.
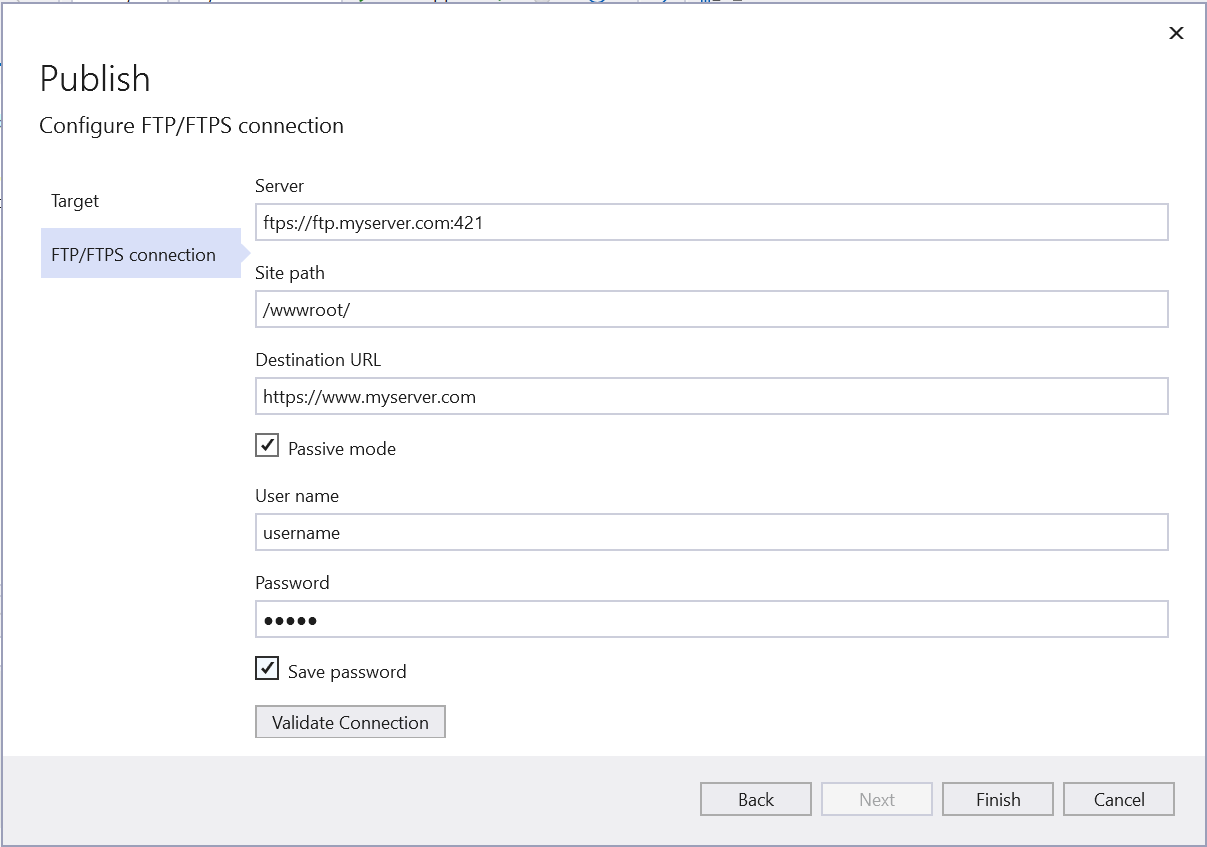
Ardından, Yayımla sihirbazını kullanarak yeni oluşturduğunuz yeni yayımlama profilinin özet sayfasını görürsünüz. Yayımla'ya tıkladığınızda Visual Studio, web uygulamanızı sağlanan FTP veya FTPS Sunucusuna dağıtır.
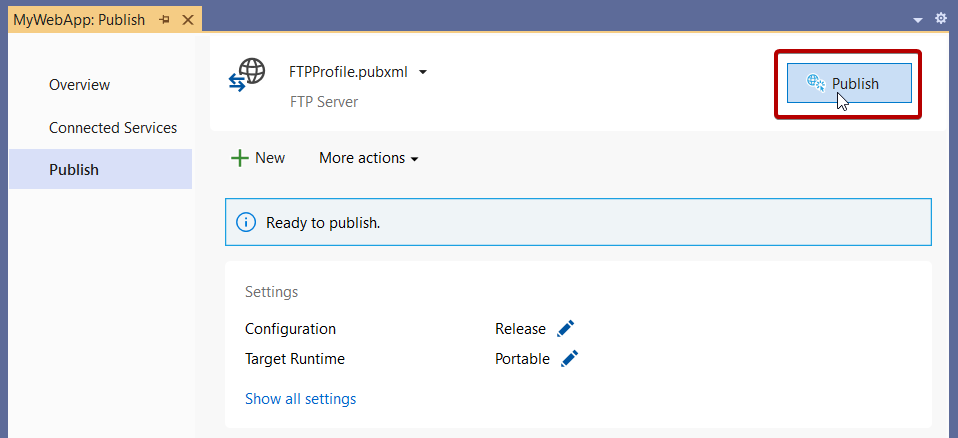
Kapattıktan sonra bu özet sayfasına geri dönebilirsiniz. Sağ tıklayıp yayımladığınızda, Visual Studio bu özet sayfasını açar. (Yayımlama sihirbazına geri dönmek içinÖzet sayfasında yeni .)
Web uygulamanızı Web Sunucusu'na (IIS) yayımlama
IIS yapılandırılmışsa web uygulamanızı IIS'de yayımlayabilirsiniz. Varsayılan olarak IIS Express yüklenir, ancak Visual Studio'dan IIS'ye dağıtım yapıyorsanız IIS Yönetim araçlarını yüklemeniz gerekir. IIS Express'e dağıtmak için Visual Studio'yu Yönetici olarak çalıştırmanıza gerek olmadığını, yalnızca tam IIS'ye dağıtım yapmanız gerektiğini unutmayın.
Uzak web sunucusunda Web Yönetim Hizmeti'ni yükleyin. Uzak bağlantıları etkinleştirmek için buradaki yönergeleri izlediğinizden ve hizmetin başlatıldığından emin olun, web sunucusunu uzaktan yönetmek için kimlik bilgilerinizi ayarlayın ve dağıtmaya çalışmadan önce bunları doğrulayın. Yerel IIS dağıtımı için Web Yönetim Hizmeti gerekli değildir.
Web sunucusunda IIS 6 Metatabanı Uyumluluğu'nu yükleyin. Windows Ayarları'ndaki Programlar ve Özellikler'in altında Windows özelliklerini aç veya kapat'ı seçin. Ardından Internet Information Services>Web Yönetim Araçları'nın altında IIS 6 Yönetim Uyumluluğu'nı yükleyin. IIS Metatabanı ve IIS 6 yapılandırma uyumluluğu'un seçili olduğundan emin olun.
ASP.NET Core uygulamaları için IIS'yi yapılandırmak için .NET Core Barındırma Paketi yükleyicisini (doğrudan indirme) yükleyin. Daha fazla bilgi için bkz . .NET Core barındırma paketi.
ASP.NET 4.8 veya daha önceki bir sürümle çalışıyorsanız veya Windows Server'da IIS'yi yayımlamak üzere yapılandırmanız gerekiyorsa, iis bilgisayarda uzaktan hata ayıklama ASP.NET ve ASP.NET Core için, IIS bilgisayarında Uzaktan hata ayıklama ASP.NET Çekirdek'te ayrıntılı adımları bulabilirsiniz.
IIS web sunucusunda yayımlama
Yayımla'yı ve ardından Web Sunucusu'nu (IIS) seçin.
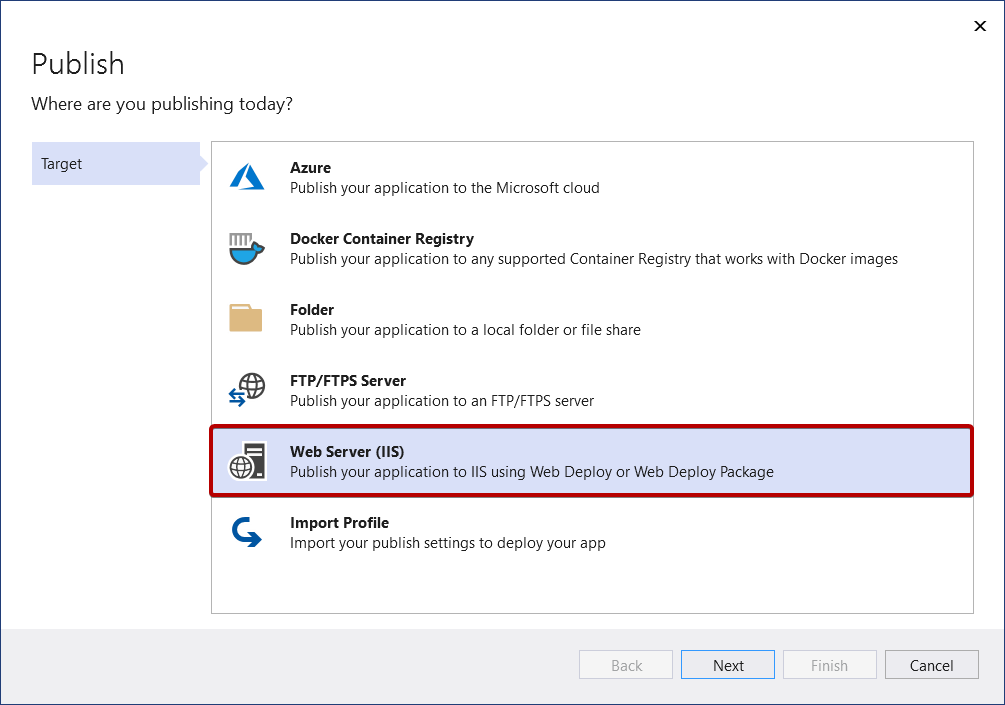
İstediğiniz dağıtım modunu seçin. Uygulamayı belirtilen sunucuya hemen dağıtmak için Web Dağıtımı'nı seçin. Siz veya başka biri tarafından daha sonra kullanmak üzere dağıtım yapıtlarını içeren paketlenmiş bir zip dosyası oluşturmak için Web Dağıtımı Paketi'ni seçin.
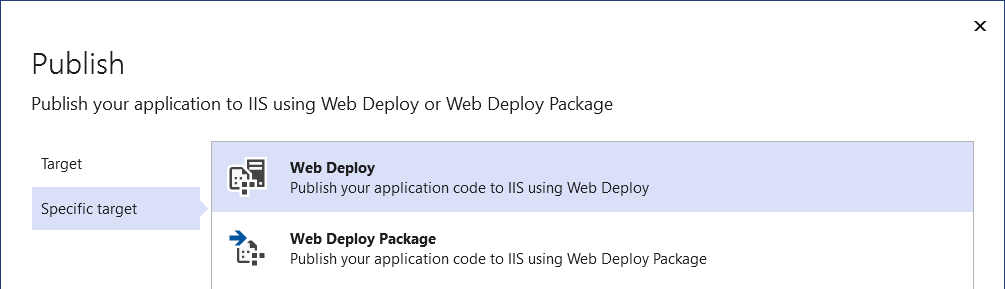
Web Dağıtımı
Gerekli bağlantı ayrıntılarını sağlayın ve Son'u seçin. Aşağıdaki ekran görüntüsünde, yerel geliştirme makinesinde yüklü olan varsayılan IIS web sitesinde (Varsayılan Web Sitesi) yayımlanan ve bağlantı noktası 5187'de bağlantı noktası bağlaması bulunan bir web uygulaması gösterilmektedir. Hedef URL isteğe bağlıdır. Sağlanmadıysa, web sitesi yayımlamada otomatik olarak başlatılmaz ve Yayımlanan siteye erişmek için Yayımla ekranında bir bağlantı olmaz.
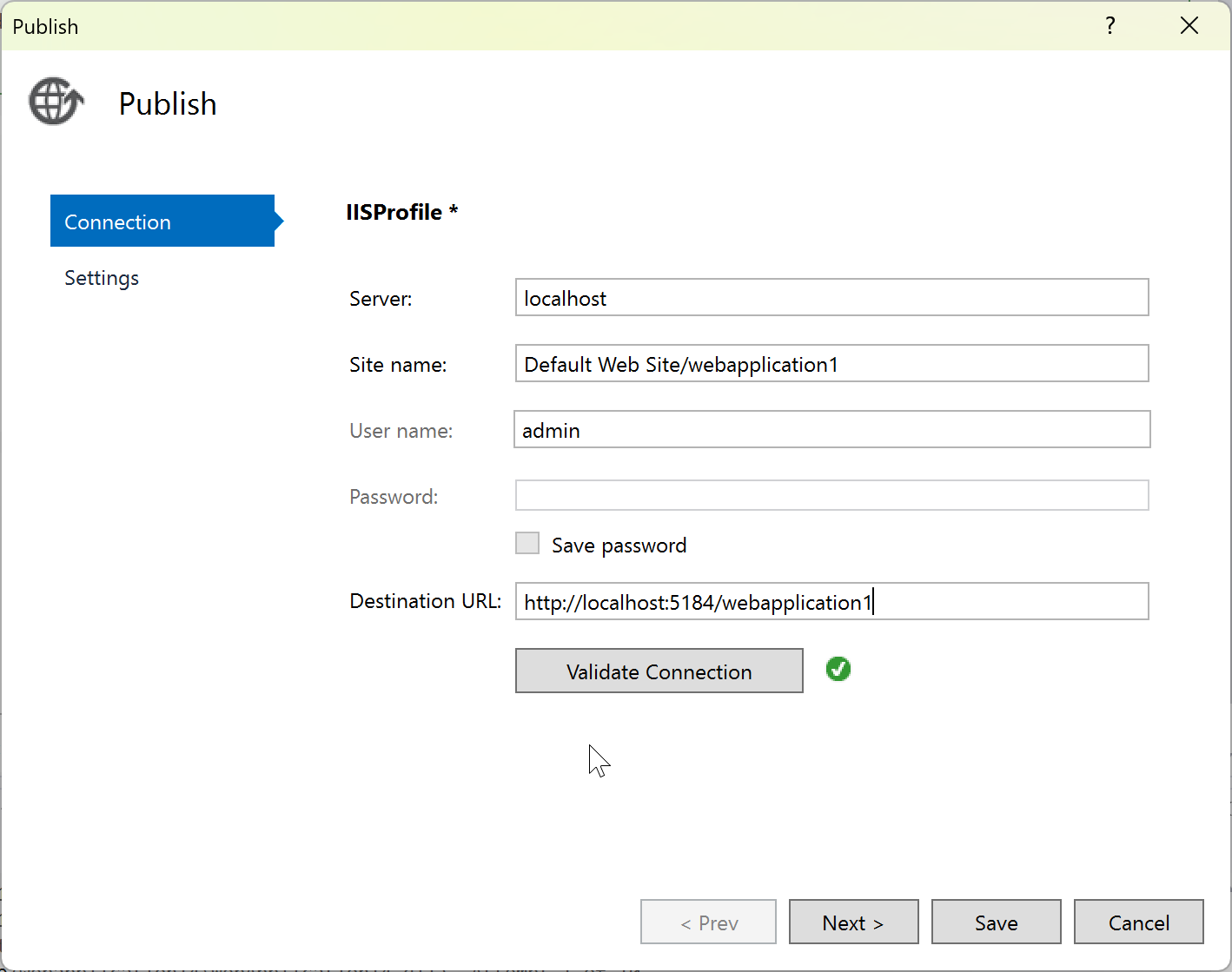
İlk kez yayımladığınızda bir kullanıcı adı ve parola oluşturun. Bu kimlik bilgileri WebDeploy dağıtımına özeldir. Oluşturulduktan sonra Visual Studio'da bunları değiştiremezsiniz, ancak IIS'de sıfırlayabilirsiniz. Bkz . Siteler - Kimlik Bilgilerini Ayarla iletişim kutusu. Parolanız yoksa bir .publishsettings dosya indirebilir ve buradan okuyabilirsiniz. Bkz. IIS'den yayımlama ayarlarını içeri aktarma.
Uyarı
Kullanıcı adı ve parola kimlik bilgilerini (temel kimlik doğrulaması) kullanmak en güvenli kimlik doğrulama yöntemi değildir. Mümkün olduğunda alternatif yöntemler kullanın. Örneğin, Visual Studio'dan bir pakete yayımlamayı ve ardından bir komut satırından WebDeploy.exe kullanarak paketi dağıtmayı göz önünde bulundurun. Bu yöntemle, IIS Yöneticisi'ni kullanarak web sunucusunda yayımlayabilen yetkili Windows kullanıcılarını yapılandırabilir ve bu Windows kullanıcı hesabı altında WebDeploy.exe çalıştırabilirsiniz. Bkz. IIS 8.0 veya Sonraki Sürümlerde Web Dağıtımı Yükleme ve Yapılandırma. Parola kimlik bilgilerini kullanıyorsanız güçlü bir parola kullandığınızdan emin olun ve parolanın sızdırılmasını veya paylaşılmasının güvenliğini sağlayın.
Sorun giderme için bkz . Web Dağıtımı hata kodları.
Web Dağıtım Paketi
Paket Konumunu Seç iletişim kutusunu açmak için Gözat... öğesine tıklayın ve .zip dosya adı da dahil olmak üzere paketin oluşturulmasını istediğiniz yolu girin.
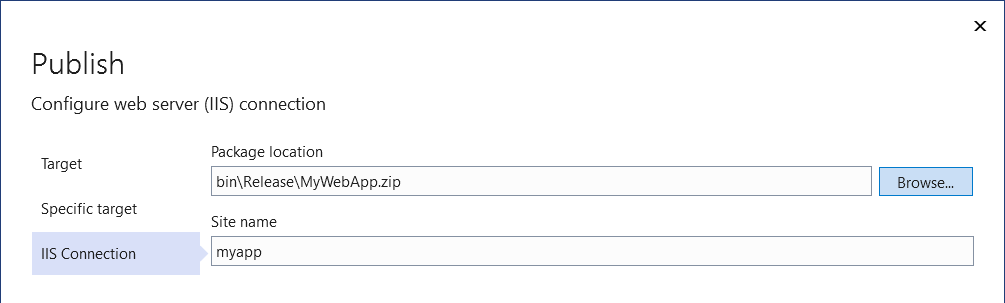
Yayımlama sihirbazını bitirme
Ardından, Yayımla sihirbazını kullanarak yeni oluşturduğunuz yeni yayımlama profilinin özet sayfasını görürsünüz. Yayımla'ya tıkladığınızda Visual Studio web uygulamanızı belirtilen IIS sunucusuna dağıtır.