Öğretici: Depodan proje açma
Bu öğreticide, Visual Studio'yu kullanarak bir depoya ilk kez bağlanacak, kopyalayacak ve ardından projeden bir proje açacaksınız.
Visual Studio'yu henüz yüklemediyseniz Visual Studio indirmeleri sayfasına giderek ücretsiz yükleyin.
GitHub deposundan proje açma
Visual Studio, bir depodan proje açmayı kolaylaştırır. Bunu Visual Studio'yu başlattığınızda veya doğrudan Visual Studio IDE içinden yapabilirsiniz.
Bunu nasıl yapacağınızı buradan öğrenebilirsiniz.
Başlangıç penceresini kullanma
Visual Studio'yu açın.
Başlangıç penceresinde Depo kopyala'yı seçin.
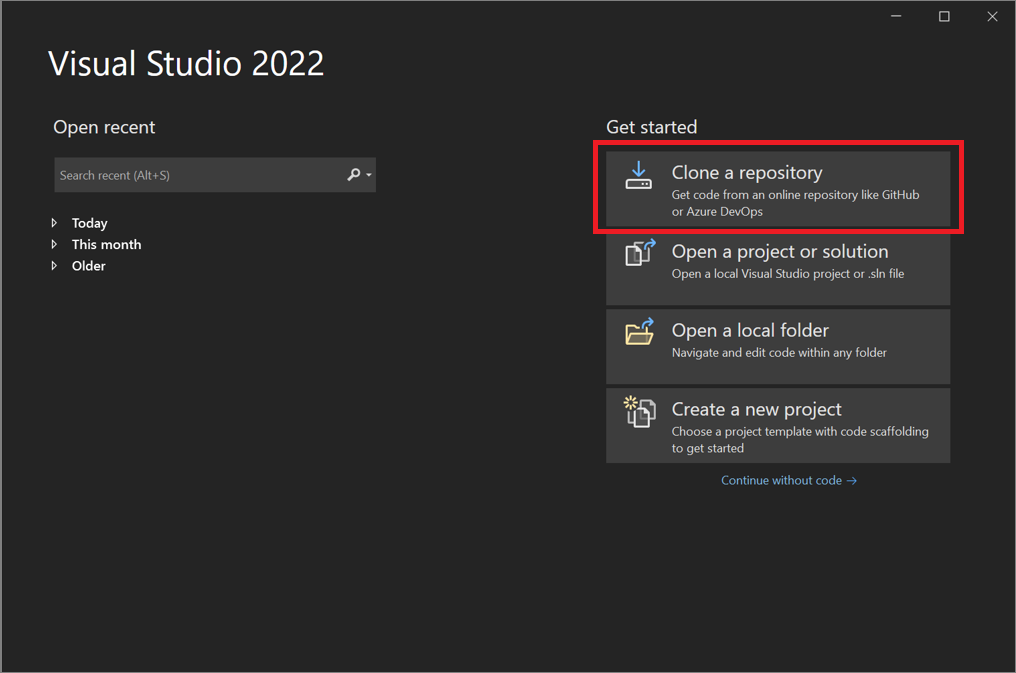
Depo konumunu girin veya yazın ve ardından Kopyala düğmesini seçin.
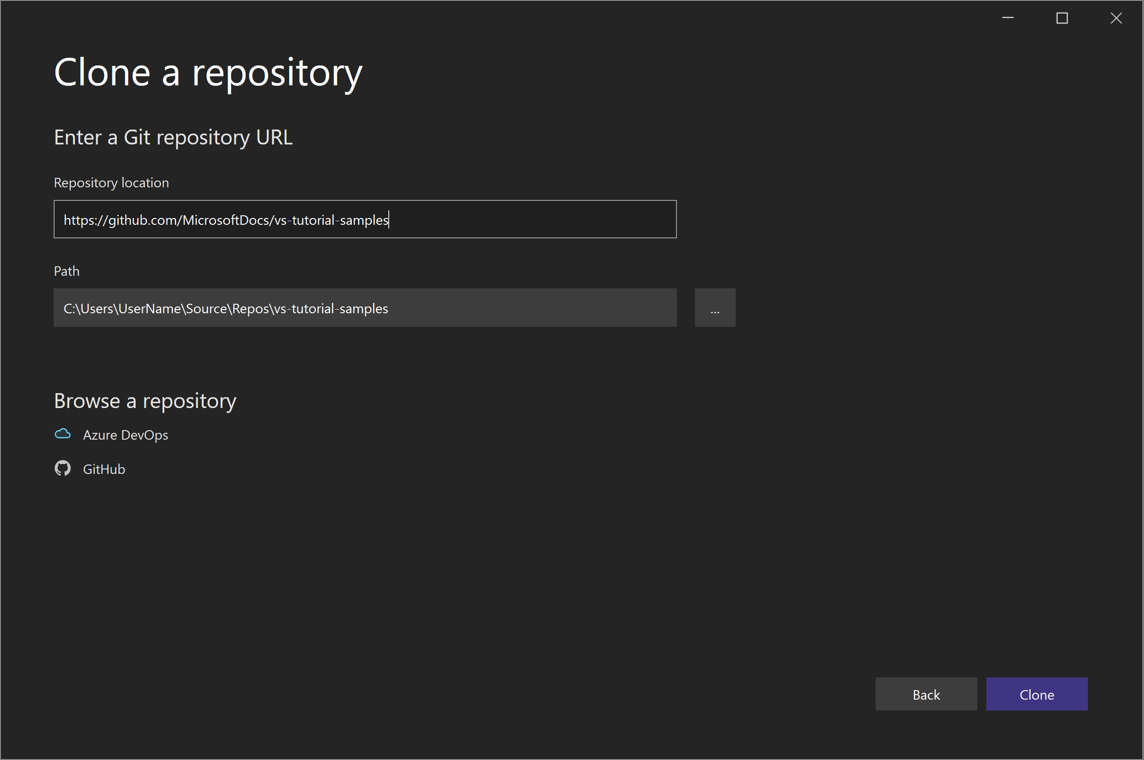
Henüz oturum açmadıysanız Visual Studio'da veya GitHub hesabınızda oturum açmanız istenebilir.
İpucu
Visual Studio'da oturum açma hakkında daha fazla bilgi için Visual Studio'da oturum açma sayfasına bakın. Oturum açmak için GitHub hesabınızı kullanma hakkında belirli bilgiler için Visual Studio'da GitHub hesaplarıyla çalışma sayfasına bakın. Bir güven bildirimi alırsanız ve bu bildirim hakkında daha fazla bilgi edinmek istiyorsanız Dosyalar ve klasörler için güven ayarlarını yapılandırma sayfasına bakın.
dosyaları Çözüm Gezgini'de görüntüleme
Ardından Visual Studio, Çözüm Gezgini'deki Klasör Görünümü'nü kullanarak depodaki çözümleri yükler.
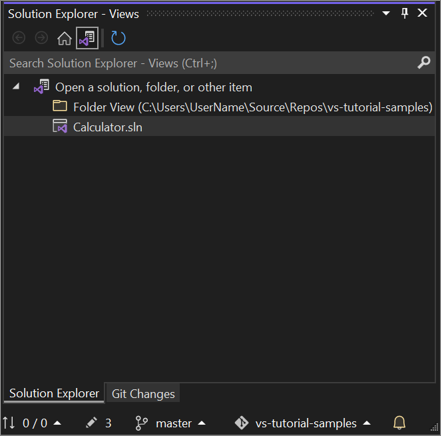
Çözümü Çözüm Görünümü'nde, .sln dosyasına çift tıklayarak görüntüleyebilirsiniz.
Alternatif olarak, Görünümleri Değiştir düğmesini ve ardından çözümün kodunu görüntülemek için Program.cs seçebilirsiniz.
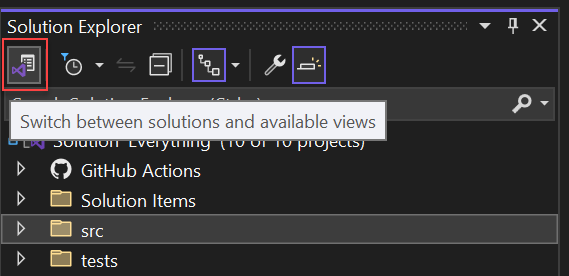
İpucu
Git menüsünden varsayılan Klasör Görünümü'nden Çözüm Görünümü'ne geçiş yapabilirsiniz. Ayarlar> Kaynak Denetimi>Git Genel Ayarlar> Bunu yapmak için bir Git deposu açarken çözümü otomatik olarak yükleyin'i seçin.
Projeyi daha önce kopyalanmış bir GitHub deposundan yerel olarak açma
Visual Studio'yu açın.
Başlangıç penceresinde Proje veya çözüm aç'ı seçin.
Visual Studio, çözümünüz veya projenize göz atabileceğiniz ve ardından açmak için seçebileceğiniz bir Dosya Gezgini örneği açar.
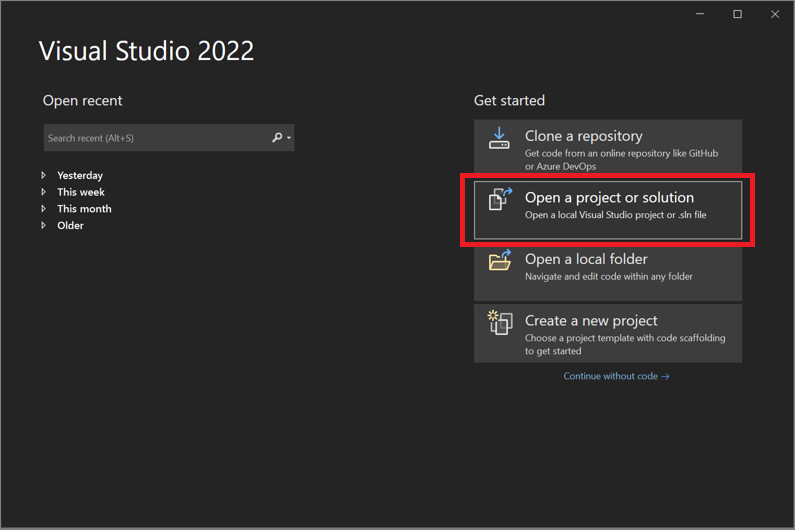
İpucu
Projeyi veya çözümü yakın zamanda açtıysanız, hızlı bir şekilde yeniden açmak için Son kullanılanları aç bölümünden seçin.
Kodlamaya başlayın!
IDE kullanma
Ayrıca, bir deponun klasörleri ve dosyalarıyla etkileşime geçmek için Visual Studio IDE'deki Git menüsünü veya Depo Seç denetimini de kullanabilirsiniz.
Bunu nasıl yapacağınızı buradan öğrenebilirsiniz.
Depoyu kopyalamak ve projeyi açmak için
Visual Studio IDE'de Git menüsünü ve ardından Depoyu Kopyala'yı seçin.
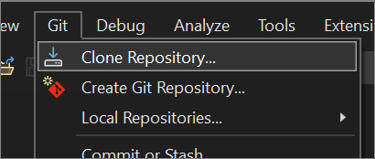
Aradığınız dosyaları içeren Git deposuna bağlanmak için istemleri izleyin.
Yerel klasörleri ve dosyaları açmak için
Visual Studio IDE'de Git menüsünü seçin, Yerel Depolar'ı ve ardından Yerel Depoyu Aç'ı seçin.
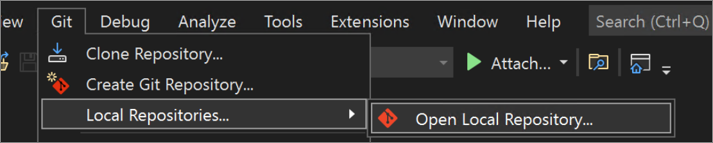
Aradığınız dosyaların bulunduğu Git deposuna bağlanmak için istemleri izleyin.
Azure DevOps deposuna göz atın
Visual Studio kullanarak Azure DevOps deposuna göz atma ve bu depoyu kopyalama burada açıklanmaktadır.
Visual Studio'yu açın.
Başlangıç penceresinde Depo kopyala'yı seçin.
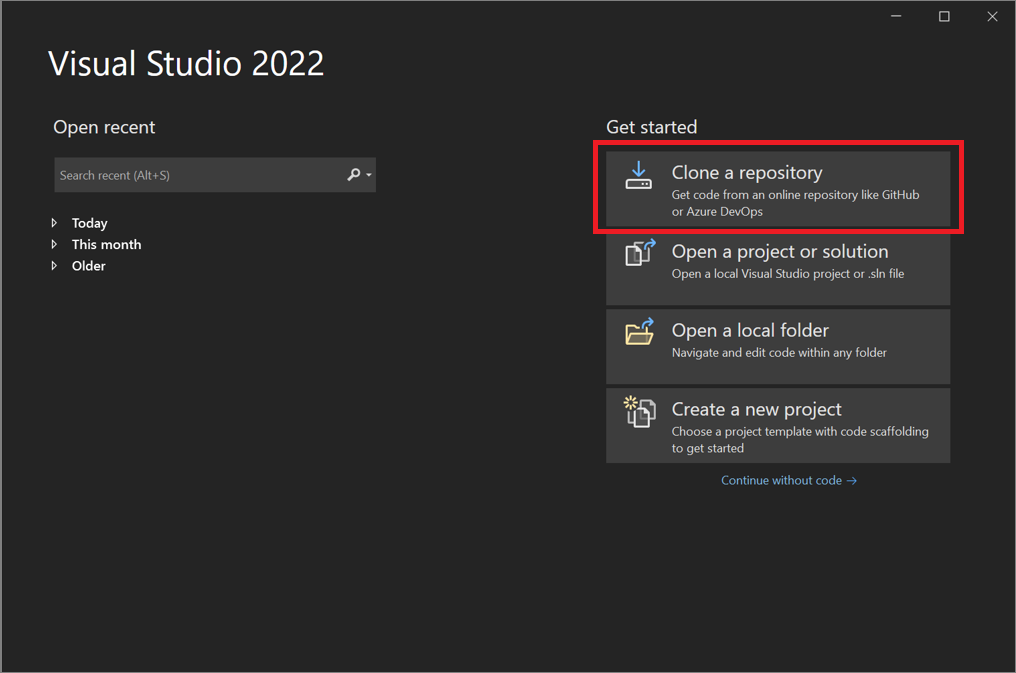
Depoya göz atma bölümünde Azure DevOps'yi seçin.
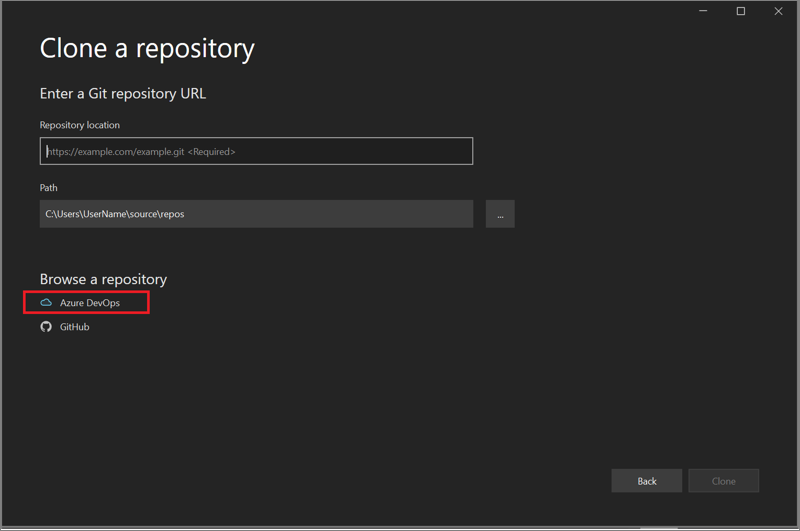
Aradığınız dosyaları içeren bir Azure DevOps depoyu kopyalamak için istemleri izleyin ve projenizi açın.
Visual Studio 2019 ile GitHub deposundan proje açma
Visual Studio kullanarak GitHub deposundan projeyi nasıl açabileceğiniz, sahip olduğunuz sürüme bağlıdır. Özellikle, Visual Studio 2019 sürüm 16.8 veya sonraki bir sürümü yüklediyseniz, Visual Studio'da kullanabileceğiniz yeni, daha tam tümleşik bir Git deneyimi vardır.
Ancak hangi sürümü yüklemiş olursanız olun, Visual Studio ile github deposundan istediğiniz zaman bir proje açabilirsiniz.
Visual Studio 2019 sürüm 16.8 ve üzeri
Visual Studio 2019 sürüm 16.8 veya sonraki sürümlerde Git'i kullanma burada anlatılmaktadır.
GitHub deposunu kopyalama ve proje açma
Visual Studio 2019'yu açın.
Başlangıç penceresinde Depo kopyala'yı seçin.
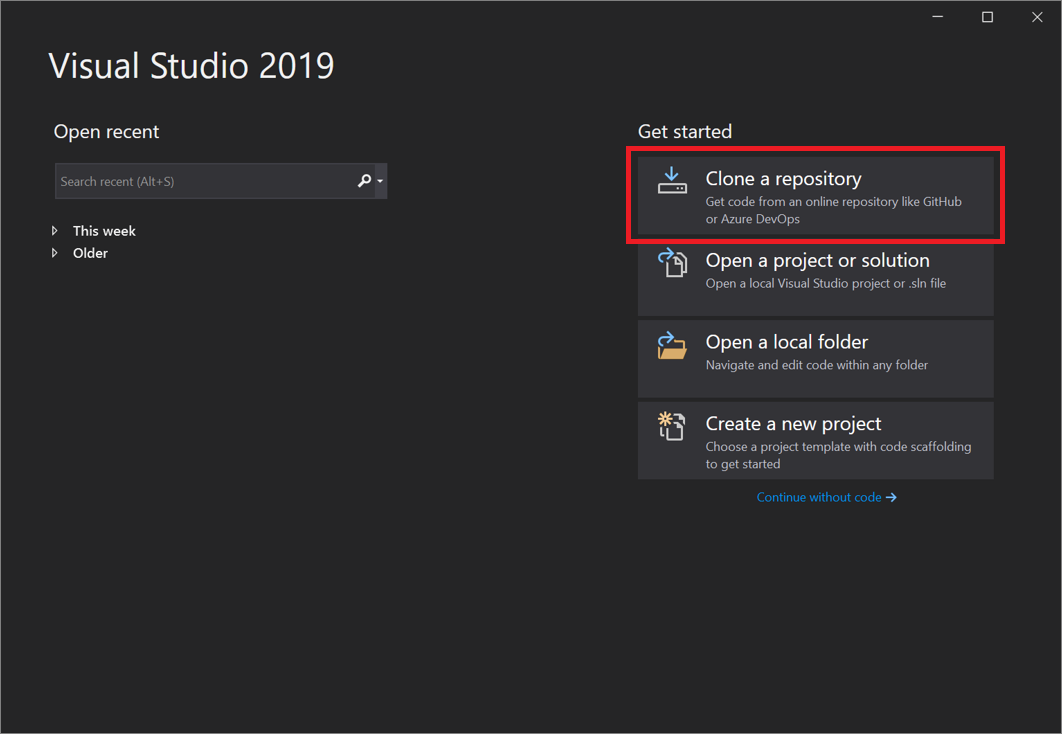
Depo konumunu girin veya yazın ve ardından Kopyala'yı seçin.
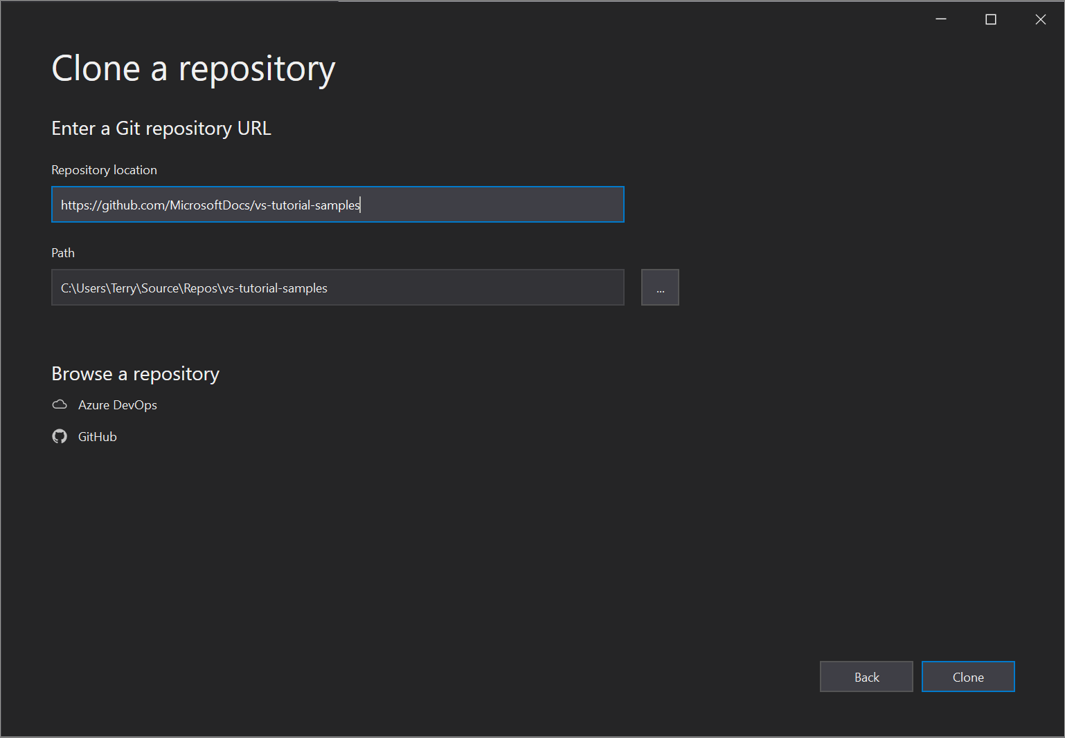
Git Kullanıcı Bilgileri iletişim kutusunda kullanıcı oturum açma bilgileriniz istenebilir. Bilgilerinizi ekleyebilir veya sağladığı varsayılan bilgileri düzenleyebilirsiniz.
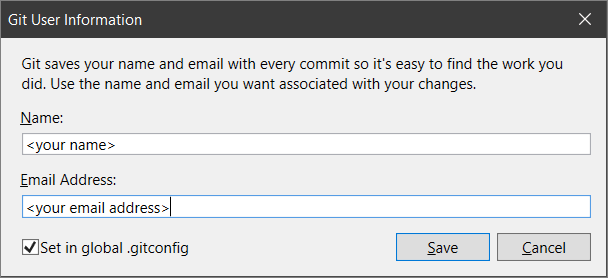
Bilgileri genel .gitconfig dosyanıza eklemek için Kaydet'i seçin. (Alternatif olarak, Bilgileri daha sonra kaydetmek isterseniz iptal edin .)
İpucu
Visual Studio'da oturum açma hakkında daha fazla bilgi için Visual Studio'da oturum açma sayfasına bakın. Oturum açmak için GitHub hesabınızı kullanma hakkında belirli bilgiler için Visual Studio'da GitHub hesaplarıyla çalışma sayfasına bakın.
Ardından Visual Studio, çözümü otomatik olarak yükler ve depodan açar.
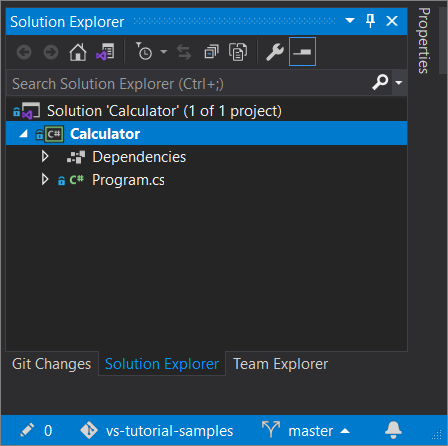
Deponuz birden çok çözüm içeriyorsa Çözüm Gezgini bunları görüntüler. Çözümlerin liste görünümü için Çözüm Gezgini görünüm değiştir düğmesini seçin.

Çözüm Gezgini sonra size kök klasörü Klasör Görünümü veya açılacak bir çözüm dosyası seçmek için.
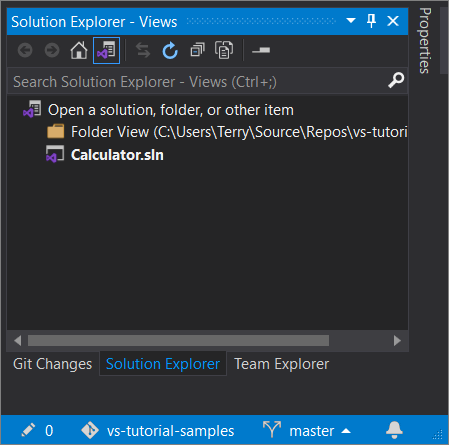
Görünümü değiştirmek için Görünümleri Değiştir düğmesini yeniden seçin.
İpucu
Ayrıca, Visual Studio IDE'deki Git menüsünü kullanarak bir depoyu kopyalayabilir ve bir proje açabilirsiniz.
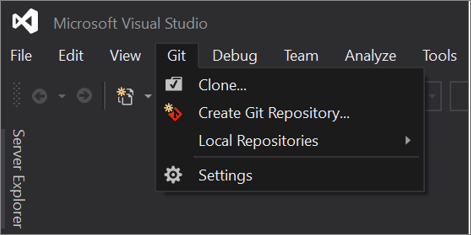
Projeyi daha önce kopyalanmış bir GitHub deposundan yerel olarak açma
Visual Studio 2019 sürüm 16.8 veya üzerini açın.
Başlangıç penceresinde Proje veya çözüm aç'ı seçin.
Visual Studio, çözümünüz veya projenize göz atabileceğiniz ve ardından açmak için seçebileceğiniz bir Dosya Gezgini örneği açar.
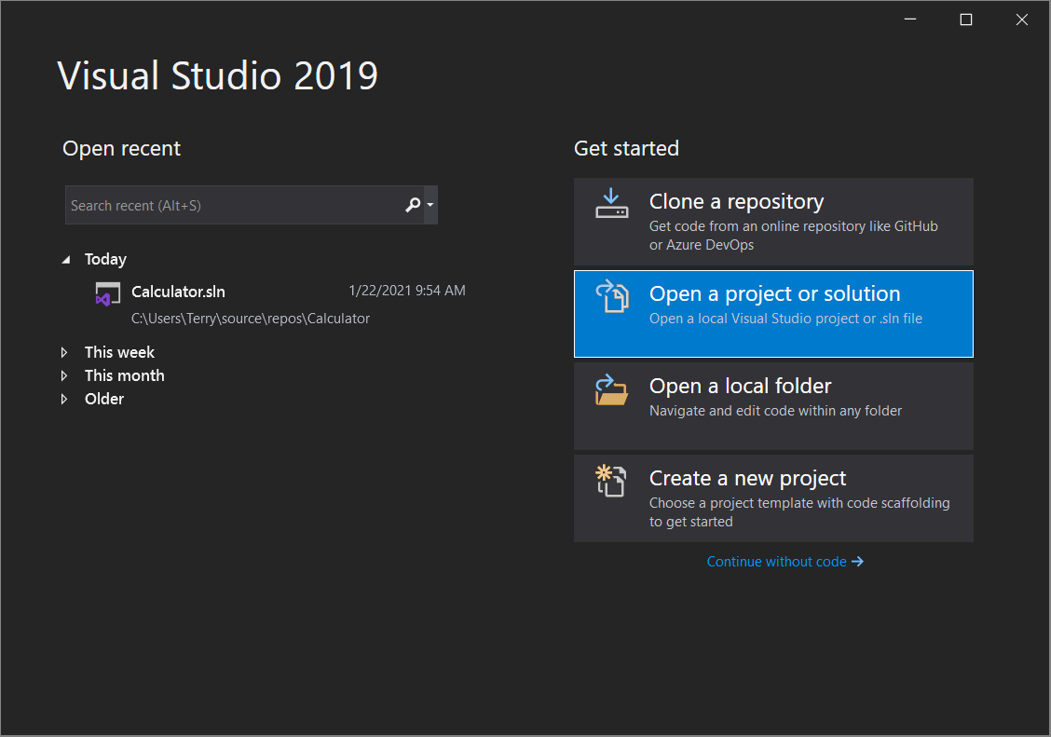
Projeyi veya çözümü yakın zamanda açtıysanız, hızlı bir şekilde yeniden açmak için Son kullanılanları aç bölümünden seçin.
İpucu
Daha önce kopyaladığınız bir depodaki yerel klasörleri ve dosyaları açmak için Visual Studio IDE'deki Git menüsünü de kullanabilirsiniz.
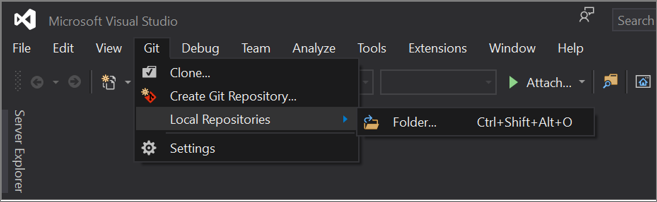
Kodlamaya başlayın!
Visual Studio 2019 sürüm 16.7 ve öncesi
Visual Studio 2019 sürüm 16.7 veya önceki sürümlerinde Git'i şu şekilde kullanabilirsiniz.
GitHub deposunu kopyalama ve proje açma
Visual Studio 2019 sürüm 16.7 veya önceki bir sürümü açın.
Başlangıç penceresinde Kopyala'yı seçin veya kodu kullanıma alın.
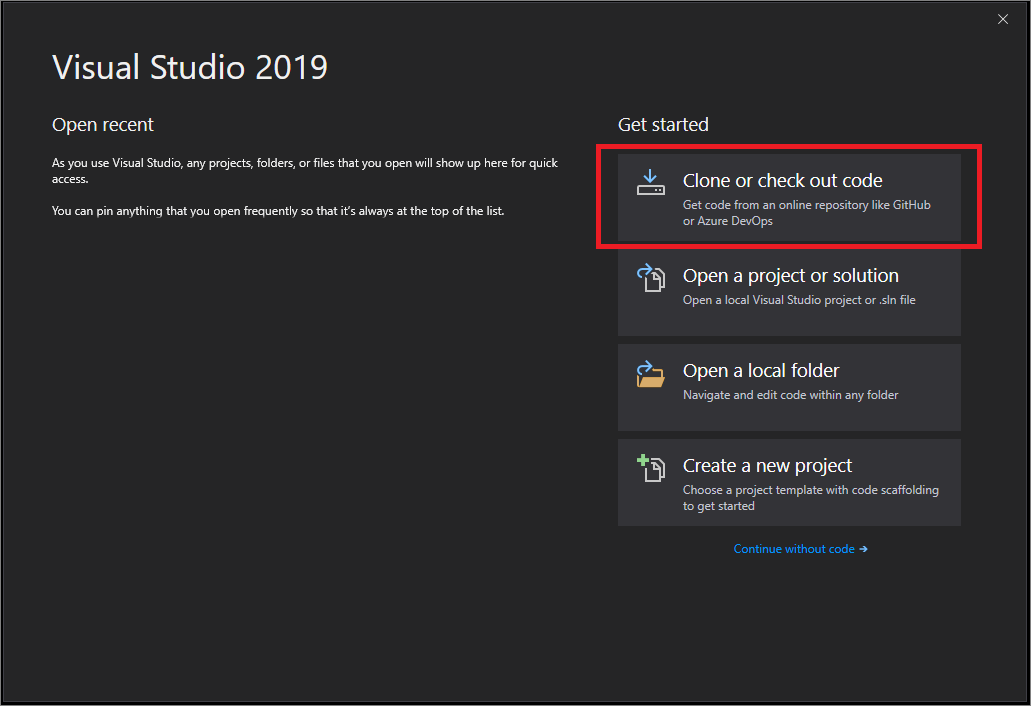
Depo konumunu girin veya yazın ve ardından Kopyala'yı seçin.
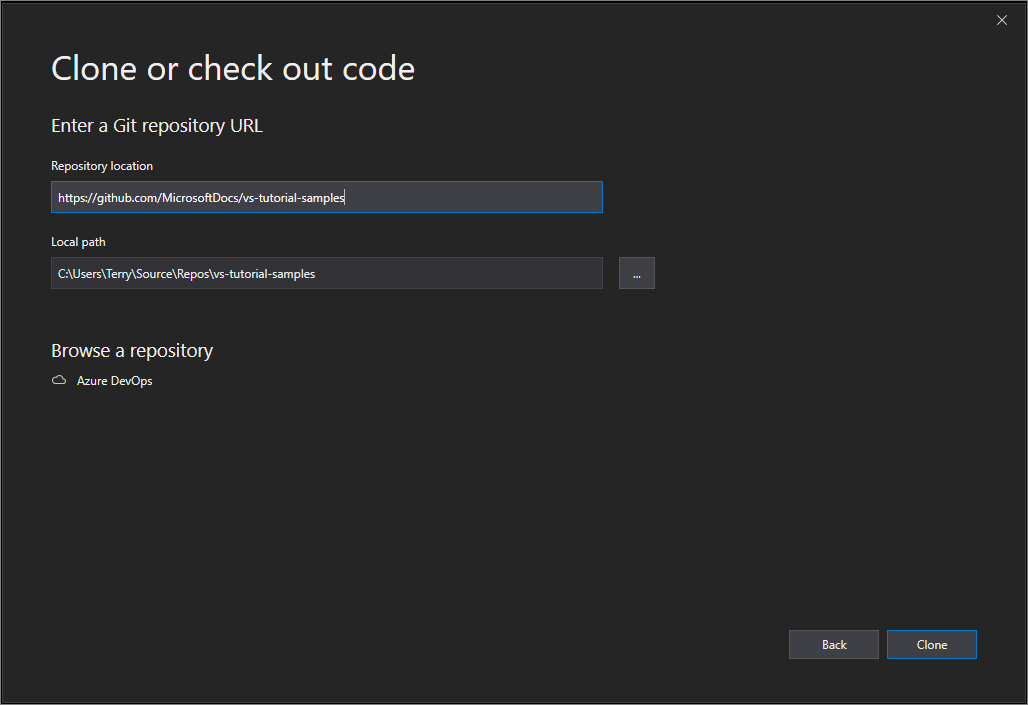
Visual Studio projeyi depodan açar.
Kullanılabilir bir çözüm dosyanız varsa, "Çözümler ve Klasörler" açılır menüsünde görünür. Bunu seçtiğinizde Visual Studio çözümünüzü açar.
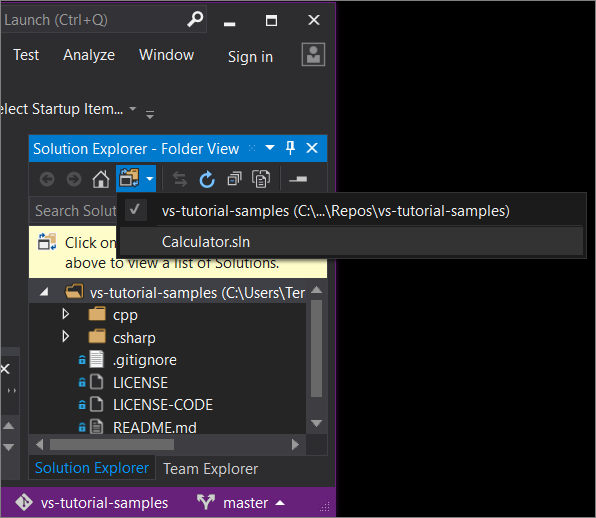
Deponuzda bir çözüm dosyası (özellikle .sln dosyası) yoksa açılır menüde "Çözüm Bulunamadı" ifadesi gösterilir. Ancak, klasör menüsünden herhangi bir dosyaya çift tıklayarak Visual Studio kod düzenleyicisinde açabilirsiniz.
Kodlamaya başlayın!
Visual Studio 2019 ile Azure DevOps deposuna göz atın
Visual Studio 2019 kullanarak bir Azure DevOps deposuna göz attığınızda ve depoyu kopyaladığınızda ne göreceğiniz, hangi sürüme sahip olduğunuza bağlıdır. Özellikle sürüm 16.8 veya sonraki bir sürümü yüklediyseniz, Visual Studio'da Visual Studio'da yeni, daha tam tümleşik bir Git deneyimine uyum sağlamak için kullanıcı arabirimini değiştirdik.
Ancak hangi sürümü yüklemiş olursanız olun, Visual Studio ile her zaman bir Azure DevOps deposuna göz atabilir ve kopyalayabilirsiniz.
Visual Studio 2019 sürüm 16.8 ve üzeri
Visual Studio 2019 sürüm 16.8 veya üzerini açın.
Başlangıç penceresinde Depo kopyala'yı seçin.
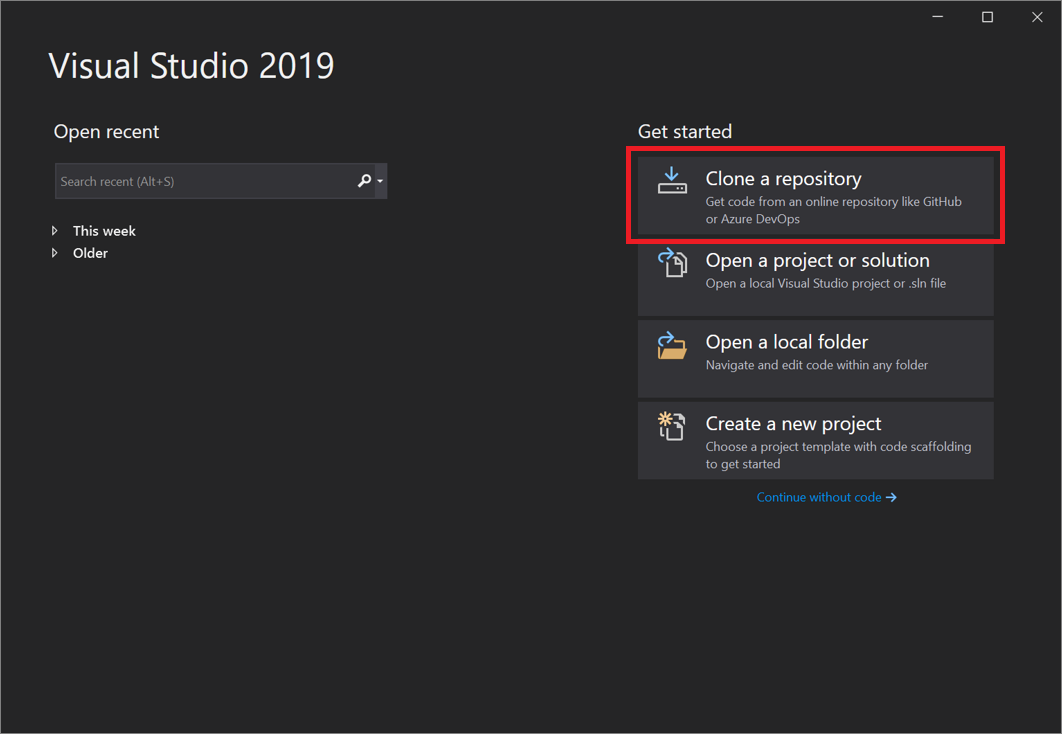
Depoya göz atma bölümünde Azure DevOps'yi seçin.
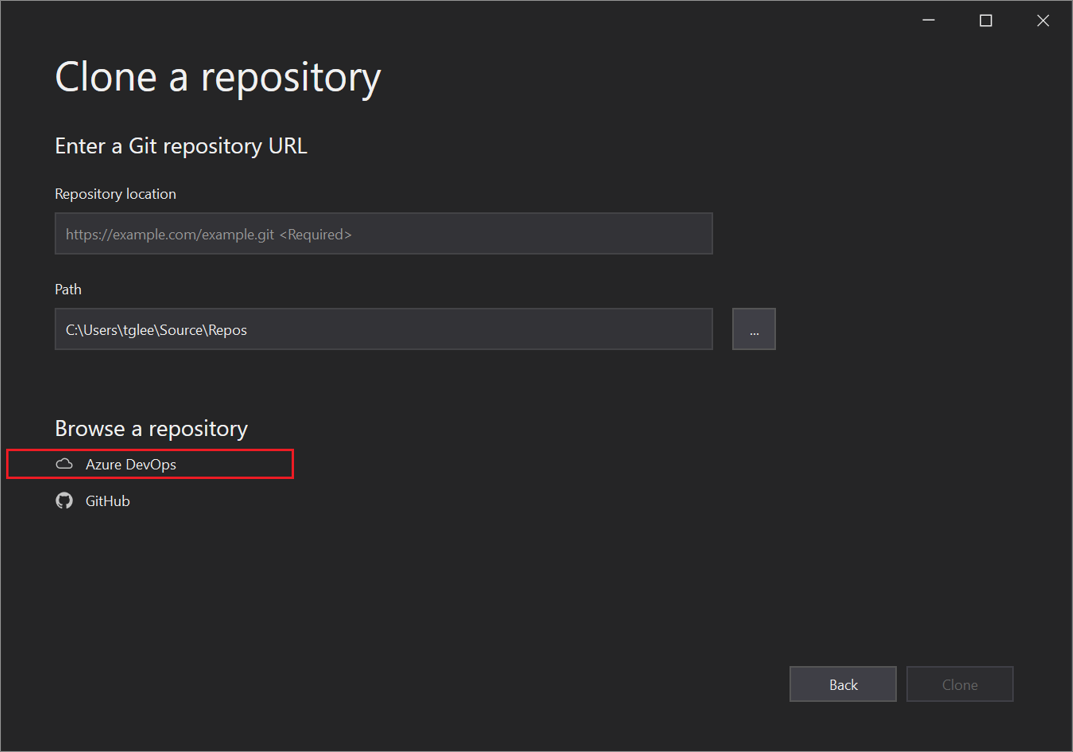
Oturum açma penceresi görürseniz hesabınızda oturum açın.
Bir Projeye Bağlan iletişim kutusunda, bağlanmak istediğiniz depoyu seçin ve ardından Kopyala'yı seçin.
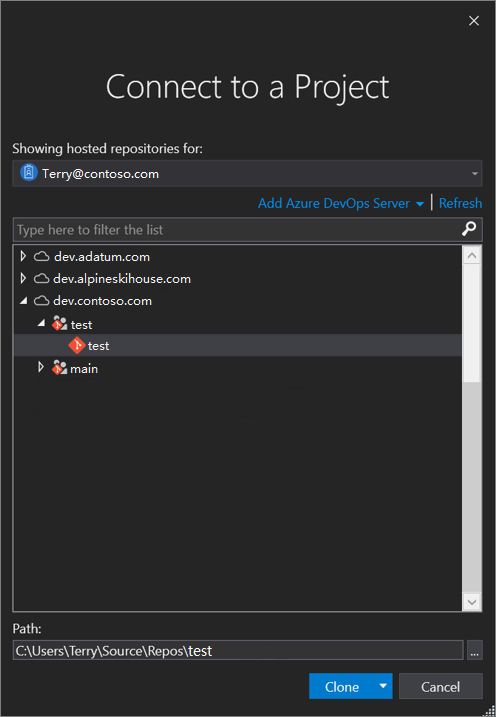
İpucu
Bağlanacak depoların önceden doldurulmuş bir listesini görmüyorsanız, sunucu URL'si girmek için Azure DevOps Server Ekle'yi seçin. (Alternatif olarak, mevcut bir Azure DevOps Sunucusu ekleme veya Azure DevOps hesabı oluşturma bağlantılarını içeren bir "Sunucu bulunamadı" istemi görebilirsiniz.)
Ardından, Visual Studio klasörleri ve dosyaları gösteren Çözüm Gezgini açar.
Azure DevOps eylemlerini görüntülemek için Takım Gezgini sekmesini seçin.
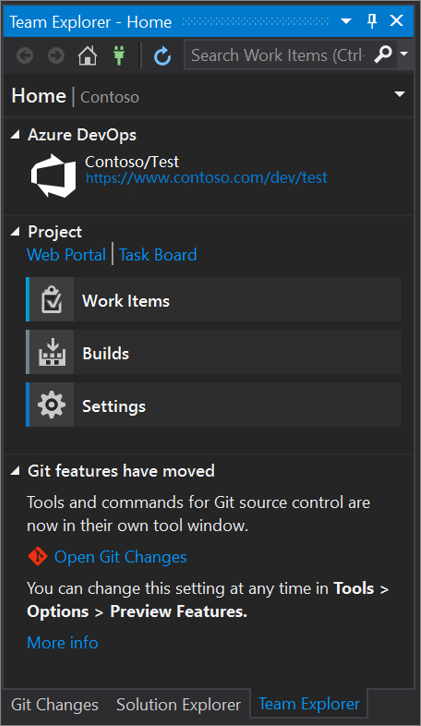
Visual Studio 2019 sürüm 16.7 ve öncesi
Visual Studio 2019 sürüm 16.7 veya önceki bir sürümü açın.
Başlangıç penceresinde Kopyala'yı seçin veya kodu kullanıma alın.
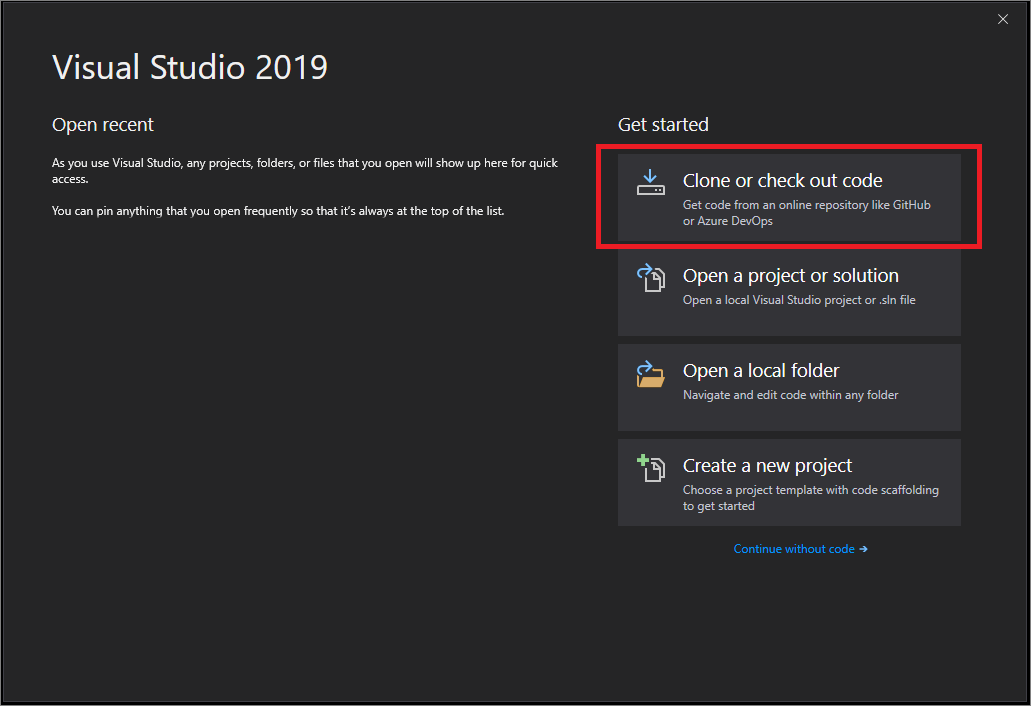
Depoya göz atma bölümünde Azure DevOps'yi seçin.
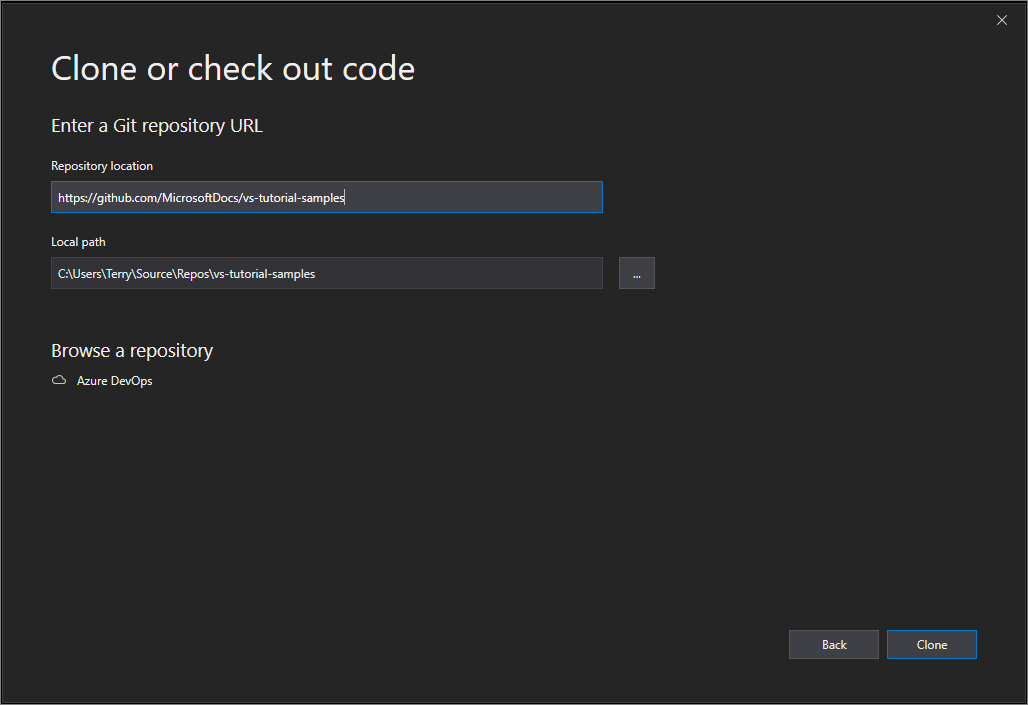
Oturum açma penceresi görürseniz hesabınızda oturum açın.
Bir Projeye Bağlan iletişim kutusunda, bağlanmak istediğiniz depoyu seçin ve ardından Kopyala'yı seçin.
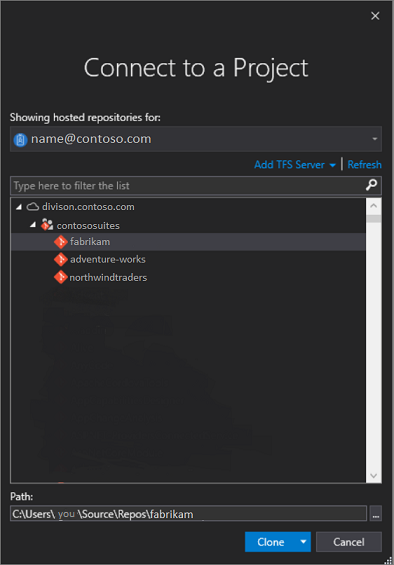
Not
Liste kutusunda gördükleriniz, erişiminiz olan Azure DevOps depolarına bağlıdır.
Visual Studio, Takım Gezgini'ni açar ve kopya tamamlandığında bir bildirim görüntülenir.
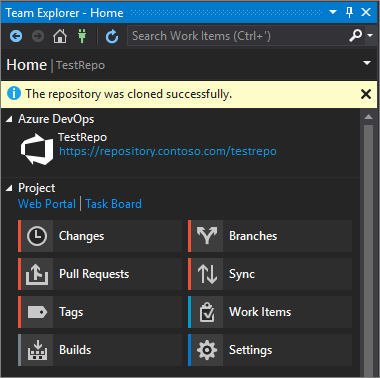
Klasörlerinizi ve dosyalarınızı görüntülemek için Klasör Görünümünü Göster bağlantısını seçin.
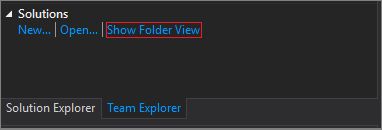
Visual Studio Çözüm Gezgini açar.
Çözüm dosyasını (özellikle de bir .sln dosyası) aramak için Çözümler ve Klasörler bağlantısını seçin.
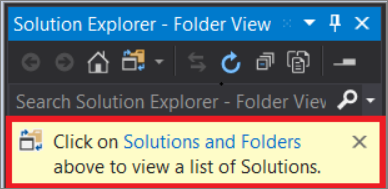
Deponuzda çözüm dosyası yoksa bir 'Çözüm Bulunamadı' iletisi görüntülenir. Ancak, klasör menüsünden herhangi bir dosyaya çift tıklayarak Visual Studio kod düzenleyicisinde açabilirsiniz.
Sonraki adımlar
Aşağıdaki dile özgü öğreticilerden herhangi birine göz atabilirsiniz:
- Visual Studio öğreticileri | C#
- Visual Studio öğreticileri | Visual Basic
- Visual Studio öğreticileri | C++
- Visual Studio öğreticileri | Python
- Visual Studio öğreticileri | JavaScript, TypeScript ve Node.js