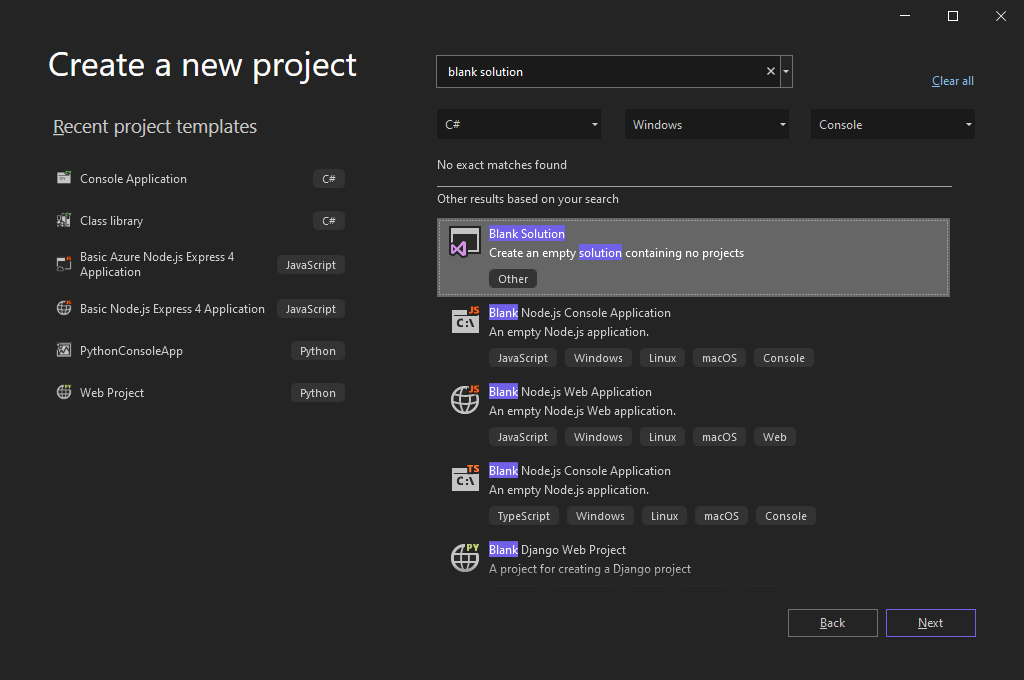Projelere ve çözümlere giriş
Bu öğreticide, Visual Studio'da bir çözüm ve proje oluşturmanın ne anlama geldiğini keşfedersiniz. Çözüm, sınıf kitaplığı projesi ve buna karşılık gelen test projesi gibi bir veya daha fazla ilgili kod projesini düzenlemeye yönelik bir kapsayıcıdır. Çözümde bir projeden diğerine referans oluşturursunuz. Bu öğreticide, projenin özellikleri ve içerebileceği dosyalardan bazıları da açıklanmaktadır.
Proje kavramını anlamak için bir alıştırma olarak sıfırdan bir çözüm ve proje oluşturursunuz. Normalde, yeni projeler oluşturmak için Visual Studio proje şablonları kullanırsınız.
Bu öğreticide şunların nasıl yapılacağını öğreneceksiniz:
- Projeye öğe ekleme
- İkinci proje ekleme
- Proje referansı ekleyin
- Test kodu ekleme
- Proje özelliklerini görüntüleme
Önkoşullar
- Visual Studio 2019'unuz yoksa, ücretsiz yüklemek için Visual Studio indirmeleri gidin.
- Visual Studio'nuz yoksa, ücretsiz yüklemek için Visual Studio indirmeleri adresine gidin.
Çözümler ve projeler
Visual Studio'da çözüm bir cevapdeğildir. Çözüm, Visual Studio'da bir veya daha fazla ilgili proje düzenlemek için kullanılan bir kapsayıcıdır. Bir çözümü açtığınızda, Visual Studio çözümün içerdiği tüm projeleri otomatik olarak yükler.
Not
Visual Studio'da uygulama geliştirmek için çözüm ve proje gerekmez. Yalnızca kod içeren bir klasör açabilir ve kodlamaya, oluşturmaya ve hata ayıklamaya başlayabilirsiniz. Örneğin, kopyalanmış GitHub deposu Visual Studio projelerini ve çözümlerini içermeyebilir. Daha fazla bilgi için bkz. Visual Studio'da proje veya çözüm olmadan kod geliştirme.
Çözüm oluşturma
Boş bir çözüm oluşturarak keşfetmeye başlayın. Visual Studio'yu tanıydıktan sonra büyük olasılıkla boş çözümler oluşturmazsınız. Yeni bir proje oluşturduğunuzda, bir çözüm zaten açık değilse Visual Studio proje için otomatik olarak bir çözüm oluşturur.
Visual Studio'yu açın.
Başlangıç penceresinde yeni proje oluştur seçin.
Yeni Proje Oluştur sayfasında, arama kutusuna boş çözüm yazın, Boş Çözüm şablonunu seçin ve ardından İleridüğmesine tıklayın.
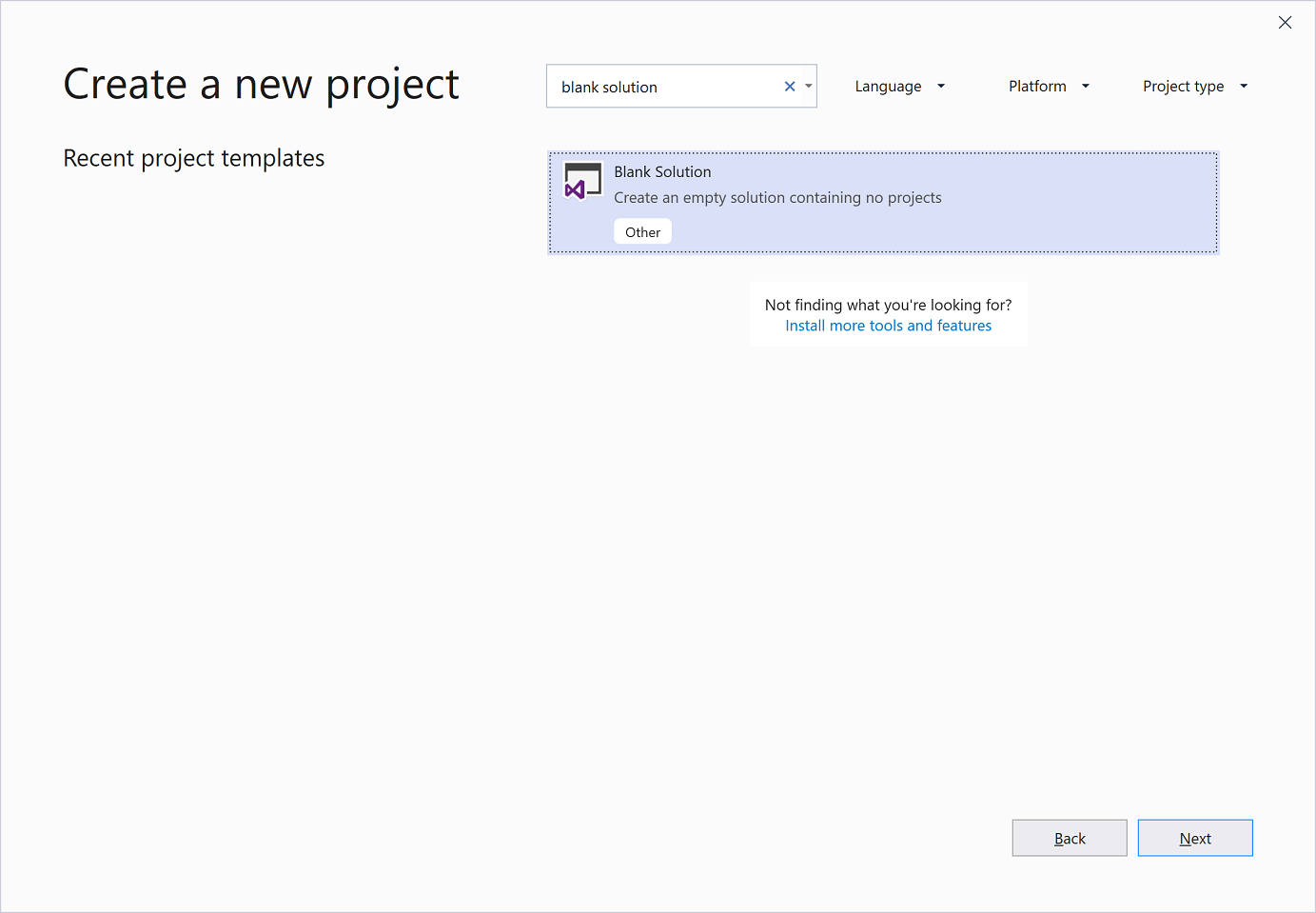
Bahşiş
Yüklü birkaç iş yükünüz varsa, Boş Çözüm şablonu arama sonuçları listenizin en üstünde görünmeyebilir. Listenin arama bölümüne göre Diğer sonuçlar'a kaydırmayı deneyin. Orada görünmelidir.
Çözümü QuickSolutionolarak adlandırın ve ardından Oluşturseçeneğine tıklayın.
Visual Studio penceresinin sağ tarafındaki Çözüm Gezgini'nde bir çözüm görüntülenir. Projelerinizin içeriğine göz atmak için büyük olasılıkla Çözüm Gezgini'ni sık kullanırsınız.
Visual Studio'yu açın ve başlangıç penceresinde yeni proje oluştur seçin.
Yeni proje oluştur sayfasında, arama kutusuna Çözüm Boş yazın, Boş Çözüm şablonunu seçin ve ardından İleriseçin.
Bahşiş
Yüklü birkaç iş yükünüz varsa, Boş Çözüm şablonu arama sonuçları listenizin en üstünde görünmeyebilir. Aramanıza göre diğer sonuçlar arasında gezinerek şablonu bulmayı deneyin.
Yeni projenizi yapılandırma sayfasında çözümü QuickSolution adlandırın ve ardından oluştur'useçin.
QuickSolution çözümü, Visual Studio penceresinin sağ tarafındaki Çözüm Gezgini'nde görüntülenir. Projelerinizin içeriğine göz atmak için Çözüm Gezgini sık sık kullanacaksınız.
Proje ekleme
Şimdi çözüme ilk projenizi ekleyin. Boş bir projeyle başlayın ve ihtiyacınız olan öğeleri ekleyin.
Çözüm Gezginipenceresinde, Çözüm 'QuickSolution'üzerine sağ tıklayın. Bağlam menüsünde Yeni>Proje Ekleseçin.
Yeni proje ekleyazan bir iletişim kutusu açılır.
Üstteki arama kutusuna boş metni girin ve Dilaltında C# seçin.
Boş Proje (.NET Framework) şablonunu seçin ve ardından İleri seçin.
Projeyi "QuickDate" olarak adlandırın, ardından "Oluştur" seçeneğini seçin.
Çözüm Gezginiçözümün altında QuickDate adlı bir proje görünür. Şu anda App.configadlı tek bir dosya içerir.
Not
Boş Proje (.NET Framework) şablonunu görmüyorsanız Visual Studio iş yükü .NET masaüstü geliştirmeyi yüklemeniz gerekir. Visual Studio, yalnızca yaptığınız geliştirme türü için ihtiyacınız olan bileşenleri yüklemek için iş yükü tabanlı yükleme kullanır.
Yeni bir proje oluştururken yeni bir iş yükü yüklemenin kolay bir yolu, Aradığınızı bulamıyor musunuz? metninin altındaki Daha fazla araç ve özellik yükle bağlantısını seçmektir.. Visual Studio Yükleyicisi başlatıldıktan sonra .NET masaüstü geliştirme iş yükünü ve ardından Değiştir düğmesini seçin.
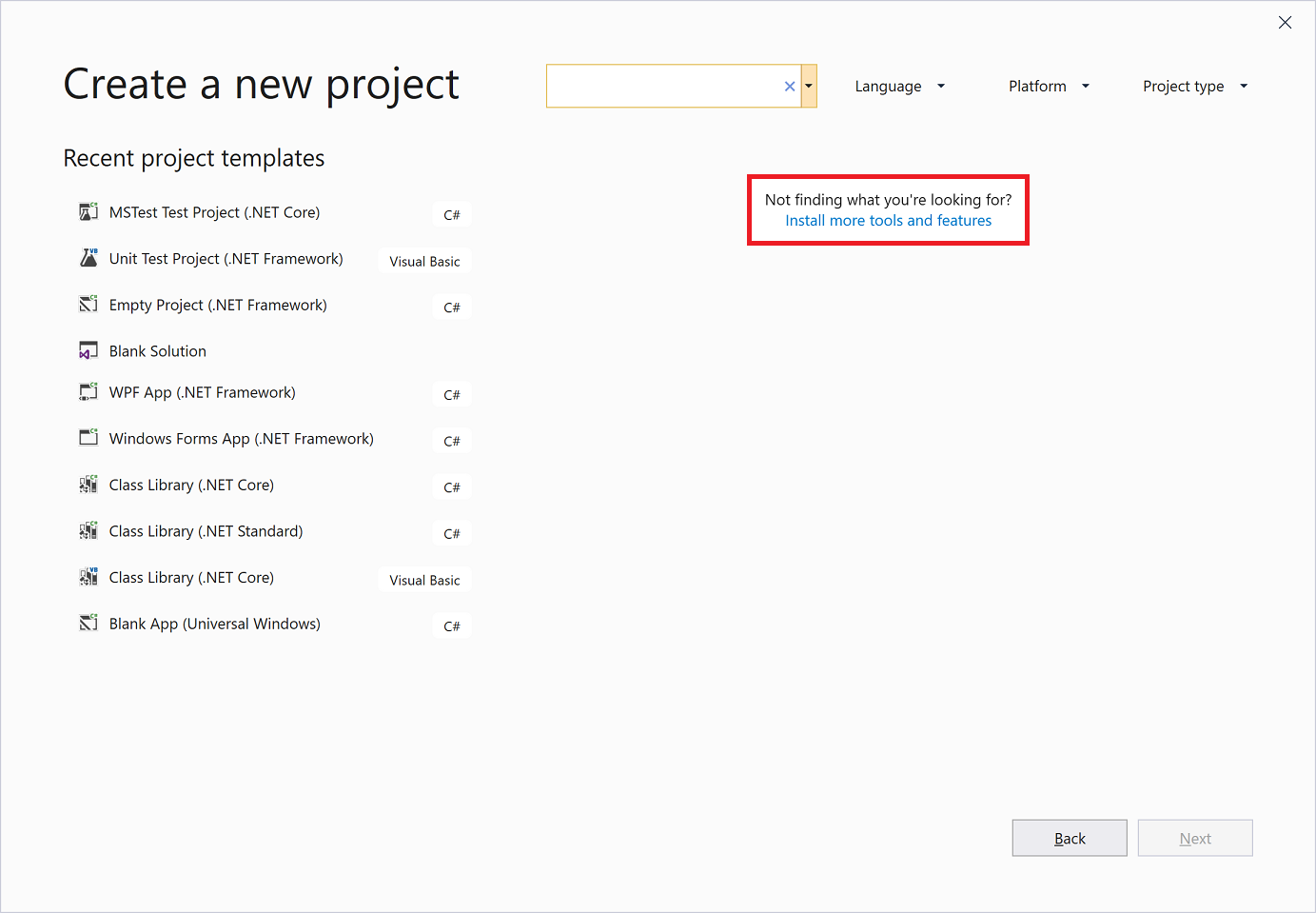
Çözüm Gezginipenceresinde, Çözüm 'QuickSolution'üzerine sağ tıklayın. Bağlam menüsünde Yeni>Proje Ekleseçin.
Yeni proje ekle sayfasında, üstteki arama kutusuna boş yazın ve Tüm dilleraltında C# seçin.
C# Boş Proje (.NET Framework) şablonunu seçin ve ardından İleri'yi seçin.
Not
Visual Studio, yalnızca yaptığınız geliştirme türü için ihtiyacınız olan bileşenleri yüklemek için iş yükü tabanlı yükleme kullanır. Boş Proje (.NET Framework) şablonunu görmüyorsanız Visual Studio iş yükünü .NET masaüstü geliştirme yükleyin.
Yeni bir proje oluştururken yeni bir iş yükü yüklemenin kolay bir yolu, Aradığınızı bulamıyor musunuz? metninin altındaki Daha fazla araç ve özellik yükle bağlantısını seçmektir.. Visual Studio Yükleyicisi'nde .NET masaüstü geliştirme iş yükünü seçin ve ardından Değiştiröğesini seçin.
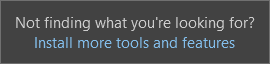
Yeni projenizi yapılandırma sayfasında, projeyi QuickDateolarak adlandırın ve ardından Oluşturdüğmesini seçin.
QuickDate projesi Çözüm Gezgini'nde Çözüm'de görüntülenir. Proje bir Başvurular düğümü ve App.configadlı tek bir dosya içerir.
Projeye öğe ekleme
Boş projenize bir kod dosyası ekleyin.
Çözüm Gezgini'nde QuickDate projesine sağ tıklayın. Bağlam menüsünden >Yeni ÖğeEkle'yi seçin.
Yeni Öğe Ekle iletişim kutusu açılır. Kompakt görünümde açılırsa Tüm Şablonları Göster seçin.
Visual C# Öğeleri'genişletin ve Codeöğesini seçin. Orta bölmede Sınıf öğe şablonunu seçin. Adıaltında Takvimyazın ve Ekleöğesini seçin.
Visual Studio projeye Calendar.cs adlı bir dosya ekler. Uçta
.cs, C# kod dosyalarının dosya uzantısıdır. Calendar.cs dosyası Çözüm Gezgini görsel proje hiyerarşisinde görünür ve dosya düzenleyicide açılır.Calendar.cs dosyasının içeriğini aşağıdaki kodla değiştirin:
using System; namespace QuickDate { internal class Calendar { static void Main(string[] args) { DateTime now = GetCurrentDate(); Console.WriteLine($"Today's date is {now}"); Console.ReadLine(); } internal static DateTime GetCurrentDate() { return DateTime.Now.Date; } } }Kodun yaptığı her şeyi henüz anlamanız gerekmez. Ctrl+F5tuşlarına basarak uygulamayı çalıştırın. Uygulama bugünün tarihini konsolve standart çıktı penceresine yazdırır. Ardından konsol penceresini kapatın.
İkinci proje ekleme
Çözümler genellikle birden fazla proje içerir ve bu projeler genellikle birbirine başvurur. Çözümdeki bazı projeler sınıf kitaplıkları, bazıları yürütülebilir uygulamalar ve bazıları birim testi projeleri veya web siteleri olabilir.
Çözümünüze birim testi projesi eklemek için, projeye başka bir kod dosyası eklemeniz gerekmeyecek şekilde bir proje şablonundan başlayın.
Çözüm Gezginipenceresinde, Çözüm 'QuickSolution'üzerine sağ tıklayın. Bağlam menüsünden >Yeni ProjeEkle'yi seçin.
Yeni proje ekle iletişim kutusunda, üstteki arama kutusuna birim testi metnini girin ve Dilaltında C# seçin.
.NET Core için Birim Testi Projesi proje şablonunu seçin ve ardından İleri seçin.
Not
Visual Studio 2019 sürüm 16.9'dan başlayarak, MSTest proje şablonu adı MSTest Birim Test Projesi (.NET Core)Birim Testi Projesiolarak değiştirildi. Bu güncelleştirmede proje oluşturma işleminin birkaç adımı değiştirildi.
Projeyi QuickTestolarak adlandırın ve ardından İleridüğmesine tıklayın.
Önerilen hedef çerçeveyi (.NET Core 3.1) veya .NET 5'i seçin ve ardından Oluşturöğesini seçin.
Çözüm Gezgini'neikinci bir proje eklenir ve düzenleyicide UnitTest1.cs adlı bir dosya açılır.
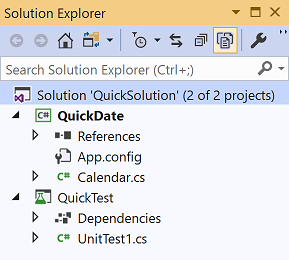
Çözüm Gezginipenceresinde, Çözüm 'QuickSolution'üzerine sağ tıklayın. Bağlam menüsünden >Yeni ProjeEkle'yi seçin.
Yeni bir proje ekle iletişim kutusunda, üstteki arama kutusuna birim testi yazın ve tüm dilleraltında C# seçin.
C# Birim Testi Projesi (.NET Framework) proje şablonunu seçin ve ardından sonraki seçin.
Yeni projenizi yapılandırın sayfasında, projeyi QuickTest adlandırın ve ardından oluştur'useçin.
Visual Studio, QuickTest projesini Çözüm Gezginiekler ve UnitTest1.cs dosyası düzenleyicide açılır.
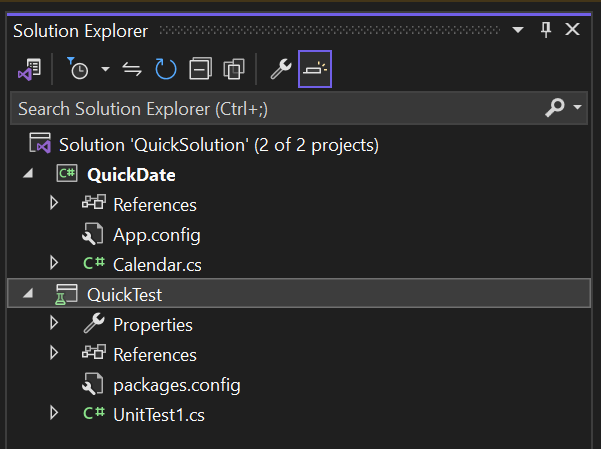
Proje referansı ekleyin
Yönteminizi QuickDate projesinde test etmek için yeni birim testi projesini kullanacak olduğunuzda, QuickTest projesine QuickDate’e bir başvuru eklemeniz gerekir. Referansın eklenmesi, iki proje arasında derleme bağımlılığı oluşturur. Çözümü derlerken, QuickDate , QuickTest 'ten önce derlenir.
QuickTest projesinde Bağımlılıklar düğümüne sağ tıklayın. Bağlam menüsünden Proje Referansı Ekleseçin.
Başvuru Yöneticisi iletişim kutusu açılır.
Sol panelde Projeler genişletin ve Çözüm seçin. Orta bölmede QuickDate yanındaki onay kutusunu seçin ve ardından Tamamseçeneğini belirleyin.
QuickDate projesine bir referans eklenir.
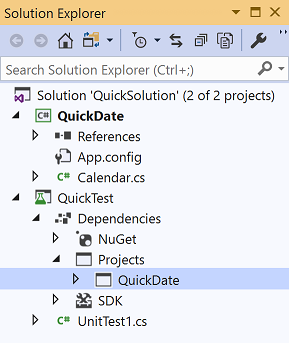
Çözüm Gezgini'de, QuickTest projesinin Başvuruları düğümüne sağ tıklayın. Bağlam menüsünden Başvuru Ekleseçin.
Başvuru Yöneticisi iletişim kutusunda, Projelerseçin. Orta bölmede QuickDate yanındaki onay kutusunu seçin ve ardından Tamamseçeneğini belirleyin.
Çözüm Gezgini'nde, QuickTest projesinin altında QuickDate projesine bir referans görünür.
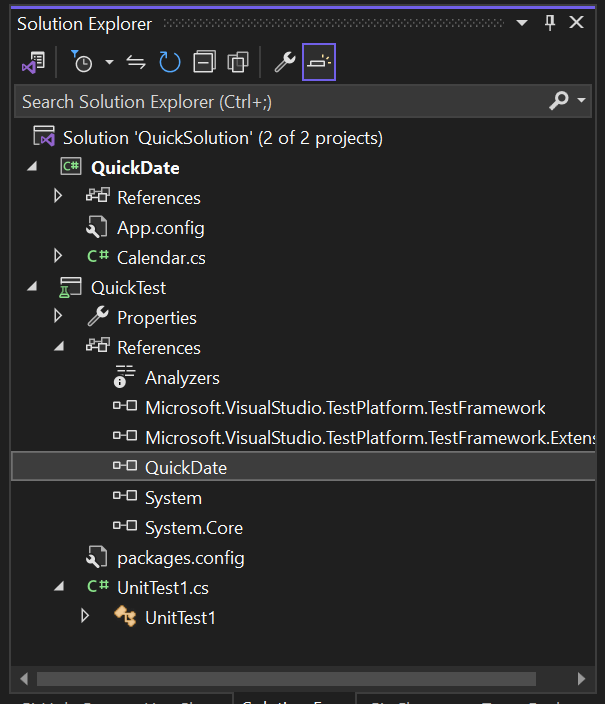
Test kodu ekleme
Şimdi test kodunu C# test kodu dosyasına ekleyin. UnitTest1.cs içeriğini aşağıdaki kodla değiştirin:
using System; using Microsoft.VisualStudio.TestTools.UnitTesting; namespace QuickTest { [TestClass] public class UnitTest1 { [TestMethod] public void TestGetCurrentDate() { Assert.AreEqual(DateTime.Now.Date, QuickDate.Calendar.GetCurrentDate()); } } }Kodun bir bölümünün altında kırmızı bir dalgalı çizgi belirir. Test projesini QuickDate projesine arkadaş derlemesi yaparak bu hatayı düzeltebilirsiniz.
Calendar.cs dosyasında aşağıdaki using ifadesini ve InternalsVisibleToAttribute özniteliğini test projesindeki hatayı çözmek için dosyanın en üstüne ekleyin.
using System.Runtime.CompilerServices; [assembly: InternalsVisibleTo("QuickTest")]Calendar.cs kodu şu ekran görüntüsüne benzer olmalıdır:
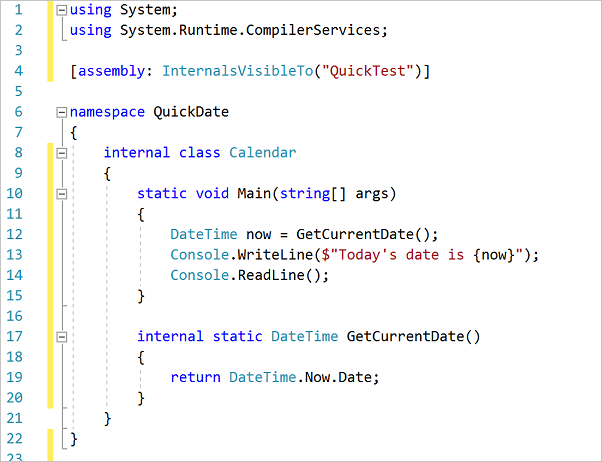
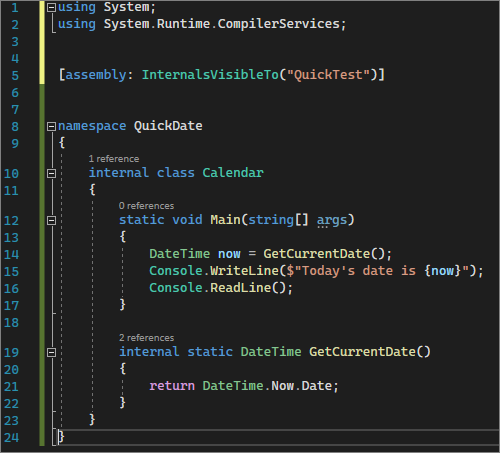
Birim testini çalıştırma
Birim testinizin çalışıp çalışmadığını denetlemek için menü çubuğundan Test>Tüm Testleri Çalıştıröğesini seçin. Test Gezgini penceresi açılır ve TestGetCurrentDate testinin geçtiğini görmelisiniz.
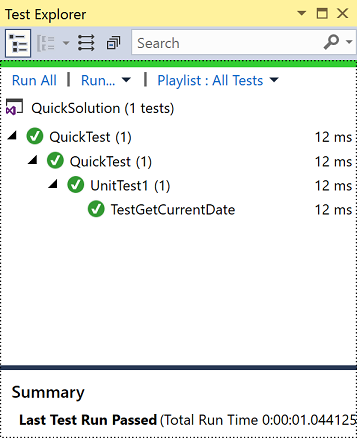
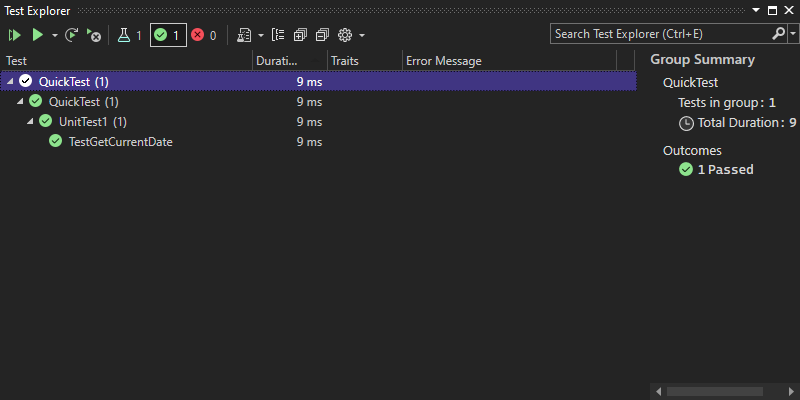
Bahşiş
Menü çubuğundan Test> seçeneğini seçerek, Test Gezgini açabilirsiniz.
Proje özellikleri
özniteliğini içeren InternalsVisibleToAttribute dosyasındaki satır, QuickTest projesinin derleme adına veya dosya adına başvurur. Derleme adı her zaman proje adıyla aynı olmayabilir. Bir projenin derleme adını bulmak için proje özelliklerini kullanın. Özellik sayfaları proje için çeşitli ayarlar içerir.
Çözüm GezginiQuickTest projesine sağ tıklayın ve Özellikler'ı seçin veya projeyi seçip Alt +basın.
Proje için özellik sayfaları, Uygulama sekmesine açılır. QuickTest projesinin Derleme adı gerçekten QuickTest'dır.
İsterseniz, adı burada değiştirebilirsiniz. Test projesini oluşturduğunuzda, sonuçta elde edilen ikili dosyanın adı QuickTest.dll olan <NewName>.dllolarak değişir.
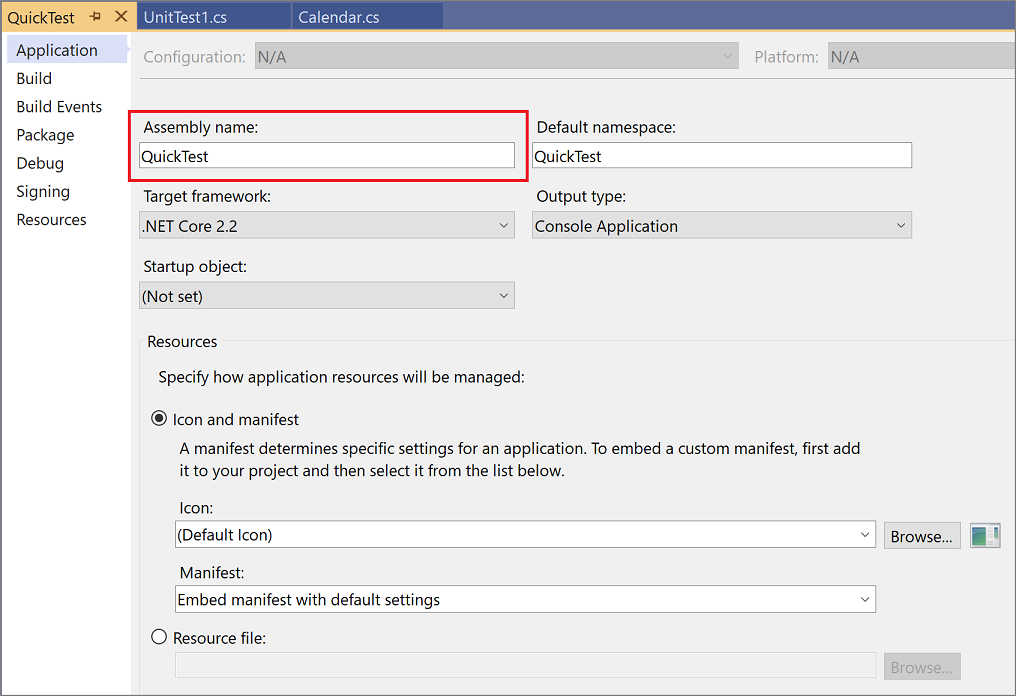
Proje özellik sayfalarının Derleme ve Hata Ayıklamagibi diğer sekmelerinden bazılarını keşfedin. Bu sekmeler farklı proje türleri için farklıdır.
İlgili içerik
- Visual Studio projelerini ve çözümlerini oluşturma, bunlarla çalışma ve silme
- Visual Studio'da proje veya çözüm olmadan kod geliştirme
- Proje ve çözüm özelliklerini yönetme
- Bir projede referansları yönetme