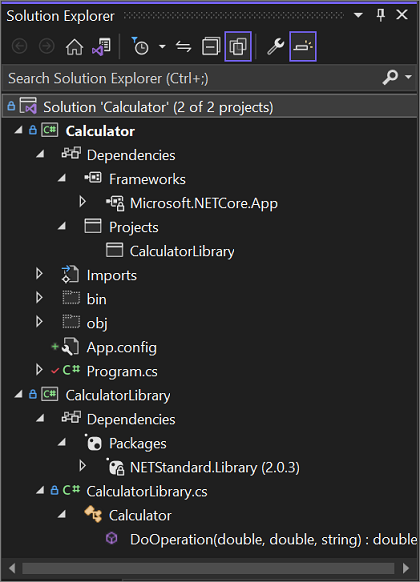Visual Studio projelerini ve çözümlerini oluşturma, bunlarla çalışma ve silme
Bu makalede, uygulamalarınızı oluşturmak için ihtiyacınız olan yapıtları depolamak için Sıfırdan Visual Studio projeleri oluşturmayı ve kullanmayı öğreneceksiniz. Visual Studio'daki projeler hakkında bilginiz yoksa, Projeler ve Çözümler'e genel bakış konusuna bakın. Şablondan hızla proje oluşturmayı öğrenmek için bkz . Visual Studio'da yeni proje oluşturma.
Projeler , uygulamanızı Visual Studio'da derlemek için gereken kaynak kod dosyaları, bit eşlemler, simgeler ve bileşen ve hizmet başvuruları gibi öğeleri barındırıyor. Yeni bir proje oluşturduğunuzda, Visual Studio projeyi içerecek bir çözüm oluşturur. Daha sonra isterseniz çözüme başka yeni veya mevcut projeler ekleyebilirsiniz. Boş veya boş çözümler de oluşturabilirsiniz. Çözümler, belirli bir projeye bağlı olmayan dosyalar da içerebilir.
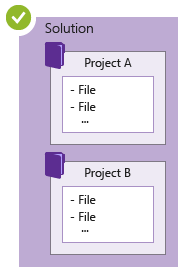
Not
Bu konu, Windows üzerinde Visual Studio için geçerlidir. Mac için Visual Studio için bkz. Mac için Visual Studio'da proje oluşturma.
Çözümlerinizi ve projelerinizi Çözüm Gezgini adlı bir araç penceresinde görüntüleyebilirsiniz. Aşağıdaki ekran görüntüsünde, Çözüm Gezgini'de iki proje içeren örnek bir C# konsol çözümü gösterilmektedir: Hesap Makinesi ve Hesap Makinesi. Her proje birden çok dosya ve klasör içerir. Kalın olarak proje adı başlangıç projesidir; yani uygulamayı çalıştırdığınızda başlayan projedir. Başlangıç projesinin hangi proje olduğunu belirtebilirsiniz.
Gerekli dosyaları ekleyerek projeyi kendiniz oluşturabilirsiniz, ancak Visual Studio size bir başlangıç yapmak için çeşitli proje şablonları sunar. Şablondan yeni proje oluşturmak, size bu proje türünün temellerini içeren bir proje sağlar ve dosyaları yeniden adlandırabilir veya gerektiğinde yeni ya da var olan kodu ve diğer kaynakları ekleyebilirsiniz.
Visual Studio'da uygulama geliştirmek için çözümler ve projeler gerekli değildir. Git'ten kopyaladığınız veya başka bir yere indirdiğiniz kodu da açabilirsiniz. Daha fazla bilgi için bkz . Visual Studio'da proje veya çözüm olmadan kod geliştirme.
Proje şablonundan proje oluşturma
Yeni proje oluşturmak için şablon seçme hakkında bilgi için bkz . Visual Studio'da yeni proje oluşturma. Sıfırdan oluşturulan ve adım adım yönergeler ve örnek kod içeren bir proje ve çözüm örneği için bkz . Projelere ve çözümlere giriş.
Mevcut kod dosyalarından proje oluşturma
Kod kaynak dosyaları koleksiyonunuz varsa, bunları bir projeye kolayca ekleyebilirsiniz.
Menüde Yeni Projeyi Var Olan Koddan Dosyala'yı>>seçin.
Mevcut Kod Dosyalarından Proje Oluştur sihirbazında, oluşturmak istediğiniz proje türü? açılan liste kutusunda istediğiniz proje türünü seçin ve ardından İleri düğmesini seçin.
Sihirbazda, dosyaların konumuna göz atın ve ardından Ad kutusuna yeni proje için bir ad girin. İşiniz bittiğinde Son düğmesini seçin.
Not
Bu seçenek, nispeten basit bir dosya koleksiyonu için en iyi sonucu sağlar. Şu anda yalnızca C++, Apache Cordova, Visual Basic ve C# proje türleri desteklenmektedir.
Çözüme dosya ekleme
Çözüm için benioku dosyası gibi birden çok projeye uygulanan bir dosyanız veya belirli bir proje yerine mantıksal olarak çözüm düzeyinde yer alan diğer dosyalarınız varsa, bunları çözümün kendisine ekleyebilirsiniz. Çözüme öğe eklemek için, Çözüm Gezgini çözüm düğümünün bağlam (sağ tıklama) menüsünde Yeni Öğe Ekle'yi veya Var Olan Öğeyi Ekle'yi>>seçin.
İpucu
Çözüm dosyası, Visual Studio'da projeleri düzenlemeye yönelik bir yapıdır. İki dosyada bu bilgilerin durumunu içerir: bir .sln (metin tabanlı, paylaşılan) dosyası ve bir .suo (ikili, gizli, kullanıcıya özgü çözüm seçenekleri) dosyası. Bu nedenle, bir çözüm kopyalanıp yeniden adlandırılması gereken bir şey değildir; bunun yerine, en iyisi yeni bir çözüm oluşturmak ve ardından mevcut öğeleri buna eklemektir.
Dosyaları karşılaştırma
Sürüm 17.7'den başlayarak, sağ tıklama bağlam menüsü seçeneklerini kullanarak Çözüm Gezgini dosyaları karşılaştırabilirsiniz. Daha fazla bilgi için Çözüm Gezgini hakkında bilgi edinin sayfasının Dosya karşılaştırma aracı bölümüne bakın.
.NET Framework'ün belirli bir sürümünü hedefleyen bir .NET projesi oluşturma
Bir .NET Framework projesi oluşturduğunuzda, projenin kullanmasını istediğiniz .NET Framework'ün belirli bir sürümünü belirtebilirsiniz. (.NET Core projesi oluşturduğunuzda bir çerçeve sürümü belirtemezsiniz.)
Bir .NET Framework sürümü belirtmek için, Yeni projenizi yapılandırın sayfasında Çerçeve açılan menüsünü seçin.
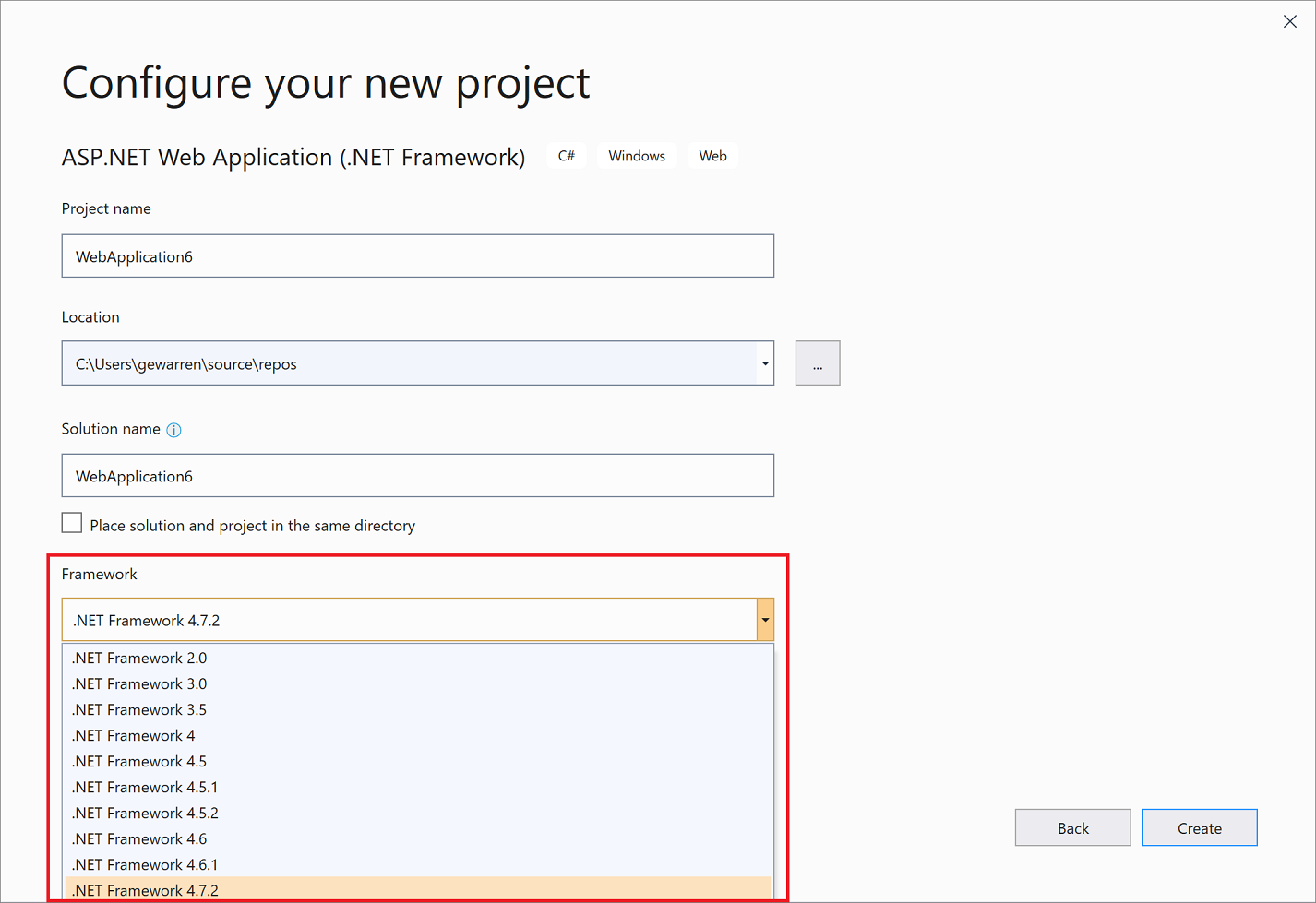
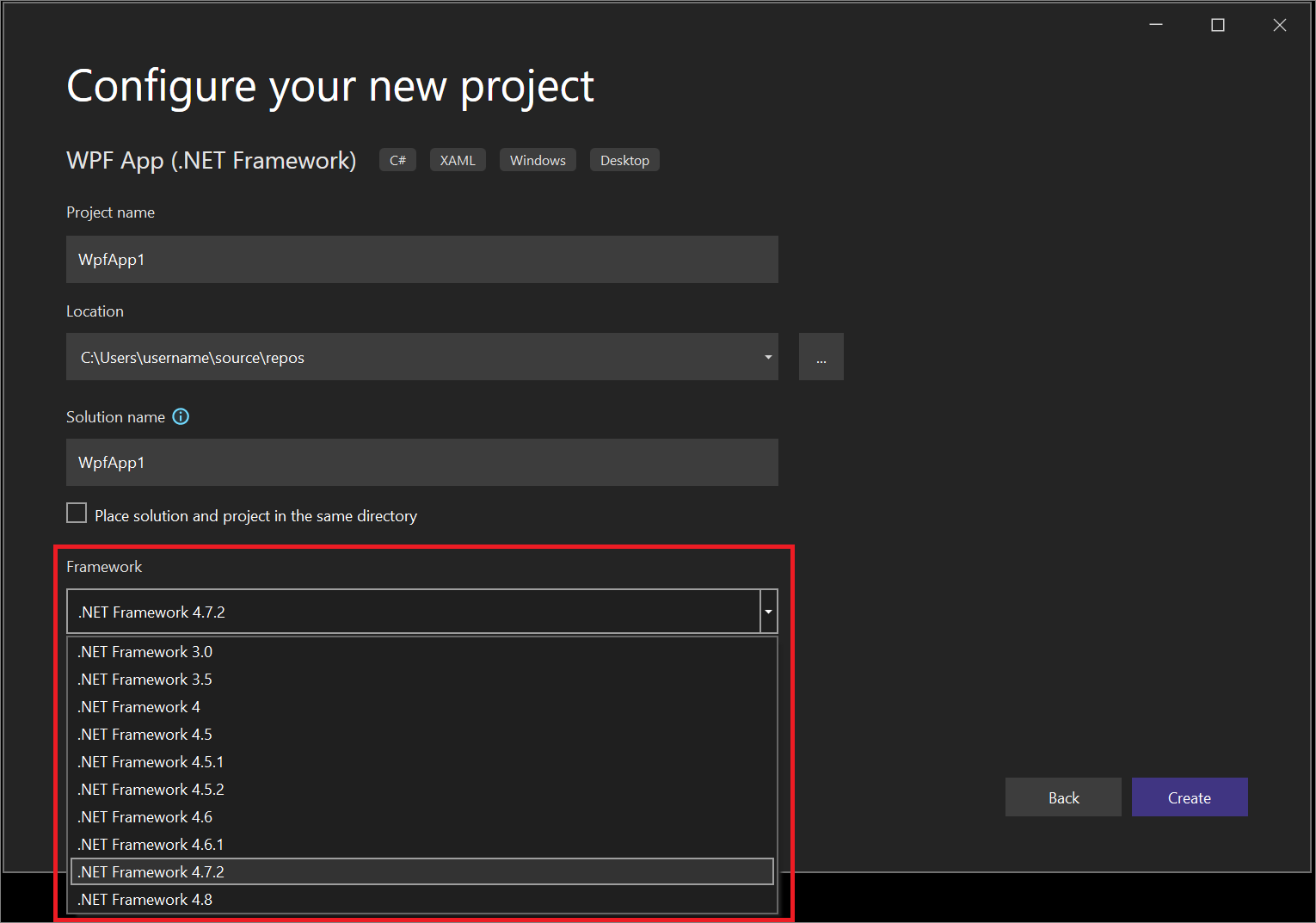
Boş çözümler oluşturma
Proje içermeyen boş çözümler de oluşturabilirsiniz. Bu, çözümünüzü ve projelerinizi sıfırdan oluşturmak istediğiniz durumlarda tercih edilebilir.
Boş bir çözüm oluşturmak için
Menü çubuğunda Dosya Yeni Proje'yi> seçin.>
Yeni proje oluştur sayfasında, arama kutusuna çözüm yazın.
Boş Çözüm şablonunu ve ardından İleri'yi seçin.
Çözümünüz için Ad ve Konum değerlerini girin ve Oluştur'u seçin.
Boş bir çözüm oluşturduktan sonra, Proje menüsünde Yeni Öğe Ekle veya Varolan ÖğeEkle'yi seçerek yeni veya var olan projeleri veya öğeleri ekleyebilirsiniz.
Daha önce belirtildiği gibi, bir projeye veya çözüme gerek kalmadan kod dosyalarını da açabilirsiniz. Bu şekilde kod geliştirme hakkında bilgi edinmek için bkz . Visual Studio'da proje veya çözüm olmadan kod geliştirme.
Çözüm, proje veya öğe silme
Visual Studio'daki çözümleri, projeleri veya öğeleri silmek veya kaldırmak için sağ tıklama bağlam menüsünü kullanabilirsiniz, ancak bu yalnızca bunları geçerli çözümden veya projeden kaldırır.
Bir çözümü veya diğer bileşenleri sisteminizden kalıcı olarak silmek için Windows'ta Dosya Gezgini kullanarak .sln ve .suo çözüm dosyalarını içeren klasörü silin. (Bir çözümü silmeden önce, yeniden ihtiyacınız olması durumunda projelerinizi ve dosyalarınızı yedeklemek isteyebilirsiniz.)
Not
.suo dosyası, varsayılan Dosya Gezgini ayarları altında görüntülenmemiş gizli bir dosyadır. Gizli dosyaları göstermek için Dosya Gezgini görünüm menüsünde Gizli Öğeler onay kutusunu seçin.
Çözümü kalıcı olarak silme
Visual Studio'da Çözüm Gezgini kullanarak Windows'ta Dosya Gezgini erişebilirsiniz. Bunu nasıl yapacağınızı buradan öğrenebilirsiniz.
Çözüm Gezgini silmek istediğiniz çözümün sağ tıklama menüsünde (bağlam menüsü) klasörü Dosya Gezgini aç'ı seçin.
Dosya Gezgini bir düzey yukarı gidin.
Çözümü içeren klasörü seçin ve delete tuşuna basın.
İlgili içerik
Geri Bildirim
Çok yakında: 2024 boyunca, içerik için geri bildirim mekanizması olarak GitHub Sorunları’nı kullanımdan kaldıracak ve yeni bir geri bildirim sistemiyle değiştireceğiz. Daha fazla bilgi için bkz. https://aka.ms/ContentUserFeedback.
Gönderin ve geri bildirimi görüntüleyin