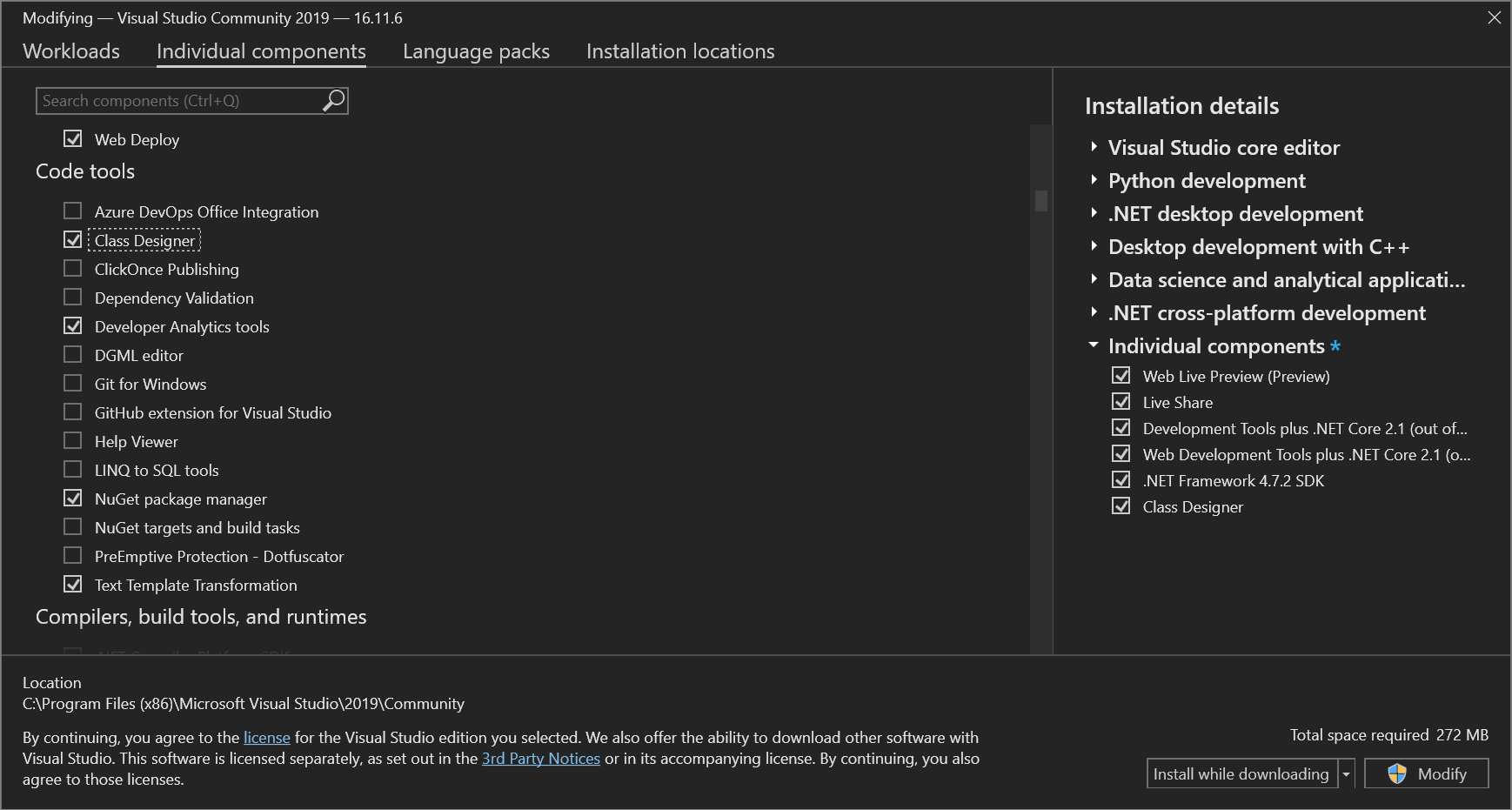Sınıf Tasarımcısı nedir?
Visual Studio'daki Sınıf Tasarımcısı aracıyla C#, Visual Basic veya C++ projelerinde sınıf diyagramları tasarlayabilir, görselleştirebilir ve yeniden düzenleyebilirsiniz. Sınıf diyagramları, proje yapınızı daha iyi anlamanıza ve kodunuzu yeniden düzenlemenize yardımcı olabilecek bir görsel tasarım yüzeyinde kod öğelerini ve ilişkilerini gösterir.
Not
Sınıf Tasarımcısı .NET Core ve .NET 5 ve üzeri projelerde kullanılamaz.
Sınıf diyagramları hakkında
Daha ayrıntılı olarak, sınıf diyagramlarıyla yapabilecekleri aşağıda bulabilirsiniz:
Tasarım: Sınıf diyagramını düzenleyerek projenizin kodunu düzenleyin. Yeni öğeler ekleyin ve istenmeyen öğeleri silin. Değişiklikleriniz koda yansıtılır.
Görselleştirme: Projenizdeki sınıfları diyagramda görüntüleyerek projenizin yapısını anlayın. Diyagramınızı özelleştirerek en çok önem ettiğiniz proje ayrıntılarına odaklanabilirsiniz. Diyagramınızı daha sonra gösterim veya belgeler için kullanmak üzere kaydedin.
Yeniden düzenleme: Yöntemleri geçersiz kılma, tanımlayıcıları yeniden adlandırma, parametreleri yeniden düzenleme ve arabirimleri ve soyut sınıfları uygulama.
Türleri ve ilişkileri görüntüleme
Sınıf diyagramları, türlerin ayrıntılarını (örneğin, bunların kurucu üyelerini ve aralarındaki ilişkileri) gösterir. Bu varlıkların görselleştirmesi koda dinamik bir görünümdür. Bu, tasarımcıda türleri düzenleyebileceğiniz ve ardından düzenlemelerinizin varlığın kaynak koduna yansıtıldığını görebileceğiniz anlamına gelir. Benzer şekilde, sınıf diyagramı kod dosyalarında yaptığınız değişikliklerle eşitlenmiş olarak tutulur.
Not
Projeniz bir sınıf diyagramı içeriyorsa ve projeniz başka bir projede bulunan bir türe başvuruda bulunuyorsa, siz bu tür için projeyi oluşturana kadar sınıf diyagramı başvuruda bulunılan türü göstermez. Benzer şekilde, siz bu varlık için projeyi yeniden oluşturana kadar diyagramda dış varlığın kodunda yapılan değişiklikler görüntülenmez.
Sınıf diyagramı iş akışı
Sınıf diyagramları, projelerin sınıf yapısını anlamanıza yardımcı olabilir. Bu projeler diğer geliştiriciler tarafından oluşturulmuş olabilir veya yalnızca kendi oluşturduğunuz bir projede yenileyiciye ihtiyacınız vardır. Proje bilgilerini özelleştirmek, paylaşmak ve başkalarıyla sunmak için sınıf diyagramlarını kullanabilirsiniz.
Proje bilgilerini sunmanın ilk adımı, göstermek istediklerinizi görüntüleyen bir sınıf diyagramı oluşturmaktır. Daha fazla bilgi için bkz . Sınıf diyagramı ekleme. Projenin farklı bir görünümünü, proje türlerinin seçili bir alt kümesini veya türlerin üyelerinin seçili bir alt kümesini görüntülemek için kullanılabilecek bir proje için birden çok sınıf diyagramı oluşturabilirsiniz.
Her sınıf diyagramının ne gösterdiğini tanımlamaya ek olarak, bilgilerin sunulma şeklini de değiştirebilirsiniz; daha fazla bilgi için bkz . Sınıf diyagramlarını özelleştirme.
Bir veya daha fazla sınıf diyagramına ince ayar yaptıktan sonra, bunları Microsoft Office belgelerine kopyalayıp yazdırabilir veya görüntü dosyası olarak dışarı aktarabilirsiniz. Daha fazla bilgi için bkz . Sınıf diyagramı öğelerini Microsoft Office belgesine kopyalama, Sınıf diyagramlarını yazdırma ve Sınıf diyagramlarını görüntü olarak dışarı aktarma.
Not
Sınıf Tasarımcısı kaynak dosyalarınızın konumunu izlemez, bu nedenle proje yapınızı değiştirmek veya projedeki kaynak dosyaları taşımak, sınıf tasarımcısının türü, özellikle de tür tanımı, temel sınıflar veya ilişkilendirme türlerinin kaynak türünü kaybetmesine neden olabilir. Sınıf Tasarımcısı bu türü görüntüleyemiyor gibi bir hata alabilirsiniz. Bunu yaparsanız, değiştirilen veya yeniden konumlandırılan kaynak kodunu yeniden görüntülemek için sınıf diyagramına yeniden sürükleyin.
Projelere sınıf diyagramları ekleme
Sınıfları ve diğer türleri tasarlamak, düzenlemek ve yeniden düzenlemek için C#, Visual Basic veya C++ projenize bir sınıf diyagramı ekleyin. Bir projedeki kodun farklı bölümlerini görselleştirmek için projeye birden çok sınıf diyagramı ekleyin.
Birden çok uygulama arasında kod paylaşan projelerden sınıf diyagramları oluşturamazsınız. UML sınıf diyagramları oluşturmak için bkz . UML modelleme projeleri ve diyagramları oluşturma.
Sınıf Tasarımcısı bileşenini yükleme
Sınıf Tasarımcısı bileşenini yüklemediyseniz, yüklemek için bu adımları izleyin.
Visual Studio Yükleyicisi Windows Başlat menüsü veya Visual Studio'daki menü çubuğundan Araçlar>Araçları ve Özellikleri Al'ı seçerek açın.
Visual Studio Yükleyicisi açılır.
Visual Studio zaten yüklüyse seçeneklerden Değiştir düğmesine tıklayın.
Tek tek bileşenler sekmesini seçin ve ardından aşağı kaydırarak Kod araçları kategorisine gelin.
Sınıf Tasarımcısı'nı ve ardından Değiştir'i seçin.
Sınıf Tasarımcısı bileşeni yüklenmeye başlar.
Projeye boş sınıf diyagramı ekleme
Çözüm Gezgini'da proje düğümüne sağ tıklayın ve ardından Yeni Öğe Ekle'yi>seçin. Ya da Ctrl+Shift A tuşlarına+basın. Kod dosyası ekleme seçeneğiyle küçük bir pencere görüntülenirse Tüm Şablonları Göster düğmesini seçin.
Yeni Öğe Ekle iletişim kutusu açılır.
Genel'i genişletin ve şablon listesinden Sınıf Diyagramı'nı seçin. Visual C++ projeleri için Sınıf Diyagramı şablonunu bulmak için Yardımcı Program kategorisine bakın.
Not
Sınıf Diyagramı şablonunu görmüyorsanız, Visual Studio için Sınıf Tasarımcısı bileşenini yüklemek için adımları izleyin. Bu makalede daha önce belirtildiği gibi, Sınıf Tasarımcısı .NET Core ve .NET 5 ve sonraki sürümlerde kullanılamaz.
Sınıf diyagramı Sınıf Tasarımcısı'nda açılır ve Çözüm Gezgini.cd uzantısına sahip bir dosya olarak görünür. Şekilleri ve çizgileri Araç Kutusu'ndan diyagrama sürükleyebilirsiniz.
Birden fazla sınıf diyagramı eklemek için bu yordamdaki adımları yineleyin.
Var olan türleri temel alan bir sınıf diyagramı ekleme
Çözüm Gezgini bir dosyanın bağlam menüsünü açın (sağ tıklayın) ve ardından Sınıf Diyagramını Görüntüle'yi seçin.
-veya-
Sınıf Görünümü'nde ad alanını açın veya bağlam menüsünü yazın ve ardından Sınıf Diyagramını Görüntüle'yi seçin.
İpucu
Sınıf Görünümü açık değilse, Görünüm menüsünden Sınıf Görünümü'nü açın. Alternatif olarak, Ctrl+Shift C tuşlarına+da basabilirsiniz.
Tüm projenin içeriğini sınıf diyagramında görüntülemek için
Çözüm Gezgini veya Sınıf Görünümü'nde projeye sağ tıklayın ve Görünüm'ü ve ardından Sınıf Diyagramını Görüntüle'yi seçin.
Otomatik olarak doldurulan bir sınıf diyagramı oluşturulur.
Önemli
Sınıf Tasarımcısı .NET Core projelerinde kullanılamaz.
Sınıf diyagramlarını özelleştirme
Sınıf diyagramlarının bilgileri görüntüleme biçimini değiştirebilirsiniz. Tüm diyagramı veya tasarım yüzeyinde tek tek türleri özelleştirebilirsiniz.
Örneğin, tüm bir sınıf diyagramının yakınlaştırma seviyesini ayarlayabilir, tek tek üyelerin gruplandırılma ve sıralanma şeklini değiştirebilir, ilişkileri gizleyebilir ya da gösterebilir ve tek tek türleri ya da tür kümelerini diyagram üzerinde istediğiniz yere taşıyabilirsiniz.
Not
Şekillerin diyagram üzerinde görünme biçimi özelleştirildiğinde, diyagramda temsil edilen türlerin temelini oluşturan kod değişmez.
Bir sınıftaki Özellikler bölümü gibi tür üyeleri içeren bölümlere bölme adı verilir. Tek tek bölmeleri ve tür üyelerini gizleyebilir veya gösterebilirsiniz.
Sınıf diyagramını yakınlaştırma ve uzaklaştırma
Sınıf Tasarımcısı'nda bir sınıf diyagramı dosyası açın ve seçin.
Sınıf Tasarımcısı araç çubuğunda, tasarımcı yüzeyinin yakınlaştırma düzeyini değiştirmek için Yakınlaştır veya Uzaklaştır düğmesine tıklayın.
veya
Belirli bir yakınlaştırma değeri belirtin. Yakınlaştırma açılan listesini kullanabilir veya geçerli bir yakınlaştırma düzeyi yazabilirsiniz (geçerli aralık %10 ile %400 arasındadır).
Not
Yakınlaştırma düzeyini değiştirmek, sınıf diyagramı çıktınızın ölçeğini etkilemez.
Tür üyelerinin gruplandırmasını ve sıralamasını özelleştirme
Sınıf Tasarımcısı'nda bir sınıf diyagramı dosyası açın ve seçin.
Tasarım yüzeyinde boş bir alana sağ tıklayın ve Grup Üyeleri'nin üzerine gelin.
Kullanılabilir seçeneklerden birini belirtin:
Türe Göre Gruplandır, tek tek tür üyelerini Özellikler, Yöntemler, Olaylar ve Alanlar'ın gruplandırılmış listesine ayırır. Tek tek gruplar varlık tanımına bağlıdır: örneğin, bir sınıf için henüz tanımlanmış olay yoksa herhangi bir olay grubu görüntülemez.
Access'e göre gruplandırma, tek tek tür üyelerini üyenin erişim değiştiricilerine göre gruplandırılmış bir listeye ayırır. Örneğin, Genel ve Özel.
Alfabetik Sıralama , bir varlığı oluşturan öğeleri tek bir alfabetik liste olarak görüntüler. Liste artan düzende sıralanır.
Türe göre bölmeleri gizleme
Sınıf Tasarımcısı'nda bir sınıf diyagramı dosyası açın ve seçin.
Özelleştirmek istediğiniz türdeki üye kategorisine sağ tıklayın (örneğin, sınıftaki Yöntemler düğümünü seçin.
Bölmeyi Gizle'ye tıklayın.
Seçili bölme tür kapsayıcısından kaybolur.
Türe göre tek tek üyeleri gizleme
Sınıf Tasarımcısı'nda bir sınıf diyagramı dosyası açın ve seçin.
Gizlemek istediğiniz türde üyeye sağ tıklayın.
Gizle'ye tıklayın.
Seçili üye tür kapsayıcısından kaybolur.
Türe göre gizli bölmeleri ve üyeleri gösterme
Sınıf Tasarımcısı'nda bir sınıf diyagramı dosyası açın ve seçin.
Gizli bölmeyi içeren türün adına sağ tıklayın.
Tüm Üyeleri Göster'e tıklayın.
Tüm gizli bölmeler ve üyeler tür kapsayıcısında görünür.
İlişkileri gizleme
Sınıf Tasarımcısı'nda bir sınıf diyagramı dosyası açın ve seçin.
Gizlemek istediğiniz ilişkilendirme veya devralma çizgisine sağ tıklayın.
İlişkilendirme satırları için Gizle'ye tıklayın ve devralma satırları için Devralma Satırını Gizle'ye tıklayın.
Tüm Üyeleri Göster'e tıklayın.
Tüm gizli bölmeler ve üyeler tür kapsayıcısında görünür.
Gizli ilişkileri gösterme
Sınıf Tasarımcısı'nda bir sınıf diyagramı dosyası açın ve seçin.
Gizli ilişkilendirmeyi veya devralmayı içeren türün adına sağ tıklayın.
İlişkilendirme satırları için Tüm Üyeleri Göster'e tıklayın ve devralma satırları için Temel Sınıfı Göster'e veya Türetilmiş Sınıfları Göster'e tıklayın.
Sınıf diyagramından şekil kaldırma
Türün temelini oluşturan koda etkisi olmaksızın, bir tür şeklini sınıf diyagramından kaldırabilirsiniz. Tür şekillerinin sınıf diyagramından kaldırılması yalnızca bu diyagramı etkiler: türü tanımlayan temel kod ve türü görüntüleyen diğer diyagramlar etkilenmez.
Sınıf diyagramında, diyagramdan kaldırmak istediğiniz tür şeklini seçin.
Düzenle menüsünde Diyagramdan Kaldır'ı seçin.
Tür şekli ve varsa bu şekle bağlı ilişkilendirme ya da devralma çizgileri bundan böyle diyagramda görünmez.
Bir tür şeklini ve temelini oluşturan kodu silme
Tasarım yüzeyinde şekle sağ tıklayın.
Bağlam menüsünden Kodu Sil'i seçin.
Şekil diyagramdan kaldırılır ve temelini oluşturan kod projeden silinir.
Sınıf diyagramı öğelerini Microsoft Office belgesine kopyalama
Şekilleri bir .NET sınıf diyagramından (.cd dosyası) diğer belgelere kopyalayabilirsiniz. Şeklin veya temel alınan kodun bir kopyasını, yapıştırdığınız belge türüne göre alırsınız. Modelleme projesindeki UML sınıf diyagramlarındaki şekilleri kopyalamak için bkz . Diyagramları görüntü olarak dışarı aktarma.
Tek bir öğeyi kopyalama
Şekle sağ tıklayın ve Resmi Kopyala'yı seçin.
Birkaç öğeyi kopyalama
Diyagramda kopyalamak istediğiniz şekilleri seçin.
Seçiminize sağ tıklayın ve Resmi Kopyala'yı seçin.
Sınıf diyagramındaki tüm öğeleri kopyalama
Diyagram yüzeyine sağ tıklayın ve Tümünü Seç'i seçin veya Ctrl A tuşuna+basın.
Düzenle menüsünde Resim Kopyala'yı seçin.
Resim Kopyala yerine Kopyala'yı da seçebilirsiniz. Kopyalama , resmi normal bit eşlem olarak kopyalar. Görüntüyü Kopyala, görüntüyü vektör tabanlı bir görüntü olarak kopyalar; bu, çoğu Office uygulaması lications için daha iyidir.
Sınıf diyagramlarını görüntü olarak dışarı aktarma
Projedeki koddan oluşturduğunuz bir sınıf diyagramını dışarı aktarmak için diyagramı görüntü olarak kaydedin. Bunun yerine UML sınıf diyagramlarını dışarı aktarmak istiyorsanız bkz . Diyagramları resim olarak dışarı aktarma.
Diyagramı dışarı aktarma
Sınıf diyagramı (.cd) dosyanızı açın.
Sınıf Diyagramı menüsünden veya diyagram yüzeyi kısayol menüsünde Diyagramı Görüntü Olarak Dışarı Aktar'ı seçin.
Bir diyagram seçin.
İstediğiniz biçimi seçin.
Dışarı aktarma işlemini tamamlamak için Dışarı Aktar'ı seçin.
Diğer belgelerden bağlantılı dışarı aktarılan görüntüleri otomatik olarak güncelleştirmek için diyagramı Visual Studio'da yeniden dışarı aktarın.
Sınıf diyagramlarını yazdırma
Visual Studio'nun yazdırma özelliğini kullanarak bir sınıf diyagramı yazdırabilirsiniz.
Sınıf diyagramını yazdırmak için
Sınıf diyagramını açın.
Dosya menüsünde Yazdır'a tıklayın.
Tüm sınıf diyagramı yazdırılır. Uygun boyutta yazdırmak için Sayfa Yapısı iletişim kutusundaki ayarları değiştirmeniz gerekebilir.
Sınıf diyagramlarına açıklama ekleme
Sınıf diyagramlarına açıklama eklemek için açıklama şekillerini kullanabilirsiniz. Açıklama şeklinin metin yazabileceğiniz text adlı bir özelliği vardır. Açıklama şekilleri kodda değil yalnızca diyagram yüzeyinde bulunur.
Açıklama, Sınıf Tasarımcısı'ndaki sınıf diyagramı görünümünde yer alır. Aynı projede ikinci bir sınıf diyagramı açarsanız, ilk görünümde oluşturduğunuz açıklamalar görünmez. Diyagramı silerseniz, içerdiği tüm açıklamalar da silinir.
Açıklama şeklini yeniden boyutlandırabilirsiniz, ancak arka plan rengi, yazı tipi veya yazı tipi boyutu gibi görünümünün diğer yönlerini değiştiremezsiniz.
Açıklama eklemek için
Sınıf Tasarımcısı Araç Kutusu'ndan bir açıklamayı sınıf diyagramına sürükleyin.
Diyagramdaki yeni açıklama şekline tıklayın ve istediğiniz metni yazın.
Sınıf Diyagramı ve Sınıf Ayrıntıları penceresinde fare ve klavye kısayollarını kullanma
Sınıf Tasarımcısı'nda ve Sınıf Ayrıntıları penceresinde gezinti eylemleri gerçekleştirmek için fareye ek olarak klavyeyi de kullanabilirsiniz.
Sınıf Tasarımcısı'nda fareyi kullanma
Sınıf diyagramlarında aşağıdaki fare eylemleri desteklenir:
| Fare Bileşimi | Bağlam | Açıklama |
|---|---|---|
| Çift tıklama | Şekil öğeleri | Kod düzenleyicisini açar. |
| Çift tıklama | Lollipop bağlayıcısı | Lolipopu genişlet/daralt. |
| Çift tıklama | Lollipop bağlayıcı etiketi | Arabirimi Göster komutunu çağırır. |
| Fare Tekerleği | Sınıf diyagramı | Dikey olarak kaydırın. |
| Shift + Fare Tekerleği | Sınıf diyagramı | Yatay olarak kaydırın. |
| Ctrl + Fare Tekerleği | Sınıf diyagramı | Yakınlaştırmak. |
| Ctrl+Shift + tıklama | Sınıf diyagramı | Yakınlaştırmak. |
Sınıf Ayrıntıları penceresinde fareyi kullanma
Fare kullanarak, Sınıf Ayrıntıları penceresinin görünümünü ve görüntülenen verileri aşağıdaki yollarla değiştirebilirsiniz:
Düzenlenebilir herhangi bir hücreye tıklanması, söz konusu hücrenin içeriğini düzenlemenize olanak tanır. Yaptığınız değişiklikler, Özellikler penceresinde ve kaynak kodunda da dahil olmak üzere verilerin depolandığı veya görüntülendiği tüm yerlere yansıtılır.
Bir satırın herhangi bir hücresine tıklanması, Özellikler penceresinin bu satırla temsil edilen öğenin özelliklerini görüntülemesine neden olur.
Bir sütunun genişliğini değiştirmek için, sütun başlığı istediğiniz genişliğe gelene kadar sütun başlığının sağ tarafındaki sınırı sürükleyin.
Satırın solundaki ok simgelerine tıklayarak bölme veya özellik düğümlerini genişletebilir veya daraltabilirsiniz.
Sınıf Ayrıntıları penceresi, geçerli sınıfta yeni üyeler oluşturmak ve Sınıf Ayrıntıları penceresi kılavuzunda üyelerin bölmeleri arasında gezinmek için çeşitli düğmeler sunar.
Sınıf Tasarımcısı'nda klavyeyi kullanma
Sınıf diyagramlarında aşağıdaki klavye eylemleri desteklenir:
| Anahtar | Bağlam | Açıklama |
|---|---|---|
| Ok tuşları | İç tür şekilleri | Şekil içeriğinde ağaç stili gezinti (şeklin çevresinde kaydırma desteklenir). Sol ve sağ tuşlar genişletilebilirse geçerli öğeyi genişletir/daraltabilir ve değilse üst öğeye gider (ayrıntılı davranış için ağaç görünümü gezintisine bakın). |
| Ok tuşları | Üst düzey şekiller | Diyagramdaki şekilleri taşıma. |
| Shift+ok tuşları | İç tür şekilleri | Üyeler, iç içe türler veya bölmeler gibi şekil öğelerinden oluşan sürekli seçim oluşturma. Bu kısayollar çevresinde kaydırmayı desteklemez. |
| Giriş Sayfası | İç tür şekilleri | Üst düzey şekil başlığına gidin. |
| Giriş Sayfası | Üst düzey şekiller | Diyagramdaki ilk şekle gidin. |
| Son | İç tür şekilleri | Şeklin içindeki son görünür öğeye gidin. |
| Son | Üst düzey şekiller | Diyagramdaki son şekle gidin. |
| Shift+Home | İç tür şekli | Geçerli öğeden başlayıp aynı şekilde en üstteki öğeyle biten şeklin içindeki öğeleri seçer. |
| Shift+End | İç tür şekli | Shift+Home ile aynı ama yukarıdan aşağı yönde. |
| Girmek | Tüm bağlamlar | Şekil üzerinde varsayılan eylemi çağırır ve bu eylem çift tıklamayla da kullanılabilir. Çoğu durumda bu Görünüm Kodu'dur ancak bazı öğeler bunu farklı tanımlar (lolipoplar, bölme üst bilgileri, lolipop etiketleri). |
| + ve - | Tüm bağlamlar | Şu anda odaklanmış öğe genişletilebilirse, bu anahtarlar öğeyi genişletir veya daraltabilir. |
| > | Tüm bağlamlar | Alt öğeleri olan öğelerde, daraltılmışsa ve ilk alt öğeye giderse bu öğeyi genişletir. |
| < | Tüm bağlamlar | Üst öğeye gider. |
| Alt+Shift+L | İç tür şekilleri + tür şekillerinde. | Seçili durumdaki şeklin lolipop'una (varsa) gider. |
| Alt+Shift+B | İç tür şekilleri + tür şekillerinde. | Tür şekli üzerinde temel tür listesi gösteriliyorsa ve birden fazla öğe varsa, bu işlem listenin genişletme durumunu değiştirir (daralt/genişlet). |
| Delete | Tür ve açıklama şekillerinde | Diyagramdan Kaldır komutunu çağırır. |
| Delete | Diğer her şeyde. | Koddan Sil komutunu (üyeler, parametreler, ilişkilendirmeler, devralma, lollipop etiketleri) çağırır. |
| Ctrl+Sil | Tüm bağlamlar | Seçimde Koddan Sil komutunu çağırır. |
| Sekme | Tüm bağlamlar | Aynı üst öğe içinde sonraki alt öğeye gider (sarmalamayı destekler). |
| Shift+Sekmesi | Tüm bağlamlar | Aynı üst öğe içinde önceki alt öğeye gider (kaydırmayı destekler). |
| Ara Çubuğu | Tüm bağlamlar | Geçerli öğede seçimi değiştirir. |
Sınıf Ayrıntıları penceresinde klavyeyi kullanma
Not
Aşağıdaki anahtar bağlamaları kod yazma deneyimini taklit eder.
Sınıf Ayrıntıları penceresinde gezinmek için aşağıdaki tuşları kullanın:
| Anahtar | Sonuç |
|---|---|
| , (virgül) | İmleç bir parametre satırındaysa, virgül yazmak imleci sonraki parametrenin Ad alanına taşır. İmleç bir yöntemin son parametre satırındaysa, imleci <parametre ekleme> alanına taşır ve bunu kullanarak yeni bir parametre oluşturabilirsiniz. İmleç Sınıf Ayrıntıları penceresinin başka bir yerindeyse, virgül yazmak geçerli alana tam anlamıyla virgül ekler. |
| ; (noktalı virgül) veya ) (kapatma parantezi) | İmleci Sınıf Ayrıntıları penceresi kılavuzundaki bir sonraki üye satırının Ad alanına taşıyın. |
| Sekme | İmleci sonraki alana taşır, önce sola, sonra da yukarıdan aşağıya doğru hareket eder. İmleç, metin yazdığınız bir alandan taşınıyorsa, Sınıf Ayrıntıları bu metni işler ve hata oluşturmazsa depolar. İmleç parametre> ekleme gibi <boş bir alandaysa, Sekme bunu sonraki satırın ilk alanına taşır. |
| Ara Çubuğu | İmleci sonraki alana taşır, önce sola, sonra da yukarıdan aşağıya doğru hareket eder. İmleç parametre> ekleme gibi <boş bir alandaysa, sonraki satırın ilk alanına taşınır. <Virgül yoksayıldıktan hemen sonra yazılan alanın> dikkate alındığını unutmayın. İmleç Özet alanındaysa, boşluk yazmak boşluk karakteri ekler. İmleç belirli bir satırın Gizle sütunundaysa, boşluk yazmak Gizle onay kutusunun değerini değiştirir. |
| Ctrl+Sekmesi | Başka bir belge penceresine geçin. Örneğin, Sınıf Ayrıntıları penceresinden açık bir kod dosyasına geçin. |
| Esc | Bir alana metin yazma işlemine başladıysanız, ESC tuşuna basıldığında geri alma tuşu işlevi görür ve alanın içeriği önceki değerine döndürülür. Sınıf Ayrıntıları Penceresinde genel odak varsa ancak belirli bir hücrede odak yoksa, ESC tuşuna basıldığında odak Sınıf Ayrıntıları penceresinden uzağa taşınır. |
| Yukarı ok ve aşağı ok | Bu tuşlar, sınıf ayrıntıları pencere kılavuzunda imleci satırdan satıra dikey olarak taşır. |
| Sol ok | İmleç Ad sütunundaysa, sol oka basıldığında hiyerarşideki geçerli düğüm daraltılır (açıksa). |
| Sağ ok | İmleç Ad sütunundaysa, sağ oka basıldığında hiyerarşideki geçerli düğüm genişletilir (daraltılmışsa). |
İpucu
Klavye kısayollarının kapsamlı listesi için bkz . Visual Studio'da klavye kısayolları.