Visual Studio’da projeler veya çözümler olmadan kod geliştirme
Çözüme veya proje dosyasına gerek kalmadan neredeyse her tür dizin tabanlı projeden Visual Studio'ya kod açabilirsiniz. Bu, örneğin GitHub'da bir depoyu kopyalayabileceğiniz, doğrudan Visual Studio'da açabileceğiniz ve bir çözüm veya proje oluşturmak zorunda kalmadan geliştirmeye başlayabileceğiniz anlamına gelir. Gerekirse, basit JSON dosyaları aracılığıyla özel derleme görevleri belirtebilir ve parametreleri başlatabilirsiniz.
Kod dosyalarınızı Visual Studio'da açtıktan sonra Çözüm Gezgini klasördeki tüm dosyaları görüntüler. Düzenlemeye başlamak için herhangi bir dosyaya tıklayabilirsiniz. Arka planda Visual Studio, IntelliSense, gezinti ve yeniden düzenleme özelliklerini etkinleştirmek için dosyaları dizine eklemeye başlar. Siz dosyaları düzenlerken, oluştururken, taşırken veya silerken, Visual Studio değişiklikleri otomatik olarak izler ve IntelliSense dizinini sürekli güncelleştirir. Kod söz dizimi renklendirmesi ile görüntülenir ve çoğu durumda temel IntelliSense deyiminin tamamlanmasını içerir.
Not
VS Code'a özgü bilgileri arıyorsanız Visual Studio Code'u kullanmaya başlama sayfasını ziyaret edin.
Herhangi bir kodu açma
Visual Studio'da kodu aşağıdaki yollarla açabilirsiniz:
Visual Studio menü çubuğunda Dosya>Klasör Aç'ı>seçin ve kod konumuna gidin.
Kod içeren bir klasörün bağlam (sağ tıklama) menüsünde Visual Studio'da Aç komutunu seçin.
Başlangıç penceresinde Klasör Aç bağlantısını seçin.
Önemli
Visual Studio başlangıç penceresindeki Klasör Aç bağlantısı kullanılarak tüm kodlar açılamaz. Örneğin, kod dosyanız bir çözümün parçası olarak kaydedildiyse (başka bir deyişle, bir .sln dosyasına), kodunuzu açmak için burada listelenen diğer seçeneklerden birini kullanmanız gerekir.
Klavye kullanıcısıysanız Visual Studio'da Ctrl+Shift+Alt+O tuşlarına basın.
Kopyalanmış bir GitHub deposundaki kodu açın.
Birden çok klasör açmak için
Visual Studio 2022 sürüm 17.9 Önizleme 1'den başlayarak, Visual Studio'da açılacak birden çok klasör belirtebilirsiniz. Birden çok klasör açmak özellikle çok sayıda ilgisiz kod içeren kod depolarında yararlıdır ve geliştiricinin bazı işleri yapmak için yalnızca bir alt kümeye ihtiyacı vardır.
- Visual Studio menü çubuğunda Dosya>Çalışma Alanını Aç'ı>seçin ve ardından dosya konumuna
.code-workspacegidin. - Dosyanın
.code-workspacekendisi bir olması beklenir. Aşağıdaki gibi görünen JSON şeması:
{
"folders" : [
{
"path" : "some\\child\\foo",
"name" : "The Foo"
},
{
"path" : "..\\..\\some\\unrelated\\bar"
},
{
"path" : "C:\\a\\full\\path\\baz"
},
{
"path" : "${env.ANY_ENV_VARIABLE}\\foobar"
}
]
}
Her "path" değer herhangi bir göreli yol veya kök yol olabilir. Kök yollarda aynı sürücü harfi bulunmalıdır. Ortam değişkenleri söz dizimi ${env.ANY_ENV_VARIABLE}ile kullanılabilir. özelliği, "name" Çözüm Gezgini klasör için görsel bir diğer ad oluşturmak için kullanılabilir.
Kopyalanmış bir GitHub deposundan kod açmak için
Aşağıdaki örnekte, GitHub deposunu kopyalama ve ardından visual studio'da kodunu açma işlemi gösterilmektedir. Bu yordamı izlemek için sisteminizde bir GitHub hesabı ve Windows için Git yüklü olmalıdır. Daha fazla bilgi için bkz. Windows için Visual Studio ve Git ile kullanmak üzere GitHub hesabı oluşturma.
GitHub'da kopyalamak istediğiniz depoya gidin.
Kopyala veya İndir düğmesini seçin ve ardından GitHub deposunun güvenli URL'sini kopyalamak için açılan menüde Panoya Kopyala düğmesini seçin.
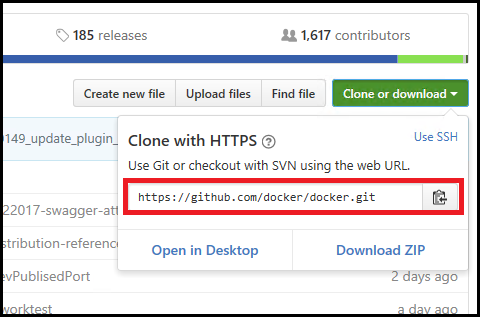
Visual Studio'da Git kullanma
Visual Studio 2019 sürüm 16.8'den itibaren, GitHub'da dosyalarınızla etkileşime geçmek için kullanabileceğiniz yeni, kolaylaştırılmış bir Git arabirimi kullanıma sunulmuştur. Daha fazla bilgi edinmek için Visual Studio sürüm denetimi belgelerini ziyaret edin.
Visual Studio'da Takım Gezgini'ni kullanma
Visual Studio 2022 ve Visual Studio 2019 sürüm 16.8 ve sonraki sürümlerde Takım Gezgini'ni kullanmaya devam edebilirsiniz. Ancak, yeni Git deneyimini kullanmayı daha kolay bulabilirsiniz. Daha fazla bilgi için bkz . Visual Studio, Git ile sürüm denetimini nasıl kolaylaştırır?
Visual Studio'da Takım Gezgini sekmesini seçerek Takım Gezgini'ni açın. Sekmeyi görmüyorsanız, Sekmeyi Ekip Gezgini'ni Görüntüle'den >açın.
Ekip Gezgini'ndeki Yerel Git Depoları bölümünün altında Kopyala komutunu seçin ve github sayfasının URL'sini metin kutusuna yapıştırın.
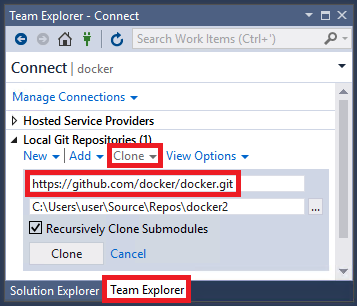
Projenin dosyalarını yerel git deposuna kopyalamak için Kopyala düğmesini seçin. Deponun boyutuna bağlı olarak, bu işlem birkaç dakika sürebilir.
Depo sisteminize kopyalandıktan sonra, Takım Gezgini'nde yeni kopyalanan deponun bağlam (sağ tıklama) menüsünde Aç komutunu seçin.
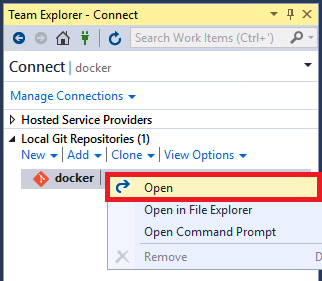
dosyaları Çözüm Gezgini görüntülemek için Klasör Görünümünü Göster komutunu seçin.
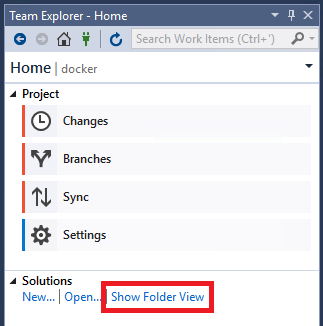
Artık kopyalanan depodaki klasörlere ve dosyalara göz atabilir ve söz dizimi renklendirme ve diğer özelliklerle birlikte Visual Studio kod düzenleyicisinde kodu görüntüleyebilir ve arayabilirsiniz.
Kodunuzu çalıştırma ve hatalarını ayıklama
Visual Studio'da proje veya çözüm olmadan kodunuzun hatalarını ayıklayabilirsiniz! Bazı dillerde hata ayıklamak için kod tabanında betik, yürütülebilir dosya veya proje gibi geçerli bir başlangıç dosyası belirtmeniz gerekebilir. Araç çubuğundaki Başlangıç düğmesinin yanındaki açılan liste kutusunda, Visual Studio'nun algıladığınız tüm başlangıç öğelerinin yanı sıra özel olarak belirlediğiniz öğeler listelenir. Visual Studio, kodunuzda hata ayıkladığınızda önce bu kodu çalıştırır.
Kodunuzu Visual Studio'da çalışacak şekilde yapılandırmak, ne tür bir kod olduğuna ve derleme araçlarının ne olduğuna bağlı olarak farklılık gösterir.
MSBuild kullanan kod temelleri
MSBuild tabanlı kod temelleri, Başlangıç düğmesinin açılan listesinde görünen birden çok derleme yapılandırmasına sahip olabilir. Başlangıç öğesi olarak kullanmak istediğiniz dosyayı seçin ve ardından hata ayıklamaya başlamak için Başlat düğmesini seçin.
Not
C# ve Visual Basic kod temelleri için .NET masaüstü geliştirme iş yükünü yüklemiş olmanız gerekir. C++ kod temelleri için, C++ iş yüküyle Masaüstü geliştirmeyi yüklemiş olmanız gerekir.
Özel derleme araçlarını kullanan kod temelleri
Kod tabanınız özel derleme araçları kullanıyorsa Visual Studio'ya bir .json dosyasında tanımlanan derleme görevlerini kullanarak kodunuzu nasıl oluşturabileceğinizi anlatmalısınız. Daha fazla bilgi için bkz . Derleme ve hata ayıklama görevlerini özelleştirme.
Python veya JavaScript kodu içeren kod temelleri
Kod tabanınız Python veya JavaScript kodu içeriyorsa, .json dosyaları yapılandırmanız gerekmez, ancak ilgili iş yükünü yüklemeniz gerekir. Başlangıç betiğini de yapılandırmanız gerekir:
Araçlar>Araç ve Özellik Al'ı seçerek veya Visual Studio'yu kapatıp Visual Studio Yükleyicisi çalıştırarak Node.js geliştirme veya Python geliştirme iş yükünü yükleyin.
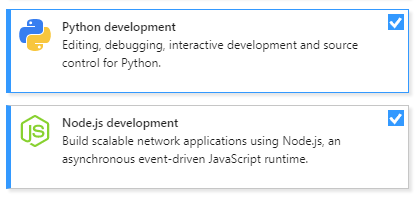
Çözüm Gezgini bir JavaScript veya Python dosyasının sağ tıklama veya bağlam menüsünde Başlangıç Öğesi Olarak Ayarla komutunu seçin.
Hata ayıklamaya başlamak için Başlangıç düğmesini seçin.
C++ kodu içeren kod temelleri
Visual Studio'da çözümler veya projeler olmadan C++ kodunu açma hakkında bilgi için bkz . C++ için Klasör projelerini açma.
Visual Studio projesi içeren kod temelleri
Kod klasörünüz bir Visual Studio projesi içeriyorsa, projeyi başlangıç öğesi olarak belirleyebilirsiniz.
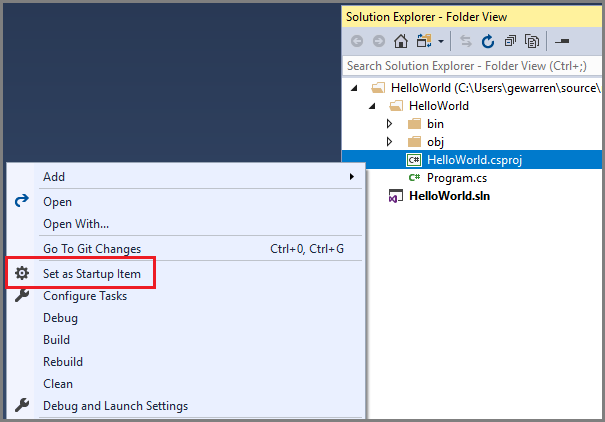
Başlangıç düğmesinin metni, projenin başlangıç öğesi olduğunu yansıtacak şekilde değişir.
