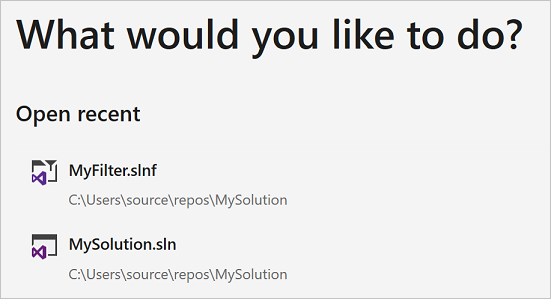Visual Studio'da filtrelenmiş çözümler
Büyük geliştirme ekipleri genellikle birçok proje içeren tek bir büyük çözüm kullanarak işbirliği sağlar. Ancak, tek tek geliştiriciler genellikle bu projelerin küçük bir alt kümesi üzerinde çalışır. Visual Studio 2019, büyük çözümleri açarken performansı geliştirmek için çözüm filtrelemeyi kullanıma sunar. Çözüm filtreleme, yalnızca seçmeli projelerin yüklendiği bir çözüm açmanıza olanak tanır. Bir çözümde projelerin bir alt kümesinin yüklenmesi çözüm yükünü, derlemeyi ve test çalıştırma süresini azaltır ve daha odaklanmış bir gözden geçirme sağlar.
Aşağıdaki özellikler kullanılabilir:
Herhangi bir projesini yüklemeden bir çözüm açarak koda daha hızlı ulaşabilirsiniz. Çözüm açıldıktan sonra yüklenecek projeleri seçmeli olarak seçebilirsiniz.
Bir çözümü yeniden açtığınızda, Visual Studio önceki oturumunuzda hangi projelerin yüklendiğini hatırlar ve yalnızca bu projeleri yükler.
Bir veya daha fazla proje yükleme yapılandırması kaydetmek veya yapılandırmayı ekip arkadaşlarınızla paylaşmak için bir çözüm filtresi dosyası oluşturabilirsiniz.
Not
Bu konu, Windows üzerinde Visual Studio için geçerlidir.
Filtrelenmiş çözüm açma
Projelerinden herhangi birini doğrudan Projeyi Aç iletişim kutusundan veya komut satırından yüklemeden bir çözüm açabilirsiniz.
Proje Aç iletişim kutusu
Projeyi Aç iletişim kutusunu kullanarak herhangi bir projesini yüklemeden bir çözüm açmak için:
Menü çubuğundan Dosya>Proje/Çözüm Aç'ı>seçin.
Projeyi Aç iletişim kutusunda çözümü seçin ve ardından Projeleri yükleme'yi seçin.
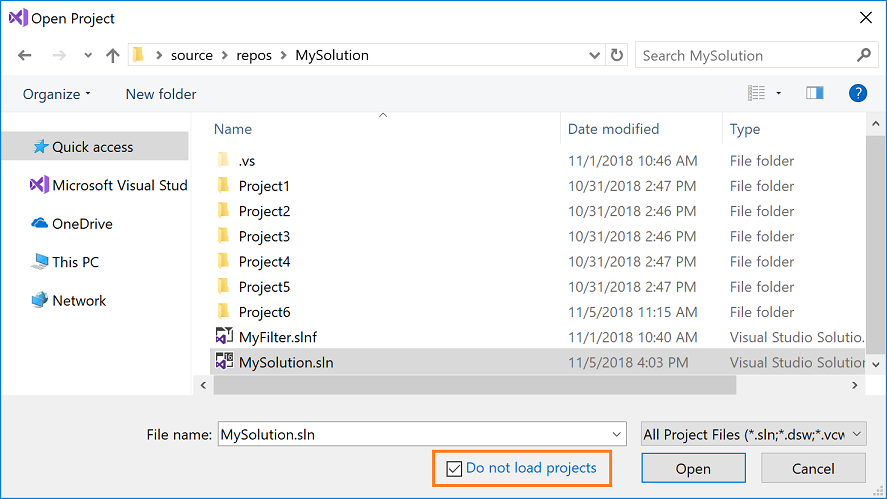
Aç'ı seçin.
Çözüm, tüm projeleri kaldırılmış olarak açılır.
Çözüm Gezgini yüklemek istediğiniz projeleri seçin (birden fazla proje seçmek için Ctrl tuşuna basarken) ve sonra projeye sağ tıklayıp Projeyi Yeniden Yükle'yi seçin.
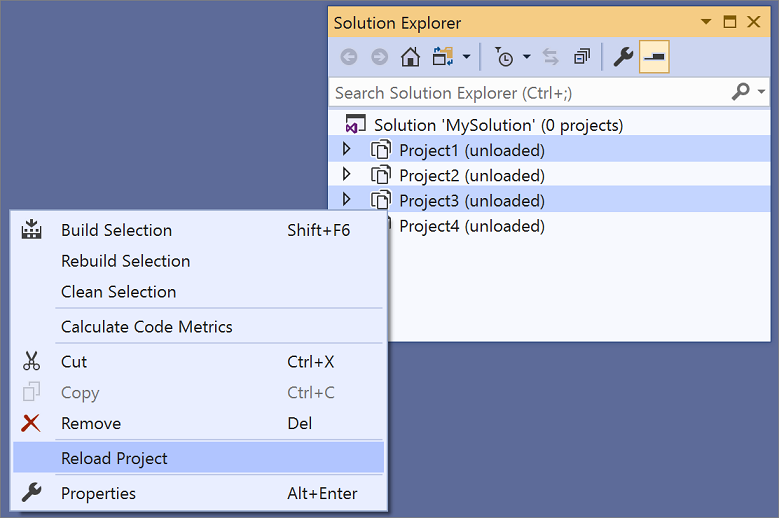
Visual Studio, çözümü yerel olarak bir sonraki açışınızda hangi projelerin yüklendiğini anımsar.
Komut satırı
(Visual Studio 2019 sürüm 16.1'de yeni.)
Bir çözümü, projelerinden herhangi birini komut satırından yüklemeden açmak için aşağıdaki örnekte gösterildiği gibi anahtarını kullanın /donotloadprojects :
devenv /donotloadprojects MySln.sln
Kaldırılan proje görünürlüğünü açma/kapatma
Çözüm Gezgini'de aşağıdaki seçeneklerden birini kullanarak çözümdeki tüm projeleri veya yalnızca yüklenenleri görmeyi seçebilirsiniz:
Çözümünüzde sağ tıklayın ve Kaldırılan Projeleri Göster veya Kaldırılan Projeleri Gizle'yi seçin.
Tüm Dosyaları Göster düğmesini etkinleştirmek için çözüm düğümünü seçin; ardından kaldırılan projelerin görünürlüğünü değiştirmek için düğmeye tıklayın.
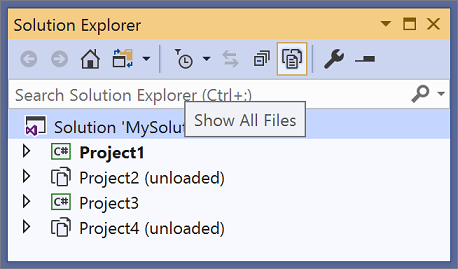
Proje bağımlılıklarını yükleme
Yalnızca seçili projelerin yüklendiği bir çözümde, bir projenin proje bağımlılıklarının tümü yüklenmemiş olabilir. Projenin bağımlı olduğu tüm projelerin de yüklendiğinden emin olmak için Proje bağımlılıklarını yükle menü seçeneğini kullanın. Çözüm Gezgini'da yüklü bir veya daha fazla projeye sağ tıklayın ve Proje bağımlılıklarını yükle'yi seçin.
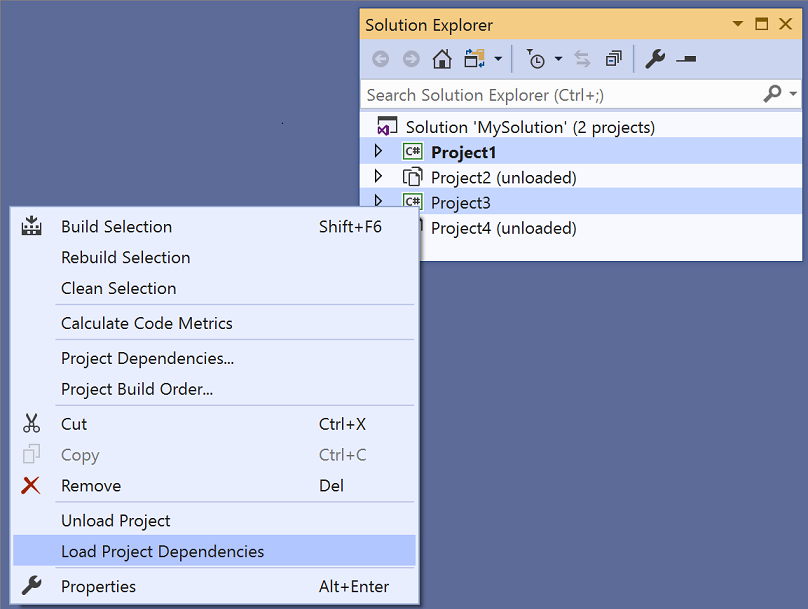
Çözüm filtre dosyaları
Proje yükü yapılandırmanızı paylaşmak veya kaynak denetimine işlemek istiyorsanız, bir çözüm filtresi dosyası oluşturabilirsiniz (.slnf uzantısına sahiptir). Bir çözüm filtre dosyasını açtığınızda, belirtilen projeler yüklenmiş ve kaldırılan tüm projeler gizlenmiş olarak çözüm Visual Studio'da açılır. Kaldırılan projeleri görüntülemek için geçiş yapabilirsiniz.
Çözüm filtresi dosyaları, Çözüm Gezgini çözümün yanındaki simgedeki ek huni karakteriyle normal çözüm dosyalarından görsel olarak ayırt edilir. Çözüm adının yanında filtrenin adı ve yüklenen proje sayısı da gösterilir.
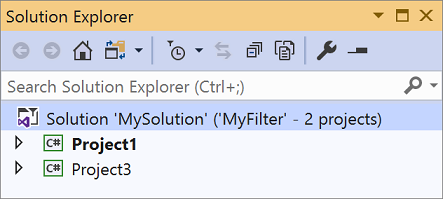
Not
Çözüm filtre dosyasını oluşturduktan sonra özgün çözüme yeni projeler eklenirse, bunlar Çözüm Gezgini'de kaldırılmış projeler olarak görünür.
Çözüm filtre dosyası oluşturma
Çözüm Gezgini çözüme sağ tıklayın ve Çözüm Filtresi Olarak Kaydet'i seçin.
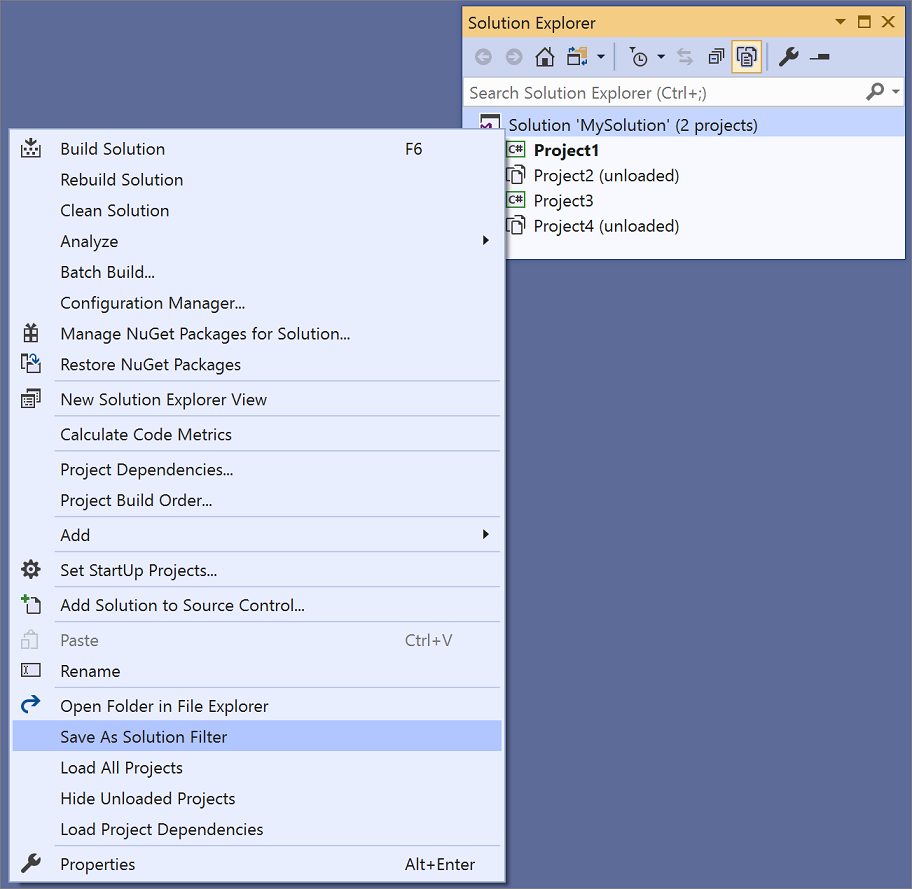
Çözüm filtresi dosyası için bir ad ve konum seçin.
Bir çözüm filtresi dosyası oluşturduktan sonra, kolay erişim için bu dosya Son Projeler ve Çözümler listenize eklenir: