Visual Studio kullanıcı hesaplarında oturum açma veya değiştirme
Bu makalede Visual Studio'da oturum açmayı, kullanıcı hesaplarını eklemeyi ve değiştirmeyi, profilinizi güncelleştirmeyi, hesabınızda oturumu kapatmayı ve oturum açmanın avantajlarını öğreneceksiniz. Visual Studio'da birden çok kullanıcı hesabına erişmeyi öğrenmek için bkz . Visual Studio oturum açma hesabıyla ilişkili birden çok hesaba erişme. Genel GitHub veya GitHub Enterprise hesabınızı Visual Studio anahtar zincirinize ekleme hakkında yönergeler için bkz . Visual Studio'da GitHub hesaplarıyla çalışma.
Abonelik desteği alabilir ve Abonelik desteği sayfamızda abonelikler, hesaplar ve faturalama hakkında sık sorulan soruları arayabilirsiniz.
Hesabınızda oturum açın
Microsoft veya kuruluş hesabınızda oturum açabilirsiniz. Başka bir hesap eklemek için bkz . Kullanıcı hesapları ekleme ve değiştirme.
Visual Studio’yu başlatın. Visual Studio'yu ilk kez açtığınızda oturum açmanız ve bazı temel kayıt bilgileri sağlamanız istenir.
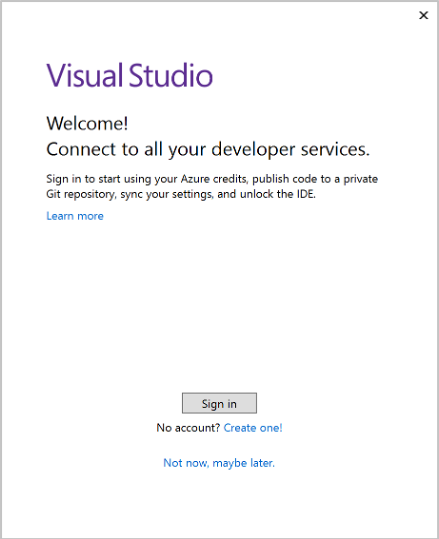
Not
Visual Studio'yu ilk açtığınızda oturum açmamayı seçerseniz, bunu daha sonra kolayca yapabilirsiniz. Visual Studio ortamının sağ üst köşesindeki Oturum aç bağlantısını arayın.
Visual Studio’yu başlatın. Visual Studio'yu ilk kez açtığınızda oturum açmanız ve bazı temel kayıt bilgileri sağlamanız istenir.
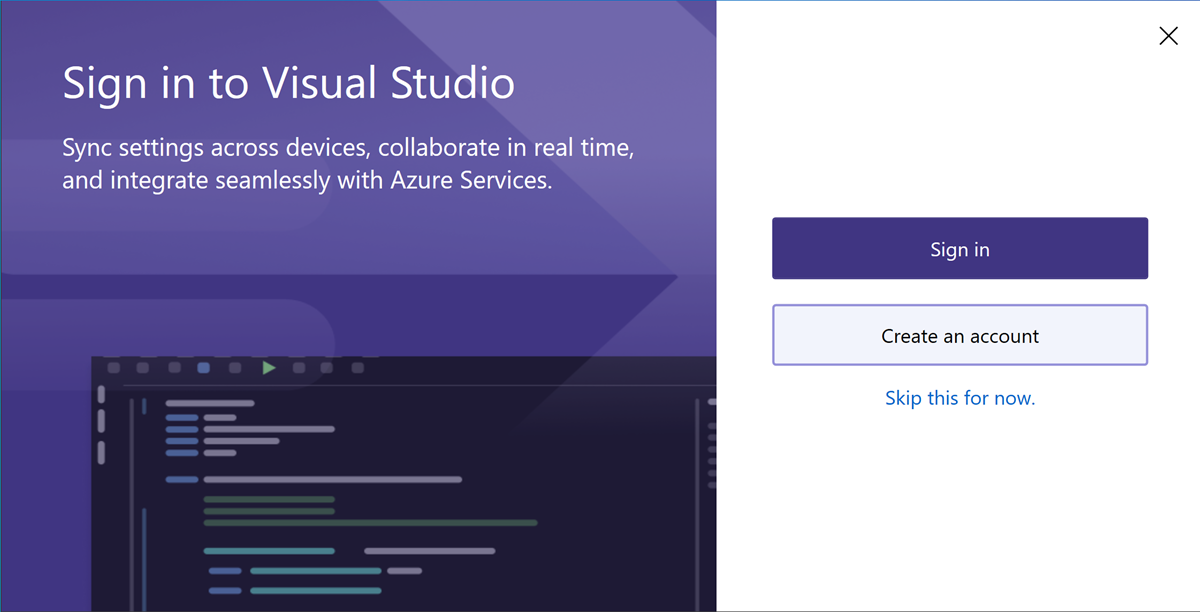
Bir Microsoft hesabı veya iş veya okul hesabı seçin. Hesabınız yoksa ücretsiz olarak bir Microsoft hesabı oluşturabilirsiniz.
Tercih ettiğiniz renk temasını ve diğer kullanıcı arabirimi ayarlarını seçin. Visual Studio bu ayarları hatırlar ve oturum açtığınız tüm Visual Studio ortamlarında eşitler . Daha sonra Visual Studio'da Araçlar>Seçenekleri menüsünü açarsanız ayarları değiştirebilirsiniz.
Visual Studio ortamının sağ üst köşesinde başarıyla oturum açtığınızı görebilirsiniz. Oturumu kapatmadığınız sürece, her başlattığınızda Visual Studio'da otomatik olarak oturum açarsınız ve eşitlenen ayarlarda yapılan tüm değişiklikler otomatik olarak uygulanır.
IDE'den oturum açma
Visual Studio'yu ilk açtığınızda oturum açmamayı seçerseniz daha sonra IDE'den oturum açabilirsiniz.
Visual Studio ortamının sağ üst köşesindeki Oturum aç simgesini seçin.
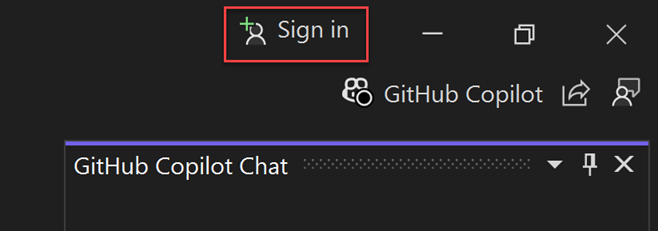
Hesabınızda oturum açın sayfasında Windows hesabına bağlı'yı seçin veya Başka bir hesapla oturum açmak için başka bir hesap kullan'ı seçin.
Yeni hesap kimlik bilgilerini girmek için istemleri izleyin.
Avantajlar: neden oturum açın?
Oturum açmanız gerekmez ancak bunu yapmanın birçok avantajı vardır.
| Avantaj | Açıklama |
|---|---|
| Visual Studio deneme sürenizi uzatma | Visual Studio Professional veya Visual Studio Enterprise'ı 30 günlük deneme süresiyle sınırlı kalmak yerine 90 gün daha kullanın. |
| Visual Studio'da kilit açma | Visual Studio aboneliği veya Azure DevOps kuruluşuyla ilişkili bir hesap kullanıyorsanız Visual Studio'nun kilidini açın. |
| Ayarlarınızı eşitleme | Anahtar bağlamaları, pencere düzeni ve renk teması gibi özelleştirdiğiniz ayarlar, herhangi bir cihazda Visual Studio'da oturum açtığınızda hemen uygulanır. |
| Azure hizmetlerine otomatik bağlanma | Aynı hesabın kimlik bilgilerini yeniden istemeden IDE'de Azure ve Azure DevOps Services gibi hizmetlere bağlanın. |
| Community sürümünü kesinti olmadan kullanma | Oturum açmanız gerekmese de, bunu yapmadıysanız düzenli aralıklarla oturum açma istemleri alabilirsiniz. Visual Studio Community'yi kesintisiz kullanmaya devam etmek için lütfen IDE'de oturum açın. |
| 'Visual Studio Dev Essentials' edinin | Bu program ücretsiz yazılım, eğitim, destek ve daha fazlasını içerir. |
Visual Studio'da kullanıcı hesapları ekleme ve değiştirme
Birden çok hesabınız varsa, ayrı olarak oturum açmak zorunda kalmadan herhangi bir hesaptan kaynaklara erişebilmek için bunların tümünü Visual Studio'ya ekleyebilirsiniz.
Bir makineye birden çok hesap ekledikten sonra, başka bir makinede Visual Studio'da oturum açarsanız bu hesap grubu sizinle birlikte dolaşır. Ancak, hesap kimlik bilgileriniz dolaşıma girmediğinden, kaynaklarını yeni bir makinede ilk kez kullanmaya çalıştığınızda bu diğer hesapların kimlik bilgilerini girmeniz istenir.
Visual Studio'dan Azure kaynaklarının kimliğini doğrulamak ve bunlara erişmek için, Azure kaynaklarına erişimi olan bir hesapla Visual Studio'da oturum açın ve Araçlar>Seçenekleri>Azure Hizmet Kimlik Doğrulama Hesabı Seçimi'nde Azure Hizmet Kimlik Doğrulaması> için bu hesabı seçin.
Ekleyebileceğiniz çeşitli hesap türleri vardır:
Standart bir Visual Studio hesabı ekleyin:
- Dosya Hesabı Ayarları'nı> seçin.
- Tüm Hesaplar'dan veya Ekle açılan listesini kullanarak + bir hesap seçin.
- Hesabınızda oturum açın sayfasında hesabı seçin veya Başka bir hesap kullan'ı seçin.
- Yeni hesap kimlik bilgilerini girmek için istemleri izleyin.
- Visual Studio ortamının sağ üst köşesinde profil adınızın bulunduğu simgeyi seçin.
- Başka bir hesap ekle'yi seçin ve ardından oturum açmak için bir hesap seçin.
- Hesabınızda oturum açın sayfasında hesabı seçin veya Başka bir hesap kullan'ı seçin.
- Yeni hesap kimlik bilgilerini girmek için istemleri izleyin.
Hesap profilinizi güncelleştirme
- Dosya > Hesabı Ayarları... öğesine gidin ve Visual Studio profilini yönet bağlantısını seçin.
- Tarayıcı penceresinde Profili düzenle'yi seçin ve istediğiniz ayarları değiştirin.
- İşiniz bittiğinde Değişiklikleri kaydet'i seçin.
Hesabı kaldırma
Visual Studio'ya eklediğiniz birden çok hesabın herhangi birini kaldırabilirsiniz. Bir hesabı kaldırdığınızda yalnızca belirli bir hesap etkilenir ve bu hesapla ilişkili kaynaklara artık erişilemez. Ancak Oturumu kapat'ı seçerseniz tüm hesaplar oturumu kapatılır.
- Dosya > Hesabı Ayarları... öğesini seçin.
- Tüm Hesaplar , Visual Studio'da oturum açmış tüm hesapları listeler. Kaldırmak istediğiniz hesap için Kaldır'ı seçin.
- Görüntülenen iletişim kutusunda kaldırmayı onaylayın.
Tüm hesapların oturumunu kapatma
Tüm hesapların oturumunu kapatmak için:
- Dosya > Hesabı Ayarları... öğesini seçin.
- Oturumu Kapat'ı seçin.
Hesabı kaldırma
Visual Studio'ya eklediğiniz birden çok hesabın herhangi birini kaldırabilirsiniz. Bir hesabı kaldırdığınızda yalnızca belirli bir hesap etkilenir ve bu hesapla ilişkili kaynaklara artık erişilemez. Ancak Oturumu kapat'ı seçerseniz tüm hesaplar oturumu kapatılır.
Visual Studio ortamınızın sağ üst köşesinde profil adınızın bulunduğu simgeyi seçin.
Kaldırmak istediğiniz hesap için Hesabı kaldır'ı seçin.
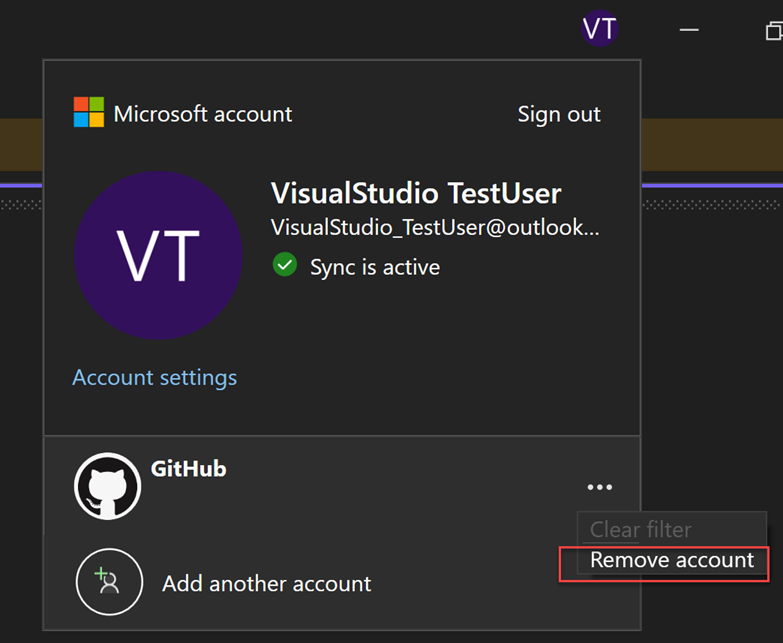
Hesabı kaldırmak için Hesap Ayarları iletişim kutusunu da kullanabilirsiniz.
Visual Studio ortamınızın sağ üst köşesinde profil adınızın bulunduğu simgeyi seçin.
Tüm Hesaplar , Visual Studio'da oturum açmış tüm hesapları listeler. Kaldırmak istediğiniz hesap için Kaldır'ı seçin.
Görüntülenen iletişim kutusunda kaldırmayı onaylayın.
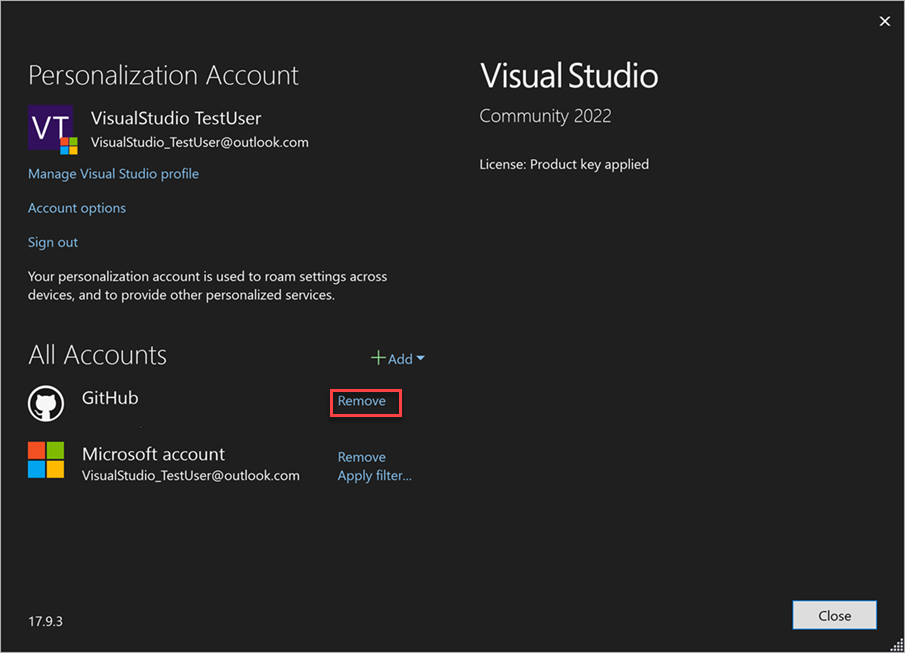
Tüm hesapların oturumunu kapatma
Visual Studio oturumu kapatılarak Visual Studio anahtar zincirindeki tüm hesaplar kaldırılır, ayarlar artık cihazlar arasında dolaşmıyor ve ilişkili kaynaklara artık erişilemiyor.
Tüm hesapların oturumunu kapatmak için:
Visual Studio ortamınızın sağ üst köşesinde profil adınızın bulunduğu simgeyi seçin.
Oturumu Kapat'ı seçin.
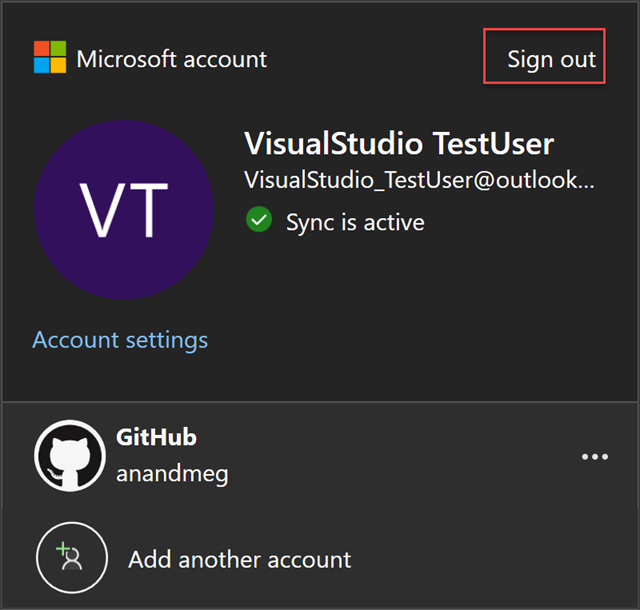
Tüm hesapların oturumunu kapatmak için Hesap Ayarları iletişim kutusunu da kullanabilirsiniz.