Çok faktörlü kimlik doğrulaması (MFA) gerektiren hesaplarla Visual Studio'da oturum açın
Bu makalede, Visual Studio'yu çok faktörlü kimlik doğrulaması (MFA) gerektiren hesaplarla kullanmayı öğreneceksiniz.
MFA ilkelerini neden etkinleştirebilirsiniz?
Dış konuk kullanıcılarla işbirliği yaparken, uygulamalarınızı ve verilerinizi çok faktörlü kimlik doğrulaması (MFA) gibi koşullu erişim (CA) ilkeleriyle korumak iyi bir fikirdir.
Etkinleştirildikten sonra konuk kullanıcıların kaynaklarınıza erişmek için yalnızca bir kullanıcı adı ve paroladan fazlasına ihtiyacı olur ve ek güvenlik gereksinimlerini karşılaması gerekir. MFA ilkeleri, kendi kuruluşunuzun üyeleri için etkinleştirildiği şekilde kiracı, uygulama veya tek tek konuk kullanıcı düzeyinde zorunlu kılınabilir.
Not
16.6 öncesi Visual Studio sürümleri, MFA gibi CA ilkelerini etkinleştirmiş ve iki veya daha fazla kiracıyla ilişkilendirilmiş hesaplarla kullanıldığında kimlik doğrulama deneyimlerini düşürmüş olabilir.
Bu sorunlar, Visual Studio örneğinizin günde birden çok kez yeniden kimlik doğrulaması istemesine neden olabilir. Aynı Visual Studio oturumu sırasında bile daha önce kimliği doğrulanmış kiracılar için kimlik bilgilerinizi yeniden girmeniz gerekebilir.
Visual Studio'yu MFA ilkeleriyle kullanma
Visual Studio'da MFA gibi CA ilkeleri aracılığıyla güvenliği sağlanan kaynaklara erişebilirsiniz. Bu gelişmiş iş akışını kullanmak için, Visual Studio hesaplarını ekleme ve yeniden kimlik doğrulama mekanizması olarak sisteminizin varsayılan web tarayıcısını kullanmayı kabul etmeniz gerekir.
Visual Studio 2022 sürüm 17.11 ile, Windows kimlik doğrulama aracısı artık Visual Studio'da hesapları eklemek ve yeniden doğrulamak için varsayılan iş akışıdır.
Windows kimlik doğrulama aracısı Web Hesabı Yöneticisi'ni (WAM) kullanır ve güvenlik, geliştirilmiş MFA desteği ve işletim sistemi ile Visual Studio'ya eklenen hesaplar arasında sorunsuz tümleştirme gibi birçok avantaj sunar. Visual Studio'da kimlik doğrulama mekanizması olarak WAM kullanmak, MFA gibi CA ilkeleri aracılığıyla güvenliği sağlanan kaynaklara erişmeyi kolaylaştırır.

WAM kullanımıyla ilgili herhangi bir sorunla karşılaşırsanız, Visual Studio hesaplarını eklemek ve yeniden kimlik doğrulaması yapmak için alternatif olarak Sistem web tarayıcısını kullanmanızı öneririz.
Uyarı
Bu iş akışının kullanılmaması, Visual Studio hesaplarını eklerken veya yeniden kimlik doğrulaması yaparken birden çok ek kimlik doğrulama istemine neden olan düzeyi düşürülmüş bir deneyimi tetikleyebilir.
Windows kimlik doğrulama aracısı kullanma
Visual Studio'da kimlik doğrulama mekanizması olarak WAM kullanmaya başlamak için:
Visual Studio 2022 sürüm 17.11 veya sonraki bir sürüme güncelleştirin.
İstendiğinde WAM iletişim kutusundan bir hesap seçin. Hesabınız listede yoksa Hesap ekle'yi kullanarak ekleyin.

Hesaplarınızı Visual Studio'daki Hesap Ayarları iletişim kutusundan yönetebilirsiniz.
Visual Studio'da kimlik doğrulama mekanizması olarak Windows Hesap Yöneticisi'ni (WAM) kullanmak, hesapları eklemek ve yeniden kimlik doğrulaması için önerilen iş akışıdır. Ancak WAM kullanırken herhangi bir sorunla karşılaşırsanız sistem web tarayıcısını kullanmaya geçebilirsiniz.
Sistem web tarayıcısını etkinleştirme
Not
En iyi deneyim için, bu iş akışına devam etmeden önce sisteminizin varsayılan web tarayıcısı verilerini temizlemenizi öneririz. Ayrıca, Windows 10 Ayarlarınızda İş veya Okul hesaplarınız İş veya okula erişin altındaysa, bunların düzgün bir şekilde doğrulandığını doğrulayın.
Sistem web tarayıcısı iş akışını etkinleştirmek için Visual Studio'nun Seçenekler iletişim kutusuna (Araçlar > Seçenekler...) gidin, Hesaplar sekmesini seçin ve Şunu kullanarak hesapları ekle ve yeniden kimlik doğrulama: açılan listesinden Sistem web tarayıcısı'nı seçin.
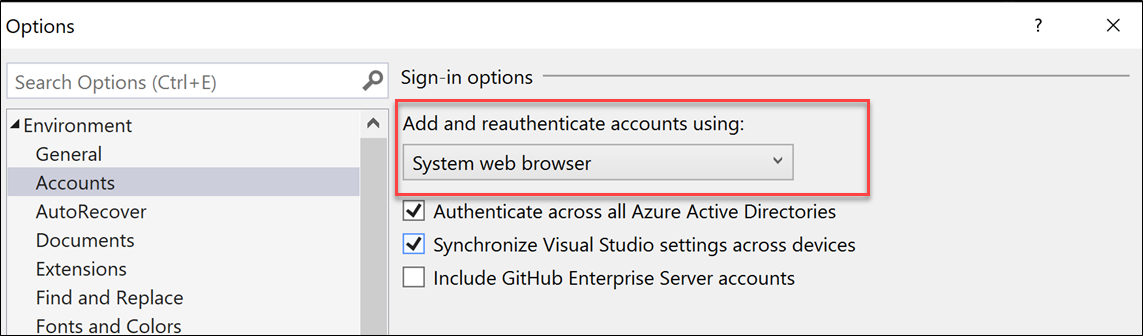
MFA ilkeleriyle ek hesaplarda oturum açma
Sistem web tarayıcısı iş akışı etkinleştirildikten sonra, Hesap Ayarları iletişim kutusu (Dosya > Hesabı Ayarları...) aracılığıyla oturum açabilir veya normalde yaptığınız gibi Visual Studio'ya hesap ekleyebilirsiniz.
Profil Kartı veya Hesap Ayarları iletişim kutusu (Dosya > Hesabı Ayarları...) aracılığıyla Visual Studio'da oturum açabilir veya hesap ekleyebilirsiniz.
Windows kimlik doğrulama aracısı
Windows kimlik doğrulama aracısı iş akışı etkinleştirildikten sonra, normalde yaptığınız gibi Visual Studio'da oturum açabilir veya hesap ekleyebilirsiniz. Web Hesabı Yöneticisi (WAM), kullanıcıların Windows oturumunuzda oturum açmış hesap gibi Windows tarafından bilinen hesaplarla oturum açmasına izin vererek oturum açma deneyimini basitleştirir.

Sistem web tarayıcısı
Sistem web tarayıcısı iş akışı etkinleştirildikten sonra, normalde yaptığınız gibi Visual Studio'da oturum açabilir veya hesap ekleyebilirsiniz.

Bu eylem sisteminizin varsayılan web tarayıcısını açar, hesabınızda oturum açmanızı ve gerekli MFA ilkelerini doğrulamanızı ister.
Oturum açma işlemi sırasında oturumunuz açık kalmasını isteyen ek bir istem alabilirsiniz. Bu istem büyük olasılıkla oturum açmak için ikinci kez bir hesap kullanıldığında gösterilir. Kimlik bilgilerinizi yeniden girme gereksinimini en aza indirmek için, kimlik bilgilerinizin tarayıcı oturumlarında korunmasını sağladığından Evet'i seçmenizi öneririz.

Geliştirme etkinliklerinize ve kaynak yapılandırmanıza bağlı olarak oturumunuz sırasında kimlik bilgilerinizi yeniden girmeniz istenebilir. Bu durum, yeni bir kaynak eklediğinizde veya daha önce CA/MFA yetkilendirme gereksinimlerini karşılamadan bir kaynağa erişmeyi denediğinizde oluşabilir.
Hesabı yeniden kimlik doğrulama
Hesabınızla ilgili bir sorun varsa, Visual Studio sizden hesap kimlik bilgilerinizi yeniden girmenizi isteyebilir.

Kimlik bilgilerinizi yeniden girin seçeneğine tıklanması sisteminizin varsayılan web tarayıcısını açar ve kimlik bilgilerinizi otomatik olarak yenilemeyi dener. Başarısız olursa hesabınızda oturum açmanız ve gerekli CA/MFA ilkelerini doğrulamanız istenir.
Hesabınız birden çok Azure Active Directory ile ilişkiliyse ve bunlardan biriyle veya daha fazlasıyla erişim sorunuyla karşılaşırsa, Kimlik bilgilerinizi yeniden girin iletişim kutusunda etkilenen dizinler ve ilişkili AADSTS hata kodları gösterilir.
Yeniden kimlik doğrulaması yapmak istemediğiniz tüm dizinleri seçip giriş diziniyle ve seçili kalan tüm konuk kiracılarla düzenli oturum açma işlemine devam edebilirsiniz. Hesap filtresi kaldırılana kadar, seçimi kaldırılan dizinlere gelecekte erişilemez.

Not
En iyi deneyim için, tüm CA/MFA ilkeleri kaynaklarınız için doğrulanana kadar tarayıcınızı açık tutun. Tarayıcının kapatılması, önceden oluşturulmuş MFA durumunun kaybolmasına neden olabilir ve ek yetkilendirme istemleri isteyebilir.
Oturum açma sorunlarını giderme
CA/MFA sorunları
CA/MFA sorunlarıyla karşılaşıyorsanız ve/veya sistem web tarayıcısını kullanırken bile oturum açamıyorsanız, sorunu çözmek için aşağıdaki adımları deneyin:
- Visual Studio'da hesabın oturumunu kapatın.
- Araçlar>Seçenekler>Hesapları'nı> seçip Tüm Azure Etkin Dizinleri arasında kimlik doğrulaması seçeneğinin işaretini kaldırın.
- Yeniden oturum açın.
Not
Bu adımlardan sonra büyük olasılıkla oturum açabilirsiniz, ancak hesabınız filtrelenmiş duruma geçirilir. Filtrelenmiş durumdayken yalnızca hesabınızın varsayılan kiracısı ve kaynakları kullanılabilir. Diğer tüm Microsoft Entra kiracılarına ve kaynaklarına erişilemez hale gelir, ancak bunları el ile geri ekleyebilirsiniz.
Ön yetkilendirme sorunları
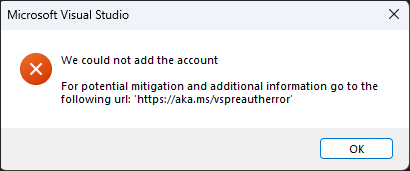
Visual Studio 2022 sürüm 17.5'den başlayarak, önceki hata iletişim kutusunu görürseniz sorunu çözmek için aşağıdaki adımları deneyin:
- Visual Studio'da hesabın oturumunu kapatın.
- Yeniden oturum açın.
- Sorunla karşılaşmadan önce erişmeye çalıştığınız etkinliği ve/veya kaynağı açıklayan yeni bir Sorun Bildir bileti oluşturun.
Not
Bilet oluşturmak sorunlu alanları belirlememize ve sorunu araştırmak ve gidermek için gerekli günlükleri sağlamamıza yardımcı olur.
Web Hesabı Yöneticisi (WAM) hataları
Visual Studio'da oturum açmak için Windows kimlik doğrulama aracısı iş akışını kullanırken hatayla karşılaşırsanız, sorunu çözmek veya bildirmek için hata iletişim kutusunda listelenen eylemi izleyin. Hata hakkında daha fazla bilgi edinmek veya hata günlüklerini görmek için iletişim kutusundaki bağlantıları kullanın.
TPM (Güvenilen Platform Modülü) Hatası
Örneğin, aşağıdaki hata iletişim kutusunu görürseniz, TPM hata sorunlarını giderme yönergelerini izleyerek sorunu çözmeyi deneyin.

Windows Aracısı dışında bir kimlik doğrulama mekanizmasına geçmeniz gerekiyorsa, sistem web tarayıcısını etkinleştirmek için yönergeleri izleyerek geçiş yapabilirsiniz. Bu yönergeler işe yaramazsa ve bir destek sözleşmeniz varsa lütfen Teknik destek adresinden bir destek bileti açın
Visual Studio'da belirli bir Microsoft Entra kiracısını kullanmayı geri çevirme
Visual Studio 2019 sürüm 16.6 ve üzeri, kiracıları tek tek veya genel olarak filtreleme ve bunları Visual Studio'dan etkili bir şekilde gizleme esnekliği sunar. Filtreleme, bu kiracıda kimlik doğrulaması gereksinimini ortadan kaldırır, ancak ilişkili kaynaklara erişemeyeceğiniz anlamına da gelir.
Bu işlev, birden çok kiracınız olduğunda ancak belirli bir alt kümeyi hedefleyerek geliştirme ortamınızı iyileştirmek istediğinizde kullanışlıdır. Ayrıca, belirli bir CA/MFA ilkesini doğrulayamazsanız, sorunlu kiracıyı filtreleyebileceğiniz gibi örneklerde de yardımcı olabilir.
Tüm kiracıları filtreleme
Tüm kiracıları genel olarak filtrelemek için Hesap Ayarları iletişim kutusunu açın (Dosya > Hesabı Ayarları... > hesap seçenekleri) ve Tüm Azure Etkin Dizinlerinde kimlik doğrulaması onay kutusunun seçimini kaldırın.
Bu seçeneğin seçimini kaldırmak yalnızca hesabın varsayılan kiracısıyla kimlik doğrulaması yapmanıza neden olur. Bu, hesabınızın konuk olabileceği diğer kiracılarla ilişkili kaynaklara erişemeyeceğiniz anlamına da gelir.
Tek tek kiracıları filtreleme
Visual Studio hesabınızla ilişkili kiracıları filtrelemek için Hesap Ayarları iletişim kutusunu (Dosya > Hesabı Ayarları...) açın ve Filtreyi uygula'ya tıklayın.

Hesabınızla kullanmak istediğiniz kiracıları seçmenize olanak tanıyan Hesap filtrele iletişim kutusu görüntülenir.

Filtrelenecek kiracının seçimini kaldırdıktan sonra, Hesap Ayarları ve Hesabı filtrele iletişim kutuları filtrelenmiş durumu gösterir.

Visual Studio ile ağ hataları
Oturum açma sırasında Visual Studio genellikle Visual Studio ürün sorunları olmayan ağ ile ilgili hatalarla karşılaşabilir ve yerel BT desteği tarafından araştırılması gerekebilir.
"Proxy yetkilendirmesi gerekiyor" hatası
Makineniz veya kuruluşunuz güvenlik duvarı veya ara sunucu gibi güvenlik önlemleri kullanıyorsa, Visual Studio'yu bir ara sunucunun veya güvenlik duvarının arkasında kullanma gereksinimlerini karşıladığınızdan emin olun.
SSL hataları
SSL hataları çeşitli biçimlerde gelebilir. Aşağıda bazı örnekler bulunmaktadır:
- "Temel alınan bağlantı kapatıldı"
- "SSL bağlantısı kurulamadı"
- "SSL/TLS güvenli kanalı oluşturulamadı"
- "Mevcut bir bağlantı uzak konak tarafından zorla kapatıldı." (Bunun nedeni, güvenlik duvarlarının bağlantıyı engellemesi olabilir)
- "Temel alınan bağlantı kapatıldı: Gönderme sırasında beklenmeyen bir hata oluştu"
Bu hatalar aşağıdakilerden kaynaklanabilir:
- Kurumsal ara sunucu veya güvenlik duvarı TLS'nin belirli sürümlerini engelliyor
- TLS 1.3 makinede etkinleştirildi ancak ağ bunu desteklemiyor. Böyle bir durum olup olmadığını test etmek için makinede TLS 1.3'i devre dışı bırakmayı deneyebilirsiniz.
- İzin verilen SSL algoritmalarını kısıtlayan grup ilkesi ve izin verilen bu liste sunucunun beklediğiyle eşleşmiyor.
Ssl sorunlarını gidermek için aşağıdaki kaynaklar yararlı olabilir:
- Azure DevOps TLS 1.2 geçiş hazırlığı denetleyicisi
- .NET Framework ile Aktarım Katmanı Güvenliği (TLS) en iyi yöntemleri
- TLS kayıt defteri ayarları
TLS 1.3'i devre dışı bırakma
1.3: [HKEY_LOCAL_MACHINE\SYSTEM\CurrentControlSet\Control\SecurityProviders\SCHANNEL\Protocols\TLS 1.3\Client] "DisabledByDefault"=dword:00000001 "Enabled"=dword:00000000
Bağlantı reddedildi hataları
"Hedef makine etkin bir şekilde reddettiğinden bağlantı yapılamadı"
Bu hata, Visual Studio İnternet uç noktasına bağlantı kurmaya çalıştığında makinenin bağlantıyı reddettiği anlamına gelir.
Olası Nedenler:
Hata iletisinde "127.0.0.1" adresi varsa bu, yerel ara sunucuya bağlantı denendiğini ancak yerel proxy sunucusunun çalışmadığını gösterir.
VPN bağlantısı - Vpn'lerin bağlantısını kesmeyi deneyin ve bağlantıyı yeniden deneyin. İşe yararsa VPN sağlayıcısını veya ağ yöneticinizi takip etmek istersiniz. Buna kurumsal VPN veya üçüncü taraf VPN hizmetleri dahildir.
DNS - Makinenizdeki etki alanı araması, beklenen sunucuyu işaret etmeyen bir adrese çözümlendi. Bu, bağlantının beklenen hizmetleri çalıştırmayan ve bağlantıyı reddeden farklı bir makineye gittiği anlamına gelir. Bu sorunun hatalarını ayıklamak için NsLookup gibi araçları kullanabilir ve bunu Azure IP Aralıkları ve Hizmet Etiketleri ile karşılaştırabilirsiniz.
IPV6 - Bazı bilgisayarlarda IPV6 etkindir, ancak ağ protokolü desteklemez. Bu durumda sunucu bulunamadığından bağlantı reddedildi iletisini görebilirsiniz. Bağlantının çalışıp çalışmadığını görmek için makinede IPV6'yı devre dışı bırakmayı deneyin.
SSL sorunları - Bkz. SSL hataları.
Ağdaki ara sunucu veya güvenlik duvarları - Ağda bir ara sunucu veya güvenlik duvarı varsa, bağlantının iletişim kurmaya çalıştığı ilk cihazdır ve bağlantıyı reddeden cihaz olabilir. Ağ yöneticinize sorarak güvenlik duvarının veya ara sunucunun bağlantıları engelleyip engellemediğini belirleyebilirsiniz. Alternatif olarak, ağ izlemelerine bakmak, bağlantının hangi makineye yapıldığını gösterebilir ve kimin reddettiğini belirleyebilir. Bu bir iç ağ adresiyse, ara sunucu veya güvenlik duvarı bağlantıyı engellemiş demektir. Bu bir dış IP adresiyse, bu genellikle DNS, IPV6 veya SSL sorunları anlamına gelir.
Ağ ile ilgili sorunlar için destek
Ağ ile ilgili sorunlar normalde Visual Studio yerine makine veya ağ yapılandırmasıyla ilgilidir. Geliştirici Topluluğu bazı destek sağlayabilir, ancak makine yapılandırması yerine Visual Studio'nun özelliklerine odaklanır. Ağa özgü destek için Microsoft Desteği Topluluğu veya Teknik destek yararlı olabilir.