Kod düzenleyicisinin özellikleri
Visual Studio düzenleyicisi, kodunuzu ve metninizi yazmanızı ve yönetmenizi kolaylaştıran birçok özellik sağlar. Anahat oluşturma kullanarak farklı kod bloklarını genişletebilir ve daraltabilirsiniz. IntelliSense, Nesne Tarayıcısı ve Çağrı Hiyerarşisi'ni kullanarak kod hakkında daha fazla bilgi edinebilirsiniz. Git, Tanıma Git ve Tüm Başvuruları Bul gibi özellikleri kullanarak kodu bulabilirsiniz. Kod parçacıklarıyla kod blokları ekleyebilir ve Kullanımdan Oluştur gibi özellikleri kullanarak kod oluşturabilirsiniz. Visual Studio düzenleyicisini daha önce hiç kullanmadıysanız bkz . Kod düzenleyicisini kullanmayı öğrenme.
Kodunuzu birçok farklı şekilde görüntüleyebilirsiniz. Varsayılan olarak, Çözüm Gezgini kodunuzu dosyalara göre düzenlenmiş olarak gösterir. Kodunuzu sınıflara göre düzenlemek için pencerenin alt kısmındaki Sınıf Görünümü sekmesini seçebilirsiniz.
Tek veya birden çok dosyadaki metinleri arayabilir ve değiştirebilirsiniz. Daha fazla bilgi için bkz . Metin bulma ve değiştirme. Metni bulmak ve değiştirmek için normal ifadeleri kullanabilirsiniz. Daha fazla bilgi için bkz . Visual Studio'da normal ifadeleri kullanma.
Farklı Visual Studio dilleri farklı özellik kümeleri sunar ve bazı durumlarda özellikler farklı dillerde farklı davranır. Bu farklılıkların çoğu özelliklerin açıklamalarında belirtilir, ancak daha fazla bilgi için belirli Visual Studio dillerindeki bölümlere bakın.
Düzenleyici özellikleri
| Özellik | Açıklama |
|---|---|
| Söz Dizimi Renklendirimi | Kod ve işaretleme dosyalarının bazı söz dizimi öğeleri ayırt etmek için farklı renklendirilir. Örneğin, anahtar sözcükler (C using # ve Imports Visual Basic gibi) bir renktir, ancak türler (ve gibi Console Uri) başka bir renktir. Dize değişmez değerleri ve açıklamalar gibi diğer söz dizimi öğeleri de renklendirilir. C++ türleri, numaralandırmaları ve makroları diğer belirteçler arasında ayırt etmek için renk kullanır.Her tür için varsayılan rengi görebilir ve Araçlar menüsünden açabileceğiniz Yazı Tipleri ve Renkler, Ortam, Seçenekler iletişim kutusunda belirli bir söz dizimi öğesinin rengini değiştirebilirsiniz. |
| Hata ve Uyarı İşaretleri | Kod ekleyip çözümünüzü oluştururken (a) farklı renkli dalgalı alt çizgileri (dalgalı çizgiler olarak bilinir) veya (b) kodunuzda ampullerin göründüğünü görebilirsiniz. Kırmızı dalgalı çizgiler söz dizimi hatalarını, mavi derleyici hatalarını, yeşil uyarıları ve mor diğer hata türlerini belirtir. Hızlı Eylemler , sorunlar için düzeltmeler önerir ve düzeltmenin uygulanmasını kolaylaştırır. Araçlar>Seçenekleri>Ortam>Yazı Tipleri ve Renkler iletişim kutusunda her hata ve uyarı dalgalı çizgi için varsayılan rengi görebilirsiniz. Sözdizimi Hatası, Derleyici Hatası, Uyarı ve Diğer Hata'yı arayın. |
| Ayraç Eşleştirme | Ekleme noktası bir kod dosyasındaki açık bir küme ayracına yerleştirildiğinde, hem bu hem de kapanış ayracı vurgulanır. Bu özellik, yanlış yerleştirilmiş veya eksik küme ayraçları hakkında anında geri bildirim sağlar. Ayraç eşleştirmeyi Otomatik sınırlayıcı vurgulama ayarıyla (Araçlar>Seçenekleri>Metin Düzenleyicisi) açabilir veya kapatabilirsiniz. Yazı Tipleri ve Renkler ayarında (Araçlar>Seçenekleri>Ortamı) vurgu rengini değiştirebilirsiniz. Ayraç Eşleştirme (Vurgu) veya Ayraç Eşleştirme (Dikdörtgen) arayın. |
| Otomatik Çevrele | Visual Studio 2022 sürüm 17.9 ve üzeriyle, çift tırnak( ), tek tırnak işareti(""), köşeli ayraç(()'', {}, []) veya dosyanın dili tarafından desteklenen sınırlayıcıları kullanırken seçimi otomatik olarak eşleşen sınırlayıcılarla çevreleyebilirsiniz. Kod dosyanızdaki bir seçime bir açma sınırlayıcısı (", ', () eklediğinizde, eşleşen kapanış sınırlayıcısı otomatik olarak seçimin çevresine yerleştirilir.Araçlar>Seçenekleri>Metin Düzenleyicisi sayfasının Görüntü bölümündeki Tırnak işaretleri veya köşeli ayraçlar yazarken seçimleri otomatik olarak çevrele ayarıyla otomatik çevrele özelliğini açabilir veya kapatabilirsiniz. |
| Yapı Görselleştiricisi | Noktalı çizgiler kod dosyalarındaki eşleşen ayraçları birbirine bağlayarak açma ve kapatma ayraç çiftlerini görmeyi kolaylaştırır. Bu özellik, kod tabanınızdaki kodu daha hızlı bulmanıza yardımcı olabilir. Bu satırları, Araçlar>Seçenekler>Metin Düzenleyicisi>Genel sayfasının Görüntü bölümündeki Yapı yönergelerini göster seçeneğiyle açabilir veya kapatabilirsiniz. |
| Satır Numaraları | Satır numaraları, kod penceresinin sol kenar boşluğunda görüntülenebilir. Bunlar varsayılan olarak görüntülenmez. Metin Düzenleyicisi Tüm Diller ayarlarında (Araçlar>Seçenekleri>Metin Düzenleyicisi>Tüm Diller) bu seçeneği açabilirsiniz. Bu dillerin ayarlarını değiştirerek (Araçlar>Seçenekleri>Metin Düzenleyicisi<>dili>) tek tek programlama dilleri için satır numaralarını görüntüleyebilirsiniz. Satır numaralarının yazdırılabilmesi için Yazdır iletişim kutusunda Satır numaralarını dahil et'i seçmeniz gerekir. |
| Değişiklik İzleme | Sol kenar boşluğunun rengi, dosyada yaptığınız değişiklikleri izlemenizi sağlar. Dosya açıldığından ancak kaydedilmediğinden beri yaptığınız değişiklikler sol kenar boşluğunda sarı bir çubukla gösterilir (seçim kenar boşluğu olarak bilinir). Değişiklikleri kaydettikten sonra (ancak dosyayı kapatmadan önce), çubuk yeşile döner. Dosyayı kaydettikten sonra bir değişikliği geri alırsanız çubuk turuncuya dönüşür. Bu özelliği kapatmak ve açmak için, Metin Düzenleyicisi ayarlarında (Araçlar>Seçenekleri>Metin Düzenleyicisi) Değişiklikleri izle seçeneğini değiştirin. |
| Kod ve Metin Seçme | Metni standart sürekli akış modunda veya satır kümesi yerine metnin dikdörtgen bir bölümünü seçtiğiniz kutu modunda seçebilirsiniz. Kutu modunda seçim yapmak için, fareyi seçimin üzerine sürüklerken Alt tuşuna basın (veya Alt+Shift+<ok tuşuna> basın). Seçim, dikdörtgen içindeki ilk karakter ve seçimdeki son karakter tarafından tanımlanan tüm karakterleri içerir. Seçilen alana yazılan veya yapıştırılan her şey her satırda aynı noktaya eklenir. |
| Zoom | Herhangi bir kod penceresinde Ctrl tuşuna basıp basılı tutarak ve kaydırma tekerleğini fare üzerinde hareket ettirerek (veya artırmak için Ctrl Shift+' i ve azaltmak için Ctrl++Shift tuşunu+ kullanarak) yakınlaştırabilir veya uzaklaştırabilirsiniz. Belirli bir yakınlaştırma yüzdesi ayarlamak için kod penceresinin sol alt köşesindeki Yakınlaştırma kutusunu da kullanabilirsiniz. Yakınlaştırma özelliği araç pencerelerinde çalışmaz. |
| Sanal Alan | Varsayılan olarak, Visual Studio düzenleyicilerindeki satırlar son karakterden sonra biter, böylece satırın sonundaki Sağ Ok tuşu imleci sonraki satırın başına taşır. Diğer bazı düzenleyicilerde, son karakterden sonra bir çizgi bitmez ve imlecinizi çizginin herhangi bir yerine yerleştirebilirsiniz. Sanal alanı düzenleyicide Araçlar>Seçenekler>Metin Düzenleyicisi>Tüm Diller ayarlarından etkinleştirebilirsiniz. Sanal Alanı veya Sözcük Kaydırma'yı etkinleştirebilirsiniz, ancak ikisini birden etkinleştiremezsiniz. |
| Yazdırma | Yazdır iletişim kutusundaki seçenekleri kullanarak satır numaralarını ekleyebilir veya dosyayı yazdırırken daraltılmış kod bölgelerini gizleyebilirsiniz. Sayfa Yapısı iletişim kutusunda, Sayfa üst bilgisi'ni seçerek dosyanın tam yolunu ve adını yazdırmayı da seçebilirsiniz. Araçlar>Seçenekleri>Ortam>Yazı Tipleri ve Renkler iletişim kutusunda renk yazdırma seçeneklerini ayarlayabilirsiniz. Renkli yazdırmayı özelleştirmek için Ayarları göster listesinde Yazıcı'yı seçin. Bir dosyayı yazdırmak için, dosyayı düzenlemeye göre farklı renkler belirtebilirsiniz. |
| Genel Geri Alma ve Yineleme | Düzenle menüsündeki Son Genel Eylemi Geri Al ve Son Genel Eylemi Yinele komutları, birden çok dosyayı etkileyen genel eylemleri geri alır veya yineler. Genel eylemler arasında bir sınıfı veya ad alanını yeniden adlandırma, bir çözümde bulma ve değiştirme işlemi gerçekleştirme, veritabanını yeniden düzenleme veya birden çok dosyayı değiştiren diğer eylemler yer alır. Bir eylemin uygulandığı çözümü kapattıktan sonra bile geçerli Visual Studio oturumundaki eylemlere genel geri alma ve yineleme komutlarını uygulayabilirsiniz. |
Gelişmiş düzenleme özellikleri
Birçok gelişmiş özelliği araç çubuğundaki Gelişmiş Düzenle>menüsünde bulabilirsiniz. Bu özelliklerin tümü her tür kod dosyası için kullanılamaz.
| Özellik | Açıklama |
|---|---|
| Belgeyi Biçimlendir | Kod satırlarının doğru girintisini ayarlar ve küme ayraçlarını belgedeki ayrı satırlara taşır. |
| Biçim Seçimi | Kod satırlarının doğru girintisini ayarlar ve küme ayraçlarını seçimdeki ayrı satırlara taşır. |
| Seçili Satırları Sekmeyle Birleştir | Öndeki boşlukları uygun yerlerde sekmelere değiştirir. |
| Seçili Satırları Kaldır | Baştaki sekmeleri boşluklara değiştirir. Dosyanızdaki tüm boşlukları sekmelere (veya tüm sekmeleri boşluklara) dönüştürmek istiyorsanız ve Edit.ConvertTabsToSpaces komutlarını Edit.ConvertSpacesToTabs kullanabilirsiniz. Bu komutlar Visual Studio menülerinde görünmez, ancak bunları Hızlı Erişim penceresinden veya komut penceresinden çağırabilirsiniz. |
| Büyük Harf Yap | Seçimdeki tüm karakterleri büyük harfle değiştirir veya seçim yoksa, ekleme noktasındaki karakteri büyük harfe dönüştürür. Kısayol: Ctrl+Shift+U. |
| Küçük Harf Yap | Seçimdeki tüm karakterleri küçük harfle değiştirir veya seçim yoksa ekleme noktasındaki karakteri küçük harfe dönüştürür. Kısayol: Ctrl+U. |
| Seçili Satırları Yukarı Taşı | Seçili satırı bir satır yukarı taşır. Kısayol: Alt+Yukarı Ok. |
| Seçili Satırları Aşağı Taşı | Seçili satırı bir satır aşağı taşır. Kısayol: Alt+Aşağı Ok. |
| Yatay Boşluk Sil | Geçerli satırın sonundaki sekmeleri veya boşlukları siler. Kısayol: Ctrl+K, Ctrl +\ |
| Boşluğu Görüntüle | Boşlukları yükseltilmiş nokta, sekmeleri ise ok olarak görüntüler. Dosyanın sonu dikdörtgen bir glif olarak görüntülenir. Araçlar>Seçenekler>Metin Düzenleyicisi>Tüm Diller>Word Kaydırma Sözcük kaydırma> için görünür glifleri göster seçiliyse, bu karakter de görüntülenir. |
| Sözcük Kaydırma | Belgedeki tüm satırların kod penceresinde görünmesine neden olur. Metin Düzenleyicisi Tüm Diller ayarlarında (Araçlar>Seçenekleri>Metin Düzenleyicisi>Tüm Diller) sözcük kaydırmayı kapatabilir ve açabilirsiniz. |
| Açıklama Seçimi | Seçime veya geçerli satıra açıklama karakterleri ekler. Kısayol: Ctrl+K, Ctrl C+ |
| AçıklamaYı Kaldır Seçimi | Seçimden veya geçerli satırdan açıklama karakterlerini kaldırır. Kısayol: Ctrl+K, Ctrl U+ |
| Satır Girintisini Artır | Seçili satırlara veya geçerli satıra bir sekme (veya eşdeğer boşluklar) ekler. |
| Satır Girintisini Azalt | Seçili satırlardan veya geçerli satırdan bir sekmeyi (veya eşdeğer boşlukları) kaldırır. |
| Etiket Seç | Etiket (örneğin, XML veya HTML) içeren bir belgede etiketi seçer. |
| Etiket İçeriği seç | Etiket (örneğin, XML veya HTML) içeren bir belgede içeriği seçer. |
Gezinme ve kod bulma
Önceki ekleme noktalarına geri ve ileri gitme, bir türün veya üyenin tanımını görüntüleme ve gezinti çubuğunu kullanarak belirli bir yönteme atlama gibi çeşitli yollarla kod düzenleyicisinde gezinebilirsiniz. Daha fazla bilgi için bkz . Kodda gezinme.
Ayrıca, belirli bir konuma hızlı bir şekilde geri dönebilmek veya konumlar arasında ileri ve geri atlayabilmeniz için, kodunuzdaki satırları işaretlemek için yer işaretleri ayarlayabilirsiniz. Daha fazla bilgi için bkz . Yer işareti kodu.
Kod tabanınızda başvuruları bulma
Kod tabanınızda belirli kod öğelerine nerede başvurulabileceğini bulmak için Tüm Başvuruları Bul komutunu kullanabilir veya Shift+F12 tuşuna basabilirsiniz. Ayrıca, bir tür veya üye seçtiğinizde, başvuru vurgulama özelliği bu türe veya üyeye yapılan tüm başvuruları otomatik olarak vurgular. Daha fazla bilgi için bkz . Kodunuzda başvuruları bulma.
Kod oluşturma, düzeltme veya yeniden düzenleme
Visual Studio'nun kodu oluşturmanıza, düzeltmenize ve yeniden düzenlemenize yardımcı olabileceği birçok yöntem vardır.
Anahtar bloğu veya sabit listesi bildirimi gibi bir şablon eklemek için kod parçacıkları kullanabilirsiniz.
Sınıflar ve özellikler gibi kodlar oluşturmak veya yerel bir değişken eklemek için Hızlı Eylemler'i kullanabilirsiniz. Kodu geliştirmek, örneğin gereksiz atamaları ve kullanılmayan değişkenleri kaldırmak veya değişkenlere erişmeden önce null denetimler eklemek için Hızlı Eylemler'i de kullanabilirsiniz.
Bir değişkeni yeniden adlandırmak, yöntem parametrelerini yeniden sıralamak veya bir türü dosya adıyla eşitlemek için kodu yeniden düzenleyebilirsiniz.
Kodu kopyalama ve yapıştırma
Visual Studio, kod kopyalama ve yapıştırma konusunda aşağıdaki gibi birkaç zaman tasarrufu sağlar:
Girintiyi kopyalama ve kırpma: Sürüm 17.7'den başlayarak, Visual Studio kodu Visual Studio'dan kopyalayıp başka bir uygulamaya yapıştırdığınızda, Visual Studio kod girintisini otomatik olarak düzeltir.
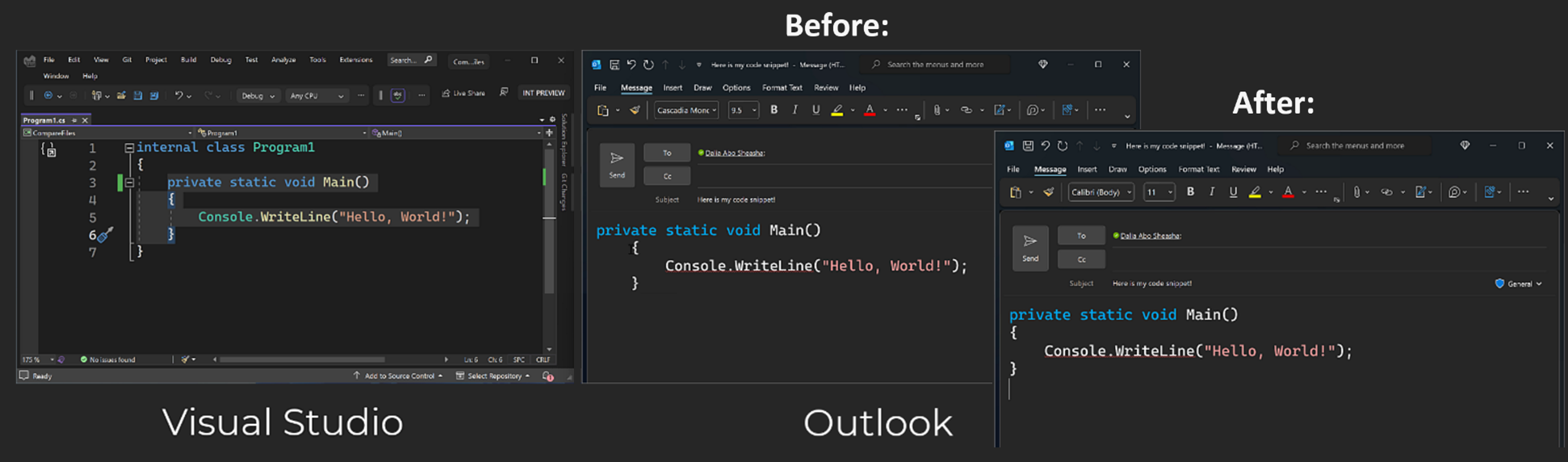
JSON veya XML'i sınıf olarak yapıştırın. Herhangi bir JSON veya XML metin parçasını panoya kopyalayın ve ardından herhangi bir C# veya Visual Basic kod dosyasına kesin olarak yazılan .NET sınıfları olarak yapıştırın. Bunu yapmak için Özel Yapıştır>JSON'ı Sınıf Olarak Yapıştır'ı (veya XML'yi Sınıf Olarak Yapıştır) kullanın.>
Düzenleyiciyi özelleştirme
Visual Studio ayarlarınızı başka bir geliştiriciyle paylaşabilir, ayarlarınızın bir standarda uygun olmasını sağlayabilir veya Araçlar menüsündeki Ayarları İçeri ve Dışarı Aktarma Sihirbazı komutunu kullanarak Visual Studio varsayılan ayarlarına dönebilirsiniz. Ayarları İçeri ve Dışarı Aktarma Sihirbazı'nda, seçilen genel ayarları veya dili ve projeye özgü ayarları değiştirebilirsiniz.
Yeni kısayol tuşlarını tanımlamak veya mevcut kısayol tuşlarını yeniden tanımlamak için Araçlar>Seçenekleri>Ortam>Klavyesi'ne gidin. Kısayol tuşları hakkında daha fazla bilgi için bkz . Varsayılan klavye kısayolları.
JavaScript'e özgü düzenleyici seçenekleri için bkz . JavaScript düzenleyici seçenekleri.