Kod eşlemelerine göz atma ve bunları yeniden düzenleme
Daha kolay okunmalarını ve performanslarını geliştirmelerini sağlamak için kod haritalarındaki öğeleri yeniden düzenleyin.
Çözümdeki temel kodu etkilemeden kod eşlemelerini özelleştirebilirsiniz. Bu, önemli kod öğelerine odaklanmak veya kod hakkındaki fikirleri iletmek istediğinizde kullanışlıdır. Örneğin, ilginç alanları vurgulamak için haritada kod öğelerini seçip bunları filtreleyebilir, kod öğelerinin ve bağlantıların stilini değiştirebilir, kod öğelerini gizleyebilir veya silebilir ve kod öğelerini özellikler, kategoriler veya gruplar kullanarak düzenleyebilirsiniz.
Gereksinimler
Kod eşlemeleri oluşturmak için Visual Studio Enterprise'a sahip olmanız gerekir.
Visual Studio Professional'da kod haritalarını görüntüleyebilir ve kod haritalarında sınırlı düzenlemeler yapabilirsiniz.
Kod eşlemeleriyle çalışmaya başlama
Kod eşlemesi oluşturun (daha fazla ayrıntı için bkz . Çözümlerinizde bağımlılıkları eşleme). Haritanın oluşturulmasını beklemek istemiyorsanız, oluşturma işlemini durdurmak için istediğiniz zaman İptal bağlantısına tıklayın. Ancak, bunu yaparsanız tüm bağımlılıkların ve bağlantıların ayrıntılarını görmezsiniz.
Haritayı oluşturduktan sonra kodunuzu gözden geçirmek için şu ipuçlarını kullanmaya başlayın:
Koddaki doğal bağımlılık kümelerine bakın. Harita araç çubuğunda Düzen, Hızlı Kümeler'i
 seçin. Bkz . Harita düzenini değiştirme.
seçin. Bkz . Harita düzenini değiştirme.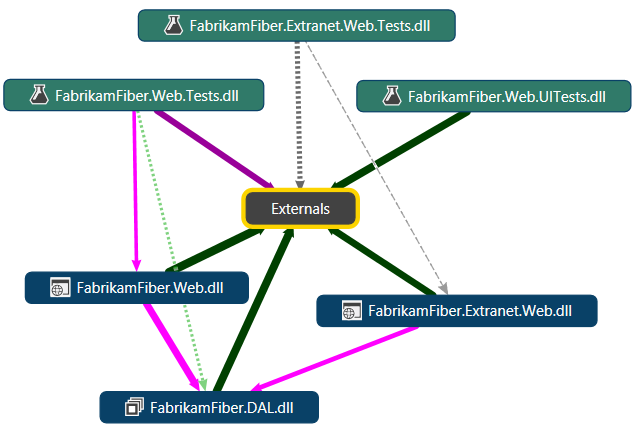
İlgili düğümleri gruplandırarak haritayı daha küçük alanlara göre düzenleyin. Yalnızca otomatik olarak görüntülenen gruplar arası bağımlılıkları görmek için bu grupları daraltın. Bkz. Grup düğümleri.
Haritayı basitleştirmek ve ilgilendiğiniz düğüm veya bağlantı türlerine odaklanmak için filtreleri kullanın. Bkz. Düğümleri ve bağlantıları filtreleme.
Büyük haritaların performansını en üst düzeye çıkarın. Daha fazla bilgi için bkz. Çözümlerinizde bağımlılıkları eşleme. Örneğin, Visual Studio'nun haritadaki öğeleri güncelleştirdiğinizde çözümünüzü yeniden oluşturmaması için harita araç çubuğunda Derlemeyi Atla'yı açın.
Harita düzenini değiştirme
| İşlem | Bu adımları gerçekleştirin |
|---|---|
| Haritanın tamamı için bağımlılık akışını belirli bir yönde düzenleyin. Bu, koddaki mimari katmanları görmenize yardımcı olabilir. | Harita araç çubuğunda Düzen'i seçin ve sonra: - Yukarıdan Aşağıya  - Alttan Üste  - Soldan Sağa  - Sağdan Sola  |
| Koddaki doğal bağımlılık kümelerine, kümelerin merkezinde en bağımlı düğümlere ve bu kümelerin dışında en az bağımlı düğümlere bakın. | Harita araç çubuğunda Düzen'i ve ardından Hızlı Kümeler'i |
| Haritada bir veya daha fazla düğüm seçin. | Seçmek için bir düğüme tıklayın. Birden fazla düğüm seçmek veya seçimi kaldırmak için, CTRL tuşunu basılı tutarak tıklayın. Klavye: Noktalı odak dikdörtgenini bir düğüme taşımak için SEKME tuşuna basın veya ok tuşlarını kullanın ve seçmek için ARA ÇUBUĞU'na basın. Düğümleri çoklu seçmek veya seçimini kaldırmak için CTRL + ARA ÇUBUĞU'na basın. |
| Belirli düğümleri haritada hareket ettirin. | Düğümleri taşımak için sürükleyin. Siz düğümleri sürüklerken diğer düğümleri ve bağlantıları aradan çıkarmak için SHIFT tuşunu basılı tutun. Klavye: CTRL tuşunu basılı tutun ve ok tuşlarına basın. |
| Bir grubun içindeki düzeni haritadaki diğer düğümlerden ve gruplardan bağımsız olarak değiştirin. | Bir düğüm seçin ve kısayol menüsünü açın. Düzen'i seçin ve bir düzen stili seçin. - veya - Bir düğüm seçin ve alt düğümleri gösterecek şekilde genişletin. Grup açılır araç çubuğunu göstermek için düğüm başlığına tıklayın ve Grup  listesinin düzen stilini değiştir'i açın. Ağaç düzenlerinden, Hızlı Kümelerden veya Liste Görünümünden birini seçin (grubun içeriğini bir listede düzenler). listesinin düzen stilini değiştir'i açın. Ağaç düzenlerinden, Hızlı Kümelerden veya Liste Görünümünden birini seçin (grubun içeriğini bir listede düzenler).Daha fazla ayrıntı için bkz . Grup düğümleri . |
| Haritadaki bir eylemi geri alma. | CTRL + Z tuşuna basın veya Visual Studio Geri Al komutunu kullanın. |
Haritaya göz atın
| İşlem | Bu adımları gerçekleştirin |
|---|---|
| Haritayı tarayın. | Fareyi kullanarak haritayı herhangi bir yönde sürükleyin. - veya - SHIFT tuşunu basılı tutun ve yatay olarak kaydırmak için fare tekerleğini döndürün. SHIFT + CTRL tuşunu basılı tutun ve yatay olarak kaydırmak için fare tekerleğini döndürün. |
| Haritayı yakınlaştırın veya uzaklaştırın. | Fare tekerleğini döndürün. - veya - Kod haritası araç çubuğundaki Yakınlaştırma açılan listesini kullanın. - veya - Klavye kısayollarını kullanın. Yakınlaştırmak için CTRL + SHIFT + . (nokta) tuşlarına basın. Uzaklaştırmak için CTRL + SHIFT + , (virgül) tuşlarına basın. |
| Fareyi kullanarak belirli bir alanı yakınlaştırın. | İlgilendiğiniz alanın çevresine bir dikdörtgen çizerken sağ fare düğmesini basılı tutun. |
| Haritayı yeniden boyutlandırın ve penceresine sığdırın. | Kod haritası araç çubuğundaki Yakınlaştırma listesinden Sığdırmak için Yakınlaştır'ı seçin. - veya - Kod haritası araç çubuğunda Sığdırmak için yakınlaştır simgesine |
| Haritada adına göre bir düğüm bulun. İpucu: Bu yalnızca haritadaki öğeler için çalışır. Çözümünüzdeki öğeleri bulmak ancak haritada bulmak için, bunları Çözüm Gezgini bulun ve ardından haritaya sürükleyin. (Seçiminizi veya Çözüm Gezgini araç çubuğunda Kod Haritasında Göster'e tıklayın). | 1. Haritanın sağ üst köşesindeki arama kutusunu göstermek için kod haritası araç çubuğunda bul simgesini 2. Öğe adını yazın ve Return tuşuna basın veya "büyüteç" simgesine tıklayın. Aramanızla eşleşen ilk öğe haritada seçili olarak görünür. 3. Aramanızı özelleştirmek için açılan listeyi açın ve bir arama seçeneği belirleyin. Seçenekler Sonrakini Bul, Öncekini Bul ve Tümünü Seç'tır. Ardından arama metin kutusunun yanındaki ilgili düğmeye tıklayın. 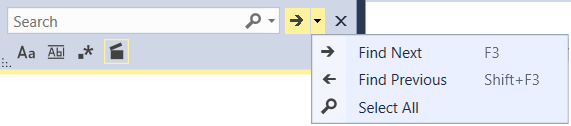 Alternatif olarak, klavyeyi kullanın: Bir sonraki eşleşen düğümü seçmek için F3 tuşuna veya önceki eşleşen düğümü seçmek için SHIFT + F3 tuşlarına basın. 4. Arama metin kutusunun altındaki simgelere tıklayarak arama terimlerinin nasıl işleneceğini belirten seçeneklerden herhangi birini seçin. Seçenekler soldan sağa büyük/küçük harfe duyarlı eşleştirme, yalnızca tam sözcükleri eşleştirme, .NET normal ifade söz dizimini kullanma, kapalı öğelerle eşleşmeleri göstermek için grupları otomatik olarak genişletme şeklindedir. Önemli: Daraltılmış gruplarda eşleşmeleri bulmak için arama kutusunu yalnızca bu gruplar daha önce genişletilmişse kullanabilirsiniz. Bu eşleşmeleri bulmak ve üst gruplarını otomatik olarak genişletmek için, arama kutusunun altında bu seçeneği belirleyin. |
| Seçilmemiş tüm düğümleri seçin. | Seçili düğümlerin kısayol menüsünü açın. Seç, Seçimi Tersine Çevir'i seçin. |
| Seçili düğümlere bağlanan ek düğümleri seçin. | Seçili düğümlerin kısayol menüsünü açın. Seç'i seçin ve şunlardan birini seçin: - Seçili düğüme doğrudan bağlanan ek düğümleri seçmek için Gelen Bağımlılıklar'ı seçin. - Doğrudan seçili düğümden bağlanan ek düğümleri seçmek için Giden Bağımlılıklar'ı seçin. - Seçili düğüme doğrudan bağlanan ve seçilen düğümden gelen ek düğümleri seçmek için Her İkisi'ni seçin. - Seçili düğüme ve düğümden bağlanan tüm düğümleri seçmek için Bağlı Alt Yazı'yı seçin. - Seçili düğümün tüm alt öğelerini seçmek için Alt öğeler'i seçin. |
Düğümleri ve bağlantıları filtreleme
| İşlem | Bu adımları gerçekleştirin |
|---|---|
| Filtreler bölmesini gösterin veya gizleyin. | Kod haritası araç çubuğunda Filtreler düğmesini seçin. Filtreler bölmesi varsayılan olarak Çözüm Gezgini'da sekmeli sayfa olarak görüntülenir. |
| Haritada gösterilen düğüm türlerini filtreleyin. | Filtreler bölmesindeki Kod Öğeleri listesinde onay kutularını ayarlayın veya temizleyin. |
| Haritada gösterilen bağlantı türlerini filtreleyin. | Filtreler bölmesindeki İlişkiler listesinde onay kutularını ayarlayın veya temizleyin. |
| Proje düğümlerini haritada gösterin veya gizleyin. | Filtreler bölmesindeki Çeşitli listesinde Varlıkları Test Et onay kutusunu ayarlayın veya temizleyin. |
Haritanın Gösterge panelinde gösterilen simgeler, listede yaptığınız ayarları yansıtır. Gösterge panelini göstermek veya gizlemek için kod haritası araç çubuğundaki Gösterge düğmesine tıklayın.
Düğümleri ve bağlantıları inceleme
Kod eşlemeleri şu tür bağlantıları gösterir:
Tek bir bağlantı, iki düğüm arasındaki tek bir ilişkiyi temsil eder.
Gruplar arası bağlantı, farklı gruplardaki iki düğüm arasındaki ilişkiyi temsil eder.
Toplama bağlantısı, iki grup arasında aynı yöne işaret eden tüm ilişkileri temsil eder.
İpucu
Varsayılan olarak, harita yalnızca seçili düğümler için gruplar arası bağlantıları gösterir. Bu davranışı gruplar arasındaki toplu bağlantıları gösterecek veya gizleyecek şekilde değiştirmek için, kod haritası araç çubuğunda Düzen'e tıklayın ve Gelişmiş'i, ardından Tüm Çapraz Grup Bağlantılarını Göster veya Tüm Çapraz Grup Bağlantılarını Gizle'yi seçin. Daha fazla ayrıntı için bkz . Düğümleri ve bağlantıları gizleme veya gösterme.
| İşlem | Bu adımları gerçekleştirin |
|---|---|
| Düğüm veya bağlantı hakkında daha fazla bilgi edinin. | Bir araç ipucu görünene kadar fare işaretçisini düğümün veya bağlantının üzerinde hareket ettirin. Toplu bağlantının araç ipucu, temsil ettiği tek tek bağımlılıkları listeler. - veya - Düğümün veya bağlantının kısayol menüsünü açın. Düzenle, Özellikler'i seçin. |
| Grubun içeriğini gösterme veya gizleme. | - Bir grubu genişletmek için düğümün kısayol menüsünü açın ve Gruplandır, Genişlet'i seçin. - veya - Köşeli çift ayraç (aşağı ok) düğmesi görünene kadar fare işaretçisini düğümün üzerinde hareket ettirin. Grubu genişletmek için bu düğmeye tıklayın. Klavye: Seçili grubu genişletmek veya daraltmak için PLUS tuşuna (+) veya MINUS tuşuna (- ) basın. - Bir grubu daraltmak için düğümün kısayol menüsünü açın ve Grupla, Daralt'ı seçin. - veya - Köşeli çift ayraç (yukarı ok) düğmesi görünene kadar fare işaretçisini grubun üzerinde hareket ettirin. Grubu daraltmak için bu düğmeye tıklayın. - Tüm grupları genişletmek için CTRL + A tuşlarına basarak tüm düğümleri seçin. Haritanın kısayol menüsünü açın ve Gruplandır, Genişlet'i seçin. Not: Tüm grupların genişletilmesi kullanılamayan bir eşleme veya bellek sorunları oluşturuyorsa bu komut kullanılamaz. Haritayı yalnızca önemsediğiniz ayrıntı düzeyine genişletmeniz önerilir. - Tüm grupları daraltmak için bir düğümün veya haritanın kısayol menüsünü açın. Grupla'yı seçin, Tümünü Daralt'ı seçin. |
| Ad alanı, tür veya üye için kod tanımına bakın. | Düğümün kısayol menüsünü açın ve Tanıma Git'i seçin. -veya- Düğüme çift tıklayın. Genişletilmiş gruplar için gruptaki üst bilgiye çift tıklayın. -veya- Düğümü seçin ve F12 tuşuna basın. Örneğin: - Bir sınıf içeren bir ad alanı için, sınıfın kod dosyası açılır ve bu sınıfın tanımı gösterilir. Diğer durumlarda, Simge Sonuçlarını Bul penceresinde kod dosyalarının listesi gösterilir. Not: Bu görevi bir Visual Basic ad alanında gerçekleştirdiğinizde, ad alanının arkasındaki kod dosyası açılmaz. Bu sorun, bu görevi Visual Basic ad alanı içeren seçili düğümler grubunda gerçekleştirdiğinizde de oluşur. Bu sorunu geçici olarak çözmek için ad alanının arkasındaki kod dosyasına el ile göz atın veya seçiminizden ad alanının düğümünü atlayın. - Bir sınıf veya kısmi bir sınıf için, sınıf tanımını göstermek için bu sınıfın kod dosyası açılır. - Yöntem için, yöntem tanımını göstermek üzere üst sınıfın kod dosyası açılır. |
| Toplama bağlantısına katılan bağımlılıkları ve öğeleri inceleyin. | İlgilendiğiniz bağlantıları seçin ve seçiminizin kısayol menüsünü açın. Yeni Kod Haritasında Katkıda Bulunan Bağlantıları Göster veya Katkıda Bulunan Bağlantıları Göster'i seçin. Visual Studio, bağlantının her iki ucunda da grupları genişletir ve yalnızca bağlantıya katılan öğe ve bağımlılıkları gösterir. Not: Kısmi gruplardaki öğeler arasındaki bağımlılıkları incelediğinizde şu davranışı görebilirsiniz:
|
| Farklı gruplardaki birden çok düğüm arasındaki bağımlılıkları inceleyin. | Tüm alt öğelerini görebilmek için grupları genişletin. Çocukları da dahil olmak üzere ilgilendiğiniz tüm düğümleri seçin. Harita, seçili düğümler arasındaki gruplar arası bağlantıları gösterir. Gruptaki tüm düğümleri seçmek için shift tuşunu basılı tutarak bu grubun etrafına bir dikdörtgen çizerken sol fare düğmesini basılı tutun. Haritadaki tüm düğümleri seçmek için CTRL+A tuşuna basın. İpucu: Gruplar arası bağlantıları her zaman göstermek için harita araç çubuğunda Düzen'i (Gelişmiş, Tüm Çapraz Grup Bağlantılarını Göster) seçin. |
| Bir düğümün veya bağlantının başvurduğunu öğelere bakın. | Düğümün kısayol menüsünü açın ve Tüm Başvuruları Bul'u seçin. Not: Bu yalnızca özniteliği eşlemenin Reference .dgml dosyasındaki düğüm veya bağlantı için ayarlandığında geçerlidir. Düğümlerden veya bağlantılardan öğelere başvuru eklemek için bkz . DGML dosyalarını düzenleyerek kod eşlemelerini özelleştirme. |
Düğümleri ve bağlantıları gizleme veya gösterme
Düğümlerin gizlenmesi, düzen algoritmasına katılmalarını engeller. Varsayılan olarak, çapraz grup bağlantıları gizlidir. Çapraz grup bağlantıları, düğümleri gruplar arasında bağlayan tek bağlantılardır. Gruplar daraltıldığında, harita tüm gruplar arası bağlantıları gruplar arasındaki tek bağlantılarda toplar. Bir grubu genişlettiğinizde veya grup içindeki düğümleri seçtiğinizde, çapraz grup bağlantıları görünür ve o gruptaki bağımlılıkları gösterir.
Dikkat
Visual Studio Enterprise'da oluşturulmuş bir haritayı Visual Studio Professional kullananlarla paylaşmadan önce, başkalarının görmesini istediğiniz düğümleri veya çapraz grup bağlantılarını göstermeyi unutmayın. Aksi takdirde, bu kullanıcılar bu öğelerin gizliliğini kaldıramayacaktır.
Düğümleri gizlemek veya göstermek için
| İşlem | Bu adımları gerçekleştirin |
|---|---|
| Seçili düğümleri gizle. | 1. Gizlemek istediğiniz düğümleri seçin. 2. Seçili düğümler veya harita için kısayol menüsünü açın. Seç, Seçiliyi Gizle'yi seçin. |
| Seçilmemiş düğümleri gizleyin. | 1. Görünür kalmasını istediğiniz düğümleri seçin. 2. Seçili düğümler veya harita için kısayol menüsünü açın. Seç, Seçili Olmayanı Gizle'yi seçin. |
| Gizli düğümleri göster. | - Bir grubun içindeki tüm gizli düğümleri göstermek için önce grubun genişletildiğinden emin olun. Kısayol menüsünü açın ve Seç, Alt Öğeleri Göster'i seçin. - veya - Grubun sol üst köşesindeki Alt Öğeleri - Tüm gizli düğümleri göstermek için haritanın veya düğümün kısayol menüsünü açın ve Seç, Tümünü Göster'i seçin. |
Bağlantıları gizlemek veya göstermek için
| İşlem | Harita araç çubuğunda Düzen, Gelişmiş'i ve ardından |
|---|---|
| Gruplar arası bağlantıları her zaman gösterin. | Tüm Çapraz Grup Bağlantılarını Göster. Bu, gruplar arasında toplanmış bağlantıları gizler. |
| Gruplar arası bağlantıları her zaman gizleyin. | Tüm Gruplar Arası Bağlantıları Gizle |
| Seçili düğümler için yalnızca gruplar arası bağlantıları göster. | Seçili düğümlerde gruplar arası bağlantıları göster |
| Tüm bağlantıları gizleyin. | Tüm Bağlantıları Gizle. Bağlantıları yeniden göstermek için yukarıda listelenen seçeneklerden birini seçin. |
Grup düğümleri
| İşlem | Bu adımları gerçekleştirin |
|---|---|
| Kapsayıcı düğümlerini grup düğümleri veya yaprak düğümler olarak gösterin. | Kapsayıcı düğümlerini yaprak düğümler olarak göstermek için: Düğümleri seçin, seçiminizin kısayol menüsünü açın ve Gruplandır, Yaprak olarak Dönüştür'ü seçin. Kapsayıcı düğümlerini grup düğümleri olarak göstermek için: düğümleri seçin, seçiminizin kısayol menüsünü açın ve Gruplandır, Gruba Dönüştür'ü seçin. |
| Grubun içindeki düzeni değiştirme. | Grubu seçin, kısayol menüsünü açın, Düzen'i seçin ve istediğiniz düzen stilini seçin. - veya - 1. Grubu seçin ve genişletildiğinden emin olun. 2. Grup üst bilgisine yeniden tıklayın ve grup araç çubuğu görüntülenir. 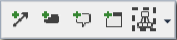 3. Grup listesinin  düzen stilini değiştir'i açın ve istediğiniz düzen stilini seçin. düzen stilini değiştir'i açın ve istediğiniz düzen stilini seçin.Liste Görünümü , grup üyelerini listeye yeniden düzenler. Graph Varsayılan , grup düzenini harita varsayılan düzenine sıfırlar. Diğer seçenekler için bkz . Harita düzenini değiştirme. |
| Gruba düğüm ekleme. | Düğümü gruba sürükleyin. Siz düğümü sürüklerken, Visual Studio düğümü taşıdığınızı gösteren bir gösterge görüntüler. Düğümleri grubun dışına da sürükleyebilirsiniz. |
| Grup dışı bir düğüme düğüm ekleyin. | Düğümü hedef düğüme sürükleyin. Düğüm ekleyerek herhangi bir hedef düğümü gruba dönüştürebilirsiniz. |
| Seçili düğümleri gruplandırma. | 1. Gruplandırmak istediğiniz düğümleri seçin. Seçtiğiniz son düğümün üzerinde bir açılır araç çubuğu görünür.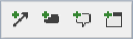 2. Araç çubuğunda, dördüncü simgeyi seçin Seçili düğümleri gruplandır (düğüm genişletildiyse dört simge yerine beş simgeye sahip olur). Yeni grubun adını yazın ve Return tuşuna basın. - veya - Gruplandırmak istediğiniz düğümleri seçin ve seçiminizin kısayol menüsünü açın. Grup'u seçin, Üst Grup Ekle'yi seçin, yeni grubun adını yazın ve Return tuşuna basın. Bir grubu yeniden adlandırabilirsiniz. Grubun kısayol menüsünü açın ve Düzenle, Özellikler'i seçerek Visual Studio Özellikler penceresi açın. Label özelliğinde grubu gerektiği gibi yeniden adlandırın. |
| Grupları kaldırın. | Kaldırmak istediğiniz grup veya grupları seçin. Seçiminizin kısayol menüsünü açın ve Grupla, Grubu Kaldır'ı seçin. |
| Düğümleri üst gruplarından kaldırın. | Taşımak istediğiniz düğümleri seçin. Seçiminizin kısayol menüsünü açın ve Gruplandır, Üst Öğeden Kaldır'ı seçin. Bu, büyük ebeveynlerine kadar olan düğümleri veya büyük/büyükbaba grubu yoksa grubun dışından düğümleri kaldırır. - veya - Düğümleri seçin ve gruptan sürükleyin. |
Düğüm, bağlantı ve açıklama ekleme, kaldırma veya yeniden adlandırma
Detaya gitmek veya haritayı basitleştirmek için haritada daha fazla veya daha az öğe görüntüleyebilirsiniz. Ayrıca öğeleri yeniden adlandırabilir ve öğelere açıklama ekleyebilirsiniz.
Dikkat
Visual Studio Enterprise kullanılarak oluşturulmuş bir haritayı Visual Professional kullananlarla paylaşmadan önce, başkalarının görmesini istediğiniz kod öğelerinin haritada görünür olduğundan emin olun. Aksi takdirde, bu kullanıcılar silinen kod öğelerini alamaz.
Kod öğesi için düğüm ekleme
| İşlem | Bu adımları gerçekleştirin |
|---|---|
| Geçerli fare işaretçisi konumuna yeni bir genel düğüm ekleyin. | 1. Fare işaretçisini harita üzerinde yeni kod öğesini yerleştirmek istediğiniz yere getirin ve Ekle'ye basın. - veya - Haritanın kısayol menüsünü açın ve Düzenle, Ekle, Genel Düğüm'e tıklayın. 2. Yeni düğümün adını yazın ve Return tuşuna basın. |
| Geçerli fare işaretçisi konumuna belirli bir kod öğesi düğümü türü ekleyin. | 1. Fare işaretçisini harita üzerinde yeni kod öğesini yerleştirmek istediğiniz yere getirin ve haritanın kısayol menüsünü açın. 2. Düzenle, Ekle'yi seçin ve istediğiniz düğüm türünü seçin. 3. Yeni düğümün adını yazın ve Return tuşuna basın. |
| Gruba genel veya belirli türde bir kod öğesi düğümü ekleyin. | 1. Grup düğümünü seçin ve kısayol menüsünü açın. 2. Düzenle, Ekle'yi seçin ve istediğiniz düğüm türünü seçin. 3. Yeni düğümün adını yazın ve Return tuşuna basın. |
| Aynı türde yeni bir düğüm ekleyin ve var olan bir düğümden bağlanın. | 1. Kod öğesini seçin. Üzerinde bir açılır araç çubuğu görünür.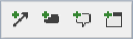 2. Araç çubuğunda, bu düğümle aynı kategoriye sahip bir düğüm oluştur ikinci simgesini seçin ve yeni bir bağlantı ekleyin. 3. Yeni kod öğesini yerleştirmek için haritada bir yer seçin ve sol fare düğmesine tıklayın. 4. Yeni düğümün adını yazın ve Return tuşuna basın. |
| Odağı olan mevcut bir kod öğesinden bağlanan yeni bir genel düğüm ekleyin. | 1. Klavyeyi kullanarak, bağlanılacak kod öğesi odak noktası (noktalı dikdörtgen) olana kadar Sekme tuşuna basın. 2. Alt+Insert tuşuna basın. 3. Yeni düğümün adını yazın ve Return tuşuna basın. |
| Odağı olan mevcut bir kod öğesine bağlanan yeni bir genel düğüm ekleyin. | 1. Klavyeyi kullanarak, bağlanılacak kod öğesi odak noktası (noktalı dikdörtgen) olana kadar Sekme tuşuna basın. 2. Alt+Shift+Insert tuşuna basın. 3. Yeni düğümün adını yazın ve Return tuşuna basın. |
| için kod öğeleri eklemek için | Bu adımları gerçekleştirin |
|---|---|
| Çözümdeki kod öğeleri. | 1. kod öğesini Çözüm Gezgini bulun. Çözüm Gezgini arama kutusunu kullanın veya çözüme göz atın. İpucu: Bir türe veya üyeye bağımlılıkları olan kod öğelerini bulmak için, türün veya üyenin kısayol menüsünü Çözüm Gezgini. Sizi ilgilendiren ilişkiyi seçin. Çözüm Gezgini yalnızca belirtilen bağımlılıklara sahip kod öğelerini gösterir. 2. İlginizi çekebilecek kod öğelerini harita yüzeyine sürükleyin. Kod öğelerini Sınıf Görünümü'nden veya Nesne Tarayıcısı'ndan da sürükleyebilirsiniz. - veya - Çözüm Gezgini'da eşlemek istediğiniz kod öğelerini seçin. Ardından Çözüm Gezgini araç çubuğunda Kod Haritasında Göster'e tıklayın. Varsayılan olarak, yeni kod öğelerinin üst kapsayıcı hiyerarşisi haritada gösterilir. Bu davranışı değiştirmek için kod haritası araç çubuğundaki Ebeveyn ekle düğmesini kullanın. Kapatıldığında, eşlemeye yalnızca kod öğesinin kendisi eklenir. Yalnızca bir sürükle ve bırak eyleminde bu davranışı tersine çevirmek için, kod öğelerini haritaya sürüklerken CTRL tuşunu basılı tutun. Visual Studio, seçiminizdeki en üst düzey kod öğeleri için kod öğeleri ekler. Kod öğesinin başka kod öğeleri içerip içermediğini görmek için, fare işaretçisini kod öğesinin üzerine getirin; böylece köşeli çift ayraç (aşağı ok) görünür. Kod öğesini genişletmek için köşeli çift ayraç seçin. Tüm kod öğelerini genişletmek için CTRL+A tuşlarına basarak tüm öğeleri seçin, haritanın kısayol menüsünü açın ve Gruplandır, Genişlet'i seçin. Tüm grupların genişletilmesi kullanılamayan bir eşleme oluşturursa veya bellek sorunlarına neden olursa bu komut kullanılamaz. |
| Haritadaki kod öğeleriyle ilgili kod öğeleri. | Kod haritası araç çubuğunda İlişkilileri Göster düğmesine tıklayın ve ilgilendiğiniz ilgili öğelerin türünü seçin. - veya - Kod öğesinin kısayol menüsünü açın. İlginizi çeken ilişkinin türüne bağlı olarak menüdeki Göster ... öğelerinden birini seçin. Örneğin, geçerli öğenin başvurduğunu öğeleri, geçerli öğeye başvuran öğeleri, sınıflar, yöntem çağıranları ve içeren sınıflar, ad alanları ve derlemeler için temel ve türetilmiş türleri görebilirsiniz. Diğer ayrıntılar için bu konuya bakın. |
| Derlenmiş .NET derlemeleri (.dll veya .exe) veya ikili dosyalar. | Derlemeleri veya ikili dosyaları Visual Studio dışından haritaya sürükleyin. Windows Gezgini'nden veya Dosya Gezgini yalnızca onu ve Visual Studio'yu aynı Kullanıcı Erişim Denetimi (UAC) izin düzeyinde çalıştırıyorsanız sürükleyebilirsiniz. Örneğin, UAC açıksa ve Visual Studio'yu Yönetici olarak çalıştırıyorsanız, Windows Gezgini veya Dosya Gezgini sürükleme işlemini engeller. |
Mevcut kod öğeleri arasına bağlantı ekleme
Kaynak kod öğesini seçin. Kod öğesinin üzerinde bir araç çubuğu görünür.
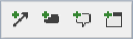
Araç çubuğunda ilk simge olan Bu düğümden sonraki düğüme tıkladığınız yeni bağlantı oluştur'u seçin.
Hedef kod öğesini seçin. İki kod öğesi arasında bir bağlantı görünür.
OR
Haritada kaynak kod öğesini seçin.
Yüklü bir fareniz varsa, fare işaretçisini harita sınırlarının dışına taşıyın.
Kod öğesinin kısayol menüsünü açın ve Genel Bağlantı Ekle'yi Düzenle'yi>>seçin.
Sekme tuşuyla bağlantının hedef kod öğesini seçin.
Enter'a basın.
Haritada var olan bir düğüme açıklama ekleme
Kod öğesini seçin. Üzerinde bir araç çubuğu görünür.
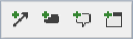
Araç çubuğunda, seçili düğüme yeni bir bağlantı içeren yeni bir açıklama düğümü oluştur adlı üçüncü simgeyi seçin.
- veya -
Kod öğesinin kısayol menüsünü açın ve Yeni Açıklamayı Düzenle'yi>seçin.
Açıklamalarınızı yazın. Yeni bir satıra yazmak için Shift Enter tuşuna + basın.
Haritanın kendisine açıklama ekleme
Haritanın kısayol menüsünü açın ve Yeni Açıklamayı Düzenle'yi>seçin.
Açıklamalarınızı yazın. Yeni bir satıra yazmak için Shift Enter tuşuna + basın.
Kod öğesini veya bağlantıyı yeniden adlandırma
Yeniden adlandırmak istediğiniz kod öğesini veya bağlantıyı seçin.
F2 tuşuna basın veya kısayol menüsünü açıp Yeniden Adlandırmayı Düzenle'yi>seçin.
Düzenleme kutusu haritada göründüğünde kod öğesini veya bağlantıyı yeniden adlandırın.
OR
Kısayol menüsünü açın ve Özellikleri Düzenle'yi>seçin.
Visual Studio Özellikler penceresi Label özelliğini düzenleyin.
Kod öğesini veya bağlantıyı haritadan kaldırma
Kod öğesini veya bağlantısını seçin ve Delete tuşuna basın.
- veya -
Kod öğesinin veya bağlantısının kısayol menüsünü açın ve Kaldır'ı Düzenle'yi>seçin.
Öğe veya bağlantı bir grubun parçasıysa, grubun içinde Alt Öğeleri Yeniden Oluştur düğmesi
 görüntülenir. Eksik öğeleri ve bağlantıları almak için buna tıklayın.
görüntülenir. Eksik öğeleri ve bağlantıları almak için buna tıklayın.
Kod öğelerini ve bağlantıları, temel alınan kodu etkilemeden haritadan kaldırabilirsiniz. Bunları sildiğinizde, tanımları DGML (.dgml) dosyasından kaldırılır.
Tanımlanmamış kod öğeleri ekleyerek veya Visual Studio'nun önceki sürümlerinden bazıları kullanılarak DGML düzenlenerek oluşturulan haritalar bu özelliği desteklemez.
İzleme için bir kod öğesine bayrak ekleme
İzleme için bayrak eklemek istediğiniz kod öğesini veya bağlantıyı seçin.
Kısayol menüsünü açın ve İzleme bayrağını düzenle'yi>seçin.
Varsayılan olarak, kod öğesi kırmızı bir arka plan kazanır. Uygun izleme bilgileriyle açıklama eklemeyi göz önünde bulundurun.
Öğenin arka plan rengini değiştirin veya Diğer Bayrak Renklerini Düzenle'yi>seçerek izleme bayrağını temizleyin.
Kod öğesinin veya bağlantının stilini değiştirme
Önceden tanımlanmış simgeleri ve renkleri kullanarak kod öğelerindeki simgeleri ve kod öğelerinin ve bağlantıların renklerini değiştirebilirsiniz. Örneğin, belirli bir kategori veya özelliğe sahip kod öğelerini ve bağlantıları vurgulamak için bir renk seçebilirsiniz. Bu sayede haritanın belirli alanlarını belirleyebilir ve bunlara odaklanabilirsiniz. Haritanın .dgml dosyasını düzenleyerek özel simgeler ve renkler belirtebilirsiniz; Bkz . DGML dosyalarını düzenleyerek kod eşlemelerini özelleştirme.
Belirli bir kategori veya özelliğe sahip kod öğelerine veya bağlantılara önceden tanımlanmış bir renk veya simge uygulamak için
Harita araç çubuğunda Gösterge'yi seçin.
Gösterge kutusunda kod öğesi kategorisinin veya özelliğinin listede zaten görünüp görünmediğini görün.
Listede kategori veya özellik yoksa Gösterge + kutusundan Düğüm Özelliği, Düğüm Kategorisi, Bağlantı Özelliği veya Bağlantı Kategorisi'ni seçin. Ardından özelliği veya kategoriyi seçin. Kategori veya özellik artık Gösterge kutusunda görünür.
Not
Kod öğesi oluşturmak ve bir kategori veya özellik atamak için eşlemenin .dgml dosyasını düzenleyebilirsiniz; Bkz . DGML dosyalarını düzenleyerek kod eşlemelerini özelleştirme.
Gösterge kutusunda, eklediğiniz veya değiştirmek istediğiniz kategorinin veya özelliğin yanındaki simgeye tıklayın.
Değiştirmek istediğiniz stili seçmek için aşağıdaki tabloyu kullanın:
Değiştirmek için Seçin Arka plan rengi Arka Plan Anahat rengi Okşamak Metin rengi (sonucu göstermek için "f" harfi görüntülenir) Ön plan Simge Simgeler Renk Kümesi Seçicisi veya Simge Kümesi Seçici iletişim kutusu, renk veya simge seçmeniz için görüntülenir.
Renk Kümesi Seçicisi veya Simge Kümesi Seçici iletişim kutusunda aşağıdakilerden birini yapın:
Uygulama için Bu adımları gerçekleştirin Renk veya simge kümesi Renk seçin (veya simge) kümesi listesini açın. Bir renk veya simge kümesi seçin. Belirli bir renk veya simge Kategori veya özellik değer listesini açın. Bir renk veya simge seçin. Not
Gösterge kutusunda stilleri yeniden düzenleyebilir, silebilir veya geçici olarak devre dışı bırakabilirsiniz. Bkz. Gösterge kutusunu düzenleme.
Gösterge kutusunu düzenleme
Gösterge kutusunda stilleri yeniden düzenleyebilir, silebilir veya geçici olarak devre dışı bırakabilirsiniz:
Gösterge kutusunda stilin kısayol menüsünü açın.
Aşağıdaki görevlerden birini uygulayın:
İşlem Seçin Kod öğesini devre dışı bırakma Devre Dışı Bırak Kod öğesini silme Delete Stili yukarı taşıyın Yukarı Taşı Kod öğesini aşağı taşıma Aşağı Taşı
Stilleri bir eşlemeden diğerine kopyalama
Gösterge kutusunun kaynak haritada göründüğünden emin olun. Görünmüyorsa, harita araç çubuğunda Gösterge'ye tıklayın.
Gösterge kutusunun kısayol menüsünü açın. Göstergeyi Kopyala'yı seçin.
Göstergeyi hedef haritaya yapıştırın.
Kod eşlemelerini birleştirme
Kod öğelerini eşlemeler arasında kopyalayıp yapıştırarak haritaları birleştirebilirsiniz. Kod öğesi tanımlayıcıları eşleşiyorsa, kod öğelerini yapıştırma işlemi birleştirme işlemi gibi çalışır. Bu görevi kolaylaştırmak için, görselleştirmek istediğiniz tüm derlemeleri veya ikili dosyaları aynı klasöre yerleştirin, böylece her derlemenin veya ikili dosyanın tam yolu birleştirmek istediğiniz her eşleme için aynı olur.
Alternatif olarak, bu derlemeleri veya ikili dosyaları bu klasörden aynı eşleme sürükleyebilirsiniz.