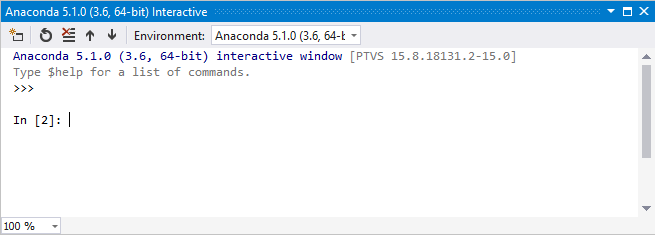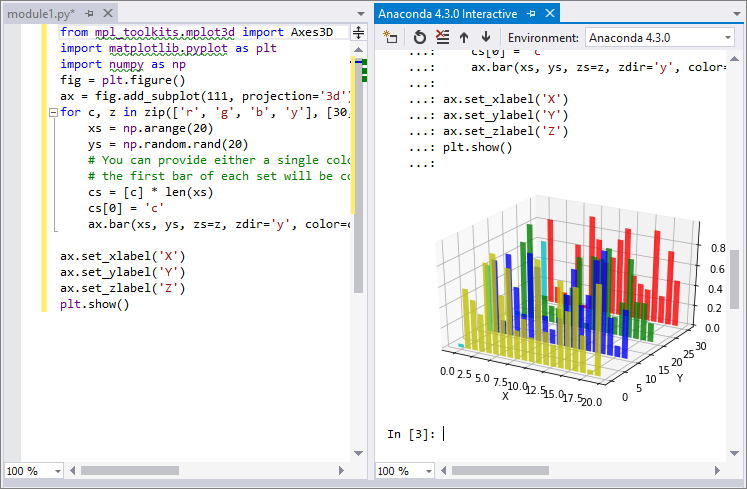Visual Studio'da Etkileşimli Pencerede IPython kullanma
IPython modundaki Visual Studio Etkileşimli Pencere, Etkileşimli Paralel Bilgi İşlem özelliklerine sahip gelişmiş ancak kullanıcı dostu bir etkileşimli geliştirme ortamıdır. Bu makalede, Visual Studio Etkileşimli Pencere IPython'u kullanma ve standart Etkileşimli Pencere özelliklerine erişme açıklanmaktadır.
Önkoşullar
Windows üzerinde Visual Studio, Python iş yükleri desteğiyle birlikte yüklenir. Daha fazla bilgi için bkz. Visual Studio'de Python desteği yükleme.
Mac için Visual Studio desteklenmez. Daha fazla bilgi için bkz. Mac için Visual Studio'da neler oluyor? Windows, Mac ve Linux'ta Visual Studio Code , mevcut uzantılar aracılığıyla Python ile iyi çalışır.
Python yüklemesi IPython, numpy ve matplotlib kitaplıklarını içermelidir. Bu kitaplıkları, Öğreticisi: Visual StudioPython ortamınıza paketleri yükleme bölümünde açıklandığı gibi Visual Studio'daki Paket yükleyicisini kullanarak yükleyebilirsiniz.
Not
Etkileşimli Seçenekler formunda bu seçeneği belirleyebilmenize rağmen IronPython, IPython'u desteklemez. Daha fazla bilgi için Özellik isteğine (interp IronPython olduğunda IPython desteği)bakın.
Etkileşimli Pencere ile çalışma
Aşağıdaki adımlarda Etkileşimli Pencere'de IPython komutlarının nasıl kullanılacağı gösterilmektedir. Bu kılavuzda Anaconda kullandığınız varsayılır.
Visual Studio'da, Python Ortamları penceresini açmak için Görünüm>Diğer Windows>Python Ortamları'ni seçin.
Python Ortamları penceresinde bir Anaconda ortamı seçin.
Yüklü paketleri görmek için ortamın Paketleri görünümüne geçin. Açılan menüden Packages (Conda)öğesini seçin. Menü seçeneği pip veya Packagesolarak adlandırılabilir.
ortam için
ipythonvematplotlibkitaplıklarının yüklendiğini onaylayın.Her iki kitaplık da yüklü değilse, Öğreticisi: Visual StudioPython ortamınıza paket yükleme makalesindeki yönergeleri izleyin. Daha fazla bilgi için bkz. Python Ortamları penceresi - Paketler sekmeleri rehberi.
Ortamın Genel Bakış görünümüne geçin ve IPython etkileşimli modunu kullan seçeneğini belirleyin.
Etkileşimli pencereyi aç'ı seçin, böylece Etkileşimli Pencere IPython modunda gösterilecektir. Pencere zaten açıksa pencereyi sıfırlamanız gerekebilir.
Etkileşimli Pencere açıldığında, ilk istemi
In [1]görmeniz gerekir.>>>standart istemi görürseniz, pencerenin IPython modunu kullandığından emin olmak için istemine return girin. Komut şu şekilde değiştirilmelidir:In [2].Aşağıdaki kodu girin:
import matplotlib.pyplot as plt import numpy as np x = np.linspace(0, 5, 10) y = x ** 2 plt.plot(x, y, 'r', x, x ** 3, 'g', x, x ** 4, 'b')Son kod satırını girip Enter'ı seçtikten sonra satır içi bir grafik görmeniz gerekir:
Sağ alt köşeye sürükleyerek grafiği yeniden boyutlandırabilirsiniz.
kodu doğrudan Etkileşimli Penceregirmek yerine Visual Studio düzenleyicisinde kod yazabilir ve Etkileşimli Penceregönderebilirsiniz:
Aşağıdaki kodu düzenleyicide yeni bir dosyaya yapıştırın.
Düzenleyicideki kodu seçmek için Ctrl +Aklavye kısayolunu kullanın.
Seçili koda sağ tıklayın ve Etkileşimli Gönderseçin. Ctrl +Enterklavye kısayolunu da kullanabilirsiniz.
Visual Studio, ara veya kısmi graftan kaçınmak için kodu Etkileşimli Pencere tek bir blok olarak gönderir.
(Belirli bir etkin ortamla açık bir Python projeniz yoksa Visual Studio, Python Ortamları penceresinde listelenen varsayılan ortam için Etkileşimli Pencere açar.)
from mpl_toolkits.mplot3d import Axes3D import matplotlib.pyplot as plt import numpy as np fig = plt.figure() ax = fig.add_subplot(111, projection='3d') for c, z in zip(['r', 'g', 'b', 'y'], [30, 20, 10, 0]): xs = np.arange(20) ys = np.random.rand(20) # You can provide either a single color or an array. To demonstrate this, # the first bar of each set is colored cyan. cs = [c] * len(xs) cs[0] = 'c' ax.bar(xs, ys, zs=z, zdir='y', color=cs, alpha=0.8) ax.set_xlabel('X') ax.set_ylabel('Y') ax.set_zlabel('Z') plt.show()Etkileşimli Penceredışındaki grafikleri görüntülemek için, kodu ana Visual Studio araç çubuğunda Hata Ayıklama >Hata Ayıklama olmadan başlat komutuylaçalıştırın.
IPython, sistem kabuğuna kaçış, değişken değiştirme, çıkışı yakalama vb. gibi birçok yararlı özelliğe sahiptir. Daha fazla bilgi için IPython belgelerine bakın.