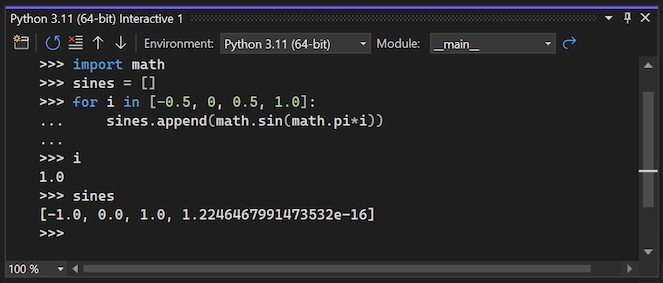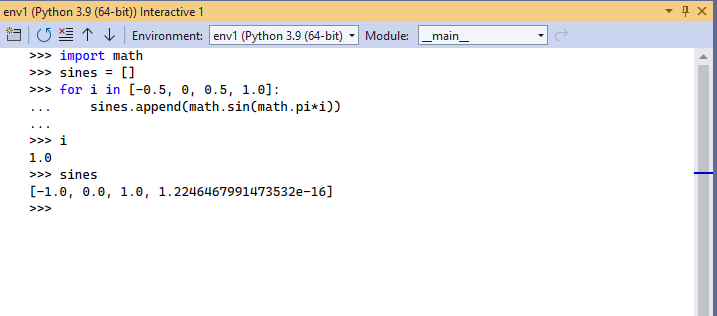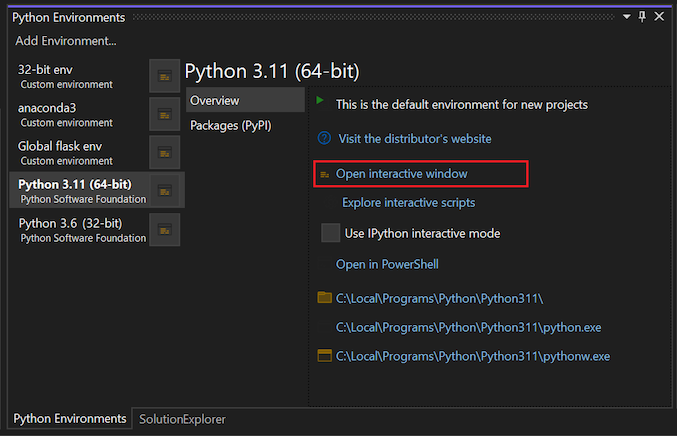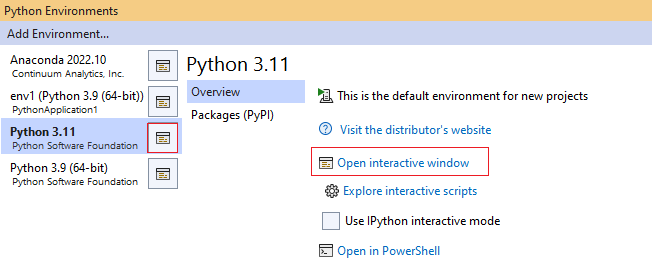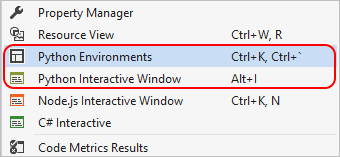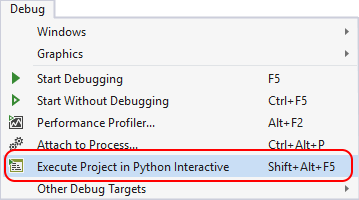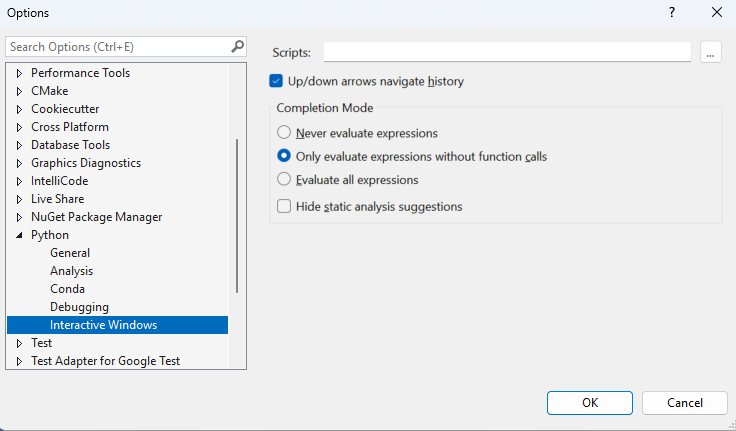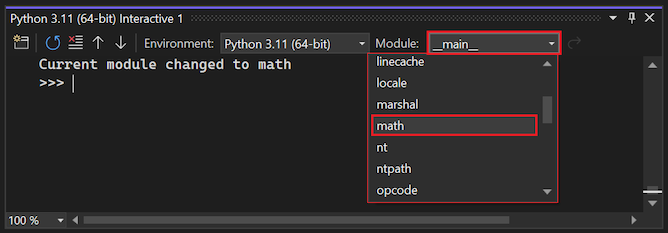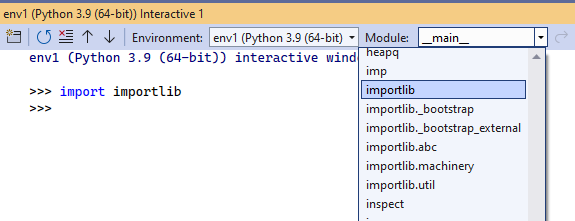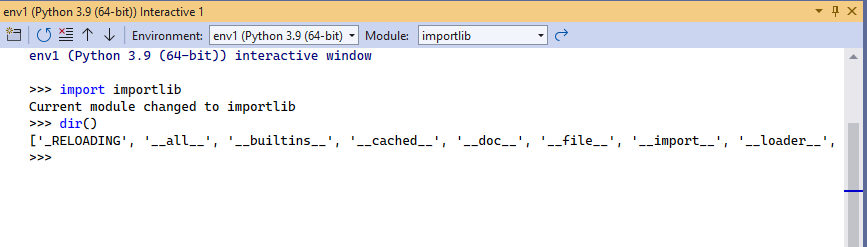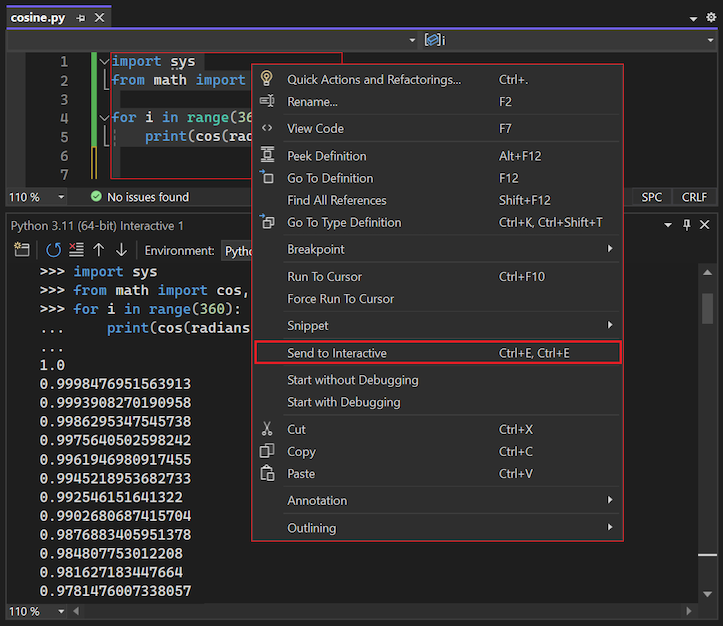Visual Studio'da Python Etkileşimli Penceresi ile çalışma
Visual Studio, Python ortamlarınızın her biri için etkileşimli bir okuma-değerlendirme-yazdırma döngüsü (REPL) penceresi sağlar. Bu pencere, komut satırındaki komutla python.exe elde ettiğiniz REPL'de iyileştirilir.
Python Etkileşimli Penceresi rastgele Python kodu girmenize ve anında sonuçları görmenize olanak tanır. Bu kodlama yaklaşımı, API'leri ve kitaplıkları öğrenmenize ve denemenize ve projelerinize dahil etmek için etkileşimli olarak çalışma kodu geliştirmenize yardımcı olur.
Visual Studio'da aralarından seçim yapabileceğiniz birçok Python REPL modu vardır:
| ÇOĞALTMA | Açıklama | Düzenleniyor | Hata ayıklama | Görüntüler |
|---|---|---|---|---|
| Standart | Varsayılan REPL doğrudan Python ile konuşur | Standart düzenleme (çok satırlı ve daha fazlası) | Evet, aracılığıyla $attach |
Hayır |
| Hata Ayıklama | Varsayılan REPL, hata ayıklanmış Python işlemiyle konuşuyor | Standart düzenleme | Yalnızca hata ayıklama | Hayır |
| IPython | REPL, IPython arka ucuyla konuşuyor | IPython komutları, Pylab kolaylıkları | Hayır | Evet, REPL'de satır içi |
| Pylab olmadan IPython | REPL, IPython arka ucuyla konuşuyor | Standart IPython | Hayır | Evet, ayrı pencere |
Bu makalede Standart ve Hata Ayıklama REPL modları açıklanmaktadır. IPython modları hakkında ayrıntılı bilgi için bkz . IPython REPL'yi kullanma.
Ctrl+ gibi düzenleyiciyle etkileşimler de dahil olmak üzere örnekleri içeren ayrıntılı bir izlenecek yol için bkz. Etkileşimli REPL penceresini kullanma.
Önkoşullar
- Windows üzerinde Visual Studio, Python iş yükleri desteğiyle birlikte yüklenir. Daha fazla bilgi için bkz . Visual Studio'da Python desteğini yükleme.
Mac için Visual Studio desteklenmez. Daha fazla bilgi için bkz. Mac için Visual Studio neler oluyor? Windows, Mac ve Linux üzerinde Visual Studio Code, kullanılabilir uzantılar aracılığıyla Python ile iyi çalışır.
Etkileşimli Pencere'yi açma
Python ortamı için Etkileşimli Pencere'yi açmanın çeşitli yolları vardır.
Python Ortamları penceresinden:
Python Ortamları penceresini açmak >seçin (veya Ctrl K`kullanın).
Python Ortamları penceresinde bir ortam seçin ve ortamın Genel Bakış sayfasına geçin.
Genel Bakış sayfasında Etkileşimli Pencere Aç seçeneğini belirleyin.
Visual Studio aracının Görünüm menüsünden Diğer Windows>
Visual Studio araç çubuğundaki Hata Ayıkla menüsünde Projeyi Yürüt <| öğesini seçin Python Interactive'deki dosya> veya Shift+kullanın. Projenizdeki Başlangıç Dosyası veya tek başına herhangi bir dosya için Etkileşimli Pencere açabilirsiniz:
Bir diğer seçenek de Visual Studio düzenleyicisinde yazdığınız kodu Etkileşimli Pencere'ye göndermektir. Bu yaklaşım, Etkileşimli Pencereye kod gönderme bölümünde açıklanmıştır.
Etkileşimli Pencere seçeneklerini keşfetme
Başlangıç betik dosyalarının konumu ve ok tuşlarının pencere ortamında nasıl çalıştığı gibi Etkileşimli Pencere'nin çeşitli yönlerini denetleyebilirsiniz. Seçeneklere erişmek için Araçlar>> seçin:
Seçenekler, Visual Studio için Python Etkileşimli Pencere seçenekleri bölümünde ayrıntılı olarak açıklanmıştır.
Etkileşimli Pencere'yi kullanma
Etkileşimli Pencere'de, REPL Python komut isteminde satır satır kod girmeye başlayabilirsiniz>>>. Her satıra girdiğinizde, Visual Studio gerekli modülleri içeri aktarma ve değişkenleri tanımlama dahil olmak üzere kodu yürütür.
Visual Studio bir kod satırının tam bir deyim oluşturmadığını algıladığında, kod istemi REPL devamlılığı ...olarak değişir. Bu istem, deyim bloğunu tamamlamak için daha fazla kod satırı girmeniz gerektiğini gösterir. Visual Studio, kod bloğunu yürütmeye çalışmadan önce kapatma söz dizimini bekler.
Bir for deyimi tanımladığınızda, ilk kod satırı bloğu başlatır for ve iki nokta üst üste ile biter. Blok, döngü sırasında for tamamlayacak görevleri tanımlayan bir veya daha fazla kod satırı içerebilir. Boş bir satırda Enter'ı seçtiğinizde Etkileşimli Pencere bloğu kapatır ve Visual Studio kodu yürütür.
Komut satırı REPL karşılaştırması
Etkileşimli Pencere, çevresindeki kapsama ait deyimleri otomatik olarak girintileyerek normal Python komut satırı REPL deneyimini geliştirir. Her iki yaklaşım da girdiğiniz kodu kaydırmak için ok tuşlarını kullanmanıza olanak sağlar. Etkileşimli Pencere de çok satırlı öğeler sağlarken, komut satırı REPL yalnızca tek satırlar sağlar.
Meta komutlar
Etkileşimli Pencere çeşitli meta komutları destekler. Tüm meta komutlar dolar simgesiyle $başlar. Meta komutların listesini görmek ve $help belirli bir komutun kullanım ayrıntılarını almak için girebilirsiniz$help <command>. Aşağıdaki tabloda meta komutları özetlemektedir.
| Meta-komut | Açıklama |
|---|---|
$$ |
Oturumunuzun tamamında koda açıklama eklemeye yardımcı olan bir açıklama ekleyin. |
$cls, $clear |
Düzenleyici penceresinin içeriğini temizleyin, ancak geçmişi ve yürütme bağlamını olduğu gibi bırakın. |
$help |
Komutların listesini veya belirli bir komutla ilgili yardım görüntüleme. |
$load |
Dosyadan komutları yükleyin ve tamamlanana kadar yürütür. |
$mod |
Geçerli kapsamı belirtilen modül adına geçirin. |
$reset |
Yürütme ortamını ilk duruma sıfırlayın, ancak geçmişi koruyun. |
$wait |
En az belirtilen milisaniye sayısını bekleyin. |
Ayrıca sınıfını uygulayarak ve dışarı aktararak IInteractiveWindowCommand Visual Studio uzantılarıyla komutları genişletebilirsiniz. Daha fazla bilgi için bir (GitHub örneği) gözden geçirin.
Etkileşimli Pencere kapsamını değiştirme
Varsayılan olarak, bir projenin Etkileşimli Penceresi , program dosyasını komut isteminden çalıştırmış gibi projenin Başlangıç Dosyası olarak belirlenmiştir. Tek başına bir dosya için kapsam bu dosyaya ayarlanır. REPL oturumunuz sırasında istediğiniz zaman, kapsamı değiştirmek için Modül kapsamı açılan listesini kullanabilirsiniz:
Gibi import importlibbir modülü içeri aktardıktan sonra, modüldeki herhangi bir kapsama geçmek için Modül kapsamı açılan menüsünde seçenekler görüntülenir. Etkileşimli Pencere'deki bir ileti değişikliği yeni kapsama bildirir, böylece komut geçmişini gözden geçirerek oturumunuz sırasında belirli bir duruma nasıl girdiğinizi izleyebilirsiniz.
Komutu bir kapsama girerseniz dir() , Visual Studio bu kapsamda işlev adları, sınıflar ve değişkenler de dahil olmak üzere geçerli tanımlayıcılar görüntüler. Aşağıdaki görüntüde, kapsam için komutun dir() sonucu gösterilmektedir importlib :
Etkileşimli Pencereye kod gönderme
Doğrudan Etkileşimli Pencere içinde çalışmaya ek olarak, Visual Studio düzenleyicisinde pencereye kod gönderebilirsiniz. Bu komut, kodunuzu geliştirirken test etme de dahil olmak üzere yinelemeli veya evrimsel kod geliştirme için kullanışlıdır.
Visual Studio düzenleyicisinde bir kod dosyası açın ve kodun bir kısmını veya tümünü seçin.
Seçili koda sağ tıklayın ve Etkileşimli Gönder'i seçin (veya Ctrl+ klavye kısayolunu kullanın).
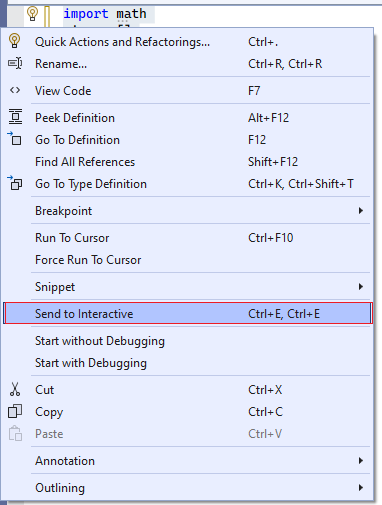
Kodu değiştirme ve çalıştırma
Etkileşimli Pencere'ye kod gönderip çıkışı görüntüledikten sonra kodu değiştirebilir ve değişiklikleri test edebilirsiniz. Pencerenin komut geçmişindeki koda gitmek için yukarı ve aşağı okları kullanın. Ctrl+ seçerek kodu değiştirin ve güncelleştirilmiş kodu çalıştırın.
Değişiklik yaptığınızda, tam bir kod deyiminin sonunda Enter'ı seçerseniz Visual Studio kodu yürütür. Kod deyimi tamamlanmadıysa, Visual Studio pencereye yeni bir satır ekler.
Kodu kaydetme ve istemleri kaldırma
Kod üzerinde çalışmanızı tamamladıktan sonra, Etkileşimli Pencere'de güncelleştirilmiş kodu seçebilir ve çalışmanızı kaydetmek için proje dosyanıza geri yapıştırabilirsiniz.
Etkileşimli Pencere'den düzenleyiciye kod yapıştırdığınızda Visual Studio, REPL komut istemini >>> ve devamlılık istemini ... varsayılan olarak kaldırır. Bu davranış, kodu pencereden düzenleyiciye kolayca aktarmanızı sağlar.
Etkileşimli Pencere için Yapıştır REPL istemlerini kaldırır seçeneğiyle davranışı değiştirebilirsiniz:
Seçenekler iletişim kutusunu açmak için Araçlar>seçin.
Metin Düzenleyicisi>>Biçimlendirmesi bölümünü genişletin.
Yapıştır, REPL istemlerini kaldırır seçeneğini temizleyin.
Seçenekler iletişim kutusunu açmak için Araçlar>seçin.
Metin Düzenleyicisi>>Gelişmiş bölümünü genişletin.
Yapıştır, REPL istemlerini kaldırır seçeneğini temizleyin.
Seçeneği temizlediğinizde, istem karakterleri pencereye yapıştırılan kodda tutulur. Daha fazla bilgi için bkz . Seçenekler - Çeşitli seçenekler.
IntelliSense davranışını gözden geçirme
Etkileşimli Pencere, IntelliSense'in yalnızca kaynak kod analizini temel aldığı kod düzenleyicisinden farklı olarak canlı nesnelere dayalı IntelliSense önerileri içerir. Sonuç olarak, Etkileşimli Pencere'deki IntelliSense önerileri, özellikle dinamik olarak oluşturulan kodda daha doğrudur. Bunun dezavantajı, iletileri günlüğe kaydetme gibi yan etkileri olan işlevlerin geliştirme deneyiminizi etkileyebileceğidir.
Tamamlama seçenekleri aracılığıyla IntelliSense davranışını ayarlayabilirsiniz:
Seçenekler iletişim kutusunu açmak için Araçlar>seçin.
Python>Etkileşimli Windows bölümünü genişletin.
Tamamlama Modu grubunda İfadeleri asla değerlendirme veya Statik analiz önerilerini gizleme gibi ayarları yapın.
Daha fazla bilgi için bkz . Seçenekler - Etkileşimli Windows seçenekleri.