Visual Studio'da çekme isteği oluşturma
GitHub veya Azure DevOps'ta kimliğiniz doğrulandıysa ve değişiklikleri uzak deponuza gönderdiyseniz, Visual Studio'dan çıkmadan bir çekme isteği oluşturabilirsiniz. Çekme istekleri, kod gözden geçirme için GitHub ve Azure DevOps'ta önemli bir araçtır. Bu incelemeler, yeni özelliklerdeki sorunları yakalamaya yardımcı olur ve ekip arkadaşlarının deneyimlerini kod tabanının farklı bölgeleriyle paylaşmasına olanak tanıyarak kod tabanının genel durumunu iyileştirir.
Not
Özelliği denemek için Araç>Seçenekleri>Önizleme Özellikleri>Çekme İsteği'nde etkinleştirildiğinden emin olun
Çekme isteği oluşturmak için şu adımları izleyin:
Çekme isteği oluşturabilmeniz için önce değişiklikleriniz için yeni bir dal oluşturmanız gerekir. Bu dal, değişikliklerinizi birleştirilmeye hazır olana kadar ana daldan ayrı tutar.
Ardından, değişikliklerinizi Git Değişiklikleri penceresinde yaptığınız gibi işleyebilir ve gönderebilirsiniz.
Visual Studio'da Oluştur veya Tarayıcıda Oluştur için bildirim başlığındaki bağlantıyı seçin.
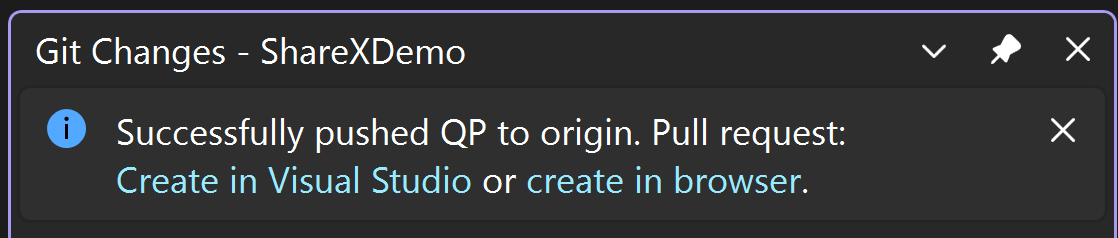
Alternatif olarak, GitHub veya Azure DevOps>Yeni Çekme İsteği üst düzey menüsünden> Yeni Çekme İsteği penceresine giderek uzak bir daldan çekme isteği oluşturabilirsiniz. Veya Git Deposu Penceresinde bir dala sağ tıklayın.
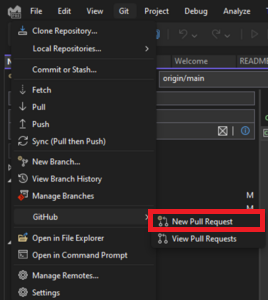
Alternatif olarak Git Deposu Penceresi'nde bir dal seçerek bağlam menüsünü açıp Yeni Çekme İsteği'ni seçebilirsiniz.
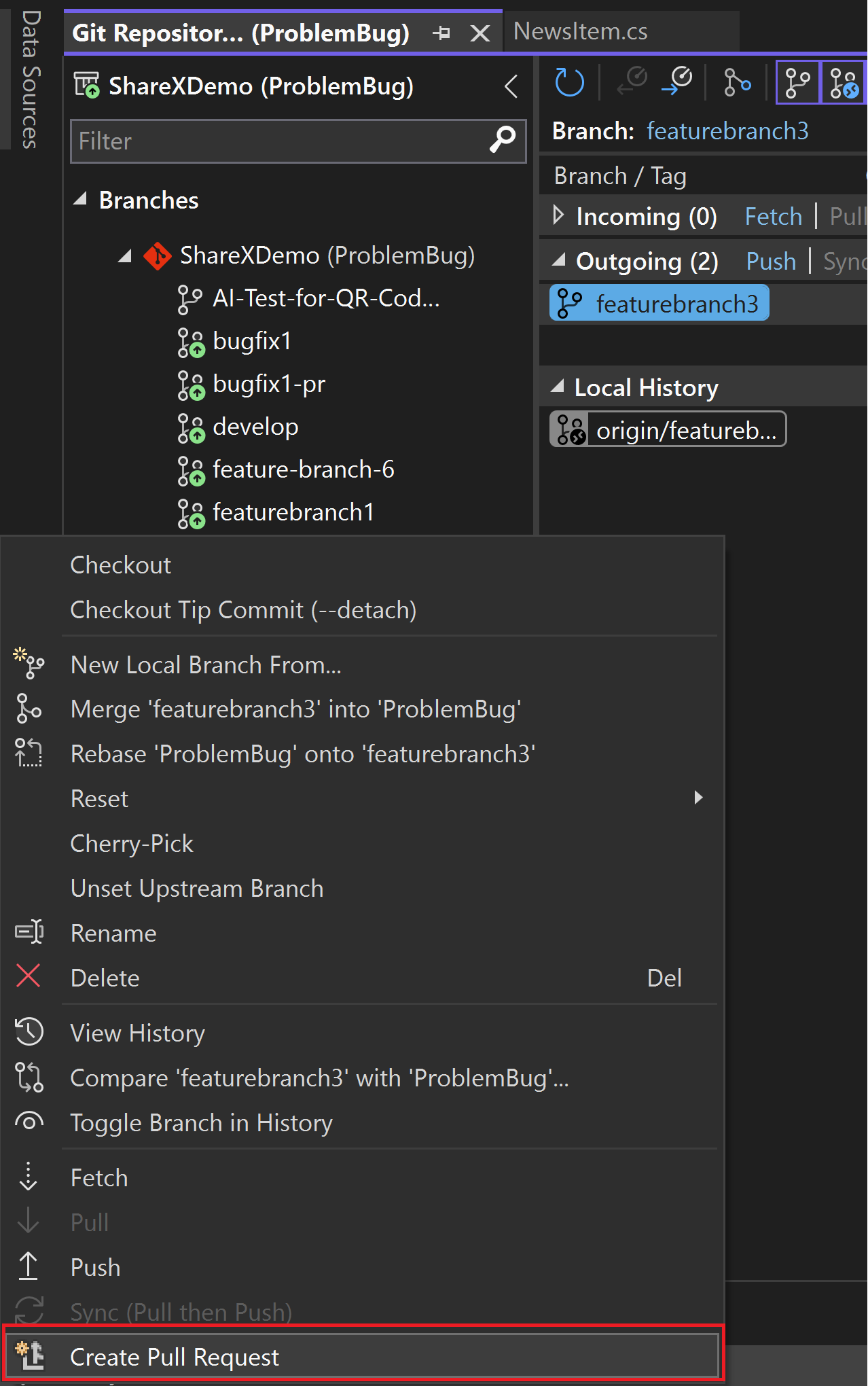
Birleştirmek istediğiniz dalı seçin ve çekme isteğinize açıklayıcı bir başlık ve açıklama verin. Visual Studio'dan çekme isteği açıklamanızı biçimlendirmek için markdown söz dizimini kullanabilirsiniz. Açıklama kutusuna markdown simgelerini yazarak deneyin ve Önizleme düğmesini seçerek markdown'ınızın önizlemesini görüntüleyin.
İpucu
Visual Studio 2022 sürüm 17.10 önizleme 2 ve üzeri ve GitHub Copilot uzantıları ile yapay zekayı kullanarak değişikliklerinizi açıklayan ayrıntılı bir çekme isteği açıklaması oluşturabilirsiniz. GitHub Copilot'un çekme isteği açıklaması oluşturmasını istemek için mini kalem simgesine basın. GitHub Copilot'ı yüklemek için bkz . Visual Studio'da GitHub Copilot'ı yükleme ve yönetme.
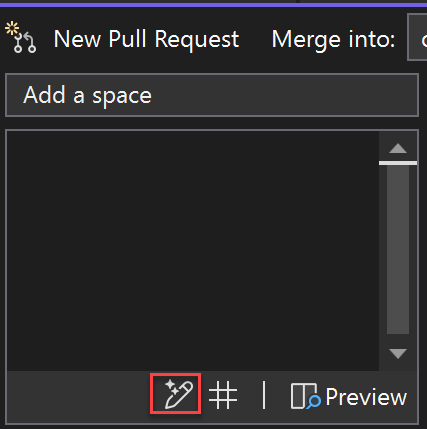
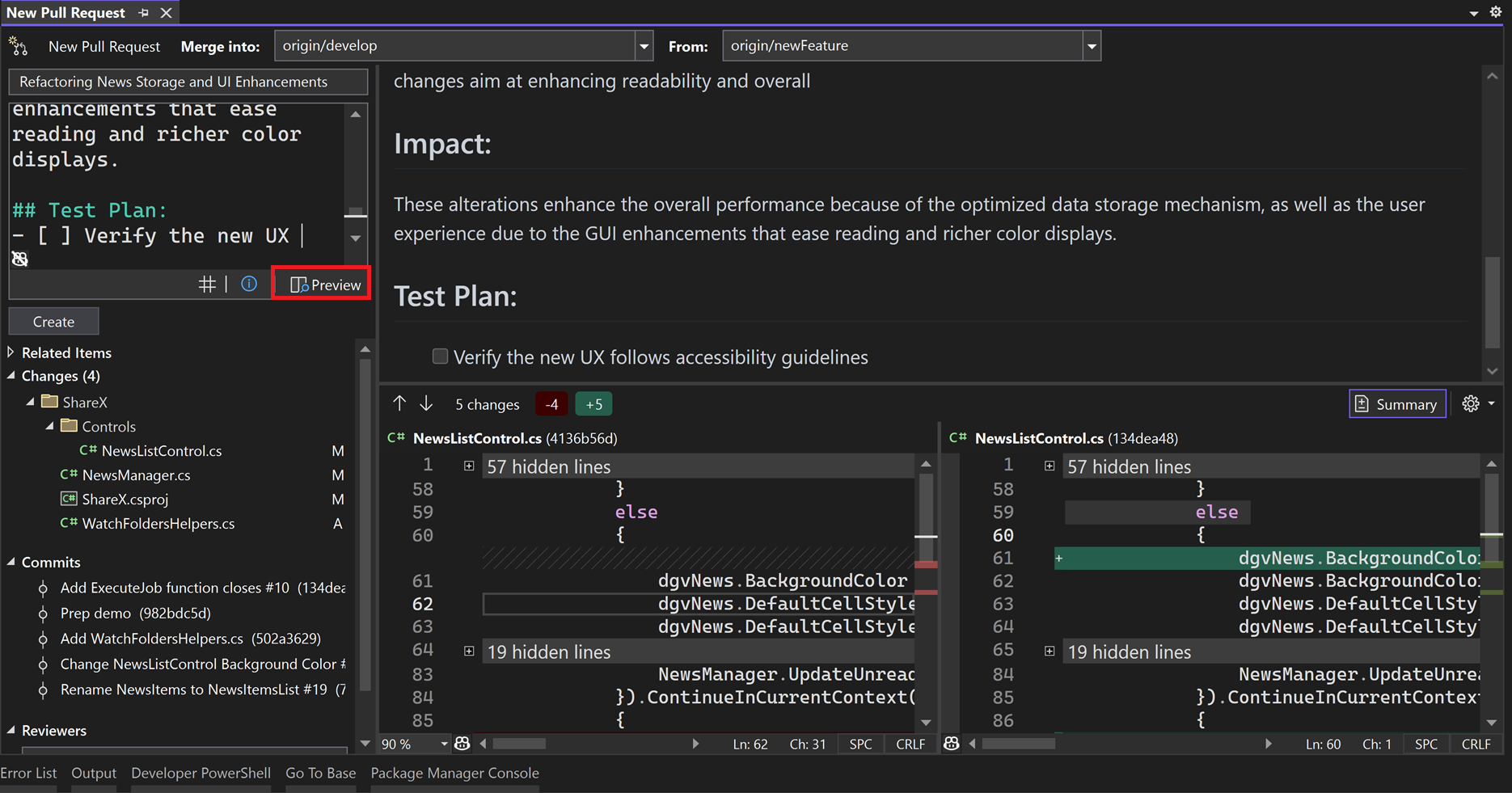
Fark önizlemesi, çekme isteğinizin bir parçası olarak kaydedilmiş dosyalardaki tüm değişiklikleri görmenizi sağlar. Bkz . Dosyaları karşılaştırma - fark görünümü.
İpucu
Özet fark görünümü seçeneği, kodun yalnızca değiştirilen bölümlerini gözden geçirmenizi sağlar.
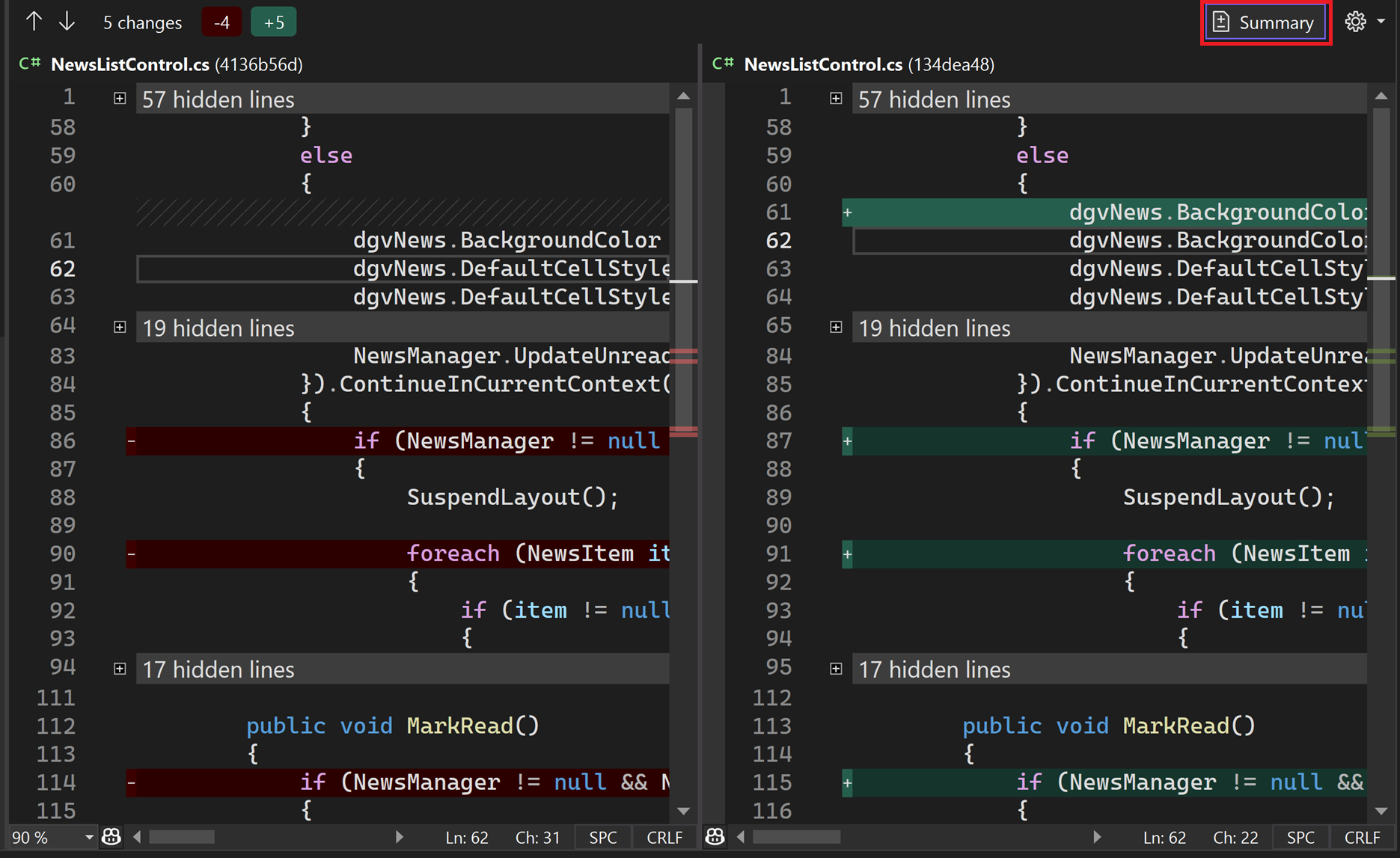
İş öğelerini, açıklama kutusuna yazarak
#veya sağ alt köşedeki düğmeye basarak#, sorun aramasıyla başvurarak bağlayabilirsiniz. Gözden geçirenlerinizi, GitHub kullanıcı adlarını veya Azure DevOps kimliklerini veya e-postalarını yazarak da ekleyebilirsiniz.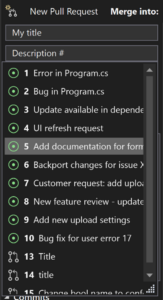
Çekme isteğinizde Oluştur'a tıkladığınızda, diğer geliştiriciler değişikliklerinizi gözden geçirebilir ve geri bildirim sağlayabilir.
Sonraki adımlar
Yolculuğunuza devam etmek için Visual Studio'da getirme, çekme ve eşitleme sayfasını ziyaret edin.
Ayrıca bkz.
Geri Bildirim
Çok yakında: 2024 boyunca, içerik için geri bildirim mekanizması olarak GitHub Sorunları’nı kullanımdan kaldıracak ve yeni bir geri bildirim sistemiyle değiştireceğiz. Daha fazla bilgi için bkz. https://aka.ms/ContentUserFeedback.
Gönderin ve geri bildirimi görüntüleyin