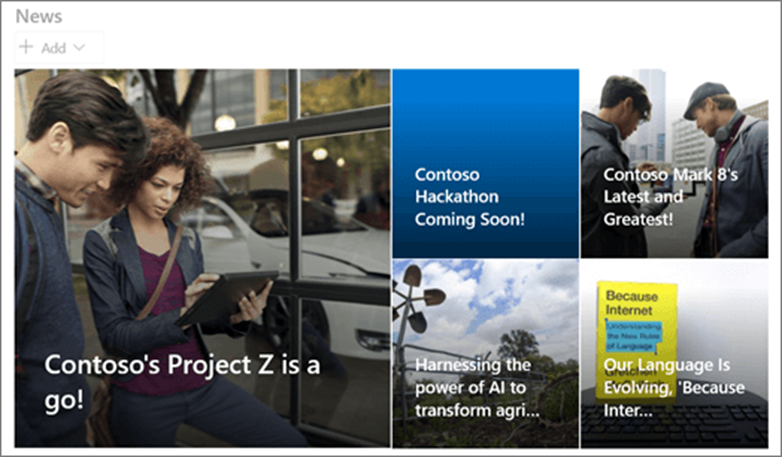Using web parts to display content on your SharePoint site
Use the News, Viva Engage, File and Media, and Highlighted content web parts and Video pages to display content, videos, and files from sources across SharePoint, Viva Engage, and Stream (on SharePoint) to keep users informed and engaged with news posts, conversations, and video feeds.
Each user’s experience will look different because content displayed in the web parts is personalized to the viewer based on the SharePoint sites and Viva Engage communities that they follow. The tools described in this article are a good way to surface content on your SharePoint site like how the Feed in Viva Connections distributes information.
Note
An update is planned for Q2 2025 that will replace the Feed experience with an Enterprise News Reader that will present news that's recommended for you from your organization.
For more information on how content is displayed, see the section in this article on where content in the Feed comes from.
Note
You need site member permissions (or higher) to add and edit web parts to a SharePoint site.

Display news posts with the News web part
Keep users in the loop and engage your audience with important or interesting stories by using the News web part on your page or site to display a collection of news posts from various SharePoint sources.
Create eye-catching posts like announcements, organizational news, people news, status updates, and more that can include graphics and rich formatting. Boost news posts so it appears in a prominent position to be seen by your organization. You can also customize the web part to change the layout, order of appearance, or target posts to specific audiences.
Note
Boosted news displays for up to four days in the News web part.
For more information, see the articles on using the news web part on a SharePoint page and boosting SharePoint news from organizational news sites.
Show Viva Engage conversations and highlights with the Viva Engage web parts
Use the Viva Engage Conversations web part or the Viva Engage Highlights web part to help users participate in conversations with your organization’s leadership, IT, Human Resources, or other internal departments without leaving your SharePoint page, or provide a quick overview of active conversations and a targeted portal to specific groups or conversations in Viva Engage where users can start a post to ask a question, poll others, or send praise.

For more information, see the article on using a Viva Engage web part in SharePoint.
Feature videos hosted on a SharePoint site and Microsoft Stream
Feature a single video on a SharePoint page with the File and Media web part
If you want to feature a single video on a SharePoint page and be able to play the embedded video inline, you can use the File and Media web part.
After adding the File and Media web part to your page, you can select a video file from your site, another site, or from a link. Visitors to your page will be able to play the video directly on the page.
The File and Media web part can also be used to add a file on your page like an Excel spreadsheet, PowerPoint presentation, Word document, PDF, and more.

For more information, see the article on featuring a video on a page and using the File and Media web part.
Feature a list of videos on a SharePoint page with the Highlighted content web part
When you want to display a list of videos on a page, you can use the Highlighted content web part. You'll be able to configure how the list is filtered, sorted, and displayed. Visitors to your page will be able to select a video in the list to watch it. Using the web part, you can filter, choose sources, and sort videos that help you build a customized experience that will highlight videos to your viewers.

For more information, see the article on featuring a set of videos on a page and using the Highlighted content web part.
Create video centric page content with Video Pages
Create video centric page content with video page templates. These templates are available in both SharePoint and Stream, making it easy to showcase video with customized and branded pages experience from either application.
For more information, see the article on creating video pages on SharePoint.
More Resources
Plan, build, and launch a SharePoint home site for your organization
Where does content displayed come from?
Guide to setting up Viva Connections
Use the news web part on a SharePoint page
Boost news from organizational news sites
Use a Viva Engage web part in SharePoint
Use the File and Media web part.