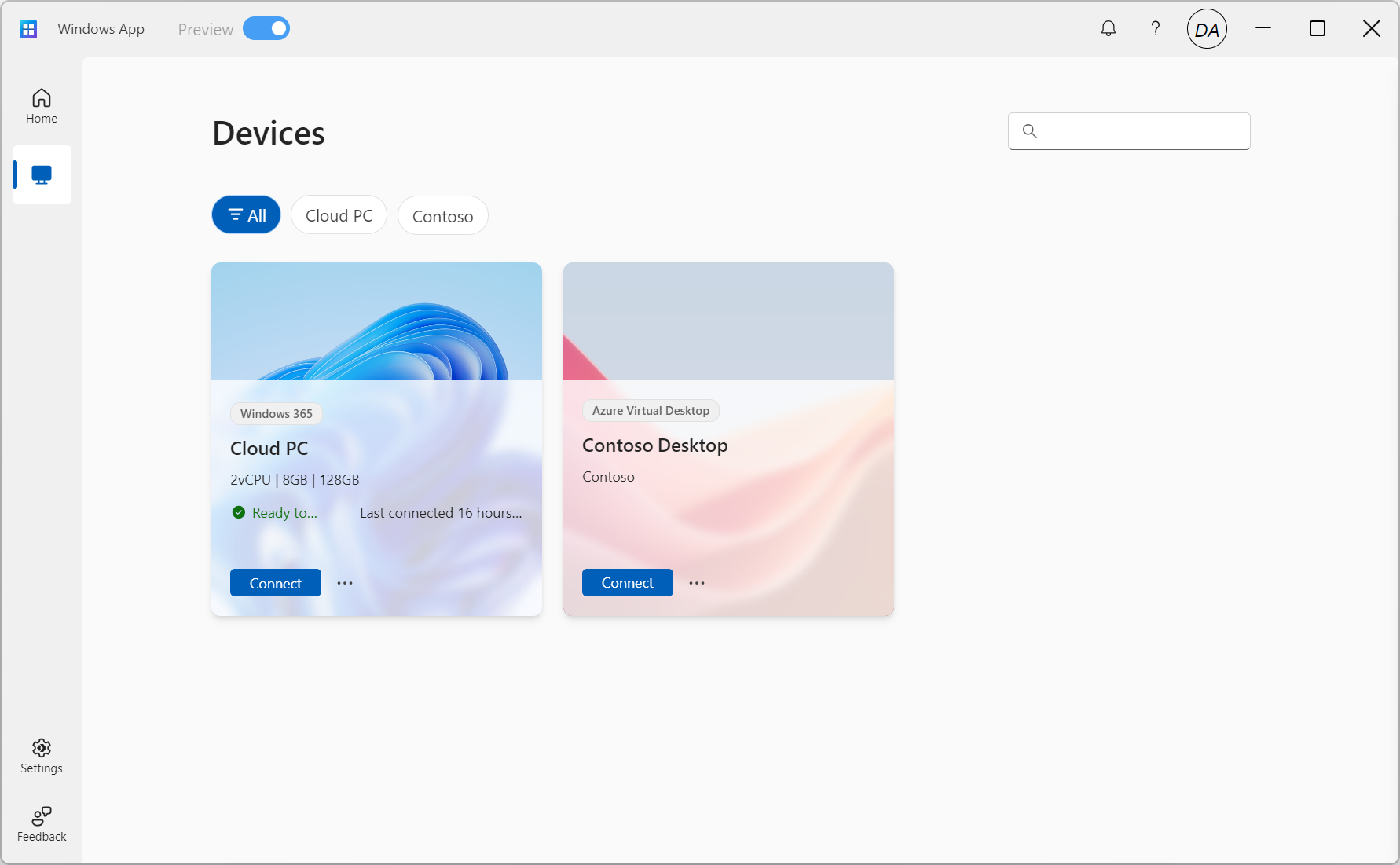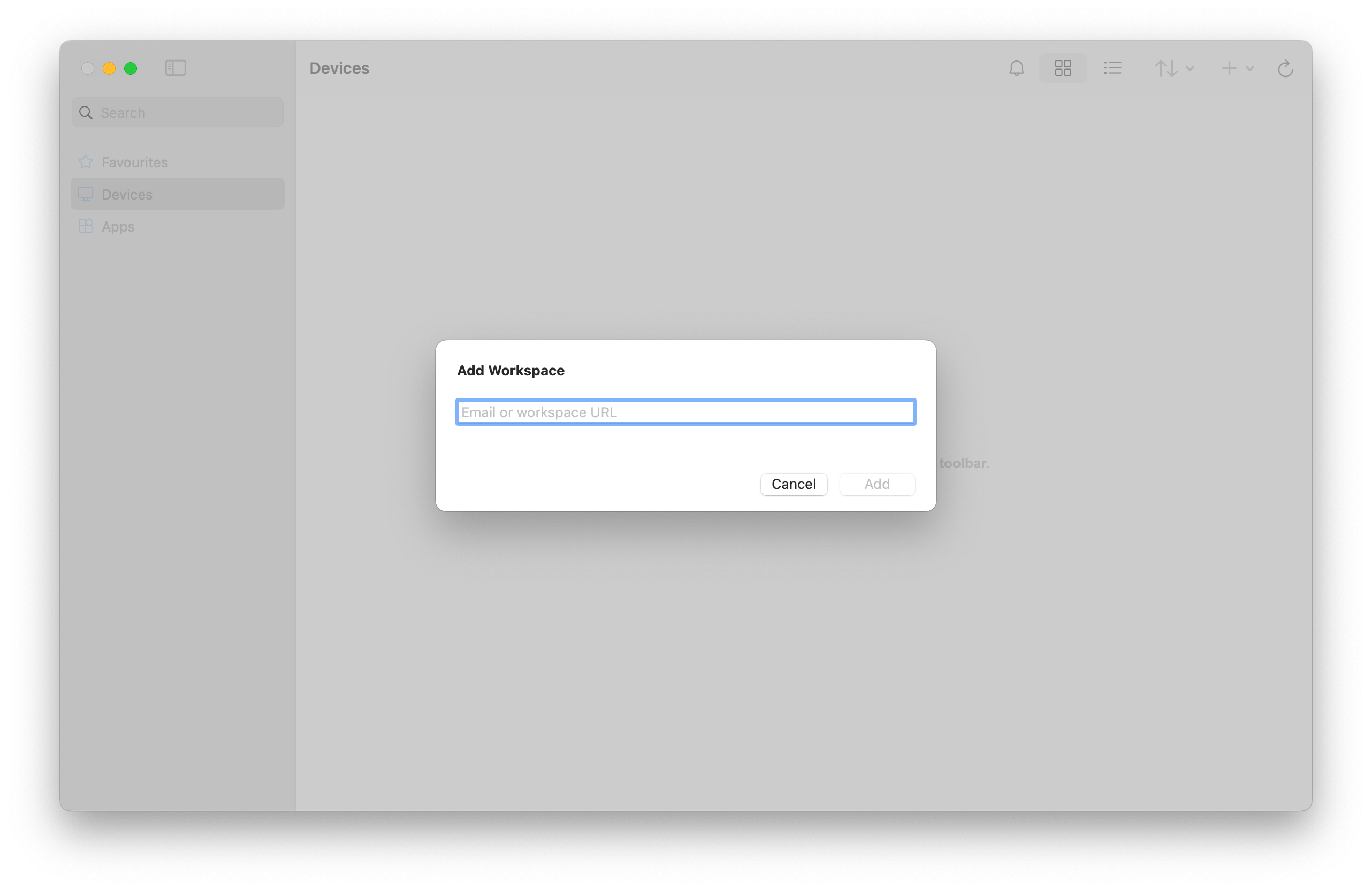Azure Sanal Masaüstü, Windows 365 Bulut bilgisayarları, Microsoft Dev Box, Uzak Masaüstü Hizmetleri ve bilgisayarlardan Windows cihazlarınıza ve uygulamalarınıza güvenli bir şekilde bağlanmak için Windows Uygulamasını kullanın.
Windows Uygulaması şu uygulamalar için kullanılabilir:
- Windows
- Mac OS
- iOS/iPadOS. VisionOS'ı da kullanabilirsiniz, ancak yalnızca uyumluluk modunda desteklenir.
- Android/Chrome işletim sistemi
- Web tarayıcıları
- Meta Quest VR kulaklık (önizleme)
Windows Uygulaması hakkında daha fazla bilgi edinmek için bkz. Windows Uygulaması nedir?
Aşağıdaki tabloda farklı platformlardan hangi hizmetlere ve ürünlere bağlanabileceğiniz gösterilmektedir:
| Bağlan |
Windows |
Mac OS |
Ios/
iPadOS |
Android/
Chrome işletim sistemi |
Ağ
Tarayıcı |
Meta
Görev |
|
Azure Sanal Masaüstü |
✅ |
✅ |
✅ |
✅ |
✅ |
✅ |
|
Windows 365 |
✅ |
✅ |
✅ |
✅ |
✅ |
✅ |
|
Microsoft Dev Box |
✅ |
✅ |
✅ |
✅ |
✅ |
✅ |
| Uzak Masaüstü Hizmetleri |
❌¹ |
✅ |
✅ |
✅ |
❌ |
✅ |
|
Uzak bilgisayar |
❌² |
✅ |
✅ |
✅ |
❌ |
✅³ |
Windows'ta Uzak Masaüstü Hizmetleri'ne bağlanmak için Windows'da Uzak Masaüstü uygulamasını kullanmaya devam edin.
Windows'ta uzak bir bilgisayara bağlanmak için Windows ile birlikte gelen Uzak Masaüstü Bağlantısı uygulamasını ( MSTSC olarak da bilinir) kullanmaya devam edin.
Meta Görev'de uzak bir bilgisayara bağlanmak için iki seçeneğiniz vardır:
- Yakınlardaki bir Windows 11 bilgisayarına bağlanmak için Görev Uzak Masaüstü'nü kullanın. Daha fazla bilgi için Metayönergelerini izleyin.
- Uzak bir bilgisayara yerel olarak bağlanmak için Windows Uygulamasını kullanın. Bu makaledeki bilgileri izleyin.
İpucu
Bu makale farklı hizmetler ve ürünler arasında paylaşılır. Devam etmeden önce bu makalenin üst kısmındaki düğmeleri kullanarak bağlanmak istediğiniz ögeyi seçin.
Önkoşullar
Kullandığınız platform için bir sekme seçin.
Windows Uygulaması'nı Windows'a indirip cihazlarınıza ve uygulamalarınıza bağlanabilmeniz için önce şunları yapmanız gerekir:
Microsoft Store'dan Windows Uygulamasını indirmek ve Azure Sanal Masaüstü'ne bağlanmak için İnternet erişimi. Çoğu ağ İnternet erişimini engellemez, ancak ağınız engelliyorsa Azure Sanal Masaüstü için Gerekli FQDN'ler ve uç noktalar sayfasından listeye erişime izin vermeniz gerekir. Yardıma ihtiyacınız varsa ağ yöneticinize başvurun.
Azure Sanal Masaüstü için kullanıcı hesabınız vardır ve yöneticiniz tarafından size cihazlar veya uygulamalar atanır. Ayrıca birden çok hesapla oturum açabilir ve bunlar arasında kolayca geçiş yapabilirsiniz. Kişisel bir Microsoft hesabı (MSA) kullanarak Windows Uygulamasında oturum alamazsınız.
Desteklenen bir sürümü çalıştıran cihaz:
- Windows 11
- Windows 10, sürüm 21H2 ve üzeri (LTSC ve IoT Enterprise dahil)
MacOS'ta Windows Uygulamasını indirip cihazlarınıza ve uygulamalarınıza bağlanabilmeniz için önce şunları yapmanız gerekir:
Mac App Store'dan Windows Uygulamasını indirmek ve Azure Sanal Masaüstü'ne bağlanmak için İnternet erişimi. Çoğu ağ İnternet erişimini engellemez, ancak ağınız engelliyorsa Azure Sanal Masaüstü için Gerekli FQDN'ler ve uç noktalar sayfasından listeye erişime izin vermeniz gerekir. Yardıma ihtiyacınız varsa ağ yöneticinize başvurun.
Azure Sanal Masaüstü için kullanıcı hesabınız vardır ve yöneticiniz tarafından size cihazlar veya uygulamalar atanır. Ayrıca birden çok hesapla oturum açabilir ve bunlar arasında kolayca geçiş yapabilirsiniz. Kişisel bir Microsoft hesabı (MSA) kullanarak Windows Uygulamasında oturum alamazsınız.
macOS 12.0 veya üzerini çalıştıran bir cihaz.
Windows Uygulamasını iOs/iPadOS'a indirip cihazlarınıza ve uygulamalarınıza bağlanabilmeniz için önce şunları yapmanız gerekir:
App Store'dan Windows Uygulamasını indirmek ve Azure Sanal Masaüstü'ne bağlanmak için İnternet erişimi. Çoğu ağ İnternet erişimini engellemez, ancak ağınız engelliyorsa Azure Sanal Masaüstü için Gerekli FQDN'ler ve uç noktalar sayfasından listeye erişime izin vermeniz gerekir. Yardıma ihtiyacınız varsa ağ yöneticinize başvurun.
Azure Sanal Masaüstü için kullanıcı hesabınız vardır ve yöneticiniz tarafından size cihazlar veya uygulamalar atanır. Ayrıca birden çok hesapla oturum açabilir ve bunlar arasında kolayca geçiş yapabilirsiniz. Kişisel bir Microsoft hesabı (MSA) kullanarak Windows Uygulamasında oturum alamazsınız.
iOS veya iPadOS 17.0 veya üzerini çalıştıran bir cihaz.
Windows Uygulamasını Android/Chrome OS'a indirip cihazlarınıza ve uygulamalarınıza bağlanabilmeniz için önce şunları yapmanız gerekir:
Google Play Store'dan Windows Uygulamasını indirmek ve Azure Sanal Masaüstü'ne bağlanmak için İnternet erişimi. Çoğu ağ İnternet erişimini engellemez, ancak ağınız engelliyorsa Azure Sanal Masaüstü için Gerekli FQDN'ler ve uç noktalar sayfasından listeye erişime izin vermeniz gerekir. Yardıma ihtiyacınız varsa ağ yöneticinize başvurun.
Azure Sanal Masaüstü için kullanıcı hesabınız vardır ve yöneticiniz tarafından size cihazlar veya uygulamalar atanır. Ayrıca birden çok hesapla oturum açabilir ve bunlar arasında kolayca geçiş yapabilirsiniz. Kişisel bir Microsoft hesabı (MSA) kullanarak Windows Uygulamasında oturum alamazsınız.
Çalışan bir cihaz:
- Android 10 veya üzeri.
- Chrome OS 126 veya üzeri.
Cihazlarınıza ve uygulamalarınıza bir web tarayıcısından bağlanabilmeniz için önce şunları yapmanız gerekir:
Azure Sanal Masaüstü'ne bağlanmak için İnternet erişimi. Çoğu ağ İnternet erişimini engellemez, ancak ağınız engelliyorsa Azure Sanal Masaüstü için Gerekli FQDN'ler ve uç noktalar sayfasından listeye erişime izin vermeniz gerekir. Yardıma ihtiyacınız varsa ağ yöneticinize başvurun.
Azure Sanal Masaüstü için kullanıcı hesabınız vardır ve yöneticiniz tarafından size cihazlar veya uygulamalar atanır. Kişisel bir Microsoft hesabı (MSA) kullanarak Windows Uygulamasında oturum alamazsınız.
Desteklenen bir web tarayıcısı. Windows Uygulaması, desteklenen bu platformlarda aşağıdaki web tarayıcılarında çalışır. Windows Uygulaması mobil web tarayıcılarını desteklemez.
| Web tarayıcısı |
Desteklenen platformlar |
Notlar |
| Microsoft Edge |
Windows, macOS, Linux, Chrome OS |
Sürüm 79 veya üzeri |
| Google Chrome |
Windows, macOS, Linux, Chrome OS |
Sürüm 57 veya üzeri |
| Apple Safari |
Mac OS |
Sürüm 11 veya üzeri |
| Mozilla Firefox |
Windows, macOS, Linux |
Sürüm 55 veya üzeri |
Önemli
15 Haziran 2025'den itibaren Windows Uygulaması bu ek tarayıcı gereksinimlerine sahip olacaktır. Tarayıcınızın güncelleştirildiğinden ve bu tarihe kadar aşağıdaki gereksinimleri karşıladığından emin olun.
Tarayıcınızın yapması gerekenler:
- Sürekli bir temelde en fazla 12 aylık olmalıdır.
- AVC codec bileşenini destekleyin. Masaüstü ve dizüstü bilgisayarlardaki tarayıcıların çoğu varsayılan olarak AVC'i destekler.
- WebGL'nin etkinleştirilmesi. WebGL, en son tarayıcı sürümlerinde varsayılan olarak etkindir.
Windows Uygulamasını indirip Windows'tan Bulut bilgisayarınıza bağlanabilmeniz için önce şunları yapmanız gerekir:
Microsoft Store'dan Windows Uygulamasını indirmek ve Windows 365'e bağlanmak için İnternet erişimi. Çoğu ağ İnternet erişimini engellemez, ancak ağınız erişimi engelliyorsa Gerekli FQDN'ler ve uç noktalar'daki listeye erişime izin vermeniz gerekir. Yardıma ihtiyacınız varsa ağ yöneticinize başvurun.
Windows 365 için kullanıcı hesabınız ve size yöneticiniz tarafından bir Bulut bilgisayar atanır. Ayrıca birden çok hesapla oturum açabilir ve bunlar arasında kolayca geçiş yapabilirsiniz. Kişisel bir Microsoft hesabı (MSA) kullanarak Windows Uygulamasında oturum alamazsınız.
Desteklenen bir sürümü çalıştıran cihaz:
- Windows 11
- Windows 10, sürüm 21H2 ve üzeri (LTSC ve IoT Enterprise dahil)
Windows Uygulamasını indirip macOS'tan Cloud PC'nize bağlanabilmeniz için önce şunları yapmanız gerekir:
Mac App Store'dan Windows Uygulamasını indirmek ve Windows 365'e bağlanmak için İnternet erişimi. Çoğu ağ İnternet erişimini engellemez, ancak ağınız erişimi engelliyorsa Gerekli FQDN'ler ve uç noktalar'daki listeye erişime izin vermeniz gerekir. Yardıma ihtiyacınız varsa ağ yöneticinize başvurun.
Windows 365 için kullanıcı hesabınız ve size yöneticiniz tarafından bir Bulut bilgisayar atanır. Ayrıca birden çok hesapla oturum açabilir ve bunlar arasında kolayca geçiş yapabilirsiniz. Kişisel bir Microsoft hesabı (MSA) kullanarak Windows Uygulamasında oturum alamazsınız.
macOS 12.0 veya üzerini çalıştıran bir cihaz.
Windows Uygulamasını indirip iOS veya iPadOS'tan Cloud PC'nize bağlanabilmeniz için önce şunları yapmanız gerekir:
App Store'dan Windows Uygulamasını indirmek ve Windows 365'e bağlanmak için İnternet erişimi. Çoğu ağ İnternet erişimini engellemez, ancak ağınız erişimi engelliyorsa Gerekli FQDN'ler ve uç noktalar'daki listeye erişime izin vermeniz gerekir. Yardıma ihtiyacınız varsa ağ yöneticinize başvurun.
Windows 365 için kullanıcı hesabınız ve size yöneticiniz tarafından bir Bulut bilgisayar atanır. Ayrıca birden çok hesapla oturum açabilir ve bunlar arasında kolayca geçiş yapabilirsiniz. Kişisel bir Microsoft hesabı (MSA) kullanarak Windows Uygulamasında oturum alamazsınız.
iOS veya iPadOS 16.0 veya üzerini çalıştıran bir cihaz.
Windows Uygulamasını indirip Android veya Chrome OS'tan Cloud PC'nize bağlanabilmeniz için şunlar gerekir:
Google Play Store'dan Windows Uygulamasını indirmek ve Windows 365'e bağlanmak için İnternet erişimi. Çoğu ağ İnternet erişimini engellemez, ancak ağınız erişimi engelliyorsa Gerekli FQDN'ler ve uç noktalar'daki listeye erişime izin vermeniz gerekir. Yardıma ihtiyacınız varsa ağ yöneticinize başvurun.
Windows 365 için kullanıcı hesabınız ve size yöneticiniz tarafından bir Bulut bilgisayar atanır. Ayrıca birden çok hesapla oturum açabilir ve bunlar arasında kolayca geçiş yapabilirsiniz. Kişisel bir Microsoft hesabı (MSA) kullanarak Windows Uygulamasında oturum alamazsınız.
Çalışan bir cihaz:
- Android 10 veya üzeri.
- Chrome OS 126 veya üzeri.
Bulut bilgisayarınıza bir web tarayıcısından bağlanabilmeniz için önce şunları yapmanız gerekir:
Windows 365'e bağlanmak için İnternet erişimi. Çoğu ağ İnternet erişimini engellemez, ancak ağınız erişimi engelliyorsa Gerekli FQDN'ler ve uç noktalar'daki listeye erişime izin vermeniz gerekir. Yardıma ihtiyacınız varsa ağ yöneticinize başvurun.
Windows 365 için kullanıcı hesabınız ve size yöneticiniz tarafından bir Bulut bilgisayar atanır.
Desteklenen bir web tarayıcısı. Windows Uygulaması, desteklenen bu platformlarda aşağıdaki web tarayıcılarında çalışır. Windows Uygulaması mobil web tarayıcılarını desteklemez.
| Web tarayıcısı |
Desteklenen platformlar |
Notlar |
| Microsoft Edge |
Windows, macOS, Linux, Chrome OS |
Sürüm 79 veya üzeri |
| Google Chrome |
Windows, macOS, Linux, Chrome OS |
Sürüm 57 veya üzeri |
| Apple Safari |
Mac OS |
Sürüm 11 veya üzeri |
| Mozilla Firefox |
Windows, macOS, Linux |
Sürüm 55 veya üzeri |
Önemli
15 Haziran 2025'den itibaren Windows Uygulaması bu ek tarayıcı gereksinimlerine sahip olacaktır. Tarayıcınızın güncelleştirildiğinden ve bu tarihe kadar aşağıdaki gereksinimleri karşıladığından emin olun.
Tarayıcınızın yapması gerekenler:
- Sürekli bir temelde en fazla 12 aylık olmalıdır.
- AVC codec bileşenini destekleyin. Masaüstü ve dizüstü bilgisayarlardaki tarayıcıların çoğu varsayılan olarak AVC'i destekler.
- WebGL'nin etkinleştirilmesi. WebGL, en son tarayıcı sürümlerinde varsayılan olarak etkindir.
Windows Uygulamasını indirip Windows'tan geliştirme kutunuza bağlanabilmeniz için önce şunları yapmanız gerekir:
Windows Uygulamasını Microsoft Store'dan indirmek ve Microsoft Dev Box'a bağlanmak için İnternet erişimi. Çoğu ağ İnternet erişimini engellemez, ancak ağınız erişimi engelliyorsa Gerekli FQDN'ler ve uç noktalar'daki listeye erişime izin vermeniz gerekir. Yardıma ihtiyacınız varsa ağ yöneticinize başvurun.
Microsoft Dev Box için kullanıcı hesabınız ve size bir geliştirme kutusu atanır. Ayrıca birden çok hesapla oturum açabilir ve bunlar arasında kolayca geçiş yapabilirsiniz. Kişisel bir Microsoft hesabı (MSA) kullanarak Windows Uygulamasında oturum alamazsınız.
Desteklenen bir sürümü çalıştıran cihaz:
- Windows 11
- Windows 10, sürüm 21H2 ve üzeri (LTSC ve IoT Enterprise dahil)
Windows Uygulamasını indirip macOS'tan geliştirme kutunuza bağlanabilmeniz için önce şunları yapmanız gerekir:
Windows Uygulamasını Mac App Store'dan indirmek ve Microsoft Dev Box'a bağlanmak için İnternet erişimi. Çoğu ağ İnternet erişimini engellemez, ancak ağınız erişimi engelliyorsa Gerekli FQDN'ler ve uç noktalar'daki listeye erişime izin vermeniz gerekir. Yardıma ihtiyacınız varsa ağ yöneticinize başvurun.
Microsoft Dev Box için kullanıcı hesabınız ve size bir geliştirme kutusu atanır. Ayrıca birden çok hesapla oturum açabilir ve bunlar arasında kolayca geçiş yapabilirsiniz. Kişisel bir Microsoft hesabı (MSA) kullanarak Windows Uygulamasında oturum alamazsınız.
macOS 12.0 veya üzerini çalıştıran bir cihaz.
Windows Uygulamasını indirip iOS veya iPadOS'tan geliştirme kutunuza bağlanabilmeniz için önce şunları yapmanız gerekir:
Windows Uygulamasını App Store'dan indirmek ve Microsoft Dev Box'a bağlanmak için İnternet erişimi. Çoğu ağ İnternet erişimini engellemez, ancak ağınız erişimi engelliyorsa Gerekli FQDN'ler ve uç noktalar'daki listeye erişime izin vermeniz gerekir. Yardıma ihtiyacınız varsa ağ yöneticinize başvurun.
Microsoft Dev Box için kullanıcı hesabınız ve size bir geliştirme kutusu atanır. Ayrıca birden çok hesapla oturum açabilir ve bunlar arasında kolayca geçiş yapabilirsiniz. Kişisel bir Microsoft hesabı (MSA) kullanarak Windows Uygulamasında oturum alamazsınız.
iOS veya iPadOS 16.0 veya üzerini çalıştıran bir cihaz.
Windows Uygulamasını indirip Android veya Chrome OS'tan geliştirme kutunuza bağlanabilmeniz için önce şunları yapmanız gerekir:
Google Play Store'dan Windows Uygulamasını indirmek ve Microsoft Dev Box'a bağlanmak için İnternet erişimi. Çoğu ağ İnternet erişimini engellemez, ancak ağınız erişimi engelliyorsa Gerekli FQDN'ler ve uç noktalar'daki listeye erişime izin vermeniz gerekir. Yardıma ihtiyacınız varsa ağ yöneticinize başvurun.
Microsoft Dev Box için kullanıcı hesabınız ve size bir geliştirme kutusu atanır. Ayrıca birden çok hesapla oturum açabilir ve bunlar arasında kolayca geçiş yapabilirsiniz. Kişisel bir Microsoft hesabı (MSA) kullanarak Windows Uygulamasında oturum alamazsınız.
Çalışan bir cihaz:
- Android 10 veya üzeri.
- Chrome OS 126 veya üzeri.
Geliştirme kutunuza bir web tarayıcısından bağlanabilmeniz için önce şunları yapmanız gerekir:
Microsoft Dev Box'a bağlanmak için İnternet erişimi. Çoğu ağ İnternet erişimini engellemez, ancak ağınız erişimi engelliyorsa Gerekli FQDN'ler ve uç noktalar'daki listeye erişime izin vermeniz gerekir. Yardıma ihtiyacınız varsa ağ yöneticinize başvurun.
Microsoft Dev Box için kullanıcı hesabınız ve size bir geliştirme kutusu atanır.
Desteklenen bir web tarayıcısı. Windows Uygulaması, desteklenen bu platformlarda aşağıdaki web tarayıcılarında çalışır. Windows Uygulaması mobil web tarayıcılarını desteklemez.
| Web tarayıcısı |
Desteklenen platformlar |
Notlar |
| Microsoft Edge |
Windows, macOS, Linux, Chrome OS |
Sürüm 79 veya üzeri |
| Google Chrome |
Windows, macOS, Linux, Chrome OS |
Sürüm 57 veya üzeri |
| Apple Safari |
Mac OS |
Sürüm 11 veya üzeri |
| Mozilla Firefox |
Windows, macOS, Linux |
Sürüm 55 veya üzeri |
Önemli
15 Haziran 2025'den itibaren Windows Uygulaması bu ek tarayıcı gereksinimlerine sahip olacaktır. Tarayıcınızın güncelleştirildiğinden ve bu tarihe kadar aşağıdaki gereksinimleri karşıladığından emin olun.
Tarayıcınızın yapması gerekenler:
- Sürekli bir temelde en fazla 12 aylık olmalıdır.
- AVC codec bileşenini destekleyin. Masaüstü ve dizüstü bilgisayarlardaki tarayıcıların çoğu varsayılan olarak AVC'i destekler.
- WebGL'nin etkinleştirilmesi. WebGL, en son tarayıcı sürümlerinde varsayılan olarak etkindir.
Windows Uygulamasını indirip macOS'tan cihazlarınıza ve uygulamalarınıza bağlanabilmeniz için önce şunları yapmanız gerekir:
Mac App Store'dan Windows Uygulamasını indirmek için İnternet erişimi.
Yöneticinizden Uzak Masaüstü Hizmetleri için bağlantı ayrıntıları. E-posta adresinizi veya URL'nizi kullanmanız gerekir.
Uzak Masaüstü Hizmetleri için kullanıcı hesabınız ve size yöneticiniz tarafından cihazlar veya uygulamalar atanır. Ayrıca birden çok hesapla oturum açabilir ve bunlar arasında kolayca geçiş yapabilirsiniz. Kişisel bir Microsoft hesabı (MSA) kullanarak Windows Uygulamasında oturum alamazsınız.
macOS 12.0 veya üzerini çalıştıran bir cihaz.
Windows Uygulamasını indirip iOS veya iPadOS'tan cihazlarınıza ve uygulamalarınıza bağlanabilmeniz için şunlar gerekir:
App Store'dan Windows Uygulamasını indirmek için İnternet erişimi.
Yöneticinizden Uzak Masaüstü Hizmetleri için bağlantı ayrıntıları. E-posta adresinizi veya URL'nizi kullanmanız gerekir.
Uzak Masaüstü Hizmetleri için kullanıcı hesabınız ve size yöneticiniz tarafından cihazlar veya uygulamalar atanır. Ayrıca birden çok hesapla oturum açabilir ve bunlar arasında kolayca geçiş yapabilirsiniz. Kişisel bir Microsoft hesabı (MSA) kullanarak Windows Uygulamasında oturum alamazsınız.
iOS veya iPadOS 16.0 veya üzerini çalıştıran bir cihaz.
Windows Uygulamasını indirip Android veya Chrome OS'tan cihazlarınıza ve uygulamalarınıza bağlanabilmeniz için önce şunlar gerekir:
Google Play Store'dan Windows Uygulamasını indirmek için İnternet erişimi.
Yöneticinizden Uzak Masaüstü Hizmetleri için bağlantı ayrıntıları. E-posta adresinizi veya URL'nizi kullanmanız gerekir.
Uzak Masaüstü Hizmetleri için kullanıcı hesabınız ve size yöneticiniz tarafından cihazlar veya uygulamalar atanır. Ayrıca birden çok hesapla oturum açabilir ve bunlar arasında kolayca geçiş yapabilirsiniz. Kişisel bir Microsoft hesabı (MSA) kullanarak Windows Uygulamasında oturum alamazsınız.
Çalışan bir cihaz:
- Android 10 veya üzeri.
- Chrome OS 126 veya üzeri.
Windows Uygulamasını indirip macOS'tan uzak bir bilgisayara bağlanabilmeniz için önce şunları yapmanız gerekir:
Mac App Store'dan Windows Uygulamasını indirmek için İnternet erişimi.
Uzak bilgisayara ağ bağlantısı.
Uzak bilgisayara erişmek için bir kullanıcı hesabı. Windows Uygulamasında oturum açmadan uzak bir bilgisayara bağlanabilirsiniz.
macOS 12.0 veya üzerini çalıştıran bir cihaz.
Windows Uygulamasını indirip iOS veya iPadOS'tan uzak bir bilgisayara bağlanabilmeniz için şunlar gerekir:
App Store'dan Windows Uygulamasını indirmek için İnternet erişimi.
Uzak bilgisayara ağ bağlantısı.
Uzak bilgisayara erişmek için bir kullanıcı hesabı. Windows Uygulamasında oturum açmadan uzak bir bilgisayara bağlanabilirsiniz.
iOS veya iPadOS 16.0 veya üzerini çalıştıran bir cihaz.
Windows Uygulamasını indirip Android veya Chrome OS'tan uzak bir bilgisayara bağlanabilmeniz için önce şunlar gerekir:
Google Play Store'dan Windows Uygulamasını indirmek için İnternet erişimi.
Uzak bilgisayara ağ bağlantısı.
Uzak bilgisayara erişmek için bir kullanıcı hesabı. Windows Uygulamasında oturum açmadan uzak bir bilgisayara bağlanabilirsiniz.
Çalışan bir cihaz:
- Android 10 veya üzeri.
- Chrome OS 126 veya üzeri.
Cihazlarınıza ve uygulamalarınıza bağlanma
Kullandığınız platform için bir sekme seçin.
Windows üzerinde Azure Sanal Masaüstü'nden cihazlarınıza ve uygulamalarınıza bağlanmak için şu adımları izleyin:
Windows Uygulamasını Microsoft Store'dan indirin ve yükleyin. Windows Uygulaması yüklendiğinde açın.

Oturum aç'ı seçin ve Azure Sanal Masaüstü için kullanıcı hesabınızla oturum açın. Yönetilen bir cihazda iş veya okul hesabıyla yerel Windows cihazınızda oturum açtıysanız, otomatik olarak oturum açarsınız.
Windows Uygulamasını ilk kez kullanıyorsanız, Windows Uygulaması hakkında daha fazla bilgi edinmek için turu başlatın, ardından Bitti'yi seçin veya Atla'yı seçin.

Oturum açtığınızda, Azure Sanal Masaüstü'ndeki uzak kaynaklarınızı ve erişiminiz olan diğer hizmetleri göstermek için Cihazlar veya Uygulamalar sekmesini seçin. Size bu tür bir kaynak atanmamışsa sekmeler gizlenir. Herhangi bir cihaz veya uygulama görmüyorsanız yöneticinize başvurun.

Bağlanmak istediğiniz cihazı veya uygulamayı bulun. Size yardımcı olması için arama kutusunu ve filtreleri kullanabilirsiniz.
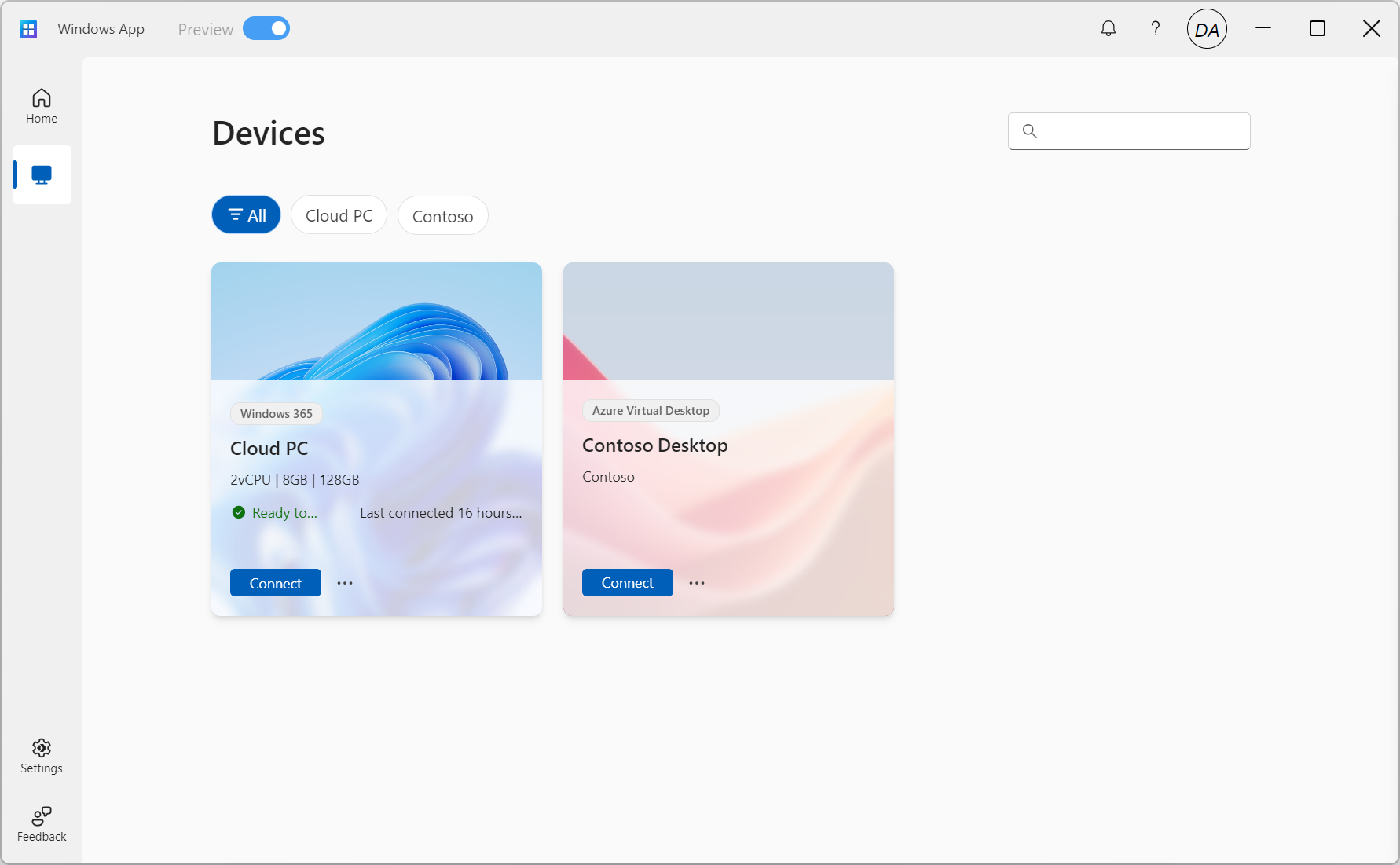
Cihazda bağlan'ı seçin veya bağlanmak için bir uygulama seçin. Yöneticinizin Azure Sanal Masaüstü'nü nasıl yapılandırdığınıza bağlı olarak kullanıcı hesabınızın parolasını yeniden girmeniz istenebilir.
Cihazınıza veya uygulamanıza bağlantı tamamlandıktan sonra kullanmaya başlamaya hazır olursunuz.
Geri bildirimde bulunun
İster öneride bulunmak ister sorun bildirin, varsayılan olarak Windows'a yüklenen Geri Bildirim Merkezi'ni kullanarak Windows Uygulaması hakkında geri bildirim sağlayabilirsiniz.
Kolayca geri bildirim sağlamak için:
Windows Uygulamasını açın.
Geri Bildirim sekmesini seçin. Geri Bildirim Merkezi otomatik olarak açılır ve Windows'da Windows Uygulaması için sağlanan tüm geri bildirimleri gösterir. Geri bildirim sağlamak için Geri Bildirim Merkezi'nde oturum açmanız gerekir.
Yeni geri bildirim gönder'i seçin ve formu doldurun.
Formu tamamladıktan sonra Gönder'i seçin. Gönderdiğiniz geri bildirimler herkese açık.
macOS üzerinde Azure Sanal Masaüstü'nden cihazlarınıza ve uygulamalarınıza bağlanmak için şu adımları izleyin:
Mac App Store'dan Windows Uygulamasını indirin ve yükleyin. Windows Uygulaması yüklendiğinde açın.
Windows Uygulamasını ilk kez kullanıyorsanız, Windows Uygulaması hakkında daha fazla bilgi edinmek için turu başlatın, ardından Bitti'yi seçin veya Atla'yı seçin.

Windows Uygulaması Cihazlar sekmesinde açılır. Artı (+) simgesini ve ardından İş veya Okul Hesabı Ekle'yi seçin.
Azure Kamu veya 21Vianet tarafından sağlanan Azure gibi farklı bir bulutta barındırılan uzak bir oturuma bağlanıyorsanız bunun yerine Çalışma Alanı Ekle'yi seçin ve sonraki tümceyi genişletin.

Farklı bir bulutta barındırılan uzak oturuma bağlanmak için bu bölümü genişletin.
Görüntülenen kutuya aşağıdaki tablodan ilgili çalışma alanı URL'sini girin. URL, geçerli olduğundan emin olmak için denetlendi. Denetim tamamlandıktan sonra Ekle'yi seçin.
| Azure ortamı |
Çalışma Alanı URL'si |
| ABD Hükümeti için Azure |
https://rdweb.wvd.azure.us/api/arm/feeddiscovery |
| 21Vianet tarafından sağlanan Azure |
https://rdweb.wvd.azure.cn/api/arm/feeddiscovery |
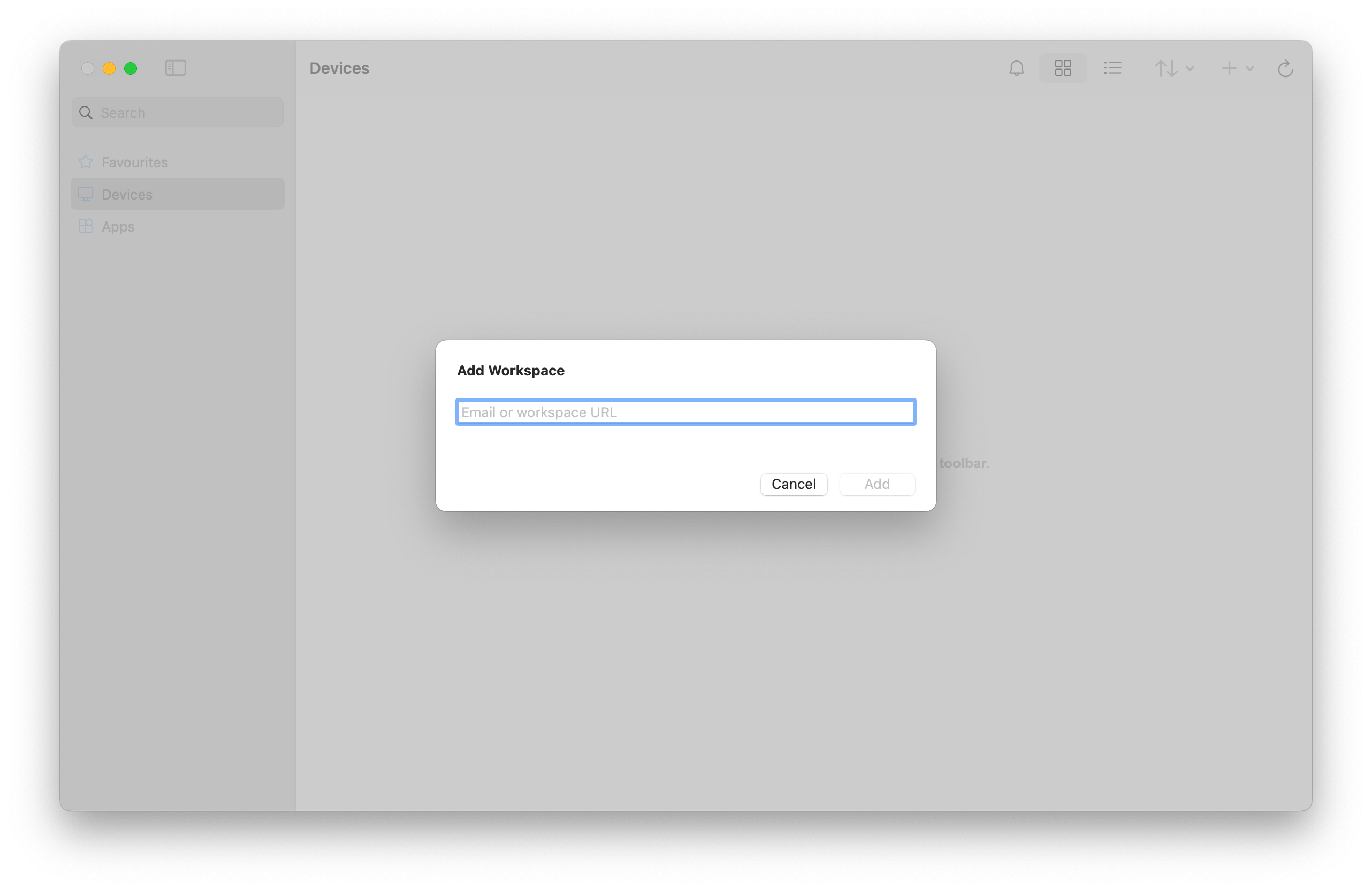
Azure Sanal Masaüstü için kullanıcı hesabınızla oturum açın.
Oturum açtığınızda Cihazlar sekmesi veya Uygulamalar sekmesi, Azure Sanal Masaüstü'ndeki uzak kaynaklarınızı ve erişiminiz olan diğer hizmetleri gösterir. Herhangi bir cihaz veya uygulama görmüyorsanız yöneticinize başvurun.

Bağlanmak istediğiniz cihazı veya uygulamayı bulun. Bağlanmak istediğiniz şeyi bulmanıza yardımcı olması için arama kutusunu kullanabilirsiniz.
Bağlanmak için cihaza veya uygulamaya çift tıklayın. Yöneticinizin Azure Sanal Masaüstü'nü nasıl yapılandırdığınıza bağlı olarak kullanıcı hesabınızın parolasını yeniden girmeniz istenebilir.
Cihazınıza veya uygulamanıza bağlantı tamamlandıktan sonra kullanmaya başlamaya hazır olursunuz.
İpucu
Sık kullandığınız cihazları ve uygulamaları hızlı erişim için sık kullanılanlar sekmesine sabitleyebilirsiniz. Daha fazla bilgi edinmek için bkz. Windows Uygulamasında cihaz ve uygulama eylemleri.
Yöneticiler için: MacOS üzerinde Windows Uygulamasını Windows .pkg sayfasından yükleyici olarak da indirebilirsiniz.
Geri bildirimde bulunun
macOS'ta Windows Uygulaması hakkında geri bildirim sağlamak istiyorsanız, bunu Windows Uygulamasının kendisinden yapabilirsiniz.
Cihazınızda Windows Uygulamasını açın.
macOS menü çubuğunda Yardım'ı ve ardından Geri Bildirim Gönder'i seçin.
iOS veya iPadOS üzerinde Azure Sanal Masaüstü'nden cihazlarınıza ve uygulamalarınıza bağlanmak için şu adımları izleyin:
App Store'dan Windows Uygulamasını indirin ve yükleyin. Windows Uygulaması yüklendiğinde açın.
Windows Uygulaması'nın bluetooth kullanarak bağlanmasına ve yerel ağınızdaki cihazlara bağlanmasına izin vermeniz istenebilir. Bluetooth cihazlarını kullanmak için bu istemlerin her ikisini de ve ağınızdaki yerel bilgisayarlara bağlanmak istiyorsanız İzin Ver'i seçin.
Windows Uygulamasını ilk kez kullanıyorsanız, Windows Uygulaması hakkında daha fazla bilgi edinmek için turu başlatın, ardından Bitti'yi seçin veya Atla'yı seçin.

Otomatik olarak yeni bir bağlantı eklemeniz istenir. Alternatif olarak, yeni bir bağlantı eklemek için sekmelerden herhangi birinin artı (+) simgesine dokunun.

İş veya Okul Hesabı'na dokunun.
Azure Kamu veya 21Vianet tarafından sağlanan Azure gibi farklı bir bulutta barındırılan bir uzak oturuma bağlanıyorsanız bunun yerine Çalışma Alanı'na dokunun.

Farklı bir bulutta barındırılan uzak oturuma bağlanmak için bu bölümü genişletin.
Görüntülenen kutuya aşağıdaki tablodan ilgili çalışma alanı URL'sini girin. URL, geçerli olduğundan emin olmak için denetlendi. Denetim tamamlandıktan sonra İleri'yi seçin.
| Azure ortamı |
Çalışma Alanı URL'si |
| ABD Hükümeti için Azure |
https://rdweb.wvd.azure.us/api/arm/feeddiscovery |
| 21Vianet tarafından sağlanan Azure |
https://rdweb.wvd.azure.cn/api/arm/feeddiscovery |

Azure Sanal Masaüstü için kullanıcı hesabınızla oturum açın.
Oturum açtığınızda Cihazlar sekmesi veya Uygulamalar sekmesi, Azure Sanal Masaüstü'ndeki uzak kaynaklarınızı ve erişiminiz olan diğer hizmetleri gösterir. Herhangi bir cihaz veya uygulama görmüyorsanız yöneticinize başvurun.

Bağlanmak istediğiniz cihazı veya uygulamayı bulun. Bağlanmak istediğiniz şeyi bulmanıza yardımcı olması için arama kutusunu kullanabilirsiniz.
Bağlanmak için cihaza veya uygulamaya dokunun. Yöneticinizin Azure Sanal Masaüstü'nü nasıl yapılandırdığınıza bağlı olarak kullanıcı hesabınızın parolasını yeniden girmeniz istenebilir.
Cihazınıza veya uygulamanıza bağlantı tamamlandıktan sonra kullanmaya başlamaya hazır olursunuz.
Geri bildirimde bulunun
iOS/iPadOS'ta Windows Uygulaması hakkında geri bildirim sağlamak istiyorsanız, bunu Windows Uygulamasının kendisinden yapabilirsiniz.
Cihazınızda Windows Uygulamasını açın.
Windows Uygulamasında oturum açıp açmadığınıza bağlı olarak, sol üst köşedeki profil simgesine veya ayarlar simgesine (dişli) dokunun.
Geri Bildirim Gönder'e dokunun; bu, geri bildirim sayfasını tarayıcınızda açar.
Android veya Chrome OS üzerinde Azure Sanal Masaüstü'nden cihazlarınıza ve uygulamalarınıza bağlanmak için şu adımları izleyin:
Google Play Store'dan Windows Uygulamasını indirin ve yükleyin. Windows Uygulaması yüklendiğinde açın.
Windows Uygulamasını ilk kez kullanıyorsanız, Windows Uygulaması hakkında daha fazla bilgi edinmek için turu takip edin, ardından Anladım'ı seçin veya Atla'yı seçin.

Otomatik olarak yeni bir bağlantı eklemeniz istenir. Alternatif olarak, yeni bir bağlantı eklemek için sekmelerden herhangi birinin artı (+) simgesine dokunun.

Oturum aç'a dokunun.
Azure Kamu veya 21Vianet tarafından sağlanan Azure gibi farklı bir bulutta barındırılan bir uzak oturuma bağlanıyorsanız bunun yerine Çalışma Alanı'na dokunun.
Farklı bir bulutta barındırılan uzak oturuma bağlanmak için bu bölümü genişletin.
Görüntülenen kutuya aşağıdaki tablodan ilgili çalışma alanı URL'sini girin. URL, geçerli olduğundan emin olmak için denetlendi. Denetim tamamlandıktan sonra İleri'yi seçin.
| Azure ortamı |
Çalışma Alanı URL'si |
| ABD Hükümeti için Azure |
https://rdweb.wvd.azure.us/api/arm/feeddiscovery |
| 21Vianet tarafından sağlanan Azure |
https://rdweb.wvd.azure.cn/api/arm/feeddiscovery |

Azure Sanal Masaüstü için kullanıcı hesabınızla oturum açın.
Oturum açtığınızda Cihazlar sekmesi veya Uygulamalar sekmesi, Azure Sanal Masaüstü'ndeki uzak kaynaklarınızı ve erişiminiz olan diğer hizmetleri gösterir. Herhangi bir cihaz veya uygulama görmüyorsanız yöneticinize başvurun.

Bağlanmak istediğiniz cihazı veya uygulamayı bulun. Bağlanmak istediğiniz şeyi bulmanıza yardımcı olması için arama kutusunu kullanabilirsiniz.
Bağlanmak için cihaza veya uygulamaya dokunun. Bağlantı kurulmadan önce, bağlanmadan önce uzak bilgisayara güvenmeniz istenir. Uzaktan oturumun cihazınızdaki farklı yerel kaynaklara erişmesine izin vermek için seçenekleri ayarlayın ve bu uyarının gelecekte gösterilmesini önlemek üzere, Bu bilgisayara bağlantılarda bir daha sorma kutusunu işaretleyin, ardından Bağlan'a dokunun.
Android cihazınız, gereksinimlerinize göre izin vermeniz veya reddetmeniz gereken kamera, mikrofon, konum ve dosyalar gibi yerel cihaz özelliklerine erişim izni vermenizi de isteyebilir.
Yöneticinizin Azure Sanal Masaüstü'nü nasıl yapılandırdığınıza bağlı olarak kullanıcı hesabınızın parolasını yeniden girmeniz istenebilir.

Cihazınıza veya uygulamanıza bağlantı tamamlandıktan sonra kullanmaya başlamaya hazır olursunuz.
Geri bildirimde bulunun
Android/Chrome OS'da Windows Uygulaması hakkında geri bildirim sağlamak istiyorsanız, bunu Windows Uygulamasının kendisinden yapabilirsiniz.
Cihazınızda Windows Uygulamasını açın.
Sol üst köşedeki profil simgesine dokunun.
Geri Bildirim'e dokunun; bu, geri bildirim sayfasını tarayıcınızda açar.
Azure Sanal Masaüstü'nden cihazlarınıza ve uygulamalarınıza bir web tarayıcısından bağlanmak için şu adımları izleyin:
Web tarayıcınızı açın ve adresine https://windows.cloud.microsoft/gidin.
Azure Sanal Masaüstü için kullanıcı hesabınızla oturum açın. Tarayıcınızda yönetilen bir cihazda iş veya okul hesabıyla oturum açtıysanız, otomatik olarak oturum açarsınız.
Windows Uygulamasını ilk kez kullanıyorsanız, Windows Uygulaması hakkında daha fazla bilgi edinmek için turu başlatın, ardından Bitti'yi seçin veya Atla'yı seçin.

Oturum açtığınızda Sık Kullanılanlar sekmesindesiniz.

Azure Sanal Masaüstü'nden ve erişiminiz olan diğer hizmetlerden uzak kaynaklarınızı göstermek için Cihazlar veya Uygulamalar sekmesini seçin. Size bu tür bir kaynak atanmamışsa sekmeler gizlenir. Herhangi bir cihaz veya uygulama görmüyorsanız yöneticinize başvurun.

Bağlanmak istediğiniz cihazı veya uygulamayı bulun. Size yardımcı olması için arama kutusunu ve filtreleri kullanabilirsiniz.
Cihazda bağlan'ı seçin veya bağlanmak için bir uygulama seçin. Bu cihaz veya uygulama için yeni bir sekme veya tarayıcı penceresi açılır.
Oturum Ayarları'nda istemi, uzak oturumda hangi yerel cihazların veya özelliklerin kullanılacağını onaylamanızı ister. Seçiminizi yapın ve bağlan'ı seçin. Her bağlanışınızda bu istemi görmek istemiyorsanız, Bir daha gösterme kutusunu işaretleyin. Yöneticinizin Azure Sanal Masaüstü'nü nasıl yapılandırdığınıza bağlı olarak kullanıcı hesabınızın parolasını yeniden girmeniz istenebilir.

Cihazınıza veya uygulamanıza bağlantı tamamlandıktan sonra kullanmaya başlamaya hazır olursunuz.
RemoteApp başlatıcısı
Web tarayıcısında Windows Uygulamasını kullanarak Azure Sanal Masaüstü'nden bir RemoteApp'e bağlandığınızda, remoteapp başlatıcısını kullanarak kolayca başka bir RemoteApp başlatabilirsiniz. RemoteApp başlatıcısı, Windows Uygulaması giriş sayfasına dönmek zorunda kalmadan uzak oturumun araç çubuğundan kullanılabilir.
RemoteApp başlatıcısını kullanmak için:
Web tarayıcısında Windows Uygulamasını kullanarak Azure Sanal Masaüstü'nden RemoteApp'e bağlanın.
Uzak oturum penceresinin üst kısmındaki araç çubuğunu genişletin; henüz gösterilmiyorsa, üzerine geldiğinizde Araç çubuğunu genişlet düğmesini kullanarak genişletin.

Araç çubuğunun sol tarafındaki artı (+) simgesini seçerek RemoteApp başlatıcısını açın. Erişiminiz olan her RemoteApp başlatıcıda listelenir.

Başlatmak istediğiniz RemoteApp'i seçin. RemoteApp aynı uzak oturum penceresinde açılır.
Geri bildirimde bulunun
İster öneride bulunmak ister sorun bildirin, Windows Uygulaması hakkında geri bildirim sağlayabilirsiniz.
Kolayca geri bildirim sağlamak için:
Web tarayıcınızı açın, adresine https://windows.cloud.microsoft/gidin ve kullanıcı hesabınızla oturum açın.
Geri Bildirim sekmesini seçin.
Açılan yeni pencerede, bir geri bildirim türü seçin; Övgüde bulun, Sorun bildir veya Öneride bulun ve ardından formu doldurun.
Formu tamamladıktan sonra Gönder'i seçin. Gönderdiğiniz geri bildirimler anonim değildir.
Bulut bilgisayarınıza bağlanma
Kullandığınız platform için bir sekme seçin.
Windows'ta Bulut bilgisayarınıza bağlanmak için şu adımları izleyin:
Windows Uygulamasını Microsoft Store'dan indirin ve yükleyin. Windows Uygulaması yüklendiğinde açın.

Oturum aç'ı seçin ve Windows 365 için kullanıcı hesabınızla oturum açın. Yönetilen bir cihazda iş veya okul hesabıyla yerel Windows cihazınızda oturum açtıysanız, otomatik olarak oturum açarsınız.
Windows Uygulamasını ilk kez kullanıyorsanız, Windows Uygulaması hakkında daha fazla bilgi edinmek için turu başlatın, ardından Bitti'yi seçin veya Atla'yı seçin.

Oturum açtığınızda, Bulut bilgisayarınızı ve erişiminiz olan diğer hizmetleri göstermek için Cihazlar'ı seçin. Bulut bilgisayar görmüyorsanız yöneticinize başvurun.

Bağlanmak istediğiniz Bulut bilgisayarı bulun. Size yardımcı olması için arama kutusunu ve filtreleri kullanabilirsiniz.
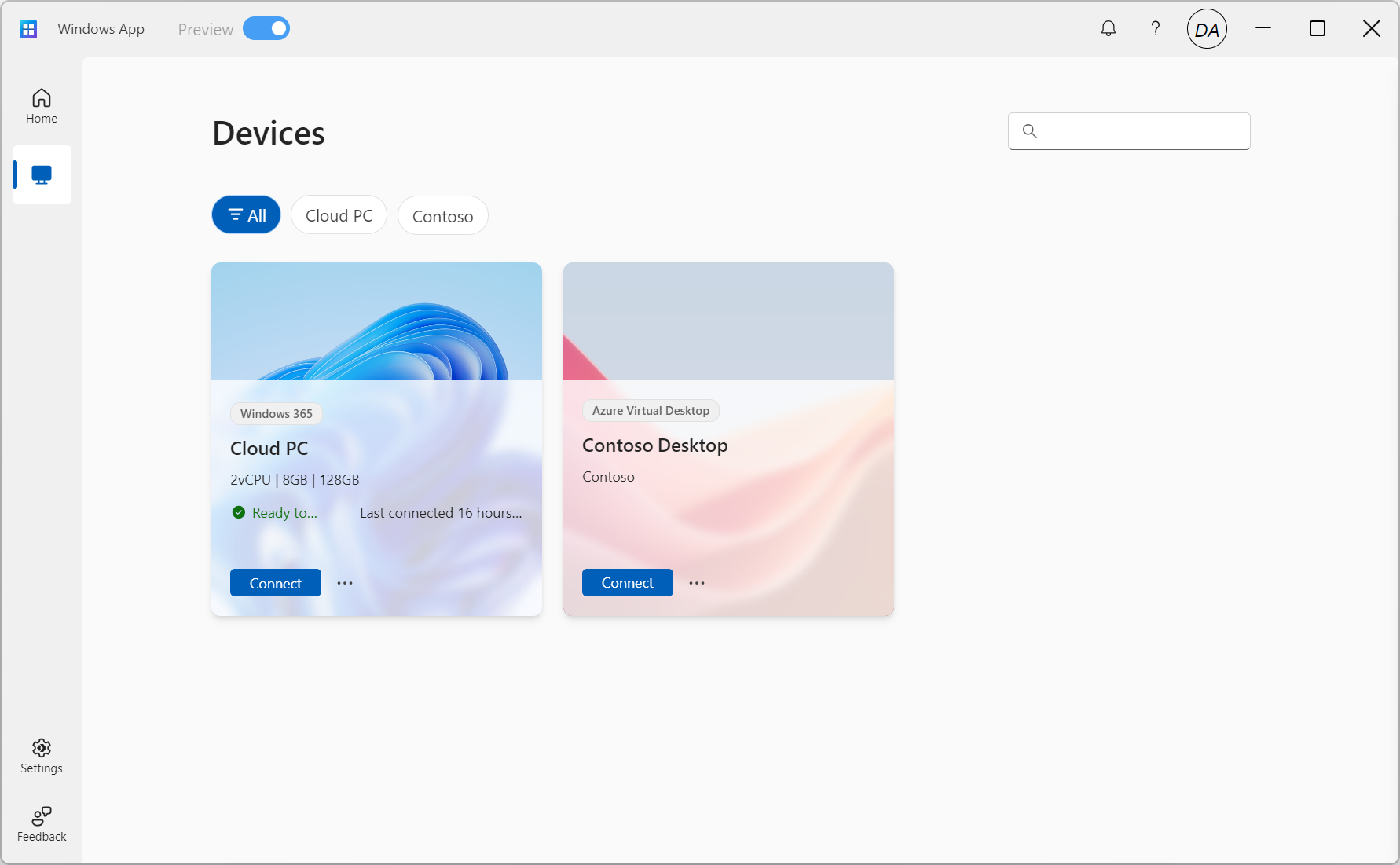
Bağlanmak için Bulut bilgisayarda Bağlan'ı seçin. Bulut bilgisayarınızla bağlantı tamamlandıktan sonra kullanmaya başlamaya hazır olursunuz.
İpucu
Sık kullandığınız Bulut bilgisayarlarını Windows 11'de Görev görünümüne veya hızlı erişim için Windows Uygulamasının Sık Kullanılanlar sekmesine ekleyebilirsiniz. Daha fazla bilgi edinmek için bkz. Windows Uygulamasında cihaz ve uygulama eylemleri.

Geri bildirimde bulunun
İster öneride bulunmak ister sorun bildirin, varsayılan olarak Windows'a yüklenen Geri Bildirim Merkezi'ni kullanarak Windows Uygulaması hakkında geri bildirim sağlayabilirsiniz.
Kolayca geri bildirim sağlamak için:
Windows Uygulamasını açın.
Geri Bildirim sekmesini seçin. Geri Bildirim Merkezi otomatik olarak açılır ve Windows'da Windows Uygulaması için sağlanan tüm geri bildirimleri gösterir. Geri bildirim sağlamak için Geri Bildirim Merkezi'nde oturum açmanız gerekir.
Yeni geri bildirim gönder'i seçin ve formu doldurun.
Formu tamamladıktan sonra Gönder'i seçin. Gönderdiğiniz geri bildirimler herkese açık.
macOS üzerinde Cloud PC'nize bağlanmak için şu adımları izleyin:
Mac App Store'dan Windows Uygulamasını indirin ve yükleyin. Windows Uygulaması yüklendiğinde açın.
Windows Uygulamasını ilk kez kullanıyorsanız, Windows Uygulaması hakkında daha fazla bilgi edinmek için turu başlatın, ardından Bitti'yi seçin veya Atla'yı seçin.

Windows Uygulaması Cihazlar sekmesinde açılır. Artı (+) simgesini ve ardından İş veya Okul Hesabı Ekle'yi seçin.

Windows 365 için kullanıcı hesabınızla oturum açın.
Oturum açtığınızda Cihazlar sekmesi, Bulut bilgisayarınızı ve erişiminiz olan diğer hizmetleri gösterir. Bulut bilgisayar görmüyorsanız yöneticinize başvurun.

Bağlanmak istediğiniz Bulut bilgisayarı bulun. Bağlanmak istediğiniz şeyi bulmanıza yardımcı olması için arama kutusunu kullanabilirsiniz.
Bağlanmak için Bulut bilgisayara çift tıklayın. Cihazınıza veya uygulamanıza bağlantı tamamlandıktan sonra kullanmaya başlamaya hazır olursunuz.
İpucu
Hızlı erişim için sık kullandığınız Bulut bilgisayarlarınızı Sık Kullanılanlar sekmesine sabitleyebilirsiniz. Daha fazla bilgi edinmek için bkz. Windows Uygulamasında cihaz ve uygulama eylemleri.
Yöneticiler için: MacOS üzerinde Windows Uygulamasını Windows .pkg sayfasından yükleyici olarak da indirebilirsiniz.
Geri bildirimde bulunun
macOS'ta Windows Uygulaması hakkında geri bildirim sağlamak istiyorsanız, bunu Windows Uygulamasının kendisinden yapabilirsiniz.
Cihazınızda Windows Uygulamasını açın.
macOS menü çubuğunda Yardım'ı ve ardından Geri Bildirim Gönder'i seçin.
iOS veya iPadOS'ta Bulut bilgisayarınıza bağlanmak için şu adımları izleyin:
App Store'dan Windows Uygulamasını indirin ve yükleyin. Windows Uygulaması yüklendiğinde açın.
Windows Uygulaması'nın bluetooth kullanarak bağlanmasına ve yerel ağınızdaki cihazlara bağlanmasına izin vermeniz istenebilir. Bluetooth cihazlarını kullanmak için bu istemlerin her ikisini de ve ağınızdaki yerel bilgisayarlara bağlanmak istiyorsanız İzin Ver'i seçin.
Windows Uygulamasını ilk kez kullanıyorsanız, Windows Uygulaması hakkında daha fazla bilgi edinmek için turu başlatın, ardından Bitti'yi seçin veya Atla'yı seçin.

Otomatik olarak yeni bir bağlantı eklemeniz istenir. Alternatif olarak, yeni bir bağlantı eklemek için sekmelerden herhangi birinin artı (+) simgesine dokunun.

İş veya Okul Hesabı'na dokunun.
Windows 365 için kullanıcı hesabınızla oturum açın.
Oturum açtığınızda Cihazlar sekmesi, Bulut bilgisayarınızı ve erişiminiz olan diğer hizmetleri gösterir. Bulut bilgisayar görmüyorsanız yöneticinize başvurun.

Bağlanmak istediğiniz Bulut bilgisayarı bulun. Bağlanmak istediğiniz şeyi bulmanıza yardımcı olması için arama kutusunu kullanabilirsiniz.
Bağlanmak için Bulut bilgisayara dokunun. Cihazınıza veya uygulamanıza bağlantı tamamlandıktan sonra kullanmaya başlamaya hazır olursunuz.
Geri bildirimde bulunun
iOS/iPadOS'ta Windows Uygulaması hakkında geri bildirim sağlamak istiyorsanız, bunu Windows Uygulamasının kendisinden yapabilirsiniz.
Cihazınızda Windows Uygulamasını açın.
Windows Uygulamasında oturum açıp açmadığınıza bağlı olarak, sol üst köşedeki profil simgesine veya ayarlar simgesine (dişli) dokunun.
Geri Bildirim Gönder'e dokunun; bu, geri bildirim sayfasını tarayıcınızda açar.
Android veya Chrome OS üzerinde Bulut bilgisayarınıza bağlanmak için şu adımları izleyin:
Google Play Store'dan Windows Uygulamasını indirin ve yükleyin. Windows Uygulaması yüklendiğinde açın.
Windows Uygulamasını ilk kez kullanıyorsanız, Windows Uygulaması hakkında daha fazla bilgi edinmek için turu takip edin, ardından Anladım'ı seçin veya Atla'yı seçin.

Otomatik olarak yeni bir bağlantı eklemeniz istenir. Alternatif olarak, yeni bir bağlantı eklemek için sekmelerden herhangi birinin artı (+) simgesine dokunun.

Oturum aç'a dokunun, ardından Windows 365 için kullanıcı hesabınızla oturum açın.
Oturum açtığınızda Cihazlar sekmesi, Bulut bilgisayarınızı ve erişiminiz olan diğer hizmetleri gösterir. Bulut bilgisayar görmüyorsanız yöneticinize başvurun.

Bağlanmak istediğiniz Bulut bilgisayarı bulun. Bağlanmak istediğiniz şeyi bulmanıza yardımcı olması için arama kutusunu kullanabilirsiniz.
Bağlanmak için Bulut bilgisayara dokunun. Bağlantı kurulmadan önce, bağlanmadan önce uzak bilgisayara güvenmeniz istenir. Cloud PC'nin cihazınızdaki farklı yerel kaynaklara erişmesine izin vermek için seçenekleri değiştirin ve bu istemin gelecekte gösterilmesini önlemek için Bu bilgisayara bağlantıları bir daha sorma kutusunu işaretleyin ve bağlan'a dokunun.
Android cihazınız, gereksinimlerinize göre izin vermeniz veya reddetmeniz gereken kamera, mikrofon, konum ve dosyalar gibi yerel cihaz özelliklerine erişim izni vermenizi de isteyebilir.

Cihazınıza veya uygulamanıza bağlantı tamamlandıktan sonra kullanmaya başlamaya hazır olursunuz.
Geri bildirimde bulunun
Android/Chrome OS'da Windows Uygulaması hakkında geri bildirim sağlamak istiyorsanız, bunu Windows Uygulamasının kendisinden yapabilirsiniz.
Cihazınızda Windows Uygulamasını açın.
Sol üst köşedeki profil simgesine dokunun.
Geri Bildirim'e dokunun; bu, geri bildirim sayfasını tarayıcınızda açar.
Bulut bilgisayarınıza bir web tarayıcısından bağlanmak için şu adımları izleyin:
Web tarayıcınızı açın ve adresine https://windows.cloud.microsoft/gidin.
Windows 365 için kullanıcı hesabınızla oturum açın. Tarayıcınızda yönetilen bir cihazda iş veya okul hesabıyla oturum açtıysanız, otomatik olarak oturum açarsınız.
Windows Uygulamasını ilk kez kullanıyorsanız, Windows Uygulaması hakkında daha fazla bilgi edinmek için turu başlatın, ardından Bitti'yi seçin veya Atla'yı seçin.

Oturum açtığınızda Sık Kullanılanlar sekmesindesiniz.

Bulut bilgisayarınızı ve erişiminiz olan diğer hizmetleri göstermek için Cihazlar'ı seçin. Bulut bilgisayar görmüyorsanız yöneticinize başvurun.

Bağlanmak istediğiniz Bulut bilgisayarı bulun. Size yardımcı olması için arama kutusunu ve filtreleri kullanabilirsiniz.
Bağlanmak için Bulut bilgisayarda Bağlan'ı seçin. Bu Bulut bilgisayar için yeni bir sekme veya tarayıcı penceresi açılır.
Oturum Ayarları'nda istemi, uzak oturumda hangi yerel cihazların veya özelliklerin kullanılacağını onaylamanızı ister. Seçiminizi yapın ve bağlan'ı seçin. Her bağlanışınızda bu istemi görmek istemiyorsanız, Bir daha gösterme kutusunu işaretleyin.

Cihazınıza veya uygulamanıza bağlantı tamamlandıktan sonra kullanmaya başlamaya hazır olursunuz.
Geri bildirimde bulunun
İster öneride bulunmak ister sorun bildirin, Windows Uygulaması hakkında geri bildirim sağlayabilirsiniz.
Kolayca geri bildirim sağlamak için:
Web tarayıcınızı açın, adresine https://windows.cloud.microsoft/gidin ve kullanıcı hesabınızla oturum açın.
Geri Bildirim sekmesini seçin.
Açılan yeni pencerede, bir geri bildirim türü seçin; Övgüde bulun, Sorun bildir veya Öneride bulun ve ardından formu doldurun.
Formu tamamladıktan sonra Gönder'i seçin. Gönderdiğiniz geri bildirimler anonim değildir.
Geliştirme kutunuza bağlanma
Kullandığınız platform için bir sekme seçin.
Windows'ta geliştirme kutunuza bağlanmak için şu adımları izleyin:
Windows Uygulamasını Microsoft Store'dan indirin ve yükleyin. Windows Uygulaması yüklendiğinde açın.

Oturum aç'ı seçin ve Microsoft Dev Box için kullanıcı hesabınızla oturum açın. Yönetilen bir cihazda iş veya okul hesabıyla yerel Windows cihazınızda oturum açtıysanız, otomatik olarak oturum açarsınız.
Windows Uygulamasını ilk kez kullanıyorsanız, Windows Uygulaması hakkında daha fazla bilgi edinmek için turu başlatın, ardından Bitti'yi seçin veya Atla'yı seçin.

Oturum açtığınızda geliştirme kutunuzu ve erişiminiz olan diğer hizmetleri göstermek için Cihazlar'ı seçin. Geliştirme kutusu görmüyorsanız yöneticinize başvurun.

Bağlanmak istediğiniz geliştirme kutusunu bulun. Size yardımcı olması için arama kutusunu ve filtreleri kullanabilirsiniz.
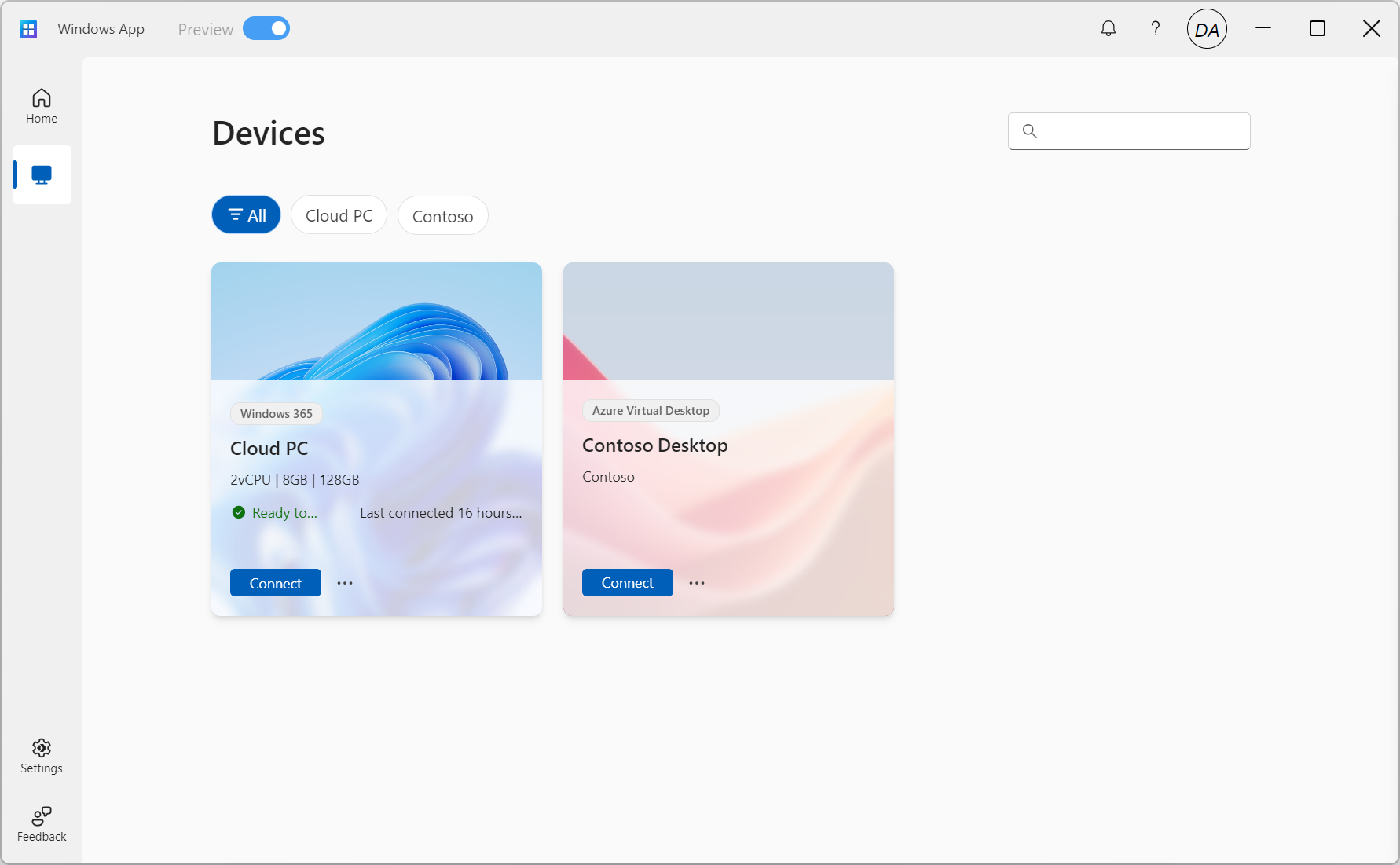
Bağlanmak için geliştirme kutusunda Bağlan'ı seçin. Geliştirme kutunuzla bağlantı tamamlandıktan sonra kullanmaya başlamaya hazır olursunuz.
İpucu
Sık kullandığınız geliştirme kutularını Windows 11'de Görev görünümüne veya hızlı erişim için Windows Uygulamasının Sık Kullanılanlar sekmesine ekleyebilirsiniz. Daha fazla bilgi edinmek için bkz. Windows Uygulamasında cihaz ve uygulama eylemleri.

Geri bildirimde bulunun
İster öneride bulunmak ister sorun bildirin, varsayılan olarak Windows'a yüklenen Geri Bildirim Merkezi'ni kullanarak Windows Uygulaması hakkında geri bildirim sağlayabilirsiniz.
Kolayca geri bildirim sağlamak için:
Windows Uygulamasını açın.
Geri Bildirim sekmesini seçin. Geri Bildirim Merkezi otomatik olarak açılır ve Windows'da Windows Uygulaması için sağlanan tüm geri bildirimleri gösterir. Geri bildirim sağlamak için Geri Bildirim Merkezi'nde oturum açmanız gerekir.
Yeni geri bildirim gönder'i seçin ve formu doldurun.
Formu tamamladıktan sonra Gönder'i seçin. Gönderdiğiniz geri bildirimler herkese açık.
macOS'ta geliştirme kutunuza bağlanmak için şu adımları izleyin:
Mac App Store'dan Windows Uygulamasını indirin ve yükleyin. Windows Uygulaması yüklendiğinde açın.
Windows Uygulamasını ilk kez kullanıyorsanız, Windows Uygulaması hakkında daha fazla bilgi edinmek için turu başlatın, ardından Bitti'yi seçin veya Atla'yı seçin.

Windows Uygulaması Cihazlar sekmesinde açılır. Artı (+) simgesini ve ardından İş veya Okul Hesabı Ekle'yi seçin.

Microsoft Dev Box için kullanıcı hesabınızla oturum açın.
Oturum açtığınızda Cihazlar sekmesi geliştirme kutunuzu ve erişiminiz olan diğer hizmetleri gösterir. Geliştirme kutusu görmüyorsanız yöneticinize başvurun.

Bağlanmak istediğiniz geliştirme kutusunu bulun. Bağlanmak istediğiniz şeyi bulmanıza yardımcı olması için arama kutusunu kullanabilirsiniz.
Bağlanmak için geliştirme kutusuna çift tıklayın. Cihazınıza veya uygulamanıza bağlantı tamamlandıktan sonra kullanmaya başlamaya hazır olursunuz.
İpucu
Hızlı erişim için sık kullandığınız geliştirme kutularını Sık Kullanılanlar sekmesine sabitleyebilirsiniz. Daha fazla bilgi edinmek için bkz. Windows Uygulamasında cihaz ve uygulama eylemleri.
Yöneticiler için: MacOS üzerinde Windows Uygulamasını Windows .pkg sayfasından yükleyici olarak da indirebilirsiniz.
Geri bildirimde bulunun
macOS'ta Windows Uygulaması hakkında geri bildirim sağlamak istiyorsanız, bunu Windows Uygulamasının kendisinden yapabilirsiniz.
Cihazınızda Windows Uygulamasını açın.
macOS menü çubuğunda Yardım'ı ve ardından Geri Bildirim Gönder'i seçin.
iOS veya iPadOS'ta geliştirme kutunuza bağlanmak için şu adımları izleyin:
App Store'dan Windows Uygulamasını indirin ve yükleyin. Windows Uygulaması yüklendiğinde açın.
Windows Uygulaması'nın bluetooth kullanarak bağlanmasına ve yerel ağınızdaki cihazlara bağlanmasına izin vermeniz istenebilir. Bluetooth cihazlarını kullanmak için bu istemlerin her ikisini de ve ağınızdaki yerel bilgisayarlara bağlanmak istiyorsanız İzin Ver'i seçin.
Windows Uygulamasını ilk kez kullanıyorsanız, Windows Uygulaması hakkında daha fazla bilgi edinmek için turu başlatın, ardından Bitti'yi seçin veya Atla'yı seçin.

Otomatik olarak yeni bir bağlantı eklemeniz istenir. Alternatif olarak, yeni bir bağlantı eklemek için sekmelerden herhangi birinin artı (+) simgesine dokunun.

İş veya Okul Hesabı'na dokunun.
Microsoft Dev Box için kullanıcı hesabınızla oturum açın.
Oturum açtığınızda Cihazlar sekmesi geliştirme kutunuzu ve erişiminiz olan diğer hizmetleri gösterir. Geliştirme kutusu görmüyorsanız yöneticinize başvurun.

Bağlanmak istediğiniz geliştirme kutusunu bulun. Bağlanmak istediğiniz şeyi bulmanıza yardımcı olması için arama kutusunu kullanabilirsiniz.
Bağlanmak için geliştirme kutusuna dokunun. Cihazınıza veya uygulamanıza bağlantı tamamlandıktan sonra kullanmaya başlamaya hazır olursunuz.
Geri bildirimde bulunun
iOS/iPadOS'ta Windows Uygulaması hakkında geri bildirim sağlamak istiyorsanız, bunu Windows Uygulamasının kendisinden yapabilirsiniz.
Cihazınızda Windows Uygulamasını açın.
Windows Uygulamasında oturum açıp açmadığınıza bağlı olarak, sol üst köşedeki profil simgesine veya ayarlar simgesine (dişli) dokunun.
Geri Bildirim Gönder'e dokunun; bu, geri bildirim sayfasını tarayıcınızda açar.
Android veya Chrome OS'da geliştirme kutunuza bağlanmak için şu adımları izleyin:
Google Play Store'dan Windows Uygulamasını indirin ve yükleyin. Windows Uygulaması yüklendiğinde açın.
Windows Uygulamasını ilk kez kullanıyorsanız, Windows Uygulaması hakkında daha fazla bilgi edinmek için turu takip edin, ardından Anladım'ı seçin veya Atla'yı seçin.

Otomatik olarak yeni bir bağlantı eklemeniz istenir. Alternatif olarak, yeni bir bağlantı eklemek için sekmelerden herhangi birinin artı (+) simgesine dokunun.

Oturum aç'a dokunun, ardından Windows 365 için kullanıcı hesabınızla oturum açın.
Oturum açtığınızda Cihazlar sekmesi, Bulut bilgisayarınızı ve erişiminiz olan diğer hizmetleri gösterir. Bulut bilgisayar görmüyorsanız yöneticinize başvurun.

Bağlanmak istediğiniz Bulut bilgisayarı bulun. Bağlanmak istediğiniz şeyi bulmanıza yardımcı olması için arama kutusunu kullanabilirsiniz.
Bağlanmak için Bulut bilgisayara dokunun. Bağlantı kurulmadan önce, bağlanmadan önce uzak bilgisayara güvenmeniz istenir. Cloud PC'nin cihazınızdaki farklı yerel kaynaklara erişmesine izin vermek için seçenekleri değiştirin ve bu istemin gelecekte gösterilmesini önlemek için Bu bilgisayara bağlantıları bir daha sorma kutusunu işaretleyin ve bağlan'a dokunun.

Cihazınıza veya uygulamanıza bağlantı tamamlandıktan sonra kullanmaya başlamaya hazır olursunuz.
Geri bildirimde bulunun
Android/Chrome OS'da Windows Uygulaması hakkında geri bildirim sağlamak istiyorsanız, bunu Windows Uygulamasının kendisinden yapabilirsiniz.
Cihazınızda Windows Uygulamasını açın.
Sol üst köşedeki profil simgesine dokunun.
Geri Bildirim'e dokunun; bu, geri bildirim sayfasını tarayıcınızda açar.
Geliştirme kutunuza bir web tarayıcısından bağlanmak için şu adımları izleyin:
Web tarayıcınızı açın ve adresine https://windows.cloud.microsoft/gidin.
Microsoft Dev Box için kullanıcı hesabınızla oturum açın. Tarayıcınızda yönetilen bir cihazda iş veya okul hesabıyla oturum açtıysanız, otomatik olarak oturum açarsınız.
Windows Uygulamasını ilk kez kullanıyorsanız, Windows Uygulaması hakkında daha fazla bilgi edinmek için turu başlatın, ardından Bitti'yi seçin veya Atla'yı seçin.

Oturum açtığınızda Sık Kullanılanlar sekmesindesiniz.

Geliştirme kutunuzu ve erişiminiz olan diğer hizmetleri göstermek için Cihazlar'ı seçin. Geliştirme kutusu görmüyorsanız yöneticinize başvurun.

Bağlanmak istediğiniz geliştirme kutusunu bulun. Size yardımcı olması için arama kutusunu ve filtreleri kullanabilirsiniz.
Bağlanmak için geliştirme kutusunda Bağlan'ı seçin. Bu geliştirme kutusu için yeni bir sekme veya tarayıcı penceresi açılır.
Oturum Ayarları'nda istemi, uzak oturumda hangi yerel cihazların veya özelliklerin kullanılacağını onaylamanızı ister. Seçiminizi yapın ve bağlan'ı seçin. Her bağlanışınızda bu istemi görmek istemiyorsanız, Bir daha gösterme kutusunu işaretleyin.

Cihazınıza veya uygulamanıza bağlantı tamamlandıktan sonra kullanmaya başlamaya hazır olursunuz.
Geri bildirimde bulunun
İster öneride bulunmak ister sorun bildirin, Windows Uygulaması hakkında geri bildirim sağlayabilirsiniz.
Kolayca geri bildirim sağlamak için:
Web tarayıcınızı açın, adresine https://windows.cloud.microsoft/gidin ve kullanıcı hesabınızla oturum açın.
Geri Bildirim sekmesini seçin.
Açılan yeni pencerede, bir geri bildirim türü seçin; Övgüde bulun, Sorun bildir veya Öneride bulun ve ardından formu doldurun.
Formu tamamladıktan sonra Gönder'i seçin. Gönderdiğiniz geri bildirimler anonim değildir.
Cihazlarınıza ve uygulamalarınıza bağlanma
Kullandığınız platform için bir sekme seçin.
macOS'ta Uzak Masaüstü Hizmetleri'nden cihazlarınıza ve uygulamalarınıza bağlanmak için şu adımları izleyin:
Mac App Store'dan Windows Uygulamasını indirin ve yükleyin. Windows Uygulaması yüklendiğinde açın.
Windows Uygulamasını ilk kez kullanıyorsanız, Windows Uygulaması hakkında daha fazla bilgi edinmek için turu başlatın, ardından Bitti'yi seçin veya Atla'yı seçin.

Windows Uygulaması Cihazlar sekmesinde açılır. Artı (+) simgesini ve ardından Çalışma Alanı Ekle'yi seçin.
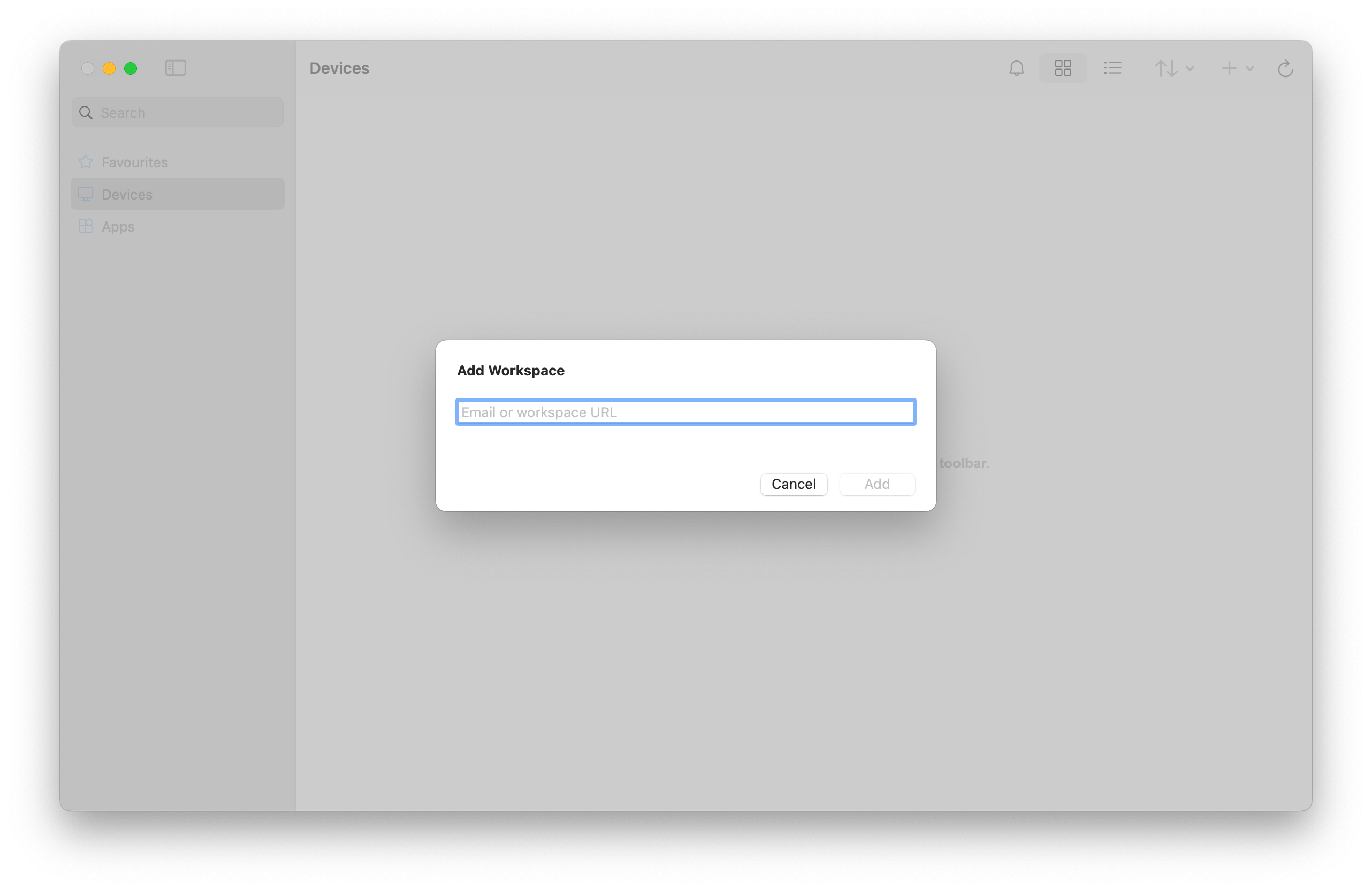
Görüntülenen kutuya yöneticinizin sağladığı çalışma alanı URL'sini girin. URL, geçerli olduğundan emin olmak için denetlendi. Denetim tamamlandıktan sonra İleri'yi seçin.
Uzak Masaüstü Hizmetleri için kullanıcı hesabınızla oturum açın.
Oturum açtığınızda Cihazlar sekmesi veya Uygulamalar sekmesi uzak kaynaklarınızı gösterir. Herhangi bir cihaz veya uygulama görmüyorsanız yöneticinize başvurun.

Bağlanmak istediğiniz cihazı veya uygulamayı bulun. Bağlanmak istediğiniz şeyi bulmanıza yardımcı olması için arama kutusunu kullanabilirsiniz.
Bağlanmak için cihaza veya uygulamaya çift tıklayın. Yöneticinizin Uzak Masaüstü Hizmetleri'ni nasıl yapılandırdığınıza bağlı olarak kullanıcı hesabınızın parolasını yeniden girmeniz istenebilir.
Cihazınıza veya uygulamanıza bağlantı tamamlandıktan sonra kullanmaya başlamaya hazır olursunuz.
İpucu
Sık kullandığınız cihazları ve uygulamaları hızlı erişim için sık kullanılanlar sekmesine sabitleyebilirsiniz. Daha fazla bilgi edinmek için bkz. Windows Uygulamasında cihaz ve uygulama eylemleri.
Yöneticiler için: MacOS üzerinde Windows Uygulamasını Windows .pkg sayfasından yükleyici olarak da indirebilirsiniz.
Geri bildirimde bulunun
macOS'ta Windows Uygulaması hakkında geri bildirim sağlamak istiyorsanız, bunu Windows Uygulamasının kendisinden yapabilirsiniz.
Cihazınızda Windows Uygulamasını açın.
macOS menü çubuğunda Yardım'ı ve ardından Geri Bildirim Gönder'i seçin.
iOS veya iPadOS'ta Uzak Masaüstü Hizmetleri'nden cihazlarınıza ve uygulamalarınıza bağlanmak için şu adımları izleyin:
App Store'dan Windows Uygulamasını indirin ve yükleyin. Windows Uygulaması yüklendiğinde açın.
Windows Uygulaması'nın bluetooth kullanarak bağlanmasına ve yerel ağınızdaki cihazlara bağlanmasına izin vermeniz istenebilir. Bluetooth cihazlarını kullanmak için bu istemlerin her ikisini de ve ağınızdaki yerel bilgisayarlara bağlanmak istiyorsanız İzin Ver'i seçin.
Windows Uygulamasını ilk kez kullanıyorsanız, Windows Uygulaması hakkında daha fazla bilgi edinmek için turu başlatın, ardından Bitti'yi seçin veya Atla'yı seçin.

Otomatik olarak yeni bir bağlantı eklemeniz istenir. Alternatif olarak, yeni bir bağlantı eklemek için sekmelerden herhangi birinin artı (+) simgesine dokunun.

Çalışma Alanı'ya dokunun. Görüntülenen kutuya yöneticinizin sağladığı çalışma alanı URL'sini girin. URL, geçerli olduğundan emin olmak için denetlendi. Denetim tamamlandıktan sonra İleri'ye dokunun.

Uzak Masaüstü Hizmetleri için kullanıcı hesabınızla oturum açın.
Oturum açtığınızda Cihazlar sekmesi veya Uygulamalar sekmesi uzak kaynaklarınızı gösterir. Herhangi bir cihaz veya uygulama görmüyorsanız yöneticinize başvurun.

Bağlanmak istediğiniz cihazı veya uygulamayı bulun. Bağlanmak istediğiniz şeyi bulmanıza yardımcı olması için arama kutusunu kullanabilirsiniz.
Bağlanmak için cihaza veya uygulamaya dokunun. Yöneticinizin Uzak Masaüstü Hizmetleri'ni nasıl yapılandırdığınıza bağlı olarak kullanıcı hesabınızın parolasını yeniden girmeniz istenebilir.
Cihazınıza veya uygulamanıza bağlantı tamamlandıktan sonra kullanmaya başlamaya hazır olursunuz.
Geri bildirimde bulunun
iOS/iPadOS'ta Windows Uygulaması hakkında geri bildirim sağlamak istiyorsanız, bunu Windows Uygulamasının kendisinden yapabilirsiniz.
Cihazınızda Windows Uygulamasını açın.
Windows Uygulamasında oturum açıp açmadığınıza bağlı olarak, sol üst köşedeki profil simgesine veya ayarlar simgesine (dişli) dokunun.
Geri Bildirim Gönder'e dokunun; bu, geri bildirim sayfasını tarayıcınızda açar.
Android veya Chrome OS'da Uzak Masaüstü Hizmetleri'nden cihazlarınıza ve uygulamalarınıza bağlanmak için şu adımları izleyin:
Google Play Store'dan Windows Uygulamasını indirin ve yükleyin. Windows Uygulaması yüklendiğinde açın.
Windows Uygulamasını ilk kez kullanıyorsanız, Windows Uygulaması hakkında daha fazla bilgi edinmek için turu takip edin, ardından Anladım'ı seçin veya Atla'yı seçin.

Otomatik olarak yeni bir bağlantı eklemeniz istenir. Alternatif olarak, yeni bir bağlantı eklemek için sekmelerden herhangi birinin artı (+) simgesine dokunun.

Çalışma Alanı'ya dokunun. Görüntülenen kutuya yöneticinizin sağladığı çalışma alanı URL'sini girin. URL, geçerli olduğundan emin olmak için denetlendi. Denetim tamamlandıktan sonra İleri'ye dokunun.

Uzak Masaüstü Hizmetleri için kullanıcı hesabınızla oturum açın.
Oturum açtığınızda Cihazlar sekmesi veya Uygulamalar sekmesi uzak kaynaklarınızı gösterir. Herhangi bir cihaz veya uygulama görmüyorsanız yöneticinize başvurun.

Bağlanmak istediğiniz cihazı veya uygulamayı bulun. Bağlanmak istediğiniz şeyi bulmanıza yardımcı olması için arama kutusunu kullanabilirsiniz.
Bağlanmak için cihaza veya uygulamaya dokunun. Bağlantı kurulmadan önce, bağlanmadan önce uzak bilgisayara güvenmeniz istenir. Uzaktan oturumun cihazınızdaki farklı yerel kaynaklara erişmesine izin vermek için seçenekleri ayarlayın ve bu uyarının gelecekte gösterilmesini önlemek üzere, Bu bilgisayara bağlantılarda bir daha sorma kutusunu işaretleyin, ardından Bağlan'a dokunun.
Android cihazınız, gereksinimlerinize göre izin vermeniz veya reddetmeniz gereken kamera, mikrofon, konum ve dosyalar gibi yerel cihaz özelliklerine erişim izni vermenizi de isteyebilir.
Yöneticinizin Uzak Masaüstü Hizmetleri'ni nasıl yapılandırdığınıza bağlı olarak kullanıcı hesabınızın parolasını yeniden girmeniz istenebilir.

Cihazınıza veya uygulamanıza bağlantı tamamlandıktan sonra kullanmaya başlamaya hazır olursunuz.
Geri bildirimde bulunun
Android/Chrome OS'da Windows Uygulaması hakkında geri bildirim sağlamak istiyorsanız, bunu Windows Uygulamasının kendisinden yapabilirsiniz.
Cihazınızda Windows Uygulamasını açın.
Sol üst köşedeki profil simgesine dokunun.
Geri Bildirim'e dokunun; bu, geri bildirim sayfasını tarayıcınızda açar.
Uzak bilgisayara bağlanma
Kullandığınız platform için bir sekme seçin.
macOS'ta uzak bir bilgisayara bağlanmak için şu adımları izleyin:
Mac App Store'dan Windows Uygulamasını indirin ve yükleyin. Windows Uygulaması yüklendiğinde açın.
Windows Uygulamasını ilk kez kullanıyorsanız, Windows Uygulaması hakkında daha fazla bilgi edinmek için turu başlatın, ardından Bitti'yi seçin veya Atla'yı seçin.

Windows Uygulaması Cihazlar sekmesinde açılır. Artı (+) simgesini ve ardından Bilgisayar ekle'yi seçin.

Görüntülenen iletişim kutusunda, Bilgisayar Adı için, bağlanmak istediğiniz uzak bilgisayarın ana bilgisayar adını veya IP adresini girin.

İsteğe bağlı: Bağlanmak için kullanıcı hesabı ekleme, bağlantı için kolay bir ad sağlama, görüntü ayarlarını yapılandırma ve cihaz ile ses yeniden yönlendirmesini yapılandırma gibi başka değişiklikler yapabilirsiniz. Bu ayarları daha sonra da yapılandırabilirsiniz. Daha fazla bilgi edinmek için Sonraki adımlar bölümünde sağlanan bağlantılara bakın.
Ekle'yi seçin. Uzak bilgisayarınız Cihazlar sekmesine eklenir.

Cihazlar sekmesinde, bağlanmak için uzak bilgisayara çift tıklayın. Bu uzak bilgisayar için henüz bir kullanıcı hesabı eklemediyseniz, bir kullanıcı hesabı girmeniz istenir.
Uzak bilgisayarınızla bağlantı tamamlandıktan sonra kullanmaya başlamaya hazır olursunuz.
İpucu
Hızlı erişim için sık kullandığınız uzak bilgisayarınızı Sık Kullanılanlar sekmesine sabitleyebilirsiniz. Daha fazla bilgi edinmek için bkz. Windows Uygulamasında cihaz ve uygulama eylemleri.
Yöneticiler için: MacOS üzerinde Windows Uygulamasını Windows .pkg sayfasından yükleyici olarak da indirebilirsiniz.
Geri bildirimde bulunun
macOS'ta Windows Uygulaması hakkında geri bildirim sağlamak istiyorsanız, bunu Windows Uygulamasının kendisinden yapabilirsiniz.
Cihazınızda Windows Uygulamasını açın.
macOS menü çubuğunda Yardım'ı ve ardından Geri Bildirim Gönder'i seçin.
iOS veya iPadOS'ta uzak bir bilgisayara bağlanmak için şu adımları izleyin:
App Store'dan Windows Uygulamasını indirin ve yükleyin. Windows Uygulaması yüklendiğinde açın.
Windows Uygulaması'nın bluetooth kullanarak bağlanmasına ve yerel ağınızdaki cihazlara bağlanmasına izin vermeniz istenebilir. Bluetooth cihazlarını kullanmak ve ağınızdaki yerel bilgisayarlara bağlanmak için bu istemlerin her ikisi için de İzin Ver'i seçin.
Windows Uygulamasını ilk kez kullanıyorsanız, Windows Uygulaması hakkında daha fazla bilgi edinmek için turu başlatın, ardından Bitti'yi seçin veya Atla'yı seçin.

Otomatik olarak yeni bir bağlantı eklemeniz istenir. Alternatif olarak, yeni bir bağlantı eklemek için sekmelerden herhangi birinin artı (+) simgesine dokunun.

PC'ye tıklayın.

Bilgisayar Adı'na dokunun ve bağlanmak istediğiniz uzak bilgisayarın ana bilgisayar adını veya IP adresini girin.

İsteğe bağlı: Bağlanmak için kullanıcı hesabı ekleme, bağlantı için kolay bir ad sağlama ve cihaz ile ses yeniden yönlendirmesini yapılandırma gibi başka değişiklikler yapabilirsiniz. Bu ayarları daha sonra da yapılandırabilirsiniz. Daha fazla bilgi edinmek için Sonraki adımlar bölümünde sağlanan bağlantılara bakın.
Kaydet'e dokunun. Uzak bilgisayarınız Cihazlar sekmesine eklenir.
Cihazlar sekmesinde, bağlanmak için uzak bilgisayara dokunun. Bu uzak bilgisayar için henüz bir kullanıcı hesabı eklemediyseniz, bir kullanıcı hesabı girmeniz istenir.

Uzak bilgisayarınızla bağlantı tamamlandıktan sonra kullanmaya başlamaya hazır olursunuz.
Geri bildirimde bulunun
iOS/iPadOS'ta Windows Uygulaması hakkında geri bildirim sağlamak istiyorsanız, bunu Windows Uygulamasının kendisinden yapabilirsiniz.
Cihazınızda Windows Uygulamasını açın.
Windows Uygulamasında oturum açıp açmadığınıza bağlı olarak, sol üst köşedeki profil simgesine veya ayarlar simgesine (dişli) dokunun.
Geri Bildirim Gönder'e dokunun; bu, geri bildirim sayfasını tarayıcınızda açar.
Android veya Chrome OS'ta uzak bir bilgisayara bağlanmak için şu adımları izleyin:
Google Play Store'dan Windows Uygulamasını indirin ve yükleyin. Windows Uygulaması yüklendiğinde açın.
Windows Uygulamasını ilk kez kullanıyorsanız, Windows Uygulaması hakkında daha fazla bilgi edinmek için turu takip edin, ardından Anladım'ı seçin veya Atla'yı seçin.

Otomatik olarak yeni bir bağlantı eklemeniz istenir. Alternatif olarak, yeni bir bağlantı eklemek için sekmelerden herhangi birinin artı (+) simgesine dokunun.

Bilgisayar bağlantısı'nı seçin.
Bilgisayar Adı'na dokunun ve bağlanmak istediğiniz uzak bilgisayarın ana bilgisayar adını veya IP adresini girin.

İsteğe bağlı: Bağlanmak için kullanıcı hesabı ekleme, bağlantı için kolay bir ad sağlama ve cihaz ile ses yeniden yönlendirmesini yapılandırma gibi başka değişiklikler yapabilirsiniz. Bu ayarları daha sonra da yapılandırabilirsiniz. Daha fazla bilgi edinmek için Sonraki adımlar bölümünde sağlanan bağlantılara bakın.
Kaydet'e dokunun. Uzak bilgisayarınız Cihazlar sekmesine eklenir.

Cihazlar sekmesinde, bağlanmak için uzak bilgisayara dokunun. Bu uzak bilgisayar için henüz bir kullanıcı hesabı eklemediyseniz, bir kullanıcı hesabı girmeniz istenir. Bağlantı kurulmadan önce, bağlanmadan önce uzak bilgisayara güvenmeniz istenir. Uzaktan oturumun cihazınızdaki farklı yerel kaynaklara erişmesine izin vermek için seçenekleri ayarlayın ve bu uyarının gelecekte gösterilmesini önlemek üzere, Bu bilgisayara bağlantılarda bir daha sorma kutusunu işaretleyin, ardından Bağlan'a dokunun.
Android cihazınız, gereksinimlerinize göre izin vermeniz veya reddetmeniz gereken kamera, mikrofon, konum ve dosyalar gibi yerel cihaz özelliklerine erişim izni vermenizi de isteyebilir.

Uzak bilgisayarınızla bağlantı tamamlandıktan sonra kullanmaya başlamaya hazır olursunuz.
Geri bildirimde bulunun
Android/Chrome OS'da Windows Uygulaması hakkında geri bildirim sağlamak istiyorsanız, bunu Windows Uygulamasının kendisinden yapabilirsiniz.
Cihazınızda Windows Uygulamasını açın.
Sol üst köşedeki profil simgesine dokunun.
Geri Bildirim'e dokunun; bu, geri bildirim sayfasını tarayıcınızda açar.
Sonraki adımlar
Aşağıdaki makalelerde Windows Uygulamasının özelliklerini ve işlevselliğini kullanmayı ve ayarları yapılandırmayı öğrenin: