Not
Bu sayfaya erişim yetkilendirme gerektiriyor. Oturum açmayı veya dizinleri değiştirmeyi deneyebilirsiniz.
Bu sayfaya erişim yetkilendirme gerektiriyor. Dizinleri değiştirmeyi deneyebilirsiniz.
Depolama Alanları Doğrudan'ı bu makalede açıklandığı gibi bir fiziksel sunucu kümesine veya sanal makine (VM) konuk kümelerine dağıtabilirsiniz. Bu dağıtım türü, özel veya genel bulutun üzerindeki bir dizi VM arasında sanal paylaşılan depolama alanı sunar. Bu, uygulama yüksek kullanılabilirlik çözümlerini kullanmanıza olanak tanır.
Konuk kümeler için gereksinimler
Depolama Alanları Doğrudan sanallaştırılmış bir ortamda dağıtılırken aşağıdaki önemli noktalar geçerlidir.
En az iki düğüm ve en fazla üç düğüm
İki düğümlü dağıtımlar bir tanık yapılandırmalıdır (Bulut Tanığı veya Dosya Paylaşımı Tanığı)
Üç düğümlü dağıtımlar bir düğümün kapanmasını ve başka bir düğümdeki bir veya daha fazla diskin kaybını tolere edebilir. İki düğüm kapatılırsa, düğümlerden biri dönene kadar sanal diskler çevrimdışı olur.
Vm'leri hata etki alanları arasında dağıtılacak şekilde yapılandırma
Azure – Kullanılabilirlik Kümesini Yapılandırma
Hyper-V – Sanal makineleri düğümler arasında ayırmak için VM'lerde
AntiAffinityClassNamesyapılandırınVMware – VM'leri ESX konakları arasında ayırmak için "Ayrı Sanal Makineler" türünde bir DRS Kuralı oluşturarak VM-VM Benzeşim Karşıtı kuralını yapılandırın. Depolama Alanları Doğrudan ile kullanılmak üzere sunulan diskler Paravirtual SCSI (PVSCSI) bağdaştırıcısını kullanmalıdır. Windows Server ile PVSCSI desteği için adresine başvurun https://kb.vmware.com/s/article/1010398.
Azure Premium SSD ile yönetilen diskler veya daha hızlı gibi düşük gecikme süresi/ yüksek performanslı depolama alanı kullanın
Önbelleğe alma cihazları yapılandırılmadan düz bir depolama tasarımı uygulayın.
Her VM'ye sunulan en az iki sanal veri diski kullanın (VHD / VHDX / VMDK)
Sanal diskler fiziksel hatalara duyarlı olmayan dosyalar olarak uygulanabildiğinden bu sayı çıplak dağıtımlardan farklıdır.
Aşağıdaki PowerShell cmdlet'ini çalıştırarak Sistem Sağlığı Hizmeti'nde otomatik sürücü değiştirme özelliklerini devre dışı bırakın:
Get-storagesubsystem clus* | set-storagehealthsetting -name "System.Storage.PhysicalDisk.AutoReplace.Enabled" -value "False"Konuk kümelerde olası VHD / VHDX / VMDK depolama gecikme süresine daha fazla dayanıklılık sağlamak için Depolama Alanları G/Ç zaman aşımı değerini artırın:
HKEY_LOCAL_MACHINE\\SYSTEM\\CurrentControlSet\\Services\\spaceport\\Parameters\\HwTimeoutdword: 00007530Onaltılık 7530'un ondalık eşdeğeri 30000'dir ve bu da 30 saniyedir. Varsayılan değer 1770 Onaltılık veya 6000 Ondalık değeridir ve bu da 6 saniyedir.
Bir sanal makine konuk kümesinde Depolama Alanları Doğrudan kullanılırken aşağıdaki özellikler desteklenmez:
Konak düzeyinde sanal disk anlık görüntüsü/geri yükleme
Bunun yerine, Depolama Alanları Doğrudan birimlerindeki verileri yedeklemek ve geri yüklemek için geleneksel konuk düzeyinde yedekleme çözümlerini kullanın.
Konak düzeyinde sanal disk boyutu değişikliği
VM aracılığıyla kullanıma sunulan sanal disklerin aynı boyut ve özellikleri koruması gerekir. Depolama havuzuna daha fazla kapasite eklemek, vm'lerin her birine daha fazla sanal disk ekleyip bunları havuza ekleyerek gerçekleştirilebilir. Geçerli sanal disklerle aynı boyutta ve özelliklere sahip sanal diskler kullanmanızı öneririz.
Azure IaaS VM konuk kümeleri
Azure şablonları bir Azure Iaas VM'sinde karmaşıklığı azaltır, en iyi yöntemleri yapılandırıp Depolama Alanları Doğrudan dağıtımlarınızı hızlandırabilirsiniz. Bu, Azure'da dağıtım için önerilen çözümdür.
Alternatif olarak konuk sanal makineler için Azure Paylaşılan Diskleri kullanmayı göz önünde bulundurun. Bkz. Azure Paylaşılan Diskler.
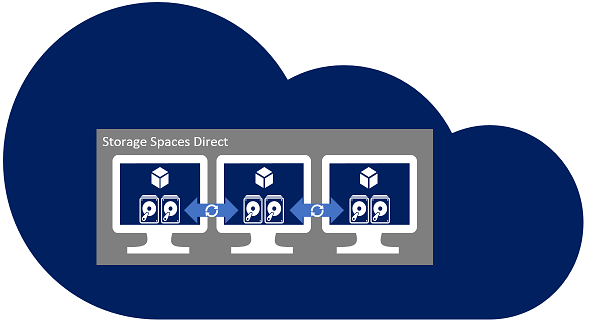
Sonraki Adımlar
Depolama Alanları Doğrudan'ı bir sanal makine konuk kümesine dağıtmak için aşağıdaki makalelere bakın:
Windows Server'da Depolama Alanları Doğrudan Dağıtma