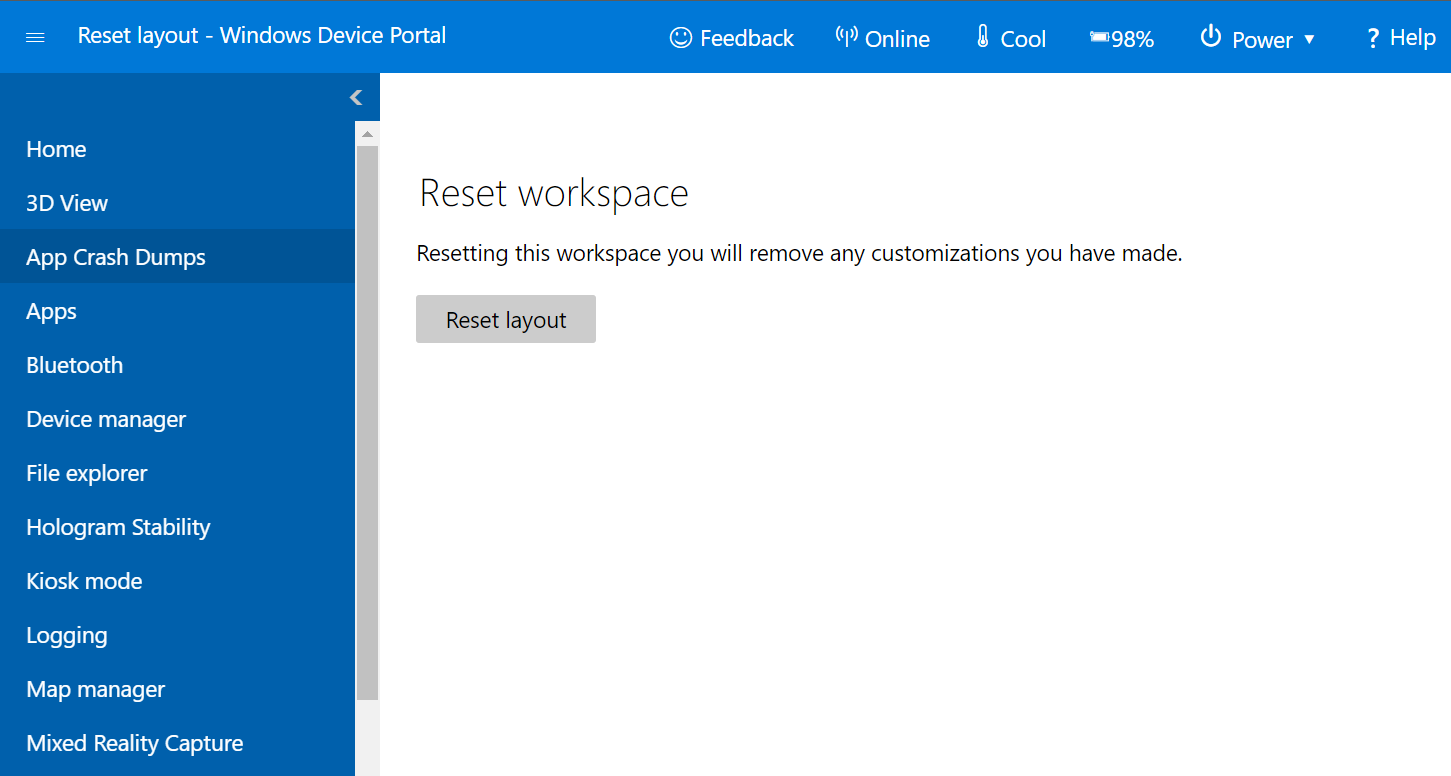Windows Cihaz Portalı'nı kullanma
| Özellik | HoloLens 1. Nesil | HoloLens 2 |
|---|---|---|
| Windows Cihaz Portalı | ✔️ | ✔️ |
HoloLens için Windows Cihaz Portalı, cihazınızı Wi-Fi veya USB üzerinden uzaktan yapılandırmanıza ve yönetmenize olanak tanır. Cihaz Portalı, HoloLens'inizde bilgisayarınızdaki bir web tarayıcısından bağlanabileceğiniz bir web sunucusudur. Cihaz Portalı, HoloLens'inizi yönetmenize, uygulamalarınızda hata ayıklamanıza ve iyileştirmenize yardımcı olacak birçok araç içerir.
Bu belgeler özellikle HoloLens için Windows Cihaz Portalı hakkındadır. Masaüstü için Windows Cihaz portalını kullanmak için (Windows Karma Gerçeklik dahil), bkz. Windows Cihaz Portalı'na genel bakış
Not
Cihaz Portalı bir geliştirici aracıdır ve kuruluşunuza dağıtılan uygulamalarda kullanılmaz.
HoloLens'i Windows Cihaz Portalı'nı kullanacak şekilde ayarlama
- HoloLens'inizi açın ve cihazı takın.
- Ana menüyü başlatmak için HoloLens2 veya HoloLens'te Bloom (1. Nesil) için Başlangıç hareketini kullanın.
- Ayarlar kutucuğuna bakın ve HoloLens'te (1. Nesil) bir hava dokunma hareketi yapın. Ayrıca HoloLens 2'de dokunarak veya El ışını kullanarak da seçebilirsiniz.
- Güncelleştir menü öğesini seçin.
- Geliştiriciler için menü öğesini seçin.
- Geliştirici Modu'nu etkinleştirin.
Önemli
Yönetici değil de çok kullanıcılı bir kullanıcıysanız Geliştirici Modu'na girme özelliği gri gösterilebilir. Lütfen cihazda yönetici olduğunuzdan emin olun.
- Aşağı kaydırın ve Cihaz Portalı'nı etkinleştirin.
- Usb veya Wi-Fi üzerinden bu HoloLens'e uygulama dağıtabilmek için Windows Cihaz Portalı'nı ayarlıyorsunuz, eşleştirme PIN'i oluşturmak için Eşleştir'i seçin. İlk dağıtımınız sırasında PIN'i Visual Studio'ya girene kadar Ayarlar uygulamasını PIN açılır penceresinde bırakın.
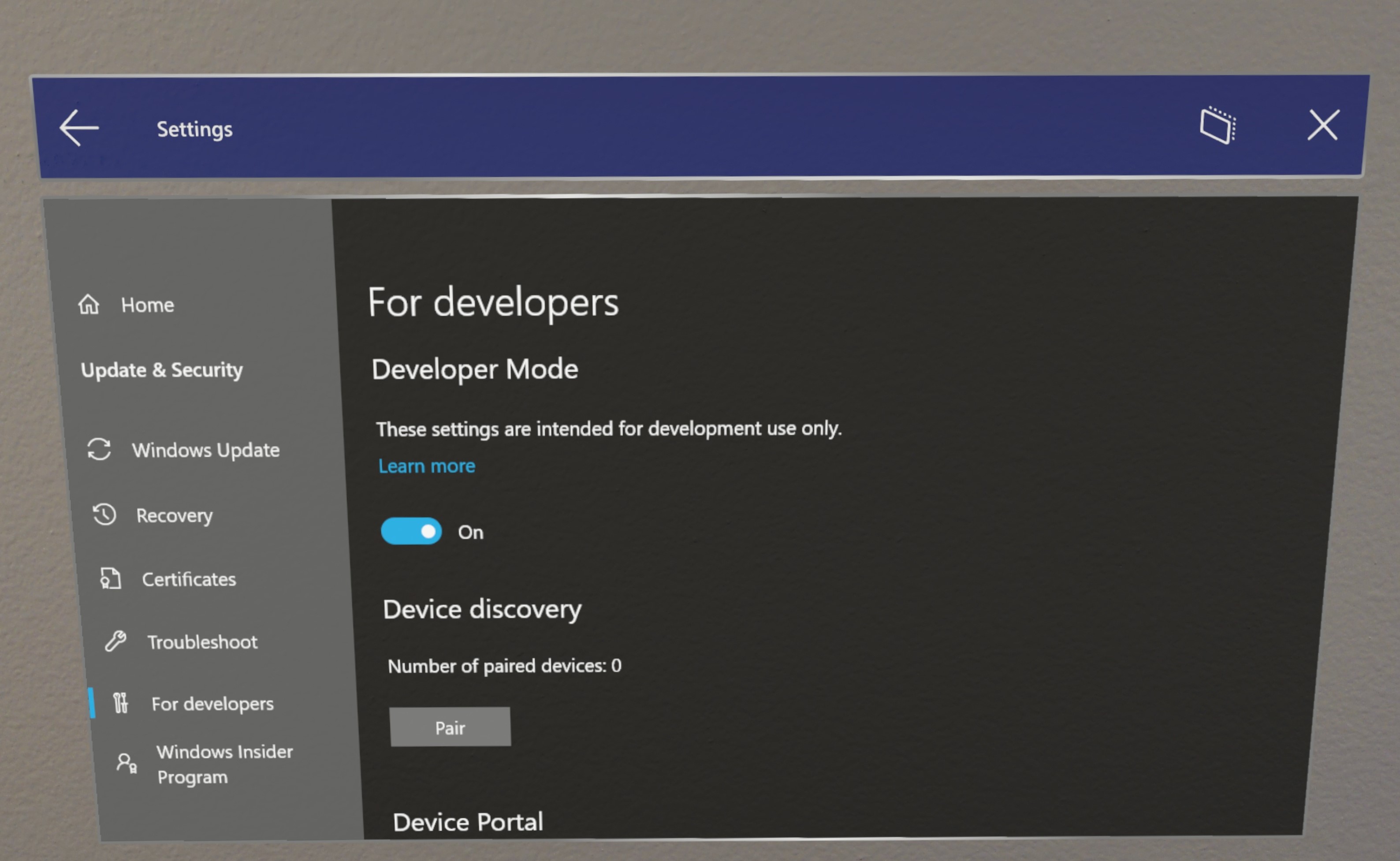
Wi-Fi üzerinden bağlanma
- HoloLens'inizi Wi-Fi'ye bağlayın.
- Aşağıdakilerden birini yaparak cihazınızın IP adresini arayın:
- Ayarlar > Ağ ve İnternet > Wi-Fi > Gelişmiş Seçenekleri'ne gidin.
- Ayarlar > Ağ ve İnternet'e gidip Donanım özellikleri'ni seçin.
- "IP adresim nedir?" sesli komutunu kullanma.
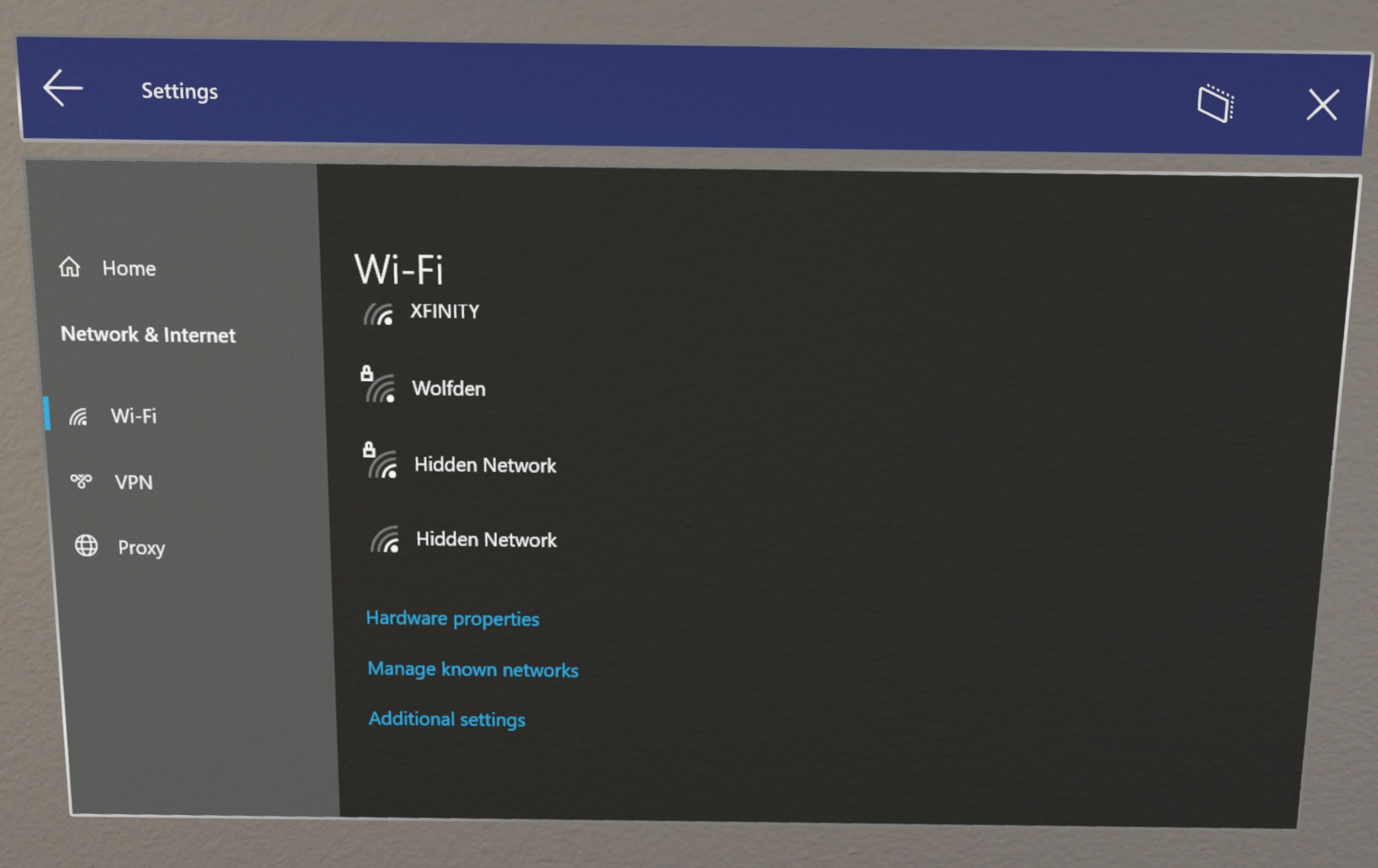
- Bilgisayarınızdaki bir web tarayıcısından https://< gidin YOUR_HOLOLENS_IP_ADDRESS>
- Cihaz Portalı'na verilen sertifika bir test sertifikası olduğundan tarayıcı şu iletiyi görüntüler: "Bu web sitesinin güvenlik sertifikasıyla ilgili bir sorun var". Bu sertifika hatasını şimdilik yoksayıp devam edebilirsiniz.
USB üzerinden bağlanma
Önemli
IpOverUsb artık 10080 numaralı bağlantı noktasının kullanılmasını gerektirdiğinden yeni tarayıcı standartlarına göre önerilmez. Hala IpOverUsb kullanmak istiyorsanız, Visual Studio yüklemesi sırasında varsayılan olarak denetlenmeyen 'USB Cihaz Bağlantısı' kutusunu işaretleyin. Bunun yerine, HoloLens 2'de varsayılan olarak desteklenen UsbNcm ile bağlanmanızı öneririz. HoloLens 1 kullanıyorsanız WiFi kullanarak bilgisayarınıza bağlanmanızı öneririz.
- HoloLens 2'niz Windows Holographic sürüm 21H1 veya üzerini çalıştırıyorsa Ayarlar uygulamasında 'Geliştiriciler için' seçeneğine gidin ve 'Cihaz bulma' seçeneğinin AÇIK olduğundan emin olun.
- HoloLens 2'nizi USB-C kablosuyla bilgisayarınıza bağlayın.
- UsbNcm IP'nizi bulun. Bunu yapmanın birkaç yolu vardır:
Cihazdaki Ayarlar uygulamasında (Bu yöntem yalnızca Windows Holographic sürüm 21H1 veya üzerini çalıştıran HoloLenses için çalışır ve 'Cihaz bulma' açık durumdadır.)
- Cihazdaki Ayarlar uygulamasına gidin.
- "Güncelleştirme ve Güvenlik" > "Geliştiriciler için" bölümüne gidin. Burası, Cihaz Portalı'nı etkinleştirdiğiniz yerdir.
- Sayfanın alt kısmında Ethernet IP adresinizi kopyalayın. Bu, UsbNcm IP'nizdir.
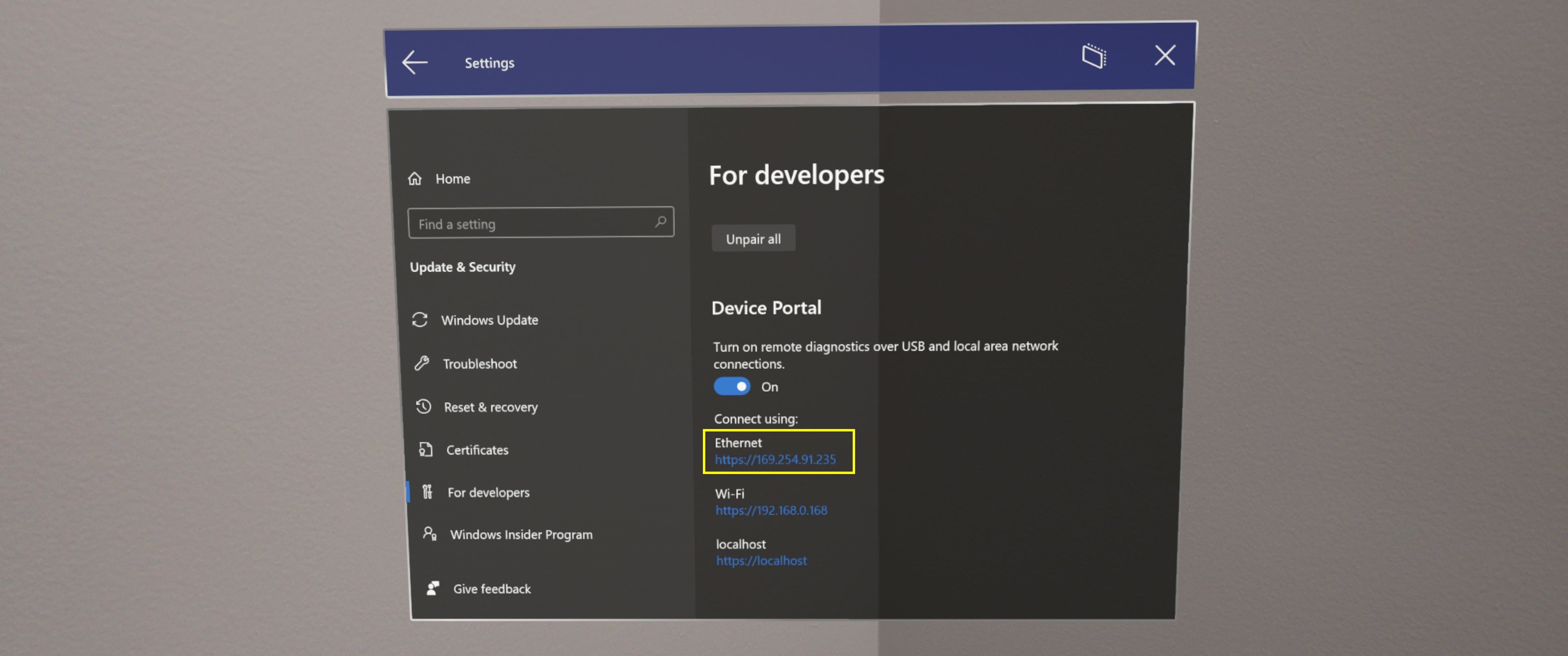
Cihaz Portalı'nda
- Cihazınızda HoloLens'in WiFi adresini kullanarak Cihaz Portalı'nı açın. HoloLens'inizin WiFi adresini bilmiyorsanız "IP adresim nedir?" sesli komutunu kullanabilirsiniz.
- Sistem > Ağı'na gidin
- "IP Yapılandırması" panelinde sayfanın en sağ tarafında "Açıklama: UsbNcm İşlevi" ile başlayan bölümü bulun.
- UsbNcm IP'niz "IPv4 adresi" satırıdır. Adresi kopyalayabilir veya yalnızca adrese tıklayabilirsiniz. Bu, UsbNcm IP'sini kullanarak Cihaz Portalı'nı yeniden açacak bir köprüdür.
Komut isteminde
- Herhangi bir komut isteminde, C:\Program Files (x86)\Windows Kits\10\bin\10.0.19041.0\x86 gibi Windows 10 SDK'nızın yüklü olduğu bin<SDK sürümü>\x86 klasörüne gidin.
- "winappdeploycmd devices" yazın ve Enter tuşuna basın.
- Çıktıda Model/Ad sütununun HOLOLENS-xxxxxx gibi HoloLens cihaz adınız olduğu girişi arayın. UsbNcm IP bu satırın başındadır ve 169.254.x.x biçiminde bir Otomatik Özel IP adresi olacaktır. Bu adresi kopyalayın.
- UsbNcm IP'nizi kopyaladıysanız, bilgisayarınızdaki bir web tarayıcısından https://'e ve ardından UsbNcm IP'nize gidin.
DOSYALARı USB üzerinden taşıma
Ek kurulum yapmadan dosyaları bilgisayarınızdan HoloLens'inize taşıyabilirsiniz.
- Bilgisayarınızı BIR USB kablosuyla HoloLens'inize bağlama
- Dosyalarınızı bilgisayarınıza sürükleyin\[Your_HoloLens_Device_Name]\Masaüstünüzde İç Depolama
- Başlat Menüsünü açın ve HoloLens'inizde tüm uygulamalar > Dosya Gezgini'ı seçin
Not
Dosyalarınızı bulmak için "Son kullanılan" seçeneğinden uzaklaşmak için panelin sol tarafındaki Bu cihaz'ı seçmeniz gerekebilir.
Öykünücüye bağlanma
Cihaz Portalı'nı öykünücünüzle de kullanabilirsiniz. Cihaz Portalı'na bağlanmak için araç çubuğunu kullanın. Şu simgeyi seçin:  Cihaz Portalı'nı aç: Öykünücüde HoloLens işletim sistemi için Windows Cihaz Portalı'nı açın.
Cihaz Portalı'nı aç: Öykünücüde HoloLens işletim sistemi için Windows Cihaz Portalı'nı açın.
Kullanıcı Adı ve Parola Oluşturma
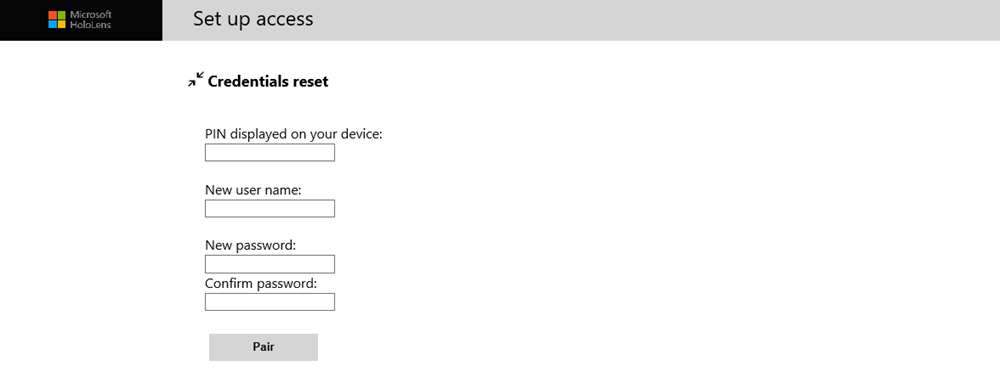
Windows Cihaz Portalı'na erişimi ayarlama
HoloLens'inizdeki Cihaz Portalı'na ilk kez bağlandığınızda bir kullanıcı adı ve parola oluşturmanız gerekir.
- Bilgisayarınızdaki bir web tarayıcısında HoloLens'in IP adresini girin. Kurulum erişim sayfası açılır.
- Pin iste'yi seçin veya dokunun ve oluşturulan PIN'i almak için HoloLens ekranına bakın.
- Cihazınızda görüntülenen PIN metin kutusuna PIN'i girin.
- Cihaz Portalı'na bağlanmak için kullanacağınız kullanıcı adını girin. Microsoft Hesabı (MSA) adı veya etki alanı adı olması gerekmez.
- Bir parola girin ve onaylayın. Parola en az yedi karakter uzunluğunda olmalıdır. MSA veya etki alanı parolası olması gerekmez.
- HoloLens'te Windows Cihaz Portalı'na bağlanmak için Eşleştir'e tıklayın.
Bu kullanıcı adını veya parolayı istediğiniz zaman değiştirmek isterseniz, şu adrese giderek cihaz güvenlik sayfasını ziyaret ederek bu işlemi yineleyebilirsiniz: https://< YOUR_HOLOLENS_IP_ADDRESS>/devicepair.htm.
Güvenlik sertifikası
Tarayıcınızda bir "sertifika hatası" görürseniz, cihazla bir güven ilişkisi oluşturarak bunu düzeltebilirsiniz.
Her HoloLens, SSL bağlantısı için otomatik olarak imzalanan bir sertifika oluşturur. Varsayılan olarak, bu sertifikaya bilgisayarınızın web tarayıcısı tarafından güvenilmez ve "sertifika hatası" alabilirsiniz. Bu sertifikayı USB veya güvendiğiniz bir Wi-Fi ağı üzerinden HoloLens'inizden indirip bilgisayarınıza güvenerek cihazınıza güvenli bir şekilde bağlanabilirsiniz.
- Güvenli bir ağda olduğunuzdan emin olun (USB veya güvendiğiniz bir Wi-Fi ağı).
- Bu cihazın sertifikasını Cihaz Portalı'nın "Güvenlik" sayfasından indirin.
- Adresine gidin: https://< YOUR_HOLOLENS_IP_ADDRESS>/devicepair.htm
- Sistem > Tercihleri için düğümü açın.
- Aşağı kaydırarak Cihaz Güvenliği'ne gidin, "Bu cihazın sertifikasını indir" düğmesini seçin.
- Sertifikayı bilgisayarınızdaki "Güvenilen Kök Sertifika Yetkilileri" deposuna yükleyin.
- Windows menüsünden şunu yazın: Bilgisayar Sertifikalarını Yönet ve applet'ı başlatın.
- Güvenilen Kök Sertifika Yetkilisi klasörünü genişletin.
- Sertifikalar klasörünü seçin.
- Eylem menüsünden şunu seçin: Tüm Görevler > İçeri Aktar...
- Cihaz Portalı'ndan indirdiğiniz sertifika dosyasını kullanarak Sertifika İçeri Aktarma Sihirbazı'nı tamamlayın.
- Tarayıcıyı yeniden başlatın.
Not
Bu sertifikaya yalnızca cihaz için güvenilir ve cihaz yanıp sönerse kullanıcının işlemden yeniden geçmesi gerekir.
Dışarıdan yükleme uygulamaları
Sertifika yükleme
- Windows Cihaz Portalı'nda Uygulamalar yöneticisi sayfasına gidin
- Uygulamaları dağıt bölümünde Sertifika Yükle'yi seçin
- Uygulama paketini imzalamak için kullanılan sertifika dosyasını (.cer) seçin altında Dosya Seç'i seçin ve dışarıdan yüklemek istediğiniz uygulama paketiyle ilişkili sertifikaya göz atın
- Yüklemeyi başlatmak için Yükle'yi seçin
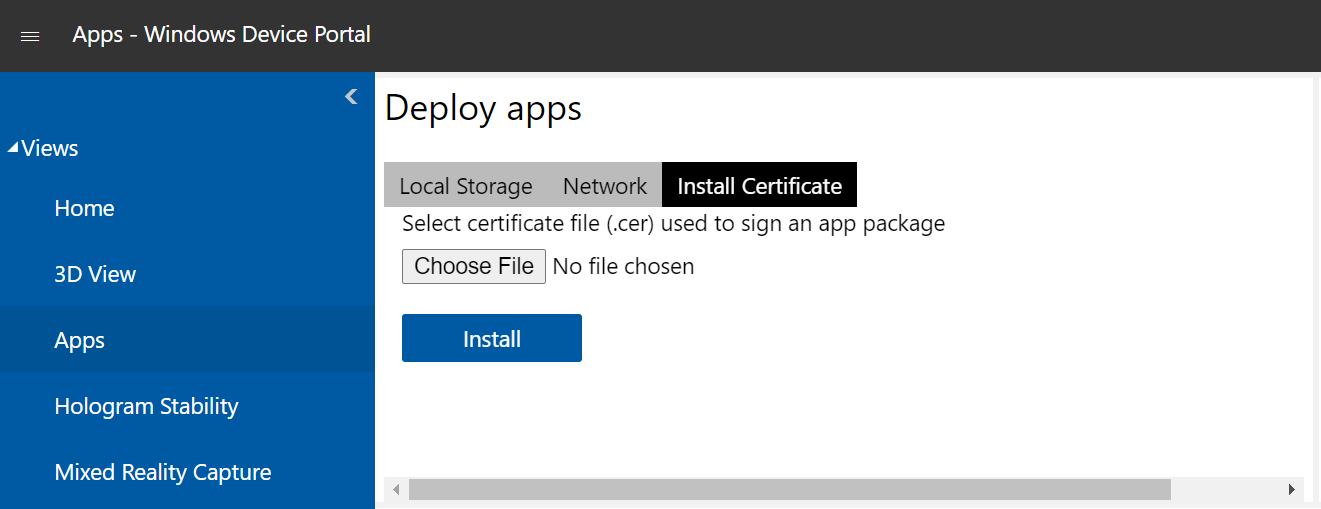
Uygulama yükleme
Not
Bir uygulamanın Cihaz Portalı aracılığıyla başarıyla yüklenebilmesi için bir sertifika tarafından imzalanması gerekir. Bu sertifika, uygulamayı yüklemeye çalışmadan önce cihaza yüklenmelidir. Yönergeler için önceki bölüme bakın.
- Visual Studio'dan bir uygulama paketi oluşturduğunuzda, oluşturulan dosyalardan cihazınıza uzaktan yükleyebilirsiniz:
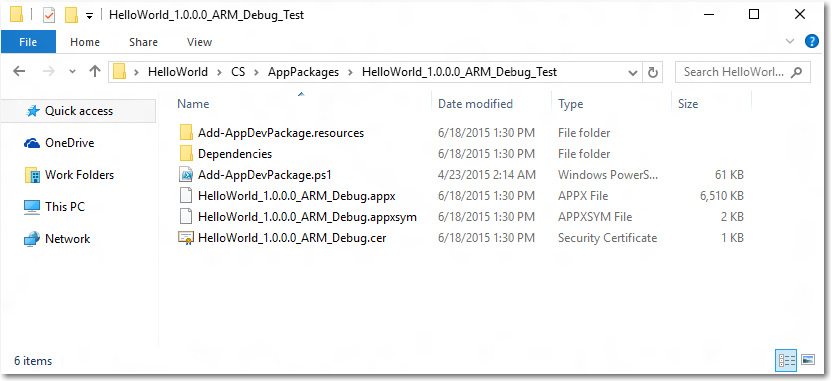
- Windows Cihaz Portalı'nda Uygulamalar yöneticisi sayfasına gidin
- Uygulamaları dağıt bölümünde Yerel Depolama'yı seçin
- Uygulama paketini seçin altında Dosya Seç'i seçin ve dışarıdan yüklemek istediğiniz uygulama paketine göz atın
- uygulama yüklemesiyle birlikte isteğe bağlı veya çerçeve paketleri yüklemek istiyorsanız ilgili kutuları işaretleyin ve İleri'yi seçin:
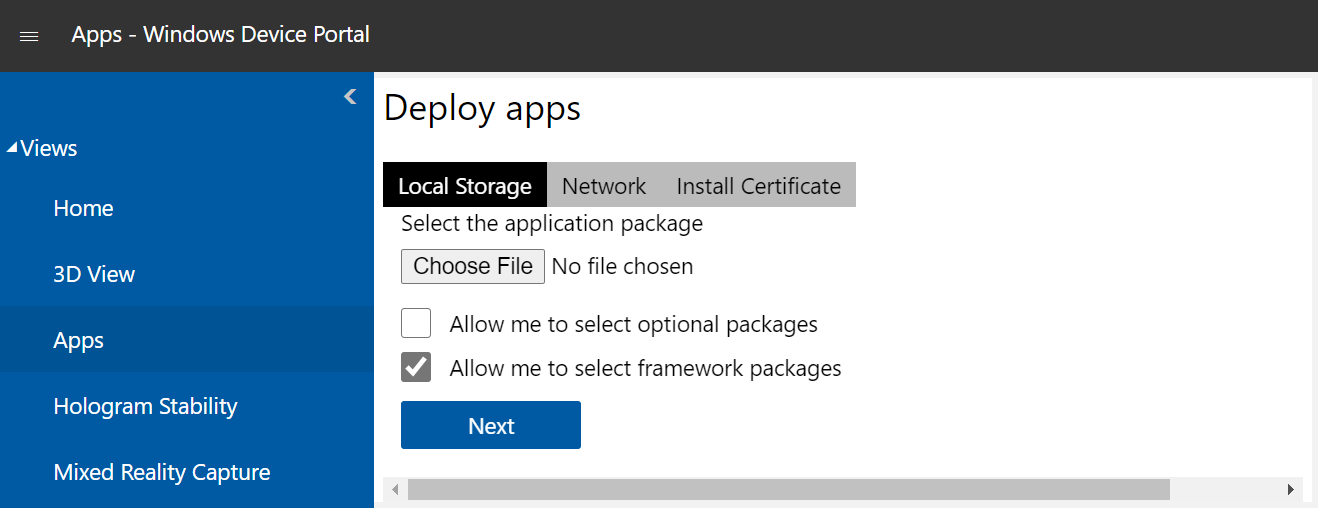
- Yüklemeyi başlatmak için Yükle'yi seçin
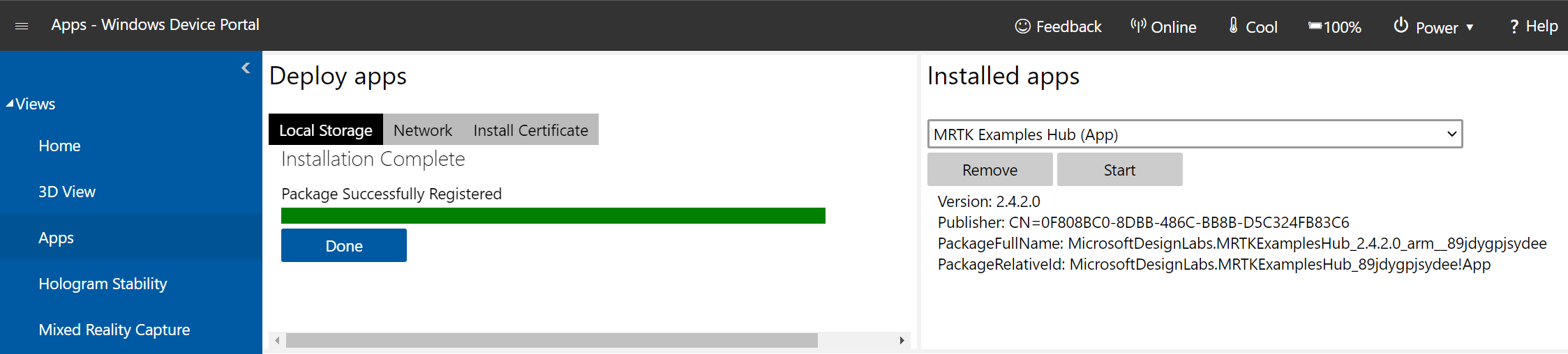
Yükleme tamamlandıktan sonra HoloLens'inizdeki Tüm uygulamalar sayfasına dönün ve yeni yüklediğiniz uygulamayı başlatın!
Cihaz Portalı Sayfaları
Giriş Sayfası
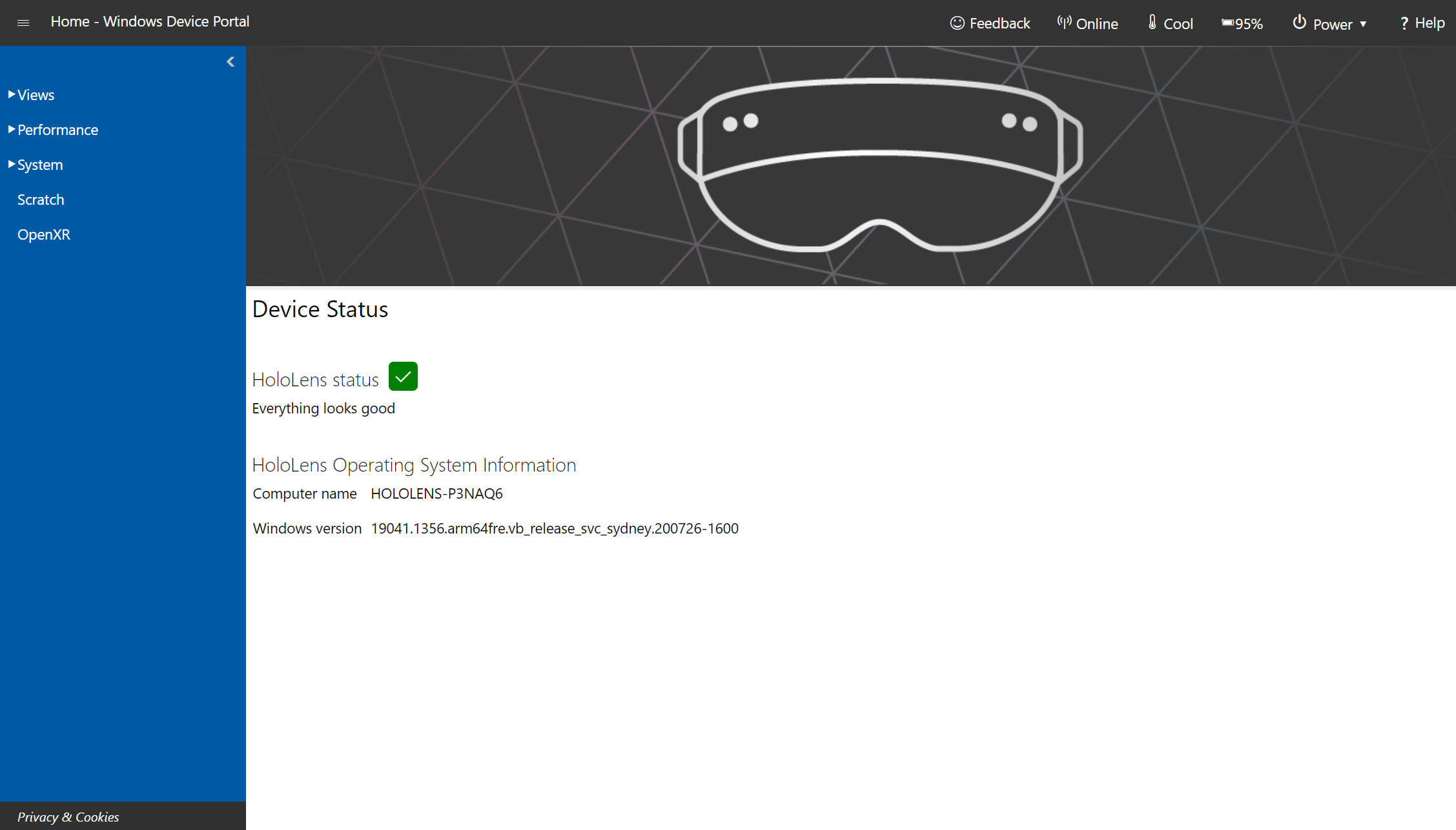
Microsoft HoloLens'te Windows Cihaz Portalı giriş sayfası
[NOT] Cihaz Portalı'nda yapılandırılan ayarlar tüm cihaz için geçerlidir ve yeniden başlatmalar aracılığıyla kalıcı hale gelir. Cihaz Portalı, dağıtılan uygulamalarda değil geliştiriciler tarafından kullanılır.
Cihaz Portalı oturumunuz Giriş sayfasında başlar. Giriş sayfasının sol tarafındaki gezinti çubuğundan diğer sayfalara erişin.
Sayfanın üst kısmındaki araç çubuğu yaygın olarak kullanılan durum ve özelliklere erişim sağlar.
- Çevrimiçi: Cihazın Wi-Fi'a bağlı olup olmadığını gösterir.
- Kapatma: Cihazı kapatır.
- Yeniden başlatma: Cihazdaki gücü döngüye alır.
- Güvenlik: Cihaz Güvenliği sayfasını açar.
- Seyrek erişim: Cihazın sıcaklığını gösterir.
- C/C: Cihazın prize takılı olup olmadığını ve şarj olup olmadığını gösterir.
- Yardım: REST arabirimi belgeleri sayfasını açar.
Giriş sayfasında aşağıdaki bilgiler gösterilir:
- Cihaz Durumu: Cihazınızın durumunu izler ve kritik hataları bildirir.
- Windows bilgileri: HoloLens'in adını ve şu anda yüklü olan Windows sürümünü gösterir.
- Tercihler bölümü aşağıdaki ayarları içerir:
- IPD: Doğrudan ileriye bakarken kullanıcının göz bebeklerinin merkezi arasındaki milimetre cinsinden uzaklık olan interpiller mesafeyi (IPD) ayarlar. Ayar hemen etkinleşir. Cihazınızı ayarladığınızda varsayılan değer otomatik olarak hesaplandı.
- Cihaz adı: HoloLens'e bir ad atayın. Etkin olması için bu değeri değiştirdikten sonra cihazı eboot edin. Kaydet'e tıkladıktan sonra, bir iletişim kutusu cihazı hemen yeniden başlatmak mı yoksa daha sonra yeniden başlatmak mı istediğinizi sorar.
- Uyku ayarları: Cihaz prize takılıyken ve pildeyken uykuya geçmeden önce beklenme süresini ayarlar.
3B Görünüm
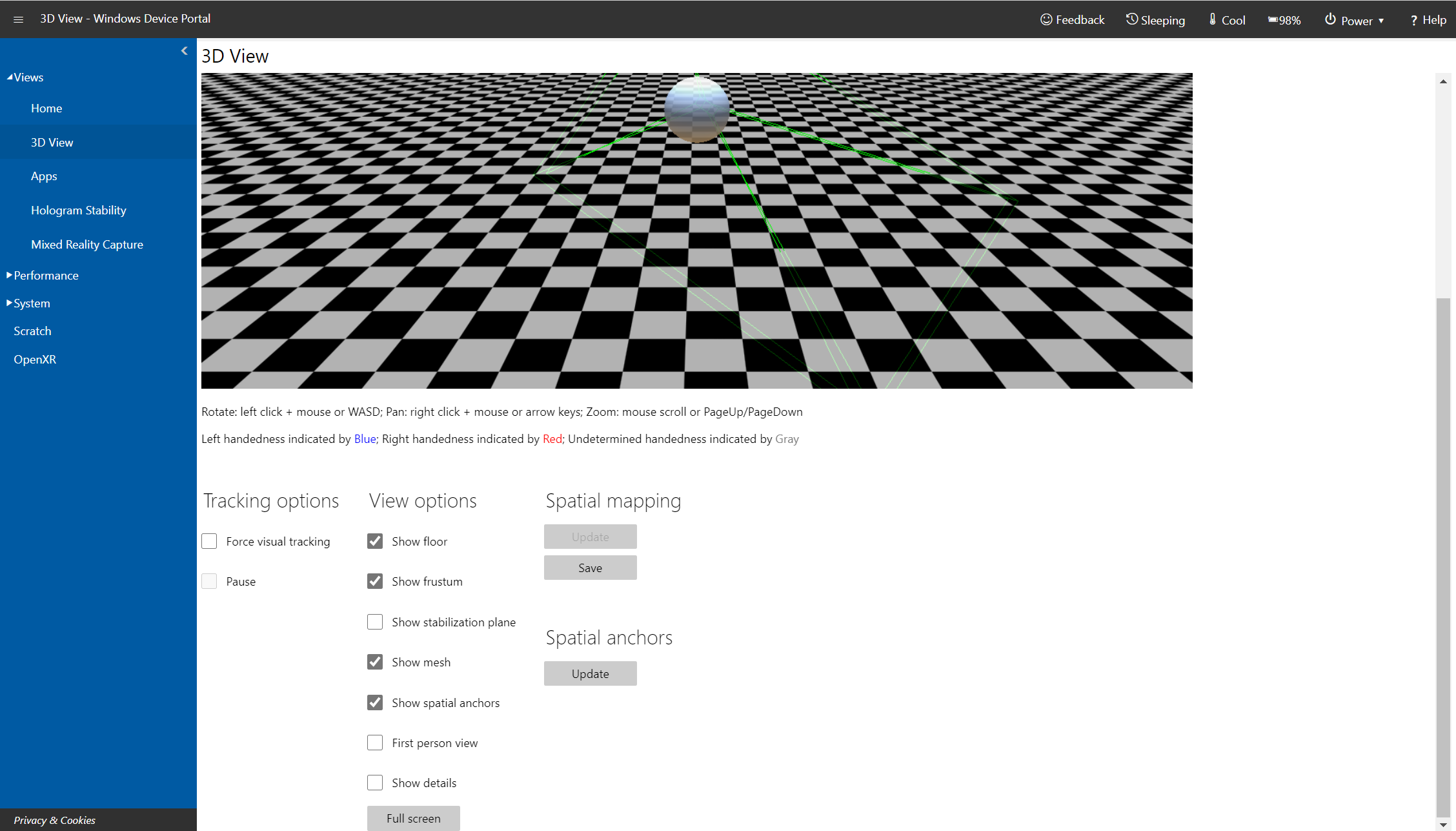
Microsoft HoloLens'teki Windows Cihaz Portalı'nda 3B Görünüm sayfası
HoloLens'in çevrenizi nasıl yorumladiğini görmek için 3B Görünüm sayfasını kullanın. Fareyi kullanarak görünümde gezinin:
- Döndür: sol tıklama + fare;
- Kaydır: sağ tıklayın + fare;
- Yakınlaştırma: fare kaydırma.
- İzleme seçenekleri
- Görsel izlemeyi zorla seçeneğini işaretleyerek sürekli görsel izlemeyi açın.
- Duraklatma , görsel izlemeyi durdurur.
- Görünüm seçenekleri: 3B görünümde seçenekleri ayarlayın:
- İzleme: Görsel izlemenin etkin olup olmadığını gösterir.
- Zemini göster: Dama kat düzlemi görüntüler.
- Frustum göster: Görünüm frustumunu görüntüler.
- Sabitleme düzlemini göster: HoloLens'in hareketi sabitlemek için kullandığı düzlemi görüntüler.
- Ağı göster: Çevrenizi temsil eden uzamsal eşleme a mesh'ini görüntüler.
- Uzamsal tutturucuları göster: Etkin uygulama için uzamsal tutturucuları görüntüler. Tutturucuları almak ve yenilemek için Güncelleştir düğmesini seçin.
- Ayrıntıları göster: Gerçek zamanlı olarak değiştikçe el konumlarını, baş döndürme quaternionlarını ve cihaz çıkış vektörünü görüntüler.
- Tam ekran düğmesi: 3B Görünümü tam ekran modunda gösterir. Tam ekran görünümünden çıkmak için ESC tuşuna basın.
- Surface yeniden yapılandırma: Cihazdan en son uzamsal eşleme ağından görüntülemek için Güncelleştir'i seçin veya dokunun. Tam geçişin tamamlanması biraz zaman alabilir (birkaç saniyeye kadar). Ağ, 3B görünümde otomatik olarak güncelleştirilmez ve cihazdan en son ağı almak için El ile Güncelleştir'i seçmeniz gerekir. Geçerli uzamsal eşleme mesh'ini bilgisayarınıza obj dosyası olarak kaydetmek için Kaydet'i seçin.
- Uzamsal tutturucular: Etkin uygulamanın uzamsal tutturucularını görüntülemek veya güncelleştirmek için Güncelleştir'i seçin.
Harita Yöneticisi
Harita Yöneticisi, Konum Tabanlı Eğlence müşterileri için paylaşılan deneyimler ayarlamak için kullanılabilecek haritaları cihazlar arasında paylaşmanıza olanak tanır. Araç, sistem haritalarını ve tutturucuları içeri ve dışarı aktarmanızı sağlar.
Harita Yöneticisi'ne erişmek için Cihaz Portalı'na oturum açın ve Karma Gerçeklik -> Harita Yöneticisi'ni seçin:
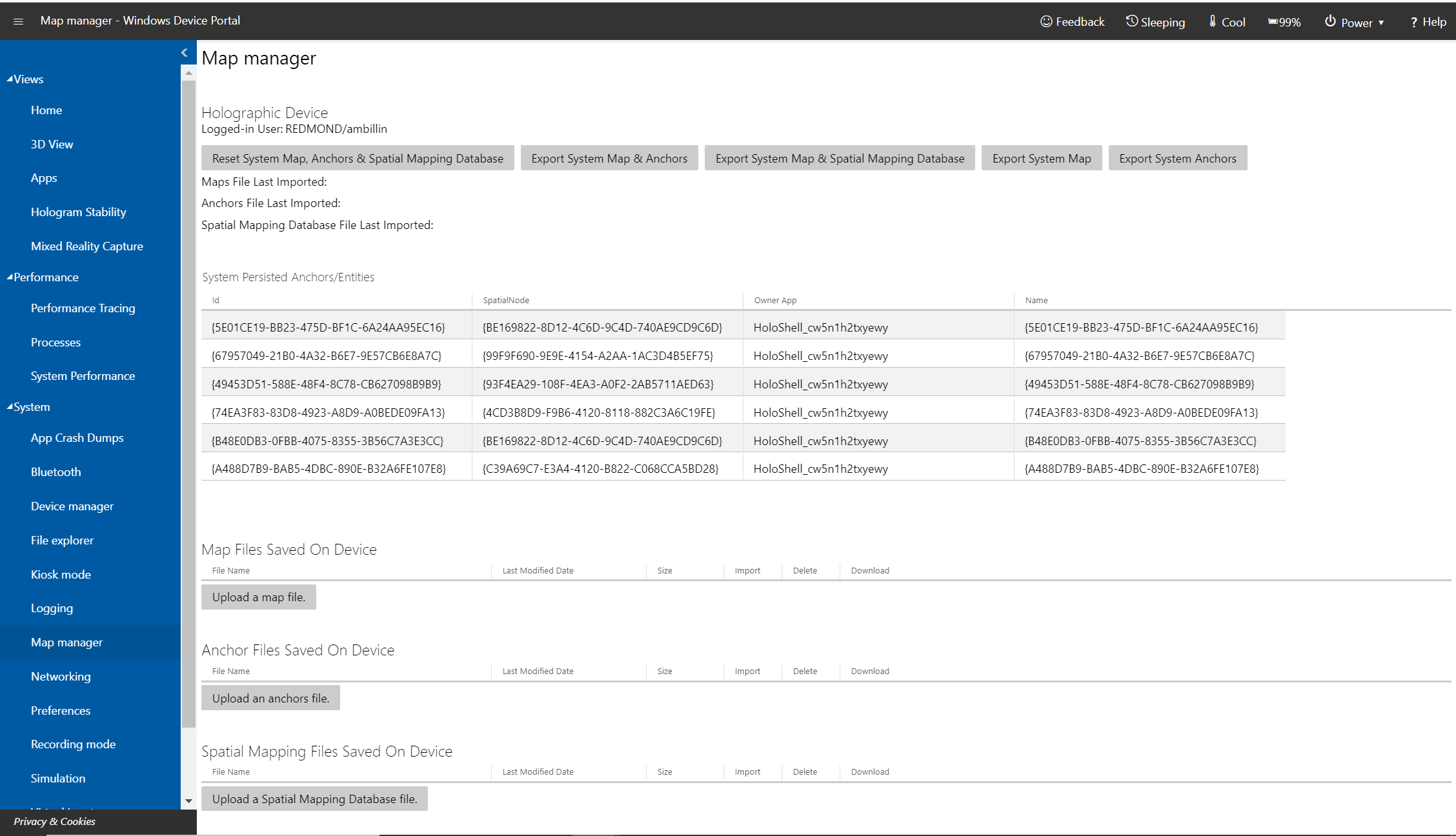 Microsoft HoloLens'teki Windows Cihaz Portalı'nda Harita Yöneticisi sayfası
Microsoft HoloLens'teki Windows Cihaz Portalı'nda Harita Yöneticisi sayfası
Haritaları dışarı ve içeri aktarma
Haritaları dışarı aktarmak için Sistem Haritasını Ve Yer İşaretlerini Dışarı Aktar'ı seçin. Bu işlem biraz zaman alabilir, bu nedenle harita dışarı aktarılırken 30-60 saniye beklemeye hazır olun. İşlem tamamlandıktan sonra dosya tarayıcınıza indirilir.
Haritaları ve tutturucuları içeri aktarmak için Sırasıyla Harita dosyasını karşıya yükle ve Yer işareti dosyasını karşıya yükle'yi seçin ve daha önce dışarı aktarmış olduğunuz bir haritayı veya tutturucu dosyasını seçin. Karşıya yüklenen harita veya yer işareti dosyası başka herhangi bir HoloLens cihazından gelebilir.
Not
HoloLens'te uzamsal eşleme veri tabanını içeri ve dışarı aktarmak da mümkündür. Ancak bu, HoloLens olmayan cihazlarda çalışmaz.
yakalamayı Karma Gerçeklik
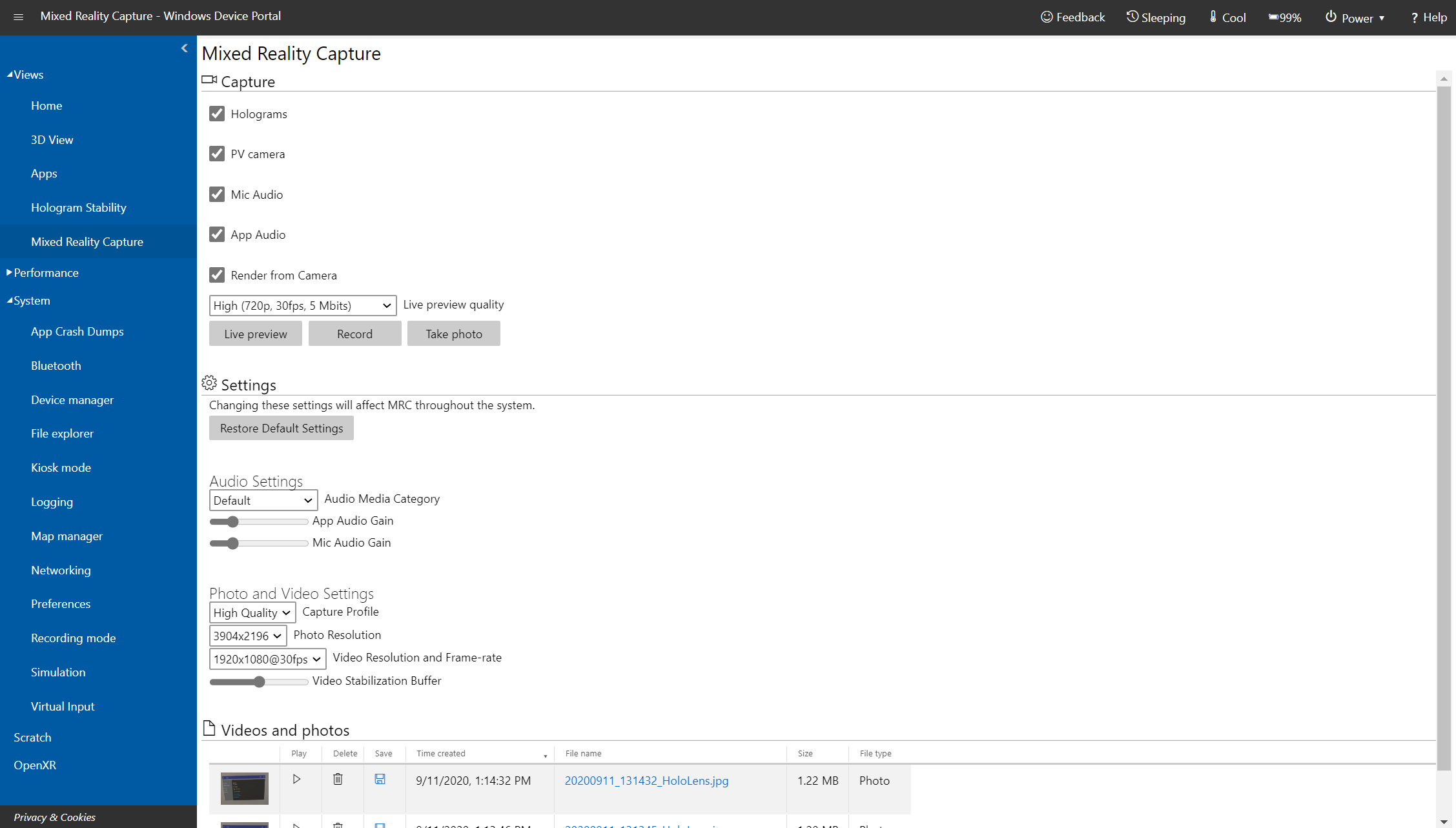
Microsoft HoloLens'teki Windows Cihaz Portalı'nda Karma Gerçeklik Yakalama sayfası
Önemli
Cihaz Portalı, dağıtılan uygulamalarda değil geliştiriciler tarafından kullanılır. Cihaz Portalı'nda yapılandırılan ayarlar tüm cihaz için geçerlidir ve yeniden başlatmalar aracılığıyla kalıcı hale gelir. Cihaz Portalı'nda değiştirilen tüm ayarlar karma gerçeklik yakalamalarına ve uygulamalarına uygulanır.
HoloLens'ten medya akışlarını kaydetmek için Karma Gerçeklik Yakalama sayfasını kullanın.
- Yakalama Ayarları: Aşağıdaki ayarları denetleyerek yakalanan medya akışlarını denetleyin:
- Hologramlar: Video akışındaki holografik içeriği yakalar. Hologramlar stereo değil mono olarak işlenir.
- PV kamera: Fotoğraf/video kameradan video akışını yakalar.
- Mikrofon Sesi: Mikrofon dizisinden ses yakalar.
- Uygulama Sesi: Çalışmakta olan uygulamadan ses yakalar.
- Kameradan İşleme: Çalışan uygulama tarafından destekleniyorsa yakalamayı fotoğraf/video kamerası perspektifinden hizalar (yalnızca HoloLens 2).
- Canlı önizleme kalitesi: Canlı önizleme için ekran çözünürlüğünü, kare hızını ve akış hızını seçin.
- Ses Ayarları (yalnızca HoloLens 2):
- Ses Medyası Kategorisi: Mikrofon işlenirken kullanılacak kategoriyi seçin. Varsayılan olarak ortamın bir bölümü bulunurken , İletişim arka plan gürültüsü iptali uygular.
- Uygulama Sesi Kazancı: Uygulama sesinin ses düzeyine uygulanan kazanç.
- Mikrofon Ses Kazancı: Mikrofon sesinin ses düzeyine uygulanan kazanç.
- Fotoğraf ve Video Ayarları (HoloLens 2, sürüm 2004 veya üzeri):
- Yakalama Profili: Fotoğraf ve video çekerken kullanılan profili seçin. Profil hangi çözünürlüklerin ve kare hızlarının kullanılabilir olduğunu belirler.
- Fotoğraf Çözünürlüğü: Fotoğrafın çekileceği çözünürlük.
- Video Çözünürlüğü ve Kare hızı: Videonun çekileceği çözünürlük ve kare hızı.
- Video Sabitleme AraBelleği: Video çekerken kullanılan arabellek boyutu. Değer ne kadar yüksek olursa, hızlı hareketleri o kadar iyi telafi edebilir.
- Yakalama akışını göstermek için Canlı önizleme düğmesini seçin veya dokunun. Canlı önizlemeyi durdur, yakalama akışını durdurur.
- Belirtilen ayarları kullanarak karma gerçeklik akışını kaydetmeye başlamak için Kaydet'i seçin veya dokunun. Kaydı durdur, kaydı sonlandırır ve kaydeder.
- Yakalama akışından hareketsiz bir görüntü çekmek için Fotoğraf çek'i seçin veya dokunun.
- Ses, fotoğraf ve video ayarlarının varsayılan ayarlarını geri yüklemek için Varsayılan Ayarları Geri Yükle'yi seçin veya dokunun.
- Videolar ve fotoğraflar: Cihazda çekilen video ve fotoğraf yakalamalarının listesini gösterir.
Bu sayfadaki tüm ayarlar, Windows Cihaz Portalı kullanılarak alınan yakalamalar için geçerlidir. Başlat menüsü, donanım düğmeleri, genel sesli komutlar, Miracast ve özel MRC Kaydedicileri dahil olmak üzere bazı ek özellikler Sistem MRC'leri için de geçerlidir.
| Ayar | Sistem MRC için geçerlidir | Özel MRC Kaydedicileri için geçerlidir |
|---|---|---|
| Hologram | Hayır | Hayır |
| PV kamera | Hayır | Hayır |
| Mikrofon Sesi | Hayır | Hayır |
| Uygulama Sesi | Hayır | Hayır |
| Kameradan İşleme | Yes | Evet (geçersiz kılınabilir) |
| Canlı önizleme kalitesi | Hayır | Hayır |
| Ses Medyası Kategorisi | Yes | Hayır |
| Uygulama Ses Kazancı | Yes | Evet (geçersiz kılınabilir) |
| Mikrofon Ses Kazancı | Yes | Evet (geçersiz kılınabilir) |
| Yakalama Profili | Yes | Hayır |
| Fotoğraf Çözünürlüğü | Yes | Hayır |
| Video Çözünürlüğü ve Kare hızı | Yes | Hayır |
| Video Sabitleme AraBelleği | Yes | Evet (geçersiz kılınabilir) |
Not
Eşzamanlı MRC ile ilgili sınırlamalar vardır:
- Windows Cihaz Portalı bir video kaydederken bir uygulama fotoğraf/video kamerasına erişmeye çalışırsa, video kaydı durur.
- Uygulama SharedReadOnly moduyla fotoğraf/video kameraya erişiyorsa HoloLens 2 video kaydını durdurmaz.
- Bir uygulama fotoğraf/video kamerayı etkin bir şekilde kullanıyorsa, Windows Cihaz Portalı fotoğraf çekebiliyor veya video kaydedebiliyor.
- Canlı akış:
- HoloLens (1. nesil), bir uygulamanın Windows Cihaz Portalı'ndan canlı akış yaparken fotoğraf/video kameraya erişmesini engeller.
- Bir uygulama fotoğraf/video kamerayı etkin bir şekilde kullanıyorsa HoloLens (1. nesil) canlı yayında başarısız olur.
- Bir uygulama ExclusiveControl modunda fotoğraf/video kameraya erişmeye çalıştığında HoloLens 2 otomatik olarak canlı akışı durdurur.
- HoloLens 2, bir uygulama PV kamerasını etkin bir şekilde kullanırken canlı akış başlatabiliyor.
Performans İzleme
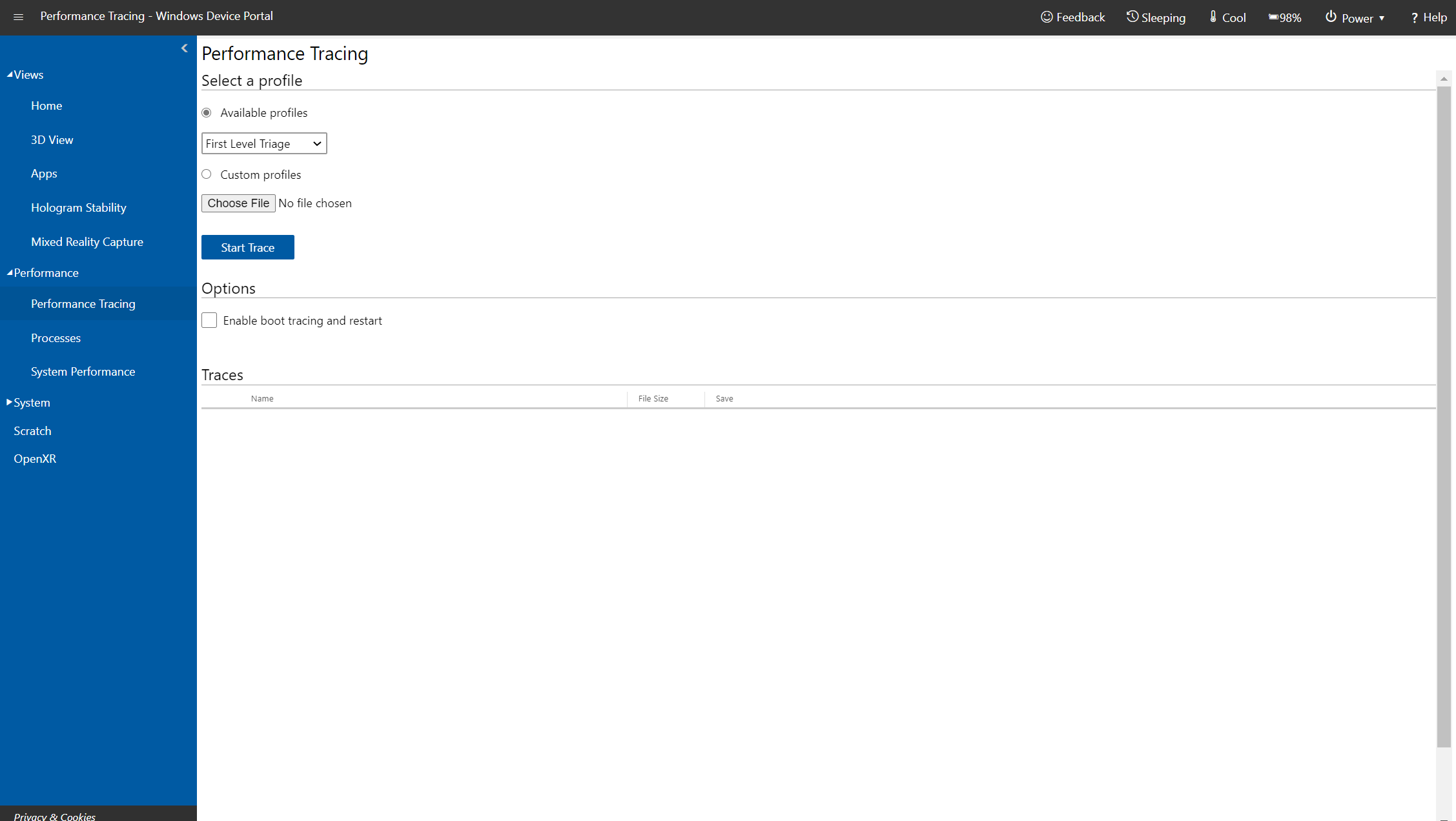
Microsoft HoloLens'teki Windows Cihaz Portalı'nda Performans İzleme sayfası
HoloLens'inizden Windows Performans Kaydedicisi (WPR) izlemelerini yakalayın.
- Kullanılabilir profiller: Açılan listeden WPR profilini seçin ve izlemeyi başlatmak için Başlat'ı seçin veya dokunun.
- Özel profiller: Bilgisayarınızdan bir WPR profili seçmek için Gözat'ı seçin veya dokunun. Karşıya yükle'yi seçin veya dokunun ve izlemeye başlamak için başlayın .
İzlemeyi durdurmak için durdurma bağlantısını seçin. İzleme dosyasının indirilmesi tamamlanana kadar bu sayfada kalın.
Yakalanan ETL dosyaları Windows Performans Analizi analiz için açılabilir.
Performans izleme hakkında daha ayrıntılı bir bakış için holoLens performans izleme nasıl yapılır bölümüne bakın.
İşlemler
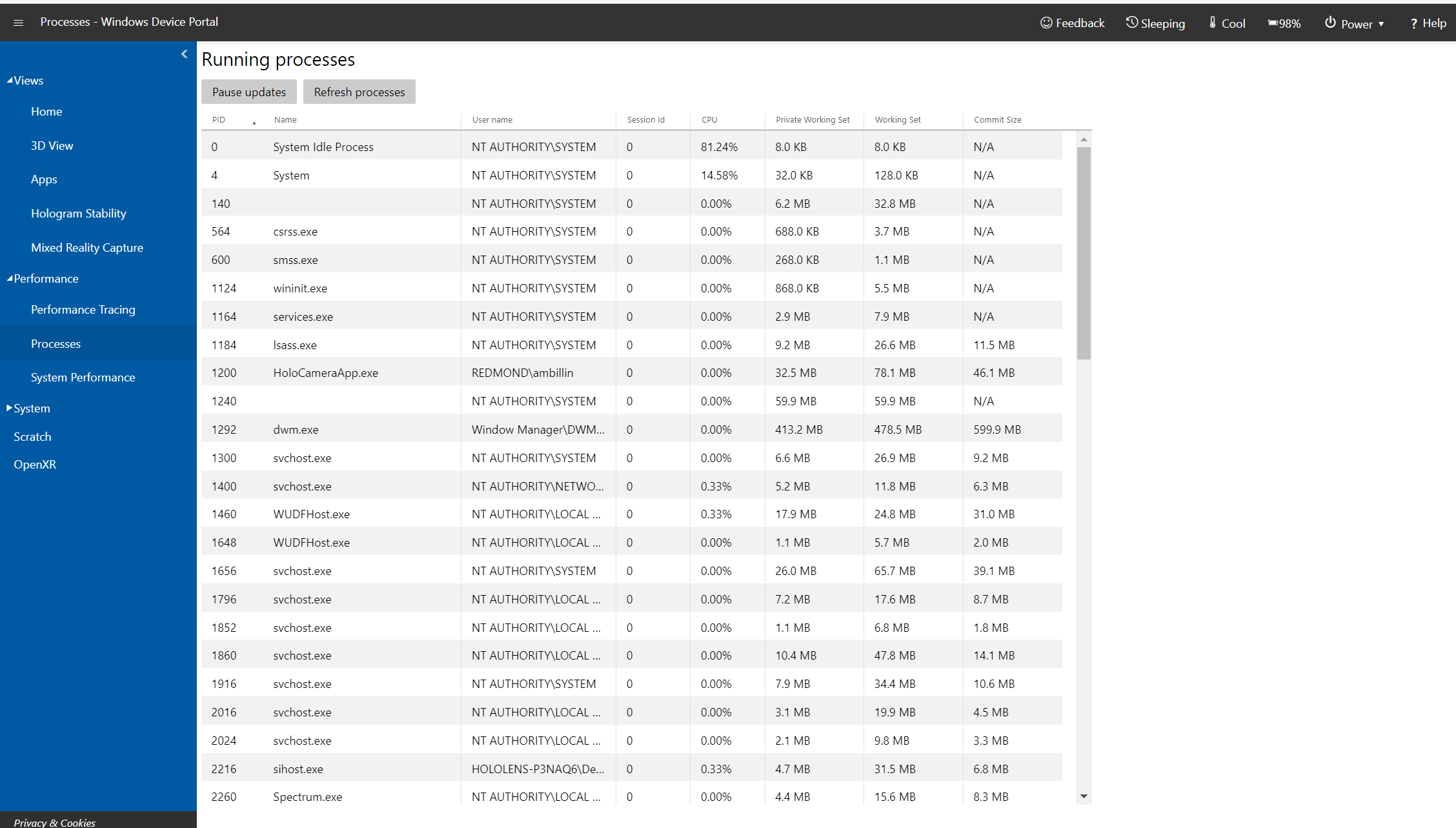
Microsoft HoloLens'teki Windows Cihaz Portalı'ndaki İşlemler sayfası
Şu anda çalışan işlemler hakkındaki ayrıntıları gösterir. Buna hem uygulamalar hem de sistem işlemleri dahildir.
Sistem Performansı
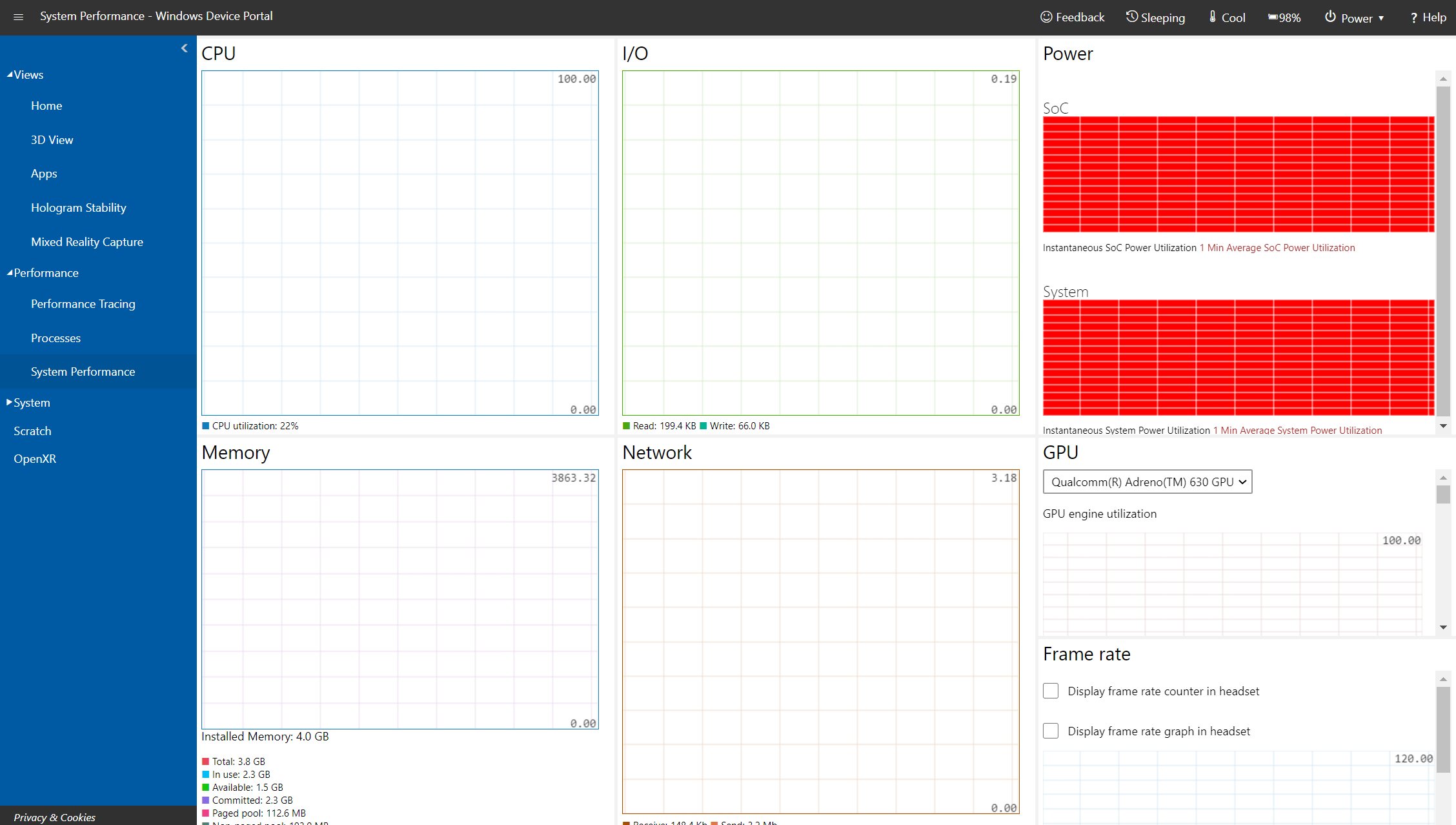
Microsoft HoloLens'teki Windows Cihaz Portalı'nda Sistem Performansı sayfası
Güç kullanımı, kare hızı ve CPU yükü gibi sistem tanılama bilgilerinin gerçek zamanlı grafiklerini gösterir.
Kullanılabilir ölçümler şunlardır:
- SoC gücü: Anlık yonga üzerinde sistem güç kullanımı, bir dakikadan fazla ortalama
- Sistem gücü: Anlık sistem güç kullanımı, bir dakikadan fazla ortalama
- Kare hızı: Saniye başına kare sayısı, saniyede eksik VBlanks ve ardışık yanıtsız VBlanks
- GPU: GPU altyapısı kullanımı, toplam kullanılabilir yüzde
- CPU: Kullanılabilir toplam yüzdesi
- G/Ç: Okuma ve yazma işlemleri
- Ağ: Alındı ve gönderildi
- Bellek: Toplam, kullanımda, işlendi, sayfalandı ve sayfalanmamış
Uygulamalar
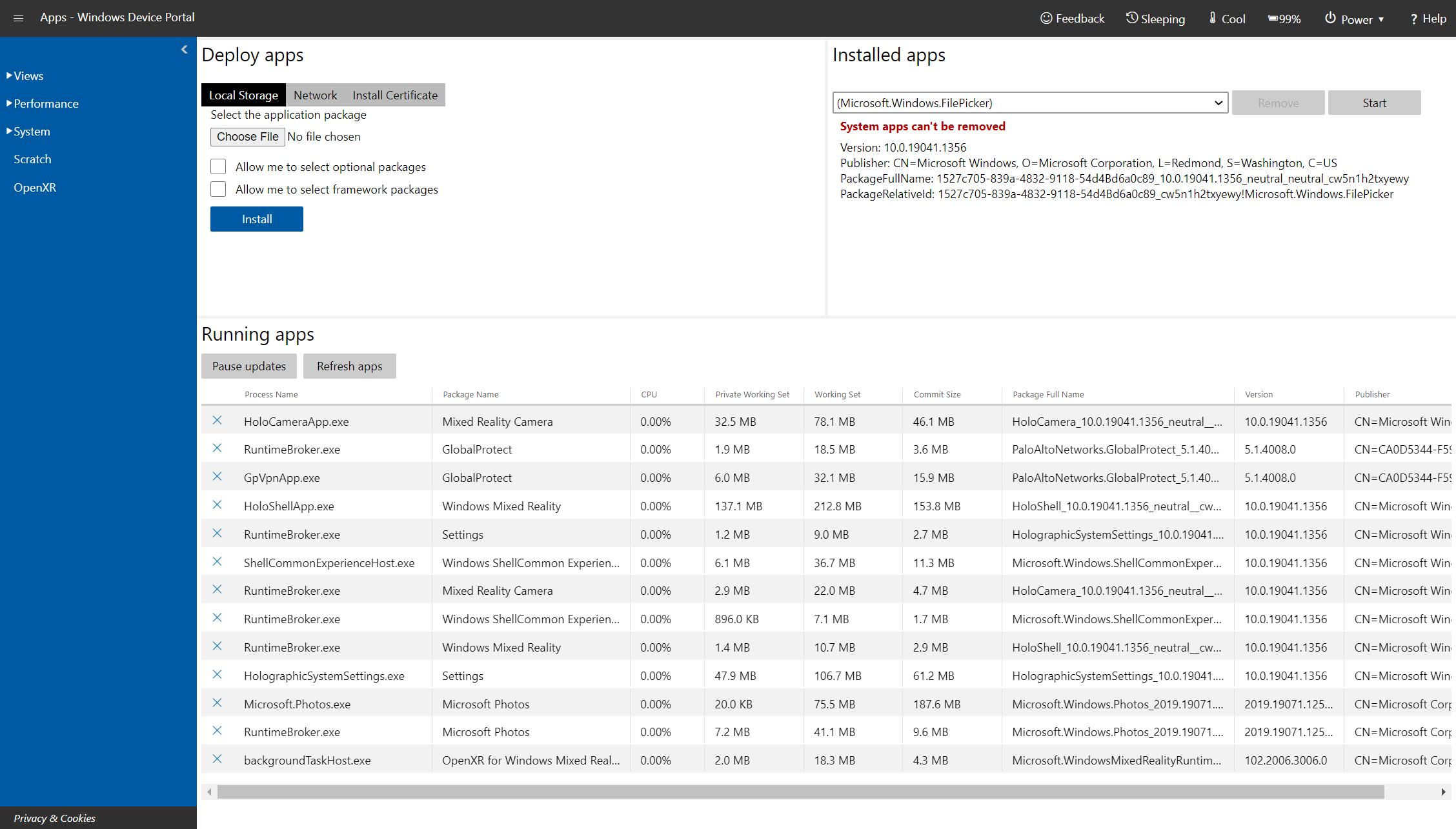
Microsoft HoloLens'teki Windows Cihaz Portalı'ndaki Uygulamalar sayfası
HoloLens'te yüklü olan uygulamaları yönetir.
- Yüklü uygulamalar: Uygulamaları kaldırın ve başlatın.
- Çalışan uygulamalar: Şu anda çalışmakta olan uygulamaları listeler.
- Uygulamayı yükle: Bilgisayarınızdaki/ağınızdaki bir klasörden yükleme için uygulama paketlerini seçin.
- Bağımlılık: Yükleyeceğiniz uygulama için bağımlılıklar ekleyin.
- Dağıtma: Seçili uygulama + bağımlılıkları HoloLens'e dağıtın.
Uygulama Kilitlenme Dökümleri
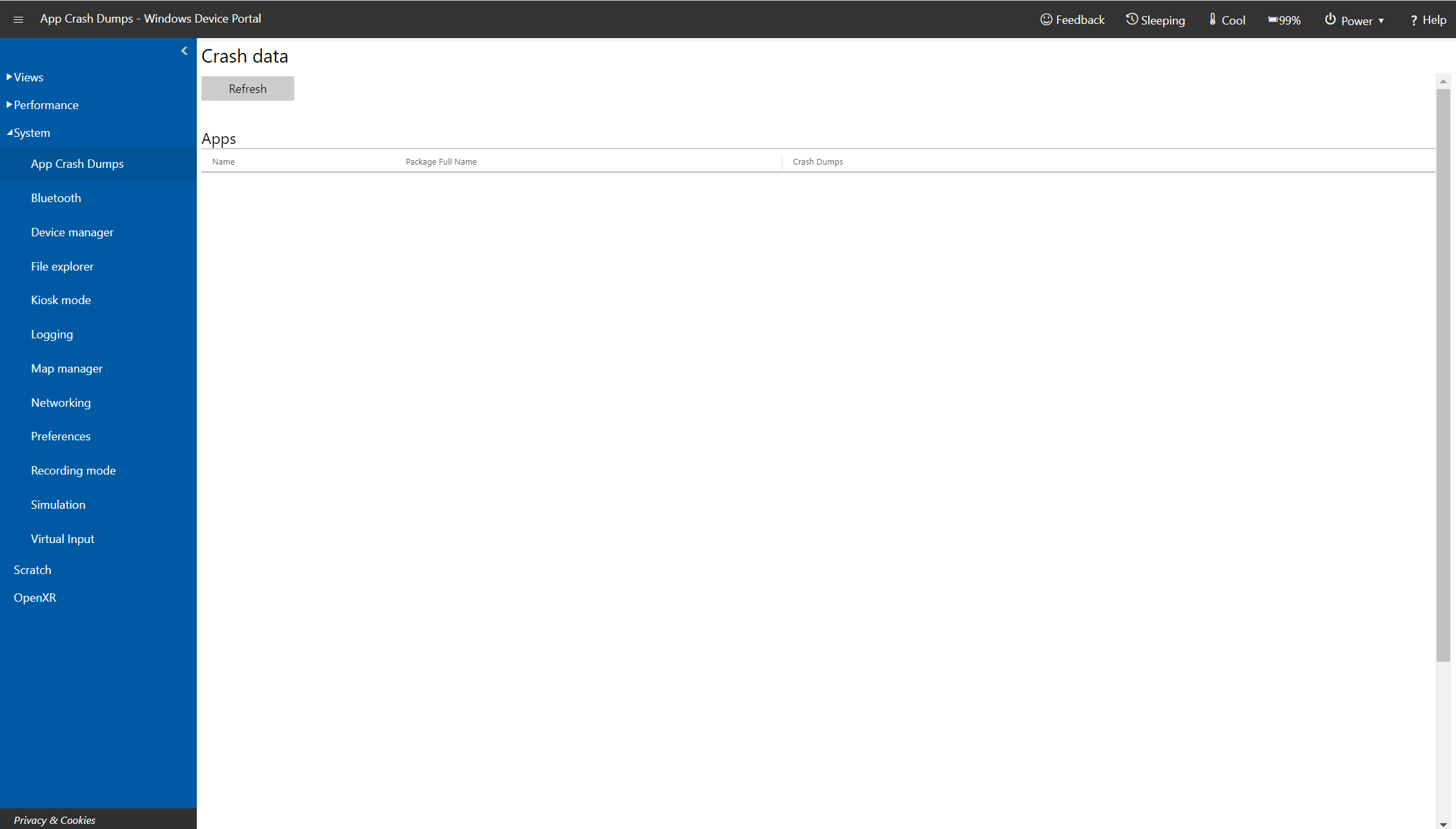
Microsoft HoloLens'teki Windows Cihaz Portalı'nda Uygulama Kilitlenme Dökümleri sayfası
Bu sayfa, dışarıdan yüklenen uygulamalarınız için kilitlenme dökümlerini toplamanıza olanak tanır. Kilitlenme dökümlerini toplamak istediğiniz her uygulama için Kilitlenme Dökümleri Etkin onay kutusunu işaretleyin. Kilitlenme bilgi dökümlerini toplamak için bu sayfaya dönün. Döküm dosyaları hata ayıklama için Visual Studio'da açılabilir.
Dosya Gezgini
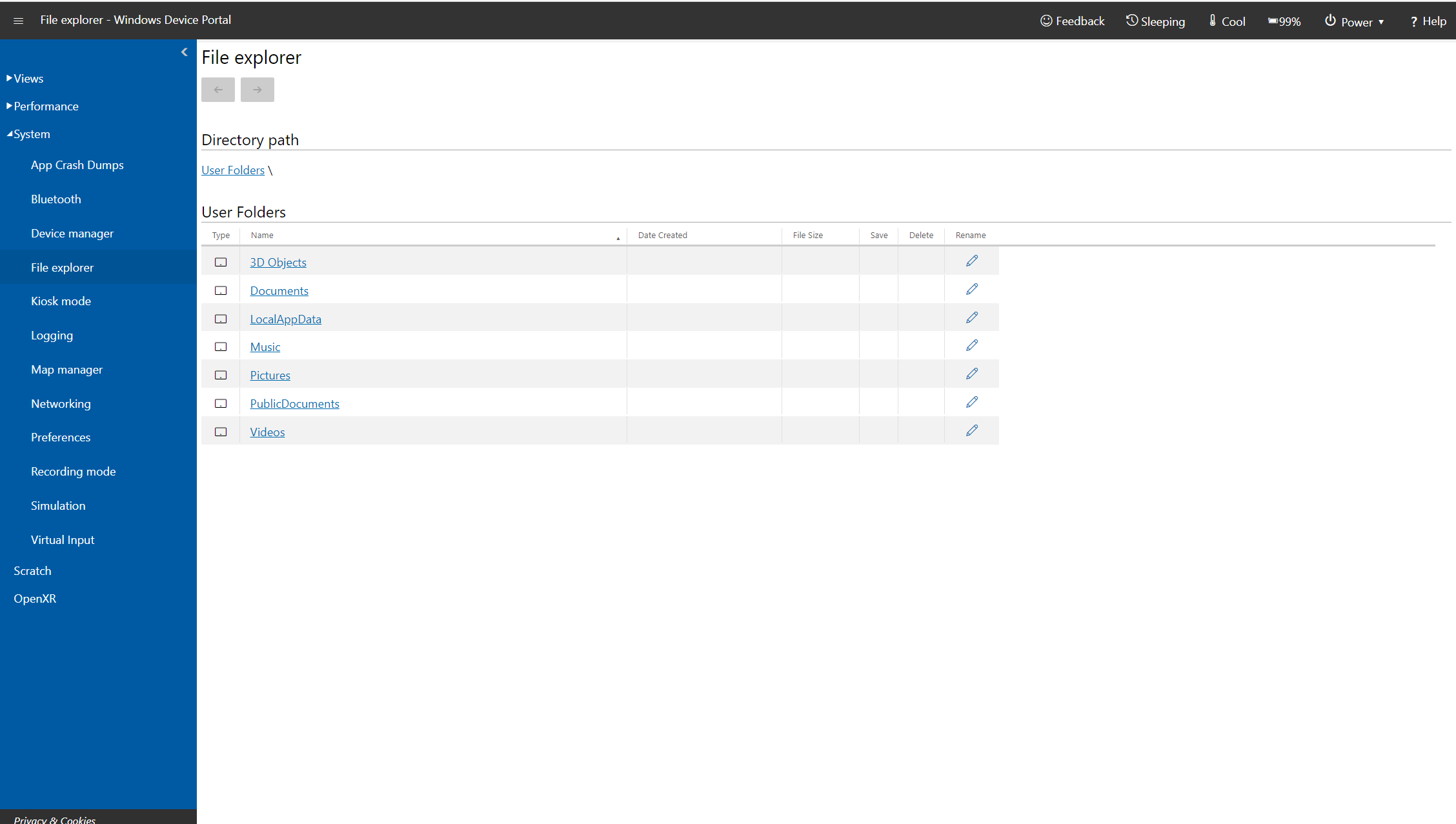
Microsoft HoloLens'teki Windows Cihaz Portalı'ndaki Dosya Gezgini sayfası
Dosyalara göz atmak, dosyaları karşıya yüklemek ve indirmek için dosya gezginini kullanın. Belgeler klasöründe, Resimler klasöründe ve Visual Studio'dan veya Cihaz Portalı'ndan dağıttığınız uygulamalar için yerel depolama klasörlerindeki dosyalarla çalışabilirsiniz.
Bilgi Noktası Modu
Not
Bilgi noktası modu yalnızca Microsoft HoloLens Ticari Paketi ile kullanılabilir.
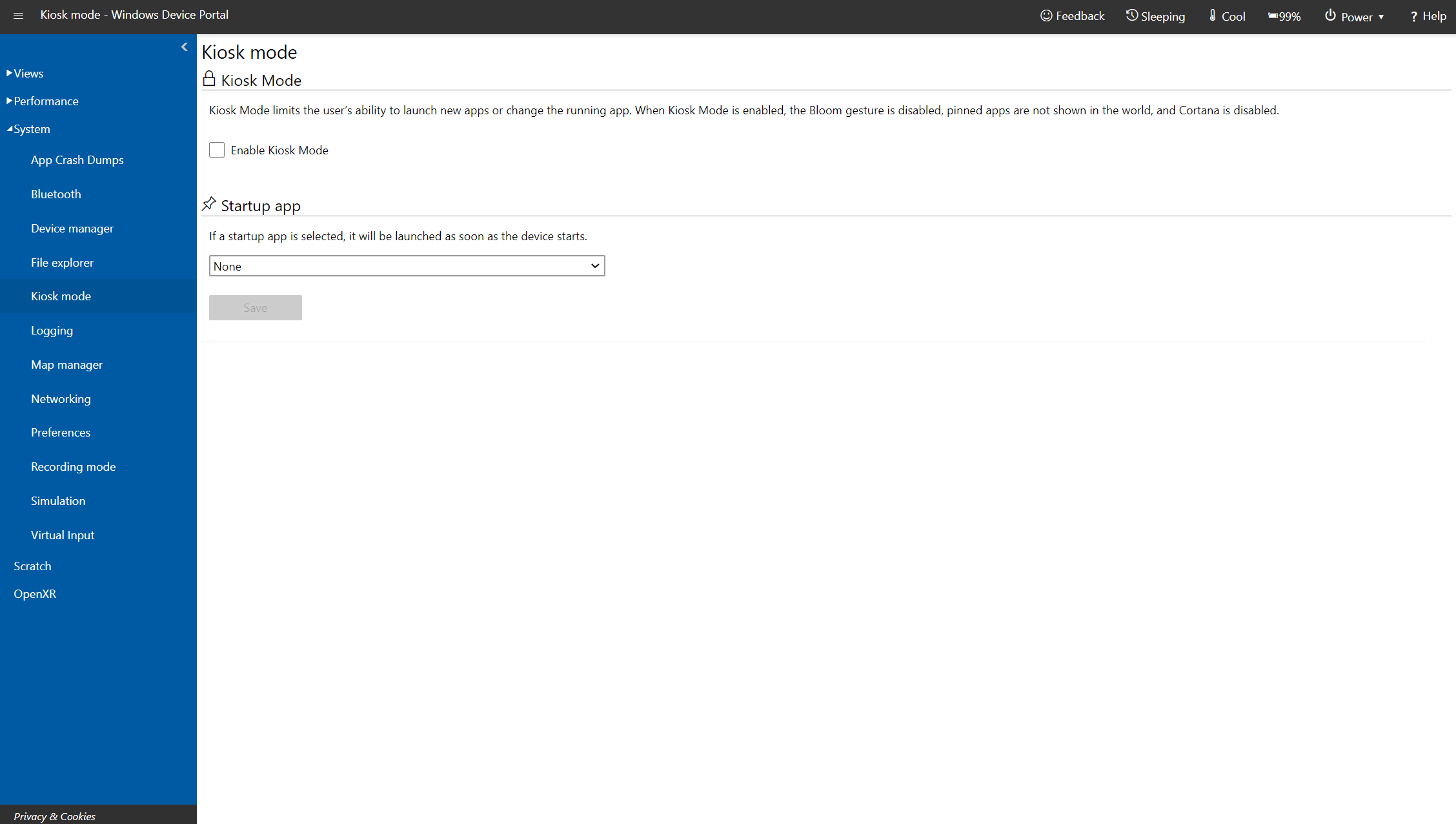
Windows Cihaz Portalı aracılığıyla bilgi noktası modunu etkinleştirmeyle ilgili güncel yönergeler için Windows BT Pro Center'daki Bilgi noktası modunda HoloLens'i ayarlama makalesine bakın.
Günlük Kaydı
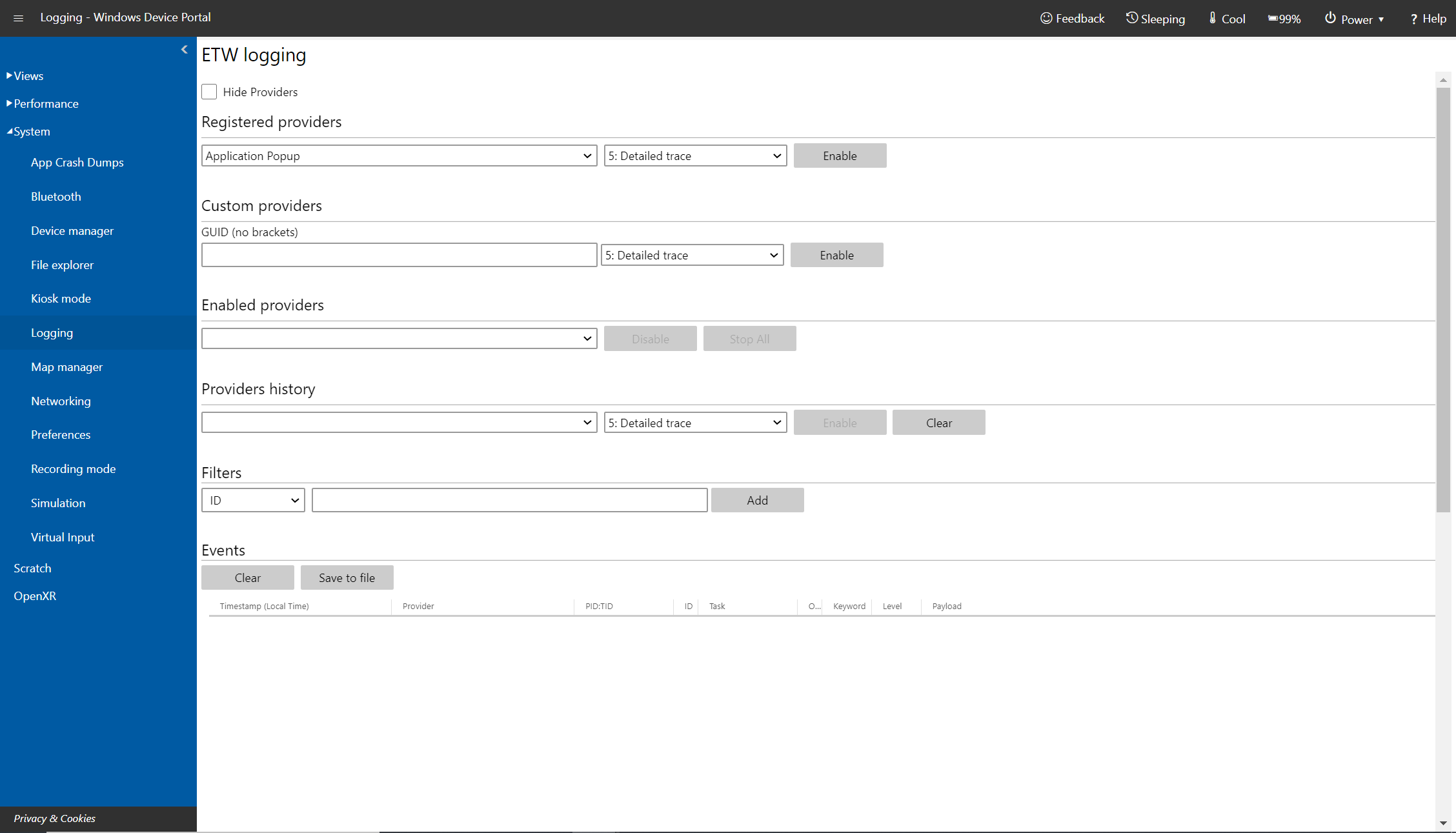
Microsoft HoloLens'teki Windows Cihaz Portalı'nda günlüğe kaydetme sayfası
HoloLens'te Windows için gerçek zamanlı Olay İzleme'yi (ETW) yönetir.
Yalnızca Olaylar listesini göstermek için Sağlayıcıları gizle seçeneğini işaretleyin.
- Kayıtlı sağlayıcılar: ETW sağlayıcısını ve izleme düzeyini seçin. İzleme düzeyi şu değerlerden biridir:
- Anormal çıkış veya sonlandırma
- Ciddi hatalar
- Uyarılar
- Hata olmayan uyarılar
İzlemeyi başlatmak için Etkinleştir'i seçin veya dokunun. Sağlayıcı Etkin Sağlayıcılar açılan menüsüne eklenir.
- Özel sağlayıcılar: Özel bir ETW sağlayıcısı ve izleme düzeyi seçin. Sağlayıcıyı GUID değeriyle tanımlayın. GUID'ye köşeli ayraç eklemeyin.
- Etkin sağlayıcılar: Etkin sağlayıcıları listeler. Açılan listeden bir sağlayıcı seçin ve izlemeyi durdurmak için Devre dışı bırak'a tıklayın veya dokunun. Tüm izlemeyi askıya almak için Tümünü durdur'a tıklayın veya dokunun.
- Sağlayıcı geçmişi: Geçerli oturum sırasında etkinleştirilen ETW sağlayıcılarını gösterir. Devre dışı bırakılmış bir sağlayıcıyı etkinleştirmek için Etkinleştir'e tıklayın veya dokunun. Geçmişi temizlemek için Temizle'ye tıklayın veya dokunun.
- Olaylar: Seçili sağlayıcılardan gelen ETW olaylarını tablo biçiminde listeler. Bu tablo gerçek zamanlı olarak güncelleştirilir. Tablonun altında Temizle düğmesine tıklayarak tablodan tüm ETW olaylarını silin. Bu işlem hiçbir sağlayıcıyı devre dışı bırakmaz. Şu anda toplanan ETW olaylarını yerel olarak bir CSV dosyasına aktarmak için Dosyaya kaydet'e tıklayabilirsiniz.
- Filtreler: Kimlik, Anahtar Sözcük, Düzey, Sağlayıcı Adı, Görev Adı veya Metin tarafından toplanan ETW olaylarını filtrelemenize olanak tanır. Birkaç ölçütü birlikte birleştirebilirsiniz:
- Aynı özelliğe uygulanan ölçütler için, bu ölçütlerden herhangi birini karşılayan olaylar gösterilir.
- Farklı bir özelliğe uygulanan ölçütler için olayların tüm ölçütleri karşılaması gerekir
Örneğin, ölçütleri belirtebilirsiniz (Görev Adı 'Foo' veya 'Çubuk' içerir) AND (Metinde 'hata' veya 'uyarı' bulunur)
Simülasyon
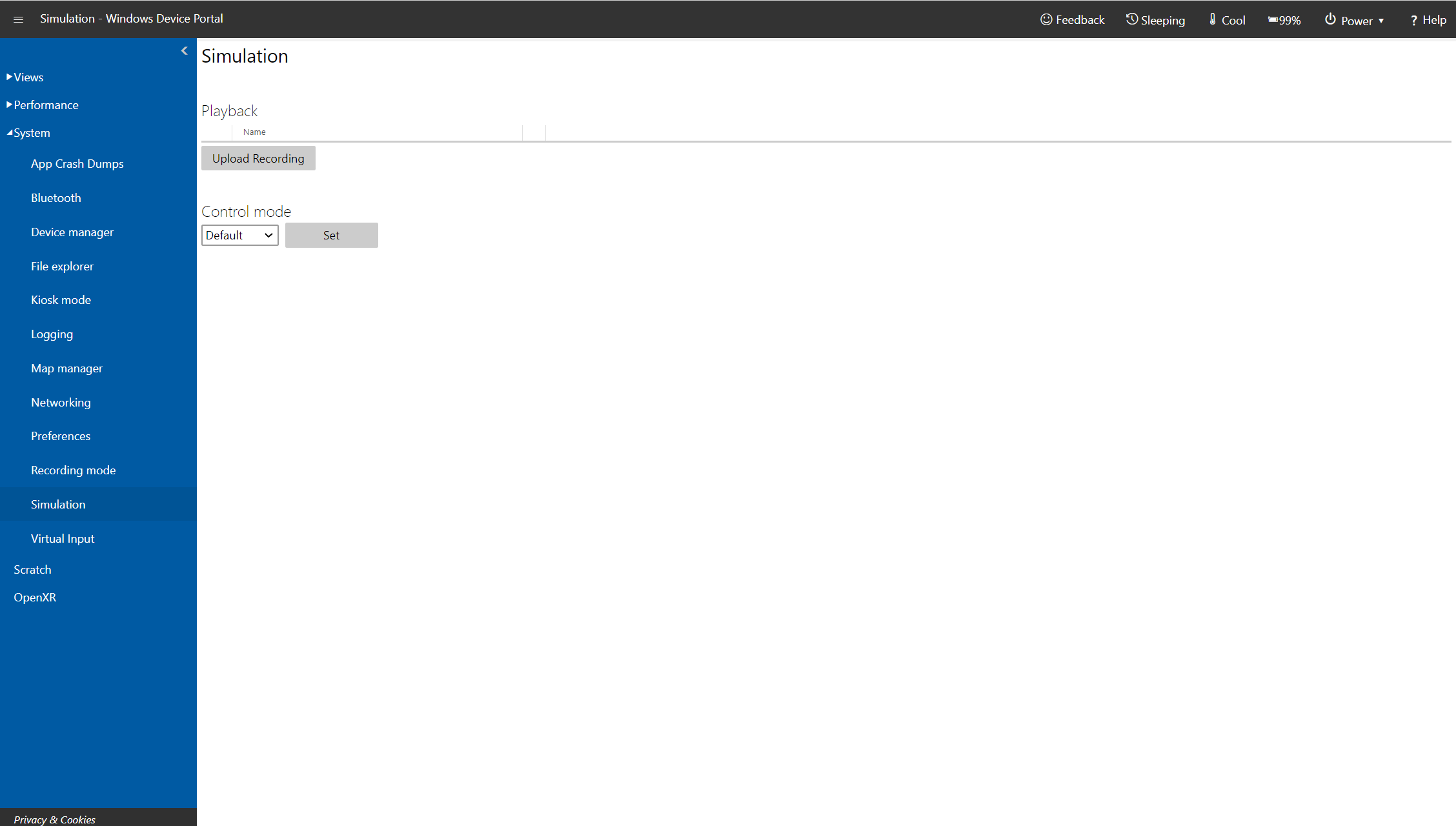
Microsoft HoloLens'teki Windows Cihaz Portalı'ndaki simülasyon sayfası
Test için giriş verilerini kaydetmenize ve oynatmanıza olanak tanır.
- Yakalama odası: Kullanıcının çevresi için uzamsal eşleme ağı içeren bir sanal oda dosyası indirmek için kullanılır. Odayı adlandırın ve ardından Verileri bilgisayarınıza .xef dosyası olarak kaydetmek için Yakala'ya tıklayın. Bu oda dosyası HoloLens öykünücüsuna yüklenebilir.
- Kayıt: Kayıt için akışları denetleyin, kaydı adlandırın ve yeniden kodlamaya başlamak için Kaydet'e tıklayın veya dokunun. HoloLens'inizle eylemler gerçekleştirin ve ardından Durdur'a tıklayarak verileri bilgisayarınıza .xef dosyası olarak kaydedin. Bu dosya HoloLens öykünücüsine veya cihazına yüklenebilir.
Not
Kayıt özelliği şu anda yalnızca HoloLens 1. nesilde kullanılabilir. HoloLens 2'de kayıt henüz desteklenmiyor, ancak mevcut kayıtların kayıttan yürütülmesi destekleniyor.
- Kayıttan yürütme: Bilgisayarınızdan bir xef dosyası seçmek ve verileri HoloLens'e göndermek için Kaydı karşıya yükle'ye tıklayın veya dokunun.
- Denetim modu: Açılan listeden Varsayılan veya Simülasyon'u seçin ve HoloLens'te modu seçmek için Ayarla düğmesine tıklayın veya dokunun. "Simülasyon" seçildiğinde HoloLens'inizdeki gerçek algılayıcılar devre dışı bırakılır ve bunun yerine karşıya yüklenen sanal veriler kullanılır. "Simülasyon"a geçerseniz HoloLens'iniz siz "Varsayılan" ayarına dönene kadar gerçek kullanıcıya yanıt vermez.
Ağ
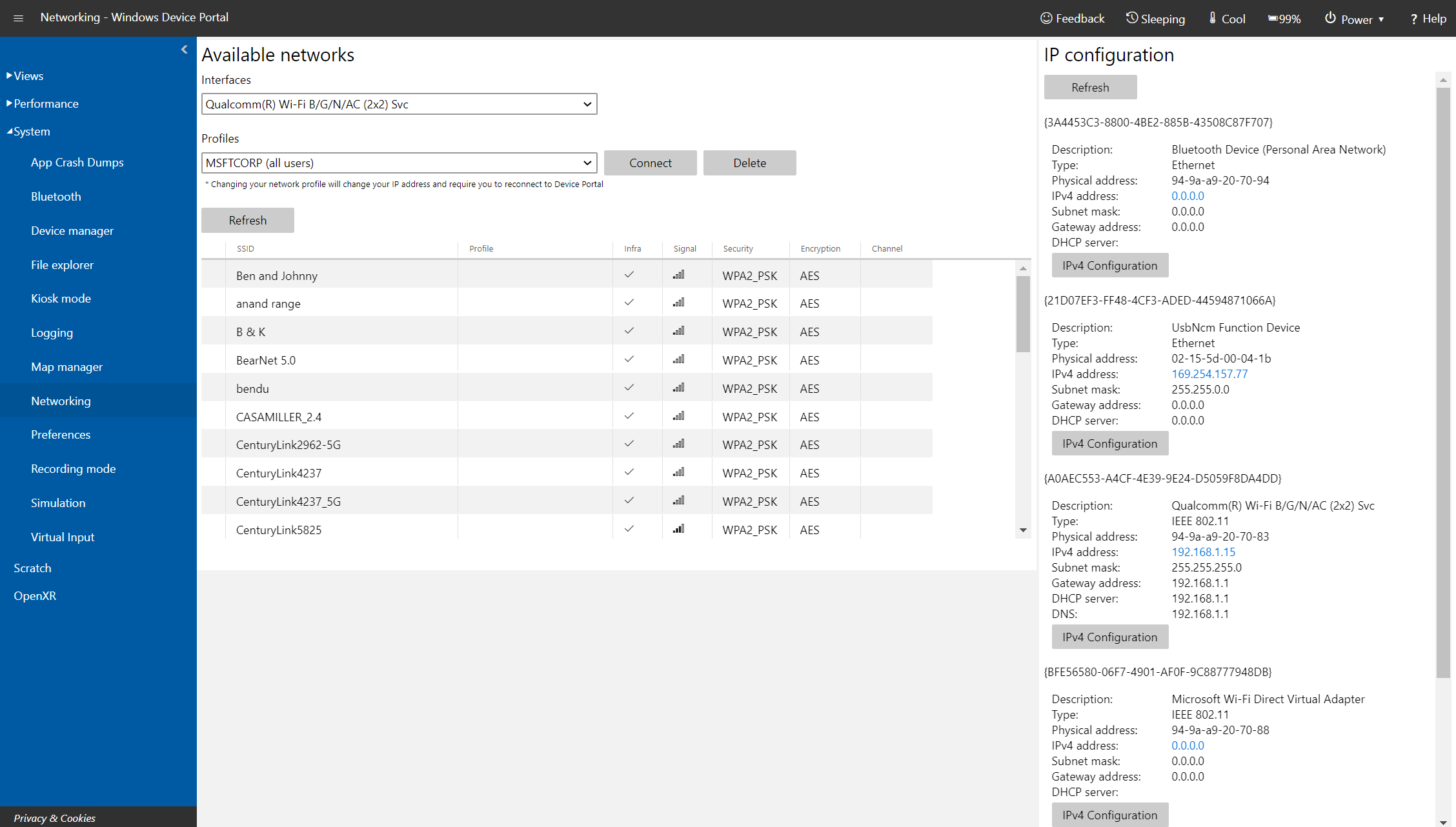
Microsoft HoloLens'teki Windows Cihaz Portalı'nda ağ sayfası
HoloLens'te Wi-Fi bağlantılarını yönetir.
- WiFi bağdaştırıcıları: Açılan denetimleri kullanarak bir Wi-Fi bağdaştırıcısı ve profili seçin. Seçili bağdaştırıcıyı kullanmak için Bağlan'a tıklayın veya dokunun.
- Kullanılabilir ağlar: HoloLens'in bağlanabileceği Wi-Fi ağlarını listeler. Listeyi güncelleştirmek için Yenile'ye tıklayın veya dokunun.
- IP yapılandırması: IP adresini ve ağ bağlantısının diğer ayrıntılarını gösterir.
PowerThermalSDK Testi
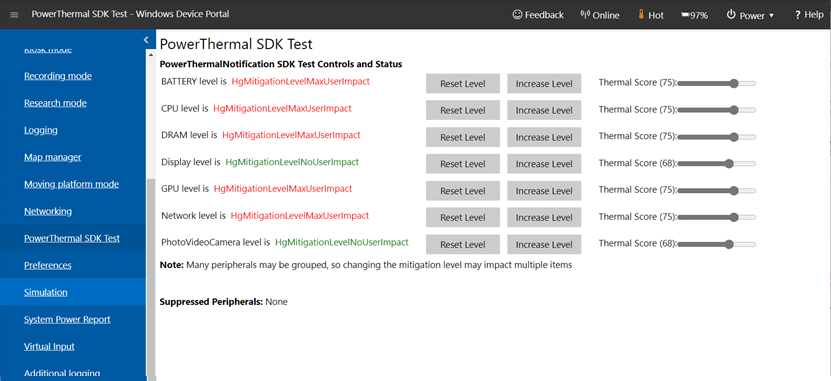
Microsoft HoloLens'teki Windows Cihaz Portalı'nda PowerThermalSDK Test sayfası
PowerThermalNotification SDK'sı ile kullanmak için. Bkz . Güç ve termalleri yönetme.
SDK ile kullanılan risk azaltma düzeylerini ve termal puanları izlemek ve denetlemek için bu sayfayı kullanın. Sayfada ayrıca, hangi çevre birimlerinin risk azaltmalarının etkin uygulamalar tarafından gizlendiğiyle ilgili ayrıntılar da sağlanır.
Not
Bu sayfa yalnızca PowerThermalNotification SDK'sını destekleyen işletim sistemi derlemelerinde kullanılabilir
Sanal Giriş
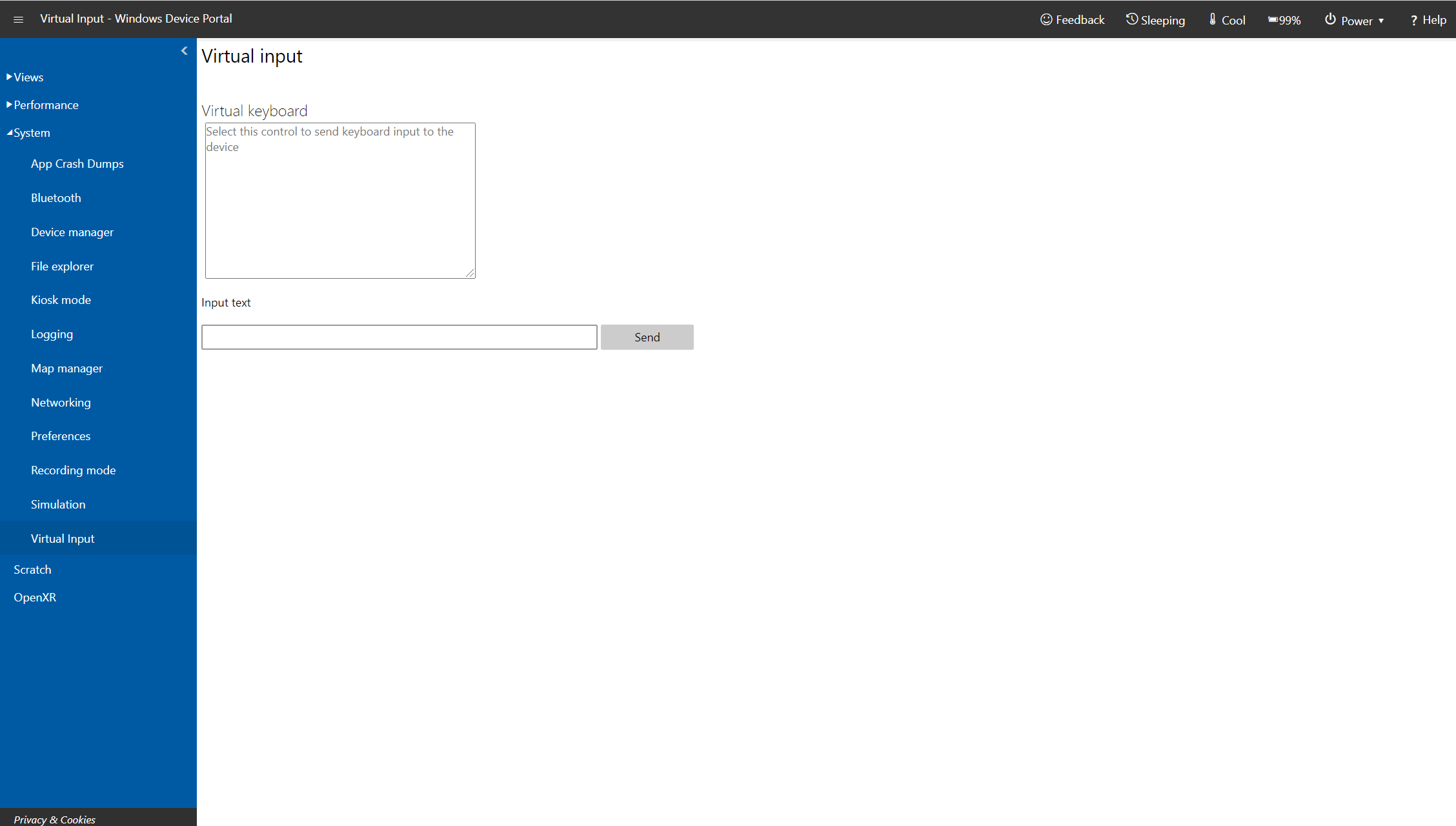
Microsoft HoloLens'teki Windows Cihaz Portalı'nda Sanal Giriş sayfası
Uzak makineden HoloLens'e klavye girişi gönderir.
HoloLens'e tuş vuruşları göndermeyi etkinleştirmek için Sanal klavye altındaki bölgeye tıklayın veya dokunun. Giriş metni metin kutusuna yazın ve tuş vuruşlarını etkin uygulamaya göndermek için Gönder'e tıklayın veya dokunun.
Cihaz Portalı REST API'leri
Cihaz Portalı'ndaki her şey, isteğe bağlı olarak verilere erişmek ve cihazınızı program aracılığıyla denetlemek için kullanabileceğiniz REST API'lerinin üzerine kurulmuştur.
Sorun giderme
"Burada yalnız" iletisi nasıl düzeltilir?
Not
HoloLens 2'den HoloLens'e (1. nesil) gitmek, HoloLens'te kullanılmadan önce HoloLens 2'de kullanıldığında sayfaların yalnız olmasına neden olabilir (1. nesil).
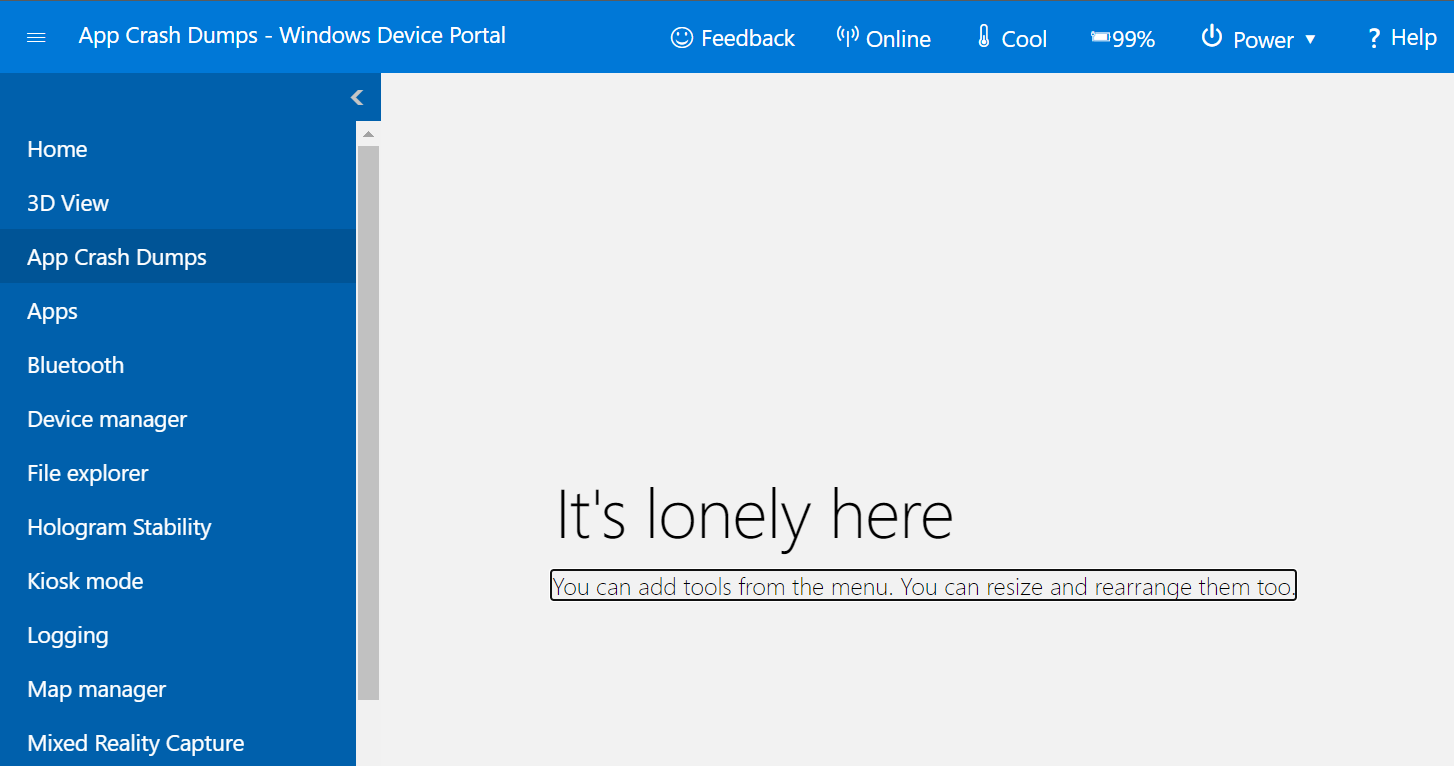
- Sol üstteki Menüden Düzeni sıfırla'yı seçin:
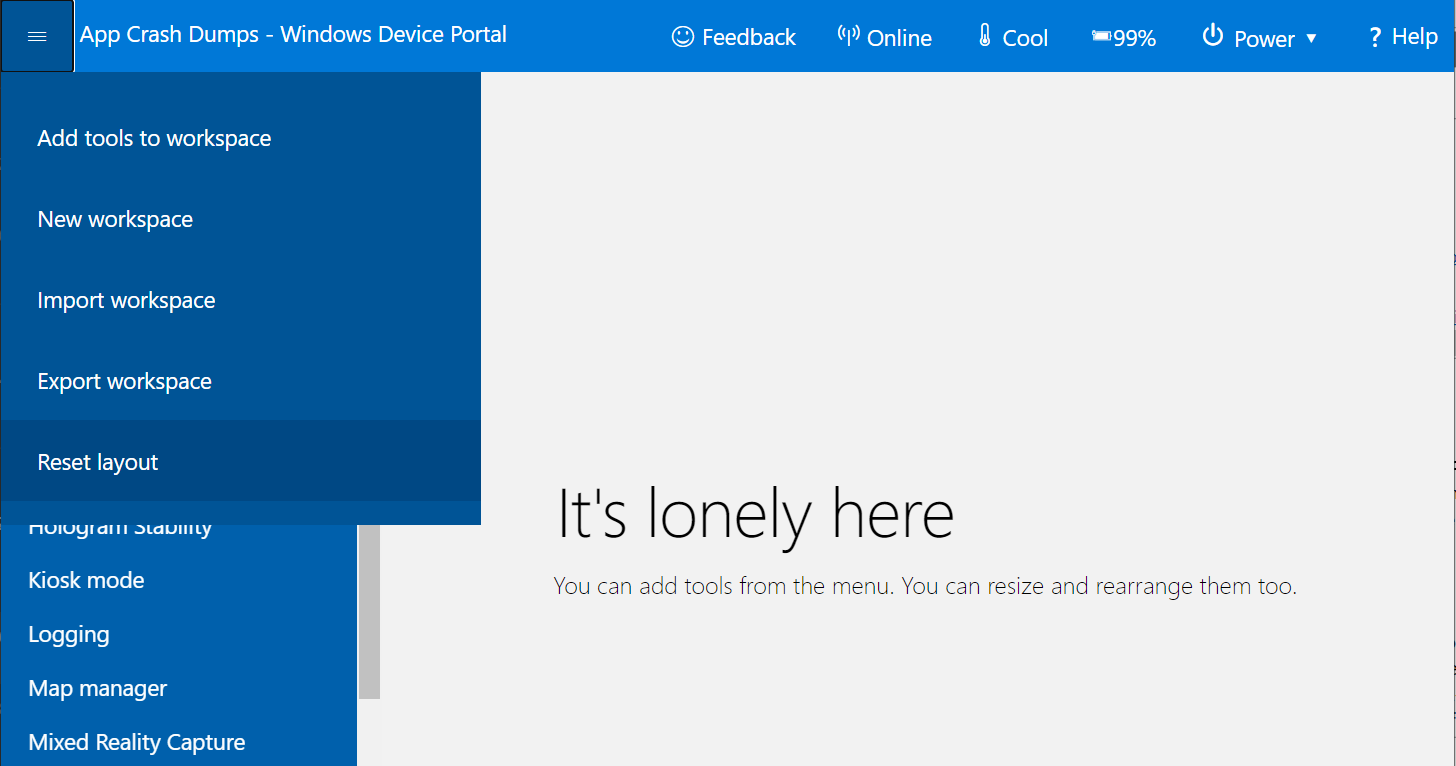
- Çalışma alanını sıfırla başlığının altındaki Düzeni sıfırla'ya tıklayın. Portal sayfası otomatik olarak yenilenir ve içeriğinizi görüntüler.