Unity 2019 projesini Unity 2020 + OpenXR'ye geçirme
En sorunsuz geçiş için, bu makaledeki tüm adımları sunulan sırayla tamamlamanızı öneririz. İşte önemli adımlara genel bir bakış:
- MRTK'yi en son kararlı sürüme güncelleştirin.
- Projenizi Unity 2019 XR Eklenti Yönetimi'ne taşıyın.
- "Windows Mixed Reality" seçeneğini belirleyin.
- Unity 2020.3 LTS'ye yükseltin.
- Daha fazla paket yüklemek için Karma Gerçeklik Özellik Aracı'nı kullanın.
- OpenXR için XR Eklenti Yönetimini yapılandırın.
1. MRTK'yi en son kararlı sürüme güncelleştirin
Zaten MRTK kullanıyorsanız, geçişinizin ilk adımının Karma Gerçeklik Özellik Aracı'nı çalıştırmak ve MRTK'nın en son kararlı sürümüne güncelleştirmek olması gerektiğini öneririz.
İstediğiniz özellikleri seçin
Not
Bu bölümdeki açıklamalar ve görüntüler, Aracın en son sürümünü temel alır. Yönergeler gördüklerinize uymuyorsa Aracın eski bir sürümünü kullanmadığınızdan emin olun.
Microsoft Karma Gerçeklik Özellik Aracı'nı açın ve başlangıç düğmesine tıklayın.

Gözat düğmesini (aşağıdaki resimde "üç nokta" düğmesidir) seçin, ardından projenize gidin ve açın.

Özellikleri Keşfet'i seçin.
Not: Araç akışlardan paketleri yenilerken birkaç saniye beklemeniz gerekebilir.
Özellikleri Bul sayfasında altı paket grubunun listesi olduğunu unutmayın.

Karma Gerçeklik Toolkit'in sol tarafındaki "+" düğmesine tıklayın ve Karma Gerçeklik Toolkit Foundation'ın en son sürümünü seçin.
Özellikleri içeri aktarma
- Seçimlerinizi yaptıktan sonra Özellikleri Al'a tıklayın.
- Özellikleri İçeri Aktar sayfasında sol taraftaki Özellikler sütunu, az önce seçtiğiniz paketleri görüntüler. Sağ taraftaki Gerekli bağımlılıklar sütunu tüm bağımlılıkları görüntüler. Bu öğeler hakkında daha fazla bilgi edinmek için bu öğelerden herhangi birinin Ayrıntılar bağlantısına tıklayabilirsiniz.
- Devam etmeye hazır olduğunuzda İçeri Aktar'ı seçin.Gözden Geçir ve Onayla sayfasında paketler hakkındaki bilgileri gözden geçirebilirsiniz.
- Onayla'yı seçin. Özellik Aracı, projenizin güncelleştirildiğini belirten bir ileti görüntüler.
- Unity Düzenleyicisi'ne dönün ve kullanıcı arabiriminde boş bir alana tıklayın. Paketlerinizin içeri aktarıldığını belirten bir ileti görürsünüz.
Unity 2019'u kullanmaya devam ederken bu yükseltmeyi yaparak MRTK Proje Yapılandırıcısı'nı görüntüleyebilir ve nasıl güncel olunduğuna ilişkin "kullanım dışı API" uyarılarını görebilirsiniz. Uyarılar size neleri değiştireceğini söyler. Önce bu MRTK yükseltmesini yapmazsanız eski API gitmiş olabilir ve bu uyarılara sahip olmayabilirsiniz.
Karma Gerçeklik Özellik Aracı hakkında daha fazla bilgi edinin.
2. Projenizi Unity 2019 XR Eklenti Yönetimi'ne taşıyın
MRTK'yi güncelleştirdikten sonra Unity 2019'a XR Eklenti Yönetimi'ni kullanmasını sağlayabilirsiniz.
- Menü çubuğundaki Unity düzenleyicisindeProje AyarlarınıDüzenle'yi> seçin.
- Proje Ayarları penceresinin sol tarafındaki sütunda XR Eklenti Yönetimi'ni seçin.
Bu noktada XR Eklenti Yönetimi Yükle düğmesi etiketli bir düğme görebilirsiniz. Öyleyse, aşağıdaki adımlarla devam edin. XR yönetim sistemi zaten yüklüyse, bu bölümdeki diğer adımları atlayabilir ve sonraki "'Windows Mixed Reality'i seçin" bölümüne geçebilirsiniz.
XR Eklenti Yönetimi Yükle düğmesine tıklayın.
Yerleşik VR Algılandı adlı bir iletişim kutusu görüntülenir ve yerleşik VR paketini kaldırmak isteyip istemediğinizi sorar. Tamam’a tıklayın.

Yerleşik VR Etkin iletişim kutusu görüntülenir. Tamam’a tıklayın. Bu, yerleşik VR'yi devre dışı bırakır.
MRTK Proje Yapılandırıcısı penceresi görüntülenir ve XR işlem hattını etkinleştirmenizi istemektedir. İkinci seçenek olan XR SDK/SR Yönetimi'ni seçin.
Yapılandırıcı'nın sonraki sayfasında Ayarları Göster'e tıklayın.
3. "Windows Mixed Reality" seçeneğini belirleyin
OpenXR'yi yüklemeye henüz tam olarak hazır değiliz, ancak bu sonraki adım kümesi yalnızca "Yerleşik XR" yolunda kullanılabilen ve desteklenen API'leri temizlemenize yardımcı olur. (MRTK kullanıyorsanız, bunların çoğu sizin için soyutlanır.)
- Unity Düzenleyicisi Proje Ayarları penceresinde XR Eklenti Yönetimi sayfasında olduğunuzdan emin olun.
- Aşağıdakilerden birini yapın:
-
HoloLens 2 hedefliyorsanız:
Evrensel Windows Platformu sekmesinde olduğunuzdan emin olun (bu ikinci sekmedir ve Windows logosu görüntüler) ve ardından Eklenti Sağlayıcıları'nın altında Windows Mixed Reality'i seçin. -
Masaüstü VR'yi hedefliyorsanız:
Masaüstü sekmesinde olduğunuzdan emin olun (bu ilk sekmedir ve bir monitörün görüntüsünü görüntüler) ve ardından Eklenti Sağlayıcıları'nın altında Windows Mixed Reality'i seçin.
-
HoloLens 2 hedefliyorsanız:
- MRTK Proje Yapılandırıcısı penceresi yeniden görüntülenir. İleri düğmesine tıklayın ve sonra yeniden İleri'ye tıklayın. (Devam etmeden önce bu sayfalardaki açıklamaları okumak için biraz zaman ayırabilirsiniz.)
- TMP Essentials'ı İçeri Aktar'ı seçin.
- Bitti seçeneğini belirleyin. Bu, Yapılandırıcıyı kapatır.
- Proje Ayarları penceresini kapatın, projenizi kaydedin ve Unity'de çıkın.
Not
Unity 2019'da XR Eklenti Yönetimi'ni kullandığınızda Azure Spatial Anchors (ASA) desteklenmez. Projenizde ASA kodu varsa Unity 2020'yi yükleyene kadar test yapamazsınız. Aksi takdirde, uygulamanızı bu aşamada doğrulayabilmeniz gerekir.
4. Unity 2020.3 LTS'ye yükseltme
- Unity 2020.3'ün en son LTS düzeltme eki sürümünü yükleyin.
- Unity 2019 projenizi Unity 2020.3'te açın.
Projenizi Unity'nin daha yeni bir sürümüne yükseltmek isteyip istemediğinizi soran bir iletişim kutusu görürsünüz. ONAYLA'ya tıklayın.
Daha önce AR Foundation 2.0 kullanıyorsanız proje sizi otomatik olarak AR Foundation 4.0'a taşıyacaktır.
5. Daha fazla paket yüklemek için Karma Gerçeklik Özellik Aracı'nı kullanın
Aşağıdaki paketleri içeri aktarmak için Karma Gerçeklik Özellik Aracı'nı kullanın.
- ASA kullanıyorsanız Azure Karma Gerçeklik Hizmetleri açılan listesini açın ve Azure Spatial Anchors SDK Core ve Windows için Azure Spatial Anchors SDK'sının en son sürümünü seçin.
- Platform Desteği açılan listesini açın ve Karma Gerçeklik OpenXR Eklentisinin en son sürümünü seçin.
- Paketler yüklendikten sonra, arka uçları etkinleştirmek için Unity düzenleyicisini yeniden başlatmak isteyip istemediğinizi soran bir Uyarı iletişim kutusu görüntülenir. Evet'i seçin.
- Unity yeniden açıldığında MRTK Proje Yapılandırıcısı görüntülenir. Penceredeki açıklamaları okumak için biraz zaman ayırıp Uygula'yı seçin.
- Giriş sisteminin etkili olması için Unity'nin yeniden başlatılması gerektiğini belirten bir iletişim kutusu görüntülenir. Uygula’yı seçin.
6. OpenXR için XR Eklenti Yönetimini Yapılandırma
Unity yeniden açıldıktan sonra OpenXR'yi çalışma zamanı olarak ayarlayabilirsiniz:
Menü çubuğundaProje AyarlarınıDüzenle'yi> seçin.
Sol taraftaki sütuna bakın ve XR Eklenti Yönetimi sayfasında ve Evrensel Windows Platformu sekmesinde (sekmede Windows logosunun resmi bulunur) olduğunuzdan emin olun.
Eklenti Sağlayıcıları listesinde OpenXR'yi seçin.

Aynı bölümde Microsoft HoloLens özellik grubunu seçin.
OpenXR'nin yanında artık sarı bir uyarı üçgeni olduğunu unutmayın. İmlecinizi üçgenin üzerine getirin, açılan pencerede iletiyi okuyun ve üçgeni seçin.

OpenXR Proje Doğrulama penceresinde, listelenen birkaç sorun vardır. Tümünü Düzelt düğmesini seçin.
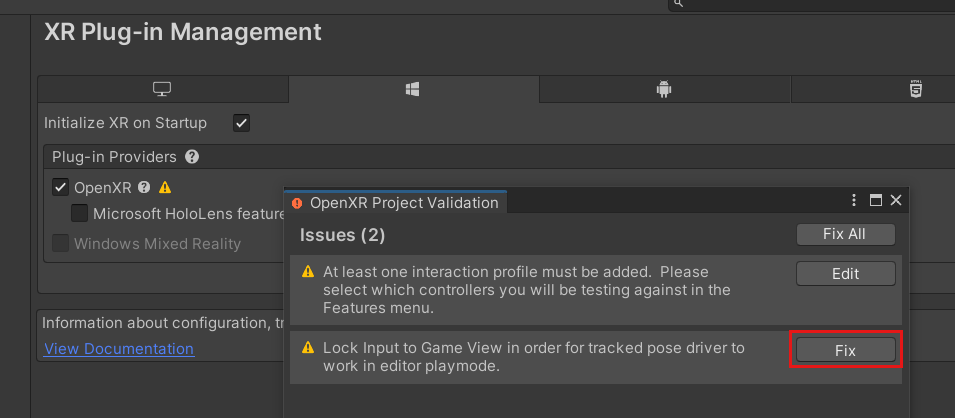
Bir sorun kalır ve en az bir etkileşim profili eklemeniz gerektiğini bildirir. Bunu yapmak için Düzenle'ye tıklayın. Bu işlem sizi Proje Ayarları penceresindeki OpenXR eklentisinin ayarlarına götürür.

Her seferinde farklı bir profil seçerken artı işareti (+) düğmesini üç kez seçin:

Göz Bakışı Etkileşim Profili
Microsoft El Etkileşimi Profili
Microsoft Hareket Denetleyicisi Profili

Göz Bakışı Etkileşim Profili veya başka bir profil yanında sarı üçgenle görünüyorsa üçgeni seçin ve OpenXR Proje Doğrulama penceresinde Düzelt düğmesine tıklayın.

OpenXR Özellik Grupları bölümünde Microsoft HoloLens'i seçin ve daha önce seçilmediyse El İzleme ve Hareket Denetleyicisi Modeli'ni seçin.

Derinlik Gönderim Modu açılan menüsünde Derinlik 16 Bit'i seçin.
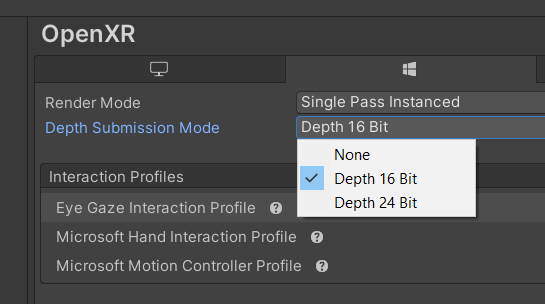
Proje Ayarları penceresini ve hala açık olan diğer pencereleri kapatın.
Projeniz artık tamamen geçirildi.