VR uygulamalarını Windows Mixed Reality'ye taşıma
Windows 10 çevreleyici ve holografik kulaklık desteği içerir. Oculus Rift veya HTC Vive gibi diğer cihazların işletim sisteminin platform API'sinin üzerinde bulunan kitaplıklara bağımlılıkları vardır. Mevcut Win32 Unity VR uygulamalarını Windows Mixed Reality getirmek için satıcıya özgü VR SDK kullanımını Unity'nin satıcılar arası VR API'lerine ve eklentilerine yeniden hedeflemeniz gerekir.
VR uygulamalarını Windows Mixed Reality'ye taşıma işlemi aşağıdaki üst düzey işlemleri gerektirir:
- Bilgisayarınızda Windows 10, sürüm 1709 (Fall Creator's Update) veya daha yeni bir sürümün ya daWindows 11 çalıştığından emin olun.
- Grafik veya oyun altyapınızın en son sürümüne yükseltin. Oyun altyapılarının Windows 10 SDK sürüm 10.0.15063.0 veya üzerini desteklemesi gerekir.
- Ara yazılımları, eklentileri ve bileşenleri yükseltin. Uygulamanız herhangi bir bileşen içeriyorsa en son sürümlere yükseltin.
- En son Unity sürümünü ve OpenXR eklentisini hedefle. Yinelenen SDK'lardaki bağımlılıkları kaldırın. İçeriğinizin hedeflediği cihaza bağlı olarak bu SDK'yı kaldırın veya koşullu olarak derleyin.
- Uygulamanıza, altyapınıza ve bileşen bağımlılıklarınıza özgü derleme sorunlarıyla çalışın.
Yaygın taşıma adımları
Aşağıdaki yaygın taşıma adımlarıyla başlayın:
Doğru geliştirme donanımına sahip olduğunuzdan emin olun. VR meraklısı kılavuzu önerilen geliştirme donanımlarını listeler.
Windows 10'nin en son sürümüne yükseltin.
- Windows 10 Creators Update yükleme
- Windows Insider Programı'na katılın.
- Geliştirici Modunu Etkinleştir
- Ayarlar > Güncelleştirme & Güvenlik Bölümü aracılığıyla Windows Insider Hızlı uçuşlarına geçin.
Not
Windows Mixed Reality platformu hala etkin geliştirme aşamasındadır. Windows Insider Hızlı uçuşuna erişmek için Windows Insider Programı'na katılın. Insider Skip Ahead halkasından önizleme derlemelerini almayın çünkü bu derlemeler karma gerçeklik geliştirme için en kararlı sürüm değildir.
Visual Studio kullanıyorsanız en son derlemeye yükseltin. Bkz. Visual Studio 2022 altındaki araçları yükleme . Unity ile Oyun Geliştirme iş yükünü yüklediğinizden emin olun.
Unity taşıma adımları
Geliştirme ortamınızın doğru ayarlandığından emin olmak için yaygın adımları gözden geçirin. Mevcut Unity içeriğinizi taşımaya yönelik şu adımları izleyin:
1. Windows MR desteğiyle Unity'nin en son genel derlemesine yükseltin
- Başlamadan önce projenizin bir kopyasını kaydedin.
- Unity'nin önerilen en son genel derlemesini Windows Mixed Reality desteğiyle indirin.
- Projeniz Unity'nin eski bir sürümü üzerine oluşturulduysa Unity Yükseltme Kılavuzları'nı gözden geçirin.
- Unity'nin otomatik API güncelleştiricisini kullanma yönergelerini izleyin.
- Projenizi çalıştırmak için başka değişiklikler yapmanız gerekip gerekmediğini görün ve hatalarla uyarıların üzerinde çalışın.
2. Ara yazılımınızı en son sürümlere yükseltin
Herhangi bir Unity güncelleştirmesi ile, oyununuzun veya uygulamanızın bağlı olduğu bir veya daha fazla ara yazılım paketini güncelleştirmeniz gerekebilir. En son ara yazılıma güncelleştirme, taşıma işleminin geri kalanında başarı olasılığını artırır.
3. Uygulamanızı Win32 üzerinde çalışacak şekilde hedefleyin
Unity uygulamanızın içinden:
- Dosya>Derleme Ayarları'na gidin.
- PC, Mac, Linux Tek Başına'yı seçin.
- Hedef platformu Windows olarak ayarlayın.
- Mimariyi x86 olarak ayarlayın.
- Platform Değiştir'i seçin.
Not
Uygulamanızın Steam'den eşleştirme gibi cihaza özgü hizmetlere bağımlılıkları varsa, bunları şimdi devre dışı bırakın. Windows eşdeğer hizmetlerini daha sonra bağlayabilirsiniz.
4. Karma Gerçeklik OpenXR Eklentisi için destek ekleyin
Unity sürümünü ve XR eklentisini seçin ve yükleyin. Karma Gerçeklik OpenXR eklentisine sahip Unity 2020.3 LTS, Karma Gerçeklik geliştirme için en iyisi olsa da, diğer Unity yapılandırmalarıyla da uygulama oluşturabilirsiniz.
Başka bir VR SDK'sına özgü kitaplık desteğini kaldırın veya koşullu olarak derleyin. Bu varlıklar, projenizdeki ayarları ve özellikleri Windows Mixed Reality uyumsuz yollarla değiştirebilir.
Örneğin, projeniz SteamVR SDK'sına başvuruda bulunursa, projenizi unity'nin hem Windows Mixed Reality hem de SteamVR'yi destekleyen ortak VR API'lerini kullanacak şekilde güncelleştirin.
Unity projenizde Windows 10 SDK'sını hedefleyin.
Her sahne için kamerayı ayarlayın.
5. Windows Mixed Reality donanımınızı ayarlama
- Tam ekran mikrofonlu kulaklığı ayarlama adımlarını gözden geçirin.
- Windows Mixed Reality simülatörünü kullanmayı ve Windows Mixed Reality giriş sayfasına gitmeyi öğrenin.
6. Zemine içerik yerleştirmek için aşamayı kullanın
Çok çeşitli deneyim ölçeklerinde Karma Gerçeklik deneyimler oluşturabilirsiniz. Oturarak ölçeklendirilmiş bir deneyimi taşımaya devam ediyorsanız Unity'nin sabit izleme alanı türüne ayarlandığından emin olun:
XRDevice.SetTrackingSpaceType(TrackingSpaceType.Stationary);
Bu kod Unity'nin dünya koordinat sistemini sabit başvuru çerçevesini izleyecek şekilde ayarlar. sabit izleme modunda, düzenleyicide kameranın varsayılan konumunun hemen önüne yerleştirdiğiniz içerik (ileri -Z) uygulama başlatıldığında kullanıcının önünde görünür. Kullanıcının oturma kaynağını daha yakın bir süre önce kullanmak için Unity'nin XR'sini çağırabilirsiniz. InputTracking.Recenter yöntemi.
Ayakta ölçek deneyimini veya oda ölçeği deneyimini taşımaya devam ediyorsanız içeriği zemine göre yerleştirebilirsiniz. Kullanıcının kat katını, kullanıcının tanımlı kat düzeyi çıkış noktasını temsil eden uzamsal aşamayı kullanarak belirlersiniz. Uzamsal aşama, ilk çalıştırma sırasında ayarladığınız isteğe bağlı bir oda sınırı içerebilir.
Bu deneyimler için Unity'nin RoomScale izleme alanı türüne ayarlandığından emin olun. RoomScale varsayılan değerdir, ancak bunu açıkça ayarlayın ve geri truealdığınızdan emin olun. Bu uygulama, kullanıcının bilgisayarını ayarladığı odadan uzaklaştırdığı durumları yakalar.
if (XRDevice.SetTrackingSpaceType(TrackingSpaceType.RoomScale))
{
// RoomScale mode was set successfully. App can now assume that y=0 in Unity world coordinate represents the floor.
}
else
{
// RoomScale mode was not set successfully. App can't make assumptions about where the floor plane is.
}
Uygulamanız RoomScale izleme alanı türünü başarıyla ayarladıktan sonra y=0 düzleminde yer alan içerik yerde görünür. (0, 0, 0) konumundaki çıkış noktası, kullanıcının oda kurulumu sırasında durduğu yerdedir ve -Z kurulum sırasında karşılaştığı ileri yönü temsil ediyor.
Betik kodunda, bir sınır çokgeni almak için türünde yöntemini UnityEngine.Experimental.XR.Boundary çağırabilir TryGetGeometry ve bir sınır türü TrackedAreabelirtebilirsiniz. Kullanıcı bir sınır tanımladıysa köşelerin listesini geri alırsınız. Daha sonra kullanıcıya oda ölçeğinde bir deneyim sunun, böylece oluşturduğunuz sahnede gezinebilirler.
Kullanıcı yaklaştığında sistem sınırı otomatik olarak işler. Uygulamanızın sınırın kendisini işlemek için bu çokgeni kullanması gerekmez.
Sonuç örneği:
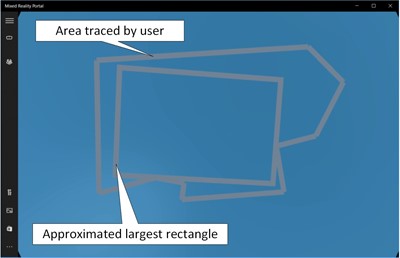
Daha fazla bilgi için bkz . Unity'de sistemleri koordine edin.
7. Giriş modelinizi inceleyin
Mevcut baş bağlı ekranı (HMD) hedefleyen her oyun veya uygulama, işlediği bir dizi girişe, deneyim için ihtiyaç duyduğu giriş türlerine ve bu girişleri almak için çağırdığı belirli API'lere sahiptir. Windows Mixed Reality'da bulunan girişlerden yararlanmak basit ve basittir.
Windows Mixed Reality'nin girişi nasıl kullanıma sunması ve girişin uygulamanızın şimdi yaptığı işe nasıl eşlenmesi hakkında ayrıntılı bilgi için Unity için giriş taşıma kılavuzuna bakın.
Önemli
HP Reverb G2 denetleyicileri kullanıyorsanız diğer giriş eşleme yönergeleri için bkz. Unity'de HP Reverb G2 Denetleyicileri .
8. Performansı test etme ve ayarlama
Windows Mixed Reality, üst düzey oyun bilgisayarlarından geniş pazar temel bilgisayarlarına kadar birçok cihazda kullanılabilir. Bu cihazlar, uygulamanız için önemli ölçüde farklı işlem ve grafik bütçelerine sahiptir.
Uygulamanızı önemli işlem ve grafik bütçelerine sahip bir premium bilgisayar kullanarak taşımadıysanız, uygulamanızı hedef pazarınızı temsil eden donanımlarda test edip profilinizi oluşturduğunuzdan emin olun. Daha fazla bilgi için bkz. en düşük bilgisayar donanımı uyumluluk yönergelerini Windows Mixed Reality.
Hem Unity hem de Visual Studio performans profil oluşturucuları içerir ve hem Microsoft hem de Intel , performans profili oluşturma ve iyileştirme yönergelerini yayımlar.
Performansla ilgili kapsamlı bir tartışma için bkz. Karma Gerçeklik için performansı anlama. Unity hakkında ayrıntılı bilgi için bkz. Unity için performans önerileri.
Giriş eşleme
Giriş eşleme bilgileri ve yönergeleri için bkz. Unity için giriş taşıma kılavuzu.
Önemli
HP Reverb G2 denetleyicilerini kullanıyorsanız daha fazla giriş eşleme yönergeleri için Unity'de HP Reverb G2 Denetleyicileri bölümüne bakın.