Not
Bu sayfaya erişim yetkilendirme gerektiriyor. Oturum açmayı veya dizinleri değiştirmeyi deneyebilirsiniz.
Bu sayfaya erişim yetkilendirme gerektiriyor. Dizinleri değiştirmeyi deneyebilirsiniz.
Hareket denetleyicileri, kullanıcıların karma gerçeklikte eylem gerçekleştirmesine olanak sağlayan donanım donatılarıdır . Hareket denetleyicilerinin hareketlere göre avantajlarından biri, denetleyicilerin uzayda hassas bir konuma sahip olması ve dijital nesnelerle ayrıntılı etkileşime olanak sağlamasıdır. Windows Mixed Reality çevreleyici kulaklıklar için hareket denetleyicileri, kullanıcıların kendi dünyalarında harekete geçmelerinin birincil yoludur.
Görüntü: Windows Mixed Reality hareket denetleyicisi

Cihaz desteği
| Özellik | HoloLens (1. nesil) | HoloLens 2 | Çevreleyici kulaklıklar |
| Hareket denetleyicileri | ❌ | ❌ | ✔️ |
Donanım ayrıntıları
Windows Mixed Reality hareket denetleyicileri, çevreleyici başlıktaki algılayıcıları kullanarak görüş alanınızda hassas ve duyarlı hareket izleme özelliği sunar. Alanınızdaki duvarlara donanım yüklemeniz gerekmez. Bu hareket denetleyicileri, çevreleyici kulaklıklarla aynı kurulum ve taşınabilirlik Windows Mixed Reality sunar. Cihaz ortaklarımız bu denetleyicileri bu tatilde perakende raflarda pazarlamayı ve satmayı planlıyor.
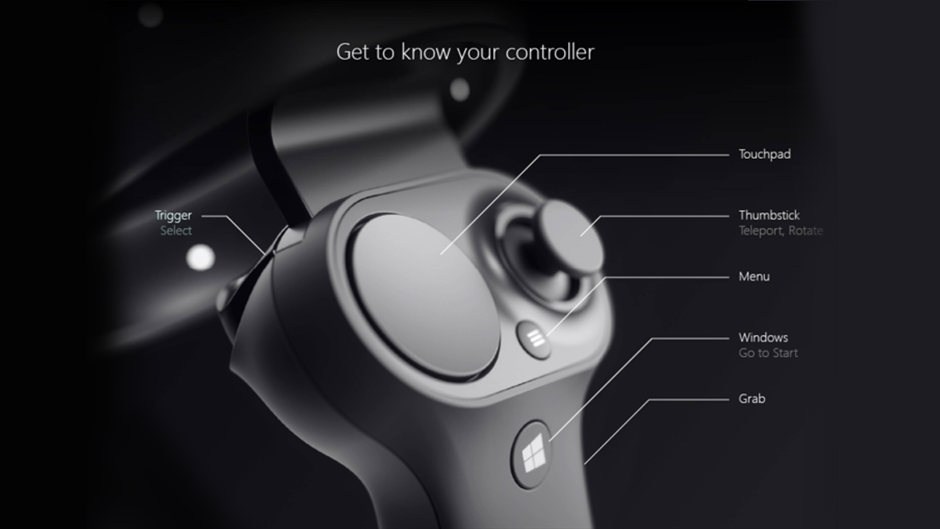
Oyun kumandanızı tanımaya başlama
Özellik:
- Optik izleme
- Tetikleyici
- Al düğmesi
- Parmak çubuğu
- Touchpad
Kurulum
Başlamadan önce
Şunlara ihtiyacınız var:
- İki hareket denetleyicisi kümesi.
- Dört AA pil.
- Bluetooth 4.0 desteğine sahip bir bilgisayar.
Windows, Unity ve sürücü güncelleştirmelerini denetleme
- Karma gerçeklik geliştirme için Tercih edilen Windows sürümleri, Unity vb. için araçları yükleme sayfasını ziyaret edin.
- En güncel kulaklık ve hareket denetleyicisi sürücülerine sahip olduğunuzdan emin olun.
Denetleyicileri eşleştirme
Hareket denetleyicileri, diğer Bluetooth cihazları gibi Windows ayarları kullanılarak ana bilgisayarla bağlanabilir.
- Kumandanın arkasına iki AA pil takın. Pil kapağını şimdilik kapalı bırakın.
- Yerleşik Bluetooth radyosu yerine harici bir USB Bluetooth Bağdaştırıcısı kullanıyorsanız devam etmeden önce Bluetooth'un en iyi yöntemlerini gözden geçirin. Yerleşik radyo ile masaüstü yapılandırması için antenin bağlı olduğundan emin olun.
- Windows Ayarları -Cihazlar ->>Bluetooth veya başka bir cihaz ekleyin ->Bluetooth'u açın ve önceki "Hareket denetleyicisi – Sağ" ve "Hareket denetleyicisi – Sol" örneklerini kaldırın. Listenin en altındaki Diğer cihazlar kategorisini de denetleyin.
- Bluetooth veya başka bir cihaz ekle'yi seçin ve Bluetooth cihazlarını keşfetmeye başladığını görün.
- Kumandayı açmak için kumandanın Windows düğmesini basılı tutun, vızıldadıktan sonra bırakın.
- LED'ler titreşime başlayana kadar eşleştirme düğmesini (pil bölmesindeki sekme) basılı tutun.
- Listenin en altında görünmesi için "Hareket denetleyicisi - Sol" veya "Hareket denetleyicisi - Sağ" seçeneğini bekleyin. Eşleştirmek için öğesini seçin. Kumanda bağlandığında bir kez titreşecek.
Görüntü: Eşleştirmek için "Hareket denetleyicisi"ni seçin; Birden çok örnek varsa, listenin alt kısmından bir örnek seçin
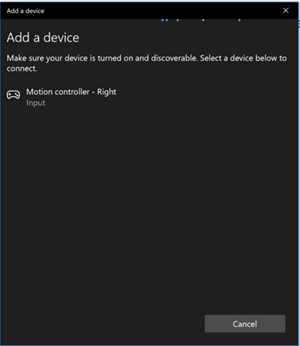
- Kumandanın Bluetooth ayarlarında "Fare, klavye, & kalem" kategorisi altında Bağlı olarak göründüğünü görürsünüz. Bu noktada bir üretici yazılımı güncelleştirmesi alabilirsiniz; sonraki bölüme bakın.
- Pil kapağını yeniden tak.
- İkinci denetleyici için 1-9 arası adımları yineleyin.
Her iki denetleyiciyi de başarıyla eşleştirdikten sonra ayarlarınız "Fare, klavye, & kalem" kategorisi altında aşağıdaki gibi görünmelidir
Görüntü: Bağlı hareket denetleyicileri
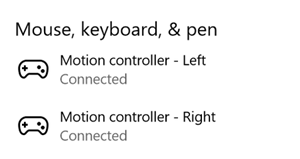
Denetleyiciler eşleştirildikten sonra kapatılırsa, durumları Eşlendi olarak gösterilir. "Diğer cihazlar" kategorisi altındaki denetleyiciler için eşleştirme yalnızca kısmen tamamlanmış olabilir. Bu durumda, denetleyiciyi işlevsel hale getirmek için eşleştirme adımlarını yeniden çalıştırın.
Denetleyici üretici yazılımını güncelleştirme
- Bilgisayarınıza yeni denetleyici bellenimiyle çevreleyici bir mikrofonlu kulaklık bağlıysa, üretici yazılımı bir sonraki açışınızda otomatik olarak hareket denetleyicilerinize iletilir. Denetleyici üretici yazılımı güncelleştirmeleri, led kadranları dairesel hareketle aydınlatan bir desenle gösterilir ve 1-2 dakika sürer.
- Üretici yazılımı güncelleştirmesi tamamlandıktan sonra denetleyiciler yeniden başlatılır ve yeniden bağlanır. Her iki denetleyici de şimdi bağlanmalıdır.
Görüntü: Bluetooth ayarlarında bağlı denetleyiciler
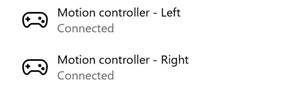
- Denetleyicilerinizin düzgün çalıştığını doğrulayın:
- Karma Gerçeklik Portal'ı başlatın ve Karma Gerçeklik Giriş sayfanızı girin.
- Denetleyicilerinizi taşıyın ve izleme, test düğmeleri ve ışınlanmanın çalıştığını doğrulayın. Aksi takdirde hareket denetleyicisi sorunlarını giderme bölümüne göz atın.
Bakış ve işaret etme
Windows Mixed Reality etkileşim için iki anahtar modeli destekler; bakış ve işleme ile işaret etme ve işleme:
- Bakış ve işleme ile, kullanıcılar bir nesneyi bakışlarıyla hedefler ve ardından el ile hava dokunuşları, oyun yüzeyi, tıklayıcı veya sesleriyle nesneleri seçer.
- Nokta ve işleme ile, kullanıcı hedef nesneye işaret edebilen bir hareket denetleyicisini hedefleyebilir ve ardından denetleyicinin tetikleyicisiyle nesneleri seçebilir.
Hareket denetleyicileriyle işaret etme özelliğini destekleyen uygulamalar, kullanıcılara hangi giriş cihazlarını kullandıkları konusunda bir seçenek sunmak için mümkün olduğunda bakış temelli etkileşimleri de etkinleştirmelidir.
İşaret ederken geri t-tarakları yönetme
Kullanıcılarınız işaret etmek ve işlemek için hareket denetleyicileri kullanırken, tetikleyicisini çekerek hedeflemek ve etkileşime geçmek için denetleyiciyi kullanır. Tetikleyiciyi güçlü bir şekilde çeken kullanıcılar, tetikleyici çekme işleminin sonunda denetleyiciyi hedefleyerek hedeflediklerinden daha yüksek olabilir.
Kullanıcılar tetikleyiciyi çektiğinde ortaya çıkabilecek bu tür geri tarakları yönetmek için, tetikleyicinin analog eksen değeri 0,0'ın üzerine çıktığında uygulamanız hedef ışınını tutturabilir. Ardından, son baskı kısa bir süre içinde gerçekleştiği sürece tetikleyici değeri 1,0'a ulaştığında bu hedefleme ışınını birkaç kare sonra kullanarak işlem yapabilirsiniz. Üst düzey bileşik Dokunma hareketini kullanırken, Windows bu hedefleme ışın yakalama ve zaman aşımını sizin için yönetir.
Kavrama pozu ile işaret eden poz karşılaştırması
Windows Mixed Reality farklı form faktörlerindeki hareket denetleyicilerini destekler ve her denetleyicinin tasarımı, kullanıcının el konumu ile uygulamaların denetleyiciyi görüntülerken işaret etmesi gereken doğal "ileri" yön arasındaki ilişkide farklılık gösterir.
Bu denetleyicileri daha iyi temsil etmek için, her etkileşim kaynağı için araştırabileceğiniz iki tür poz vardır; kavrama pozu ve işaretçi pozu.
Kavrama pozu
Kavrama pozu, HoloLens tarafından algılanan avucunun veya hareket denetleyicisini tutan avuç içi konumunu temsil eder.
Çevreleyici kulaklıklarda kavrama pozu en iyi şekilde kullanıcının elini veya kullanıcının elinde tutulan kılıç veya silah gibi bir nesneyi işlemek için kullanılır. Kavrama pozu, hareket denetleyicisi için Windows tarafından sağlanan işlenebilir model , dönüş başlangıcı ve merkezi olarak kavrama pozunu kullandığından hareket denetleyicisi görselleştirildiğinde de kullanılır.
Kavrama pozu özellikle aşağıdaki gibi tanımlanır:
- Kavrama konumu: Kumandayı doğal olarak tutarken palmiye merkezi, kavrama içindeki konumu ortalamak için sola veya sağa ayarlanmıştır. Windows Mixed Reality hareket denetleyicisinde bu konum genellikle Kavra düğmesiyle hizalanır.
- Kavrama yönünün Sağ ekseni: Düz beş parmaklı bir poz oluşturmak için elinizi tamamen açtığınızda, avucunuz için normal olan ışın (sol avuçtan ileri, sağ avuçtan geri)
- Kavrama yönünün İleri ekseni: Elinizi kısmen kapattığınızda (kumandayı tutuyormuş gibi), parmaksız parmaklarınızın oluşturduğu tüpten "ileri" işaret eden ışın.
- Kavrama yönünün Yukarı ekseni: Sağ ve İleri tanımlarının işaret ettiği Yukarı ekseni.
İşaretçi pozu
İşaretçi pozu, denetleyicinin ileriyi gösteren ucunu temsil eder.
Sistem tarafından sağlanan işaretçi pozu, denetleyici modelinin kendisini oluştururken raycast için en iyi şekilde kullanılır. Denetleyicinin yerine sanal silah gibi başka bir sanal nesne işliyorsanız, uygulama tanımlı top modelinin namlusu boyunca hareket eden bir ışın gibi bu sanal nesne için en doğal olan bir ışınla işaret etmelisiniz. Kullanıcılar fiziksel denetleyiciyi değil sanal nesneyi görebildiğinden, sanal nesneyle işaret etme büyük olasılıkla uygulamanızı kullananlar için daha doğal olacaktır.
Denetleyici izleme durumu
Mikrofonlu kulaklıklar gibi Windows Mixed Reality hareket denetleyicisi de harici izleme algılayıcılarının ayarlanmasını gerektirmez. Bunun yerine, kumandalar kulaklıktaki algılayıcılar tarafından izlenir.
Kullanıcı denetleyicileri mikrofonlu kulaklığın görüş alanının dışına taşırsa, çoğu durumda Windows denetleyici konumlarını çıkarsamaya ve bunları uygulamaya sağlamaya devam eder. Denetleyici yeterince uzun süre görsel izlemeyi kaybettiğinde, denetleyicinin konumları yaklaşık doğruluk konumlarına düşer.
Bu noktada sistem, denetleyiciyi kullanıcıya gövdeyle kilitler, hareket ederken kullanıcının konumunu izler ve iç yönlendirme algılayıcılarını kullanarak denetleyicinin gerçek yönlendirmesini ortaya çıkarmaz. Kullanıcı arabirimi öğelerini işaret etmek ve etkinleştirmek için denetleyiciler kullanan birçok uygulama, kullanıcı fark etmeden yaklaşık doğrulukta normal şekilde çalışabilir.
Durumu açıkça izleme hakkında gerekçe oluşturma
Konumları izleme durumuna göre farklı şekilde işlemek isteyen uygulamalar daha ileri gidebilir ve denetleyicinin durumuyla ilgili SourceLossRisk ve PositionAccuracy gibi özellikleri inceler:
| İzleme durumu | SourceLossRisk | PositionAccuracy | TryGetPosition |
|---|---|---|---|
| Yüksek doğruluk | < 1.0 | Yüksek | true |
| Yüksek doğruluk (kaybetme riski altında) | == 1,0 | Yüksek | true |
| Yaklaşık doğruluk | == 1,0 | Yaklaşık | true |
| Konum yok | == 1,0 | Yaklaşık | yanlış |
Bu hareket denetleyicisi izleme durumları aşağıdaki gibi tanımlanır:
- Yüksek doğruluk: Hareket denetleyicisi mikrofonlu kulaklığın görüş alanında olsa da, görsel izleme temelinde genellikle yüksek doğruluklu konumlar sağlar. Bir an için görüş alanından ayrılan veya kulaklık algılayıcılarından (örneğin, kullanıcının diğer eliyle) bir süre gizlenen hareket eden bir denetleyici, denetleyicinin kendisinin atayıcı izlemesine bağlı olarak kısa bir süre için yüksek doğruluklu pozlar döndürmeye devam eder.
- Yüksek doğruluk (kaybetme riski altında): Kullanıcı hareket denetleyicisini mikrofonlu kulaklığın görüş alanının kenarından geçtiğinde, mikrofonlu kulaklık kısa süre içinde denetleyicinin konumunu görsel olarak izleyemeyecektir. Uygulama, SourceLossRisk değerinin 1.0'a ulaştığını görerek denetleyicinin bu FOV sınırına ne zaman ulaştığını bilir. Bu noktada uygulama, sabit bir yüksek kaliteli poz akışı gerektiren denetleyici hareketlerini duraklatmayı seçebilir.
- Yaklaşık doğruluk: Denetleyici yeterince uzun süre görsel izlemeyi kaybettiğinde, denetleyicinin konumları yaklaşık doğruluk konumlarına düşer. Bu noktada sistem, denetleyiciyi kullanıcıya gövdeyle kilitler, hareket ederken kullanıcının konumunu izler ve iç yönlendirme algılayıcılarını kullanarak denetleyicinin gerçek yönlendirmesini ortaya çıkarmaz. Kullanıcı arabirimi öğelerini işaret etmek ve etkinleştirmek için denetleyiciler kullanan birçok uygulama, kullanıcı fark etmeden yaklaşık doğrulukta normal şekilde çalışabilir. Daha ağır giriş gereksinimleri olan uygulamalar, bu süre boyunca kullanıcıya ekran dışı hedeflerde daha cömert bir hitbox vermek gibi PositionAccuracy özelliğini inceleyerek bu düşüşü Yüksek doğruluktan Yaklaşık doğruluk'a algılamayı seçebilir.
- Konum yok: Denetleyici uzun süre yaklaşık doğrulukta çalışabildiğinden, bazen sistem gövde kilitli bir konumun bile şu anda anlamlı olmadığını bilir. Örneğin, açık olan bir denetleyici hiçbir zaman görsel olarak gözlemlenmemiş olabilir veya bir kullanıcı daha sonra başka biri tarafından alınan bir denetleyiciyi devre dışı bırakabilir. Bu zamanlarda sistem uygulamaya herhangi bir konum sağlamaz ve TryGetPosition false değerini döndürür.
Etkileşimler: Düşük düzeyli uzamsal giriş
Eller ve hareket denetleyicileri arasındaki çekirdek etkileşimler Select, Menu, Grasp, Touchpad, Thumbstick ve Home'dır.
- Seç , bir hologramı etkinleştirmek için bir bası ve ardından bir yayından oluşan birincil etkileşimdir. Hareket denetleyicileri için, denetleyicinin tetikleyicisini kullanarak Select tuşuna basın. Seçme işlemini gerçekleştirmenin diğer yolları, "Seç" sesli komutunu kullanmaktır . Aynı seçim etkileşimi herhangi bir uygulama içinde kullanılabilir. Select'i fare tıklamasının eşdeğeri olarak düşünebilirsiniz; bir kez öğrenip tüm uygulamalarınıza uyguladığınız evrensel bir eylemdir.
- Menü , bir nesne üzerinde işlem yapmaya yönelik ikincil etkileşimdir; bağlam menüsünü çekmek veya başka bir ikincil eylem yapmak için kullanılır. Hareket denetleyicileriyle, denetleyicinin menü düğmesini kullanarak bir menü eylemi gerçekleştirebilirsiniz. (yani, üzerinde hamburger "menü" simgesi bulunan düğme)
- Kavrayın , kullanıcıların ellerindeki nesneler üzerinde nasıl doğrudan işlem gerçekleştirerek onları yönlendirebilecekleridir. Hareket denetleyicileriyle, yumruğunu sıkı bir şekilde sıkıştırarak bir kavrama eylemi yapabilirsiniz. Hareket denetleyicisi kavrama düğmesi, avuç içi tetikleyicisi veya başka bir algılayıcı ile kavrama algılayabilir.
- Dokunmatik yüzey , kullanıcının hareket denetleyicisinin dokunmatik yüzeyinin yüzeyi boyunca bir eylemi iki boyutta ayarlamasına olanak tanır ve dokunmatik yüzeye tıklayarak eylemi işler. Dokunmatik yüzeylerde basılmış durum, dokunulan durum ve normalleştirilmiş XY koordinatları sağlanır. X ve Y, dairesel dokunmatik yüzey aralığı boyunca -1 ile 1 arasındadır ve ortası (0, 0) şeklindedir. X için - 1 solda, 1 sağdadır. Y için- 1 altta, 1 üsttedir.
- Parmak çubuğu , bir hareket denetleyicisinin kontrol çubuğunu dairesel aralığı içinde hareket ettirerek, parmak çubuğuna tıklayarak eylemi yürüterek bir eylemi iki boyutta ayarlamasına olanak tanır. Parmak çubukları ayrıca basılı durum ve normalleştirilmiş XY koordinatları sağlar. X ve Y, dairesel dokunmatik yüzey aralığı boyunca -1 ile 1 arasındadır ve ortası (0, 0) şeklindedir. X için - 1 solda, 1 sağdadır. Y için- 1 altta, 1 üsttedir.
- Giriş , Başlat Menüsüne geri dönmek için kullanılan özel bir sistem eylemidir. Klavyedeki Windows tuşuna veya Xbox oyun kumandası üzerindeki Xbox düğmesine basmaya benzer. Bir hareket denetleyicisindeki Windows düğmesine basarak Giriş'e gidebilirsiniz. Unutmayın, "Hey Cortana, Giriş Sayfasına Git" diyerek istediğiniz zaman Başlangıç ekranına dönebilirsiniz. Uygulamalar, sistem tarafından işlenmek üzere Giriş eylemlerine özel olarak tepki vermemeye başlayabilir.
Bileşik hareketler: Üst düzey uzamsal giriş
Ortak bir üst düzey bileşik hareketleri algılamak için hem el hareketleri hem de hareket denetleyicileri zaman içinde izlenebilir. Bu, uygulamanızın üst düzey dokunma, tutma, işleme ve gezinti hareketlerini algılamasına olanak tanır; kullanıcılar eller veya denetleyiciler kullanır.
Hareket denetleyicisi modelini işleme
3B denetleyici modelleri Windows, uygulamalarda o anda sistemde etkin olan her hareket denetleyicisinin işlenebilir bir modelini kullanıma hazır hale getirir. Uygulamanızın çalışma zamanında sistem tarafından sağlanan bu denetleyici modellerini dinamik olarak yüklemesini ve belirtmesini sağlayarak, uygulamanızın gelecekteki denetleyici tasarımlarına ileriye dönük olarak uyumlu olduğundan emin olabilirsiniz.
Modelin kaynağı fiziksel dünyada bu noktaya hizalandığından, tüm işlenebilir modelleri denetleyicinin kavrama konumunda işlemenizi öneririz. Denetleyici modellerini işliyorsanız, bu denetleyicinin fiziksel tasarımı dikkate alındığında, kullanıcıların doğal olarak işaret etmesini bekleyeceği ışını temsil eden işaretçi pozundan sahnenize ışınla yansıtmak isteyebilirsiniz.
Unity'de denetleyici modellerini dinamik olarak yükleme hakkında daha fazla bilgi için Unity'de hareket denetleyicisi modelini işleme bölümüne bakın.
2B denetleyici çizgi resmi Uygulama içi denetleyici modellerine uygulama içi denetleyici ipuçları ve komutları eklemenizi öneririz, ancak bazı geliştiriciler hareket denetleyicilerinin 2B çizgi resmi temsillerini düz "öğretici" veya "nasıl yapılır" kullanıcı arabiriminde kullanmak isteyebilir. Bu geliştiriciler için .png hareket denetleyicisi çizgi resmi dosyalarını aşağıda hem siyah hem de beyaz olarak kullanıma sunmuş olduk (kaydetmek için sağ tıklayın).
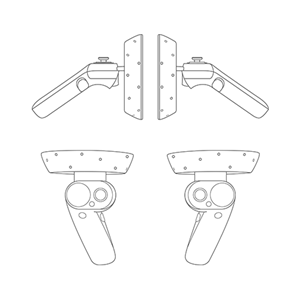
'''white'' içinde tam çözünürlüklü hareket denetleyicileri çizgi resmi
'''black' ile tam çözünürlüklü hareket denetleyicileri çizgi resmi
SSS
Hareket denetleyicilerini birden çok bilgisayarla eşleştirebilir miyim?
Hareket denetleyicileri tek bir bilgisayarla eşleştirmeyi destekler. Denetleyicilerinizi eşleştirmek için hareket denetleyicisi kurulumuyla ilgili yönergeleri izleyin.
Hareket denetleyicisi üretici yazılımını Nasıl yaparım? güncelleştirin?
Hareket denetleyicisi üretici yazılımı kulaklık sürücüsünün bir parçasıdır ve gerekirse bağlantıda otomatik olarak güncelleştirilir. Üretici yazılımı güncelleştirmeleri genellikle Bluetooth radyo ve bağlantı kalitesine bağlı olarak 1-2 dakika sürer. Nadir durumlarda, denetleyici üretici yazılımı güncelleştirmeleri 10 dakika kadar sürebilir ve bu da Bluetooth bağlantısının veya radyo girişiminin zayıf olduğunu gösterebilir. Bağlantı sorunlarını gidermek için Bkz. Meraklı Kılavuzu'ndaki Bluetooth en iyi yöntemleri . Üretici yazılımı güncelleştirmesinin ardından denetleyiciler yeniden başlatılır ve ana bilgisayara yeniden bağlanır (LED'lerin izleme için parlak olduğunu fark edebilirsiniz). Bir üretici yazılımı güncelleştirmesi kesintiye uğrarsa (örneğin, denetleyiciler güç kaybederse), denetleyiciler bir sonraki açışında yeniden denenir.
Pil düzeyini nasıl kontrol ederim?
Windows Mixed Reality giriş sayfasında, sanal modelin ters tarafında pil düzeyini görmek için denetleyicinizi devredebilirsiniz. Fiziksel pil düzeyi göstergesi yoktur.
Bu denetleyicileri kulaklık olmadan kullanabilir misiniz? Sadece oyun çubuğu/tetikleyici/vb. girişi için mi?
Evrensel Windows Uygulamaları için değil.
Sorun giderme
Bkz. Enthusiast Kılavuzu'nda hareket denetleyicisi sorunlarını giderme .
Hareket denetleyicisi geri bildirimi/hataları dosyalama
"Karma Gerçeklik -> Giriş" kategorisini kullanarak Geri Bildirim Merkezi'nde bize geri bildirim sağlayın.