Not
Bu sayfaya erişim yetkilendirme gerektiriyor. Oturum açmayı veya dizinleri değiştirmeyi deneyebilirsiniz.
Bu sayfaya erişim yetkilendirme gerektiriyor. Dizinleri değiştirmeyi deneyebilirsiniz.
Hazırlanma
Windows Mixed Reality çalıştırmak için şunları yapmanız gerekir:
- Uyumlu bir karma gerçeklik çevreleyici başlık. Daha fazla bilgi edinin
- Mikrofonlu kulaklığınız için doğru bağlantı noktalarına sahip Windows Mixed Reality hazır bir bilgisayar
- Hareket denetleyicileri, Xbox oyun kumandası veya fare ve klavye
- Mikrofonlu kulaklıklar (mikrofonlu kulaklığınızda yerleşik değilse)
- Büyük, açık bir alan
Get set
Alanınızı hazırlayın (ek yük alanınız dahil). Kullanacağın bölgede herhangi bir engel, tehlike veya kırılgan öğe olmadığından emin olun. Bir merdivenin en üstüne veya ekstra düşük tavan fanı altına ayarlamayın. Alandan kırılabilir veya engelleri kaldırın ve tüm kulaklık kullanıcılarının güvenlik yönergelerini okuduğundan ve anladığınızdan emin olun.
Alanınız hazır olduğunda mikrofonlu kulaklığınızı takın ancak henüz takmayın. Öncelikle bilgisayarınızda bazı ayarlamalar yapmamız gerekir. Bir bilgisayar denetimi çalıştıracak, bazı yazılımları indirecek, denetleyicilerinizi bağlayacak ve engellerden kaçınmanıza yardımcı olacak bir sınır oluşturacağız.
Ardından eğlenceli kısmı geliyor; mikrofonlu kulaklığınızı takın ve karma dünyaya girin. Cortana size bir tur vermek için bekliyor olacak. İyi eğlenceler!
Başlayın!
Alanınız hazır olduğunda mikrofonlu kulaklığınızı takın ancak henüz takmayın. Öncelikle bilgisayarınızda bazı ayarlamalar yapmamız gerekir. Bir bilgisayar denetimi çalıştıracak, bazı yazılımları indirecek, denetleyicilerinizi bağlayacak ve engellerden kaçınmanıza yardımcı olacak bir sınır oluşturacağız.
Ardından eğlenceli kısmı geliyor; mikrofonlu kulaklığınızı takın ve karma dünyaya girin. Cortana size bir tur vermek için bekliyor olacak. İyi eğlenceler!
Hareket denetleyicilerinizi tanıma
Mikrofonlu kulaklığınızda yerleşik bir radyo varsa, mikrofonlu kulaklığınız ile birlikte gelen denetleyiciler fabrikada bu mikrofonlu kulaklıkla eşleştirilir. Yeni denetleyicilerinizi ve mikrofonlu kulaklığınızı ilk açtığınızda, bunlar zaten eşleştirilir.
Yerleşik radyosu olmayan bir mikrofonlu kulaklığınız varsa, hareket denetleyicilerinizi bilgisayarınızla eşleştirerek ayarlamanız gerekir. 2018 yılından sonra üretilen çoğu kulaklıkta yerleşik radyo vardır.
Yalnızca Xbox oyun yüzeyi veya klavye ve fare kullanmayı planlıyorsanız oyun kumandalarınızı eşleştirmeniz gerekmez. Denetleyicileri kullanmayı planlıyorsanız, bunları eşleştirmeniz gerekir.
Not: Windows Mixed Reality hareket denetleyicileri Bluetooth 4.0 gerektirir. Bilgisayarınızda yerleşik Bluetooth yoksa hareket denetleyicilerinizi etkinleştirmek için Bluetooth 4.0'ı destekleyen bir USB Bluetooth bağdaştırıcısı takmanız gerekir. Mikrofonlu kulaklığınızdaki yerleşik radyoyu kullanmak için Bluetooth bağdaştırıcısına ihtiyacınız yoktur.
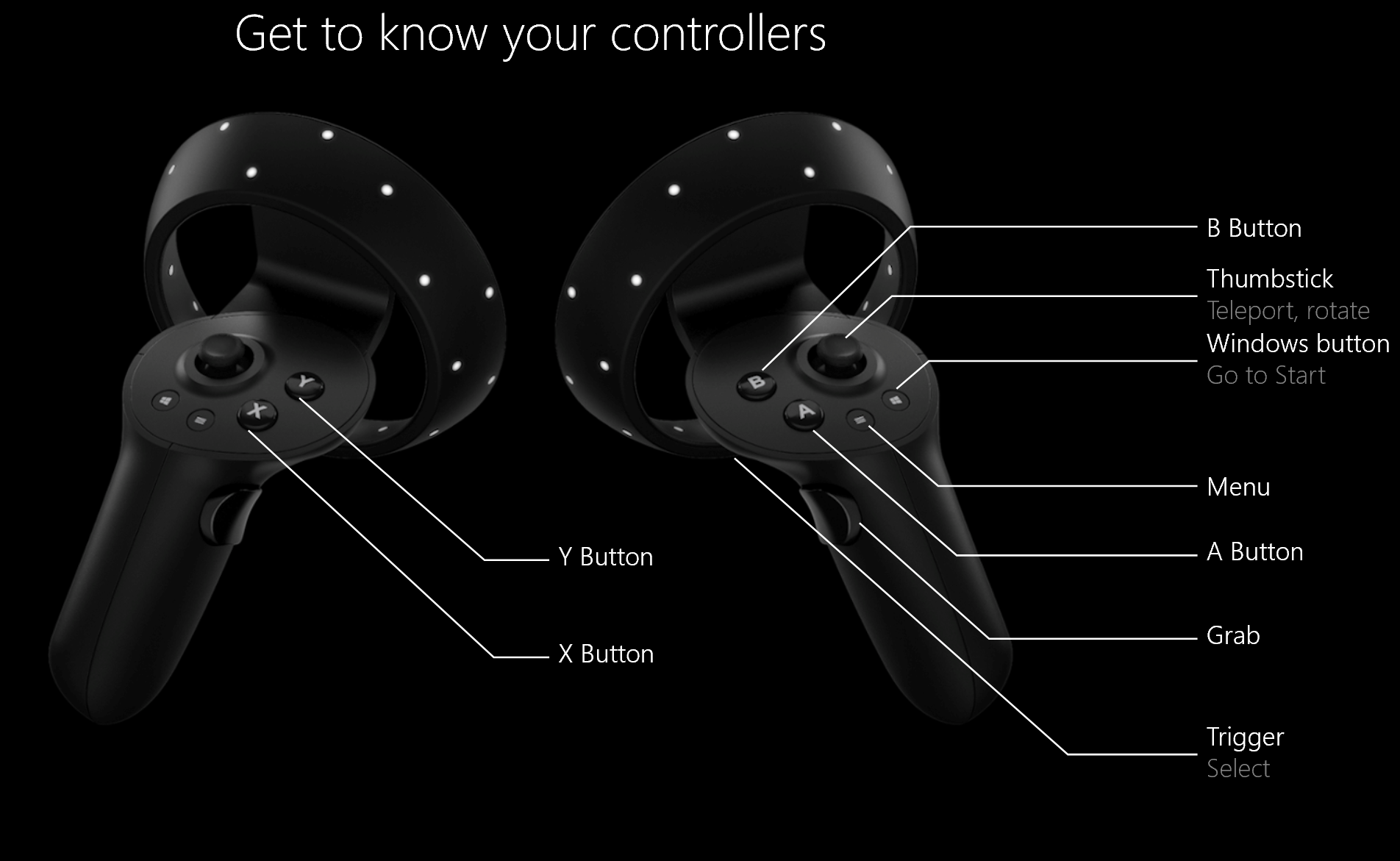
Hareket denetleyicilerinizi eşleştirmeniz gerekiyorsa Windows Mixed Reality makalesinde denetleyicileri gözden geçirin.
Oda sınırınızı ayarlama
Oda ölçeği veya masa ölçeği deneyimi seçin:
Seçenek 1: Tüm deneyimler için beni ayarlayın (oda ölçeği olarak da bilinir), odada dolaşmanıza olanak sağlar ve en çevreleyici karma gerçeklik deneyimidir. Karma gerçeklik için en az beş ayak x yedi ayak (1,5 metre x 2 metre) alanı temizlemenizi öneririz.
Seçenek 2: Oturmam için beni ayarlayın ve ayakta durma (masa ölçeği olarak da bilinir) deneyimi masanızda çalışacak. Alanınız büyük değilse iyi bir seçenektir. Ayrıca mikrofonlu kulaklığınızı sınır olmadan da kullanacaksınız demektir. Fiziksel engellerden kaçınmanıza yardımcı olacak bir sınırınız olmadığından tek bir yerde kalmanız gerekir. Bazı uygulamalar ve oyunlar sınır deneyimi olarak tasarlanmamıştır, bu nedenle istendiği gibi çalışmayabilir.
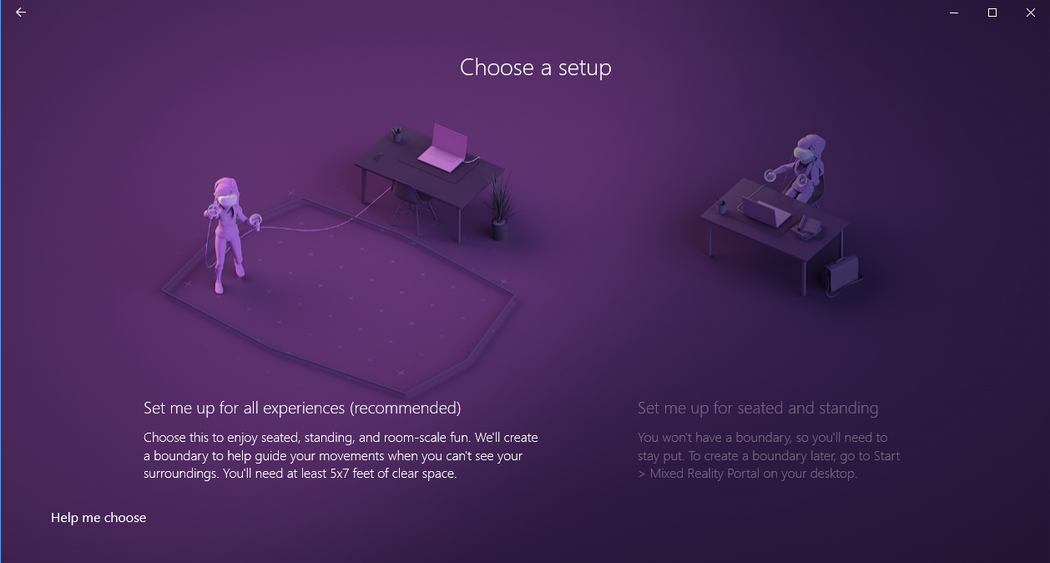
"Beni tüm deneyimler için ayarla" seçeneğini belirlerseniz
Yakında, odanız etrafta yürüyebileceğiniz ve etkileşim kurabileceğiniz sanal bir dünya olacak! Ayağa kalkın ve karma gerçekliği çalıştırmak için odanızda biraz yer açın. Karma gerçeklik için en az beş ayak x yedi ayak veya 1,5 metre x 2 metre açık alan kullanmanızı öneririz.
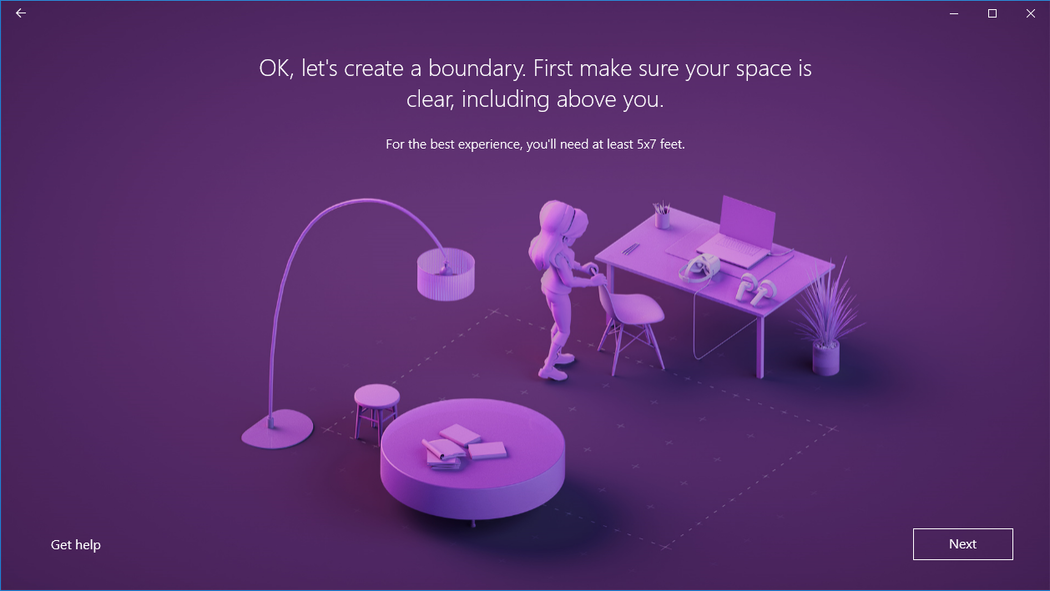
Alanınızın boş olduğundan emin olun.
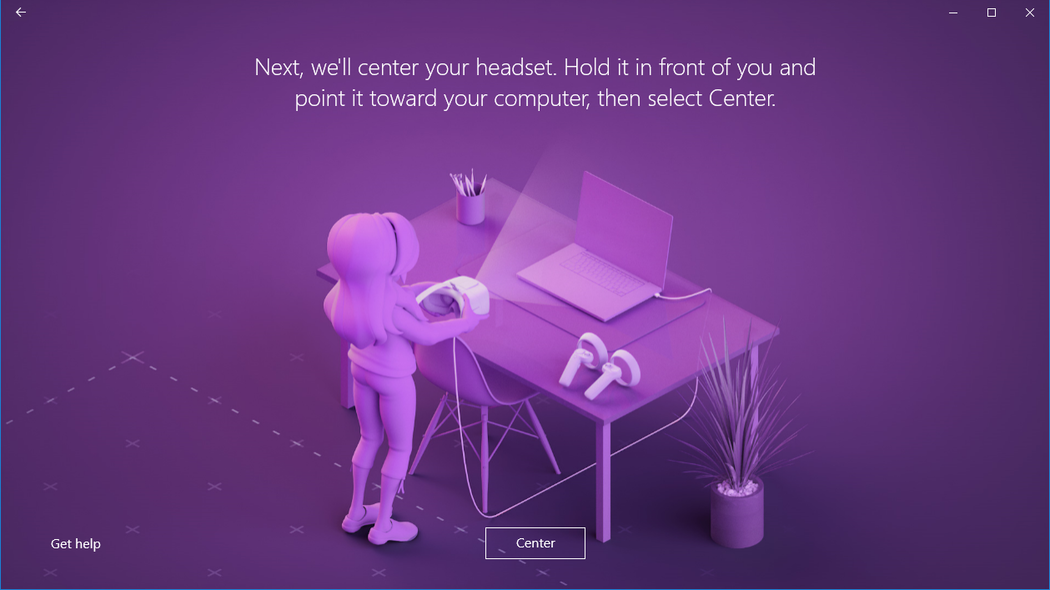
Mikrofonlu kulaklığınızı ortalar.
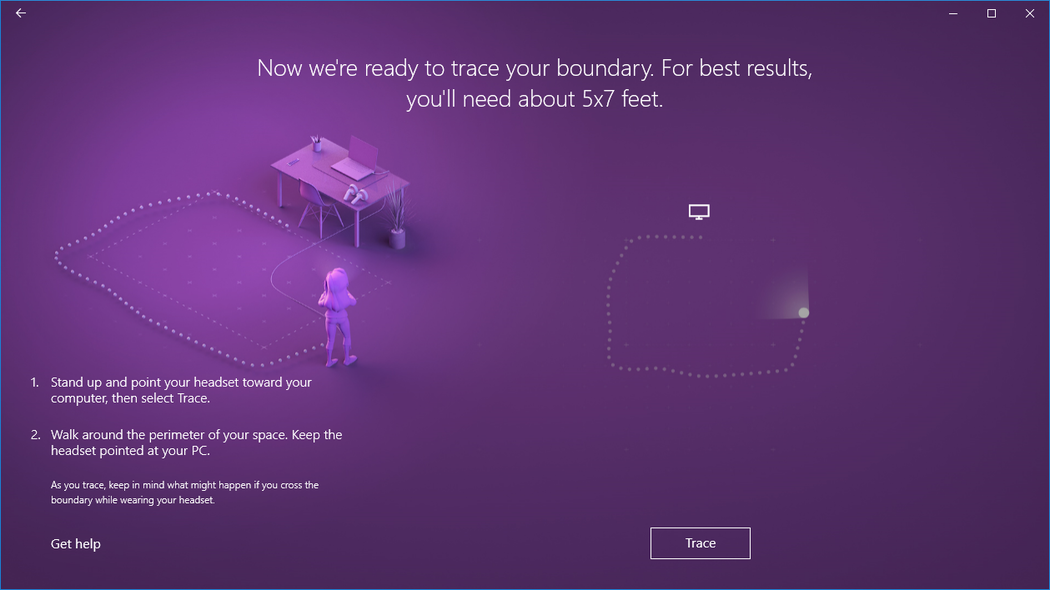
Sınırınızı takip edin.
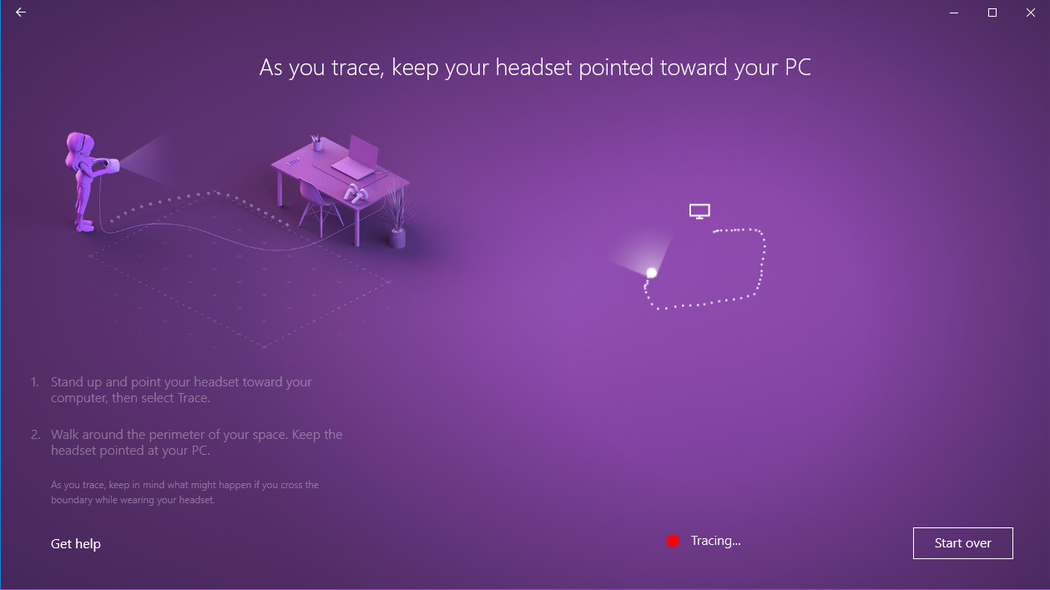
Mikrofonlu kulaklığınızı bilgisayarınıza dönük tutun.
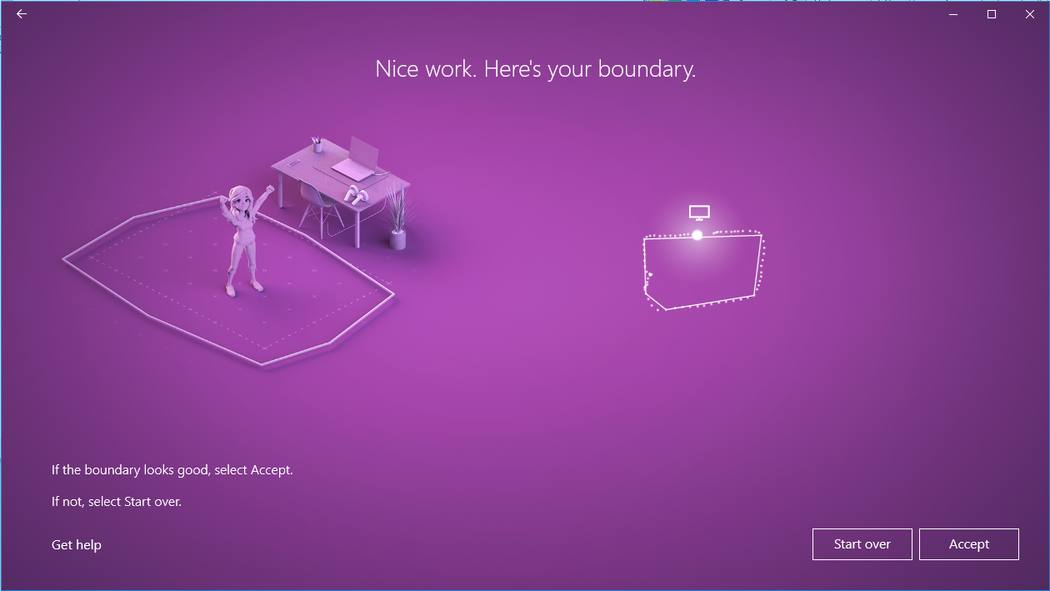
İşte sınırınız.
Eğer "Beni oturmaya ve ayakta durmaya ayarla" seçeneğini belirlerseniz
Bu seçeneği belirlerseniz ek adım gerekmez.
Sınırın en büyük boyutu nedir?
Windows Mixed Reality desteklenen maksimum sınır boyutu, merkezden 18x18ft (5,7x5,7m) veya 13 ft (4 m) yarıçaptır. Sınır boyutu, yer işareti noktasına ve sınırın kararlılığını riske atmadan önce bağlantı noktasından ne kadar uzağa taşıyabileceğinize bağlıdır. Windows Mixed Reality bir aşama soyutlaması üzerine kurulmuştur. Aşama, içinde hareket ettiğiniz alandır. Bu aşama, neredeyse her uygulamanın da varsaydığı tek bir yer işaretine bağlıdır. Vive ve Oculus da tek koordinat sistemleriyle bu şekilde çalışır. Bu önemlidir çünkü iç izlemede, bir bağlantı noktasından uzaklaştıkça kulaklık izleme, sınırın kararlı tutulmasında güvenilirdir. Sınırın fiziksel engellerden kaçınmaya yardımcı olması amaçlandığında, gittiğiniz merkezden uzaklaştıkça sorun haline gelir. Maksimum sınır boyutu konusunda iki faktör karara varmıştı. Windows Mixed Reality kulaklıkların sınır ve mikrofonlu kulaklık kablosunun uzunluğuyla en iyi oda ölçeği deneyimini sağlayabildiği maksimum uzaklık, çoğu Windows Mixed Reality kulaklık için 10 ft (3 m) olur.
Konuşmayı ayarlama
Karma gerçeklikte Cortana komutlarını etkinleştirerek uygulamaları ışınlayıp açmanız için konuşma komutlarını kullanabilirsiniz. Öğrenme Karma Gerçeklik bölümünde bu eylemler hakkında daha fazla bilgi edineceksiniz.
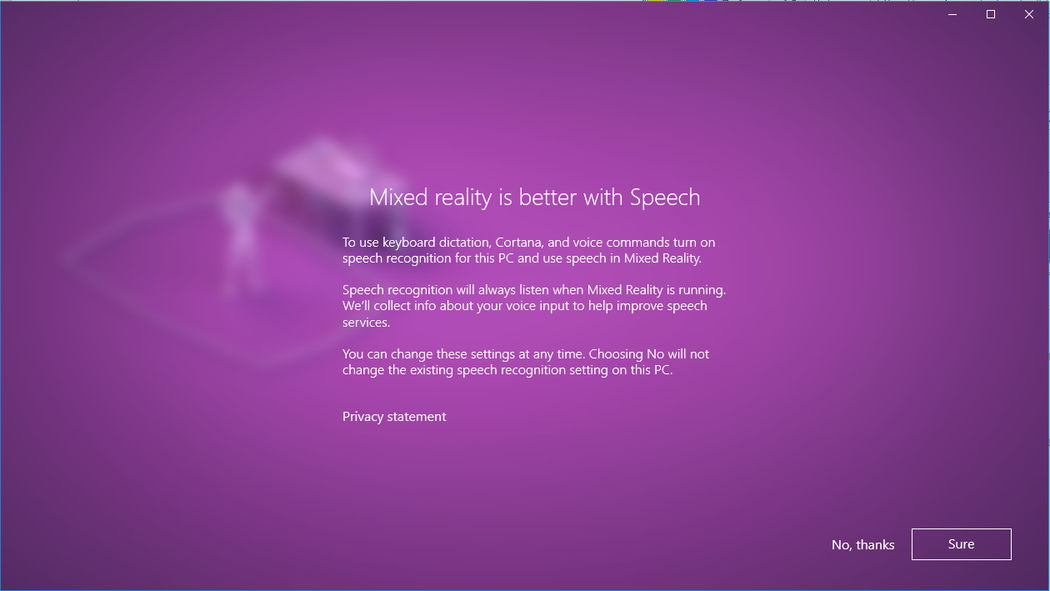
Ses kulaklığınızı ayarlama
Modern Windows Mixed Reality kulaklıklar genellikle hoparlör ve mikrofon içerir, ancak eski bir kulaklık kullanıyorsanız mikrofonlu ve hoparlörlü bir ses kulaklığı kullanmanız gerekebilir. Bir Bluetooth mikrofonlu kulaklığı bağlayabilir veya mikrofonlu kulaklığınızı 3,5 mm ses jakına takarak bağlayabilirsiniz. Bu jak, kulaklık modeline bağlı olarak kulaklık vizörün alt kısmında veya mikrofonlu kulaklık vizörüne takılı kısa bir ses kablosunun sonunda bulunur.
Mikrofonlu kulaklığınızın ekran ayarlarını belirleme
Windows Mixed Reality bilgisayarınızın donanım yapılandırmasına bağlı olarak kalite ve performansı dengeleyen görüntü ayarlarını otomatik olarak seçer. Bu ayarları ayarlamak için Ayarlar > Karma Gerçeklik > Kulaklık ekranı'na gidin.
Görseller
Bu ayar, karma gerçeklik giriş sayfanızın görsel kalitesini denetler. Varsayılan değer Otomatik'tir.
Çözüm
Mikrofonlu kulaklığınızın yerel çözünürlüğü burada gösterilir.
Bilgisayarınıza 4320x2160 ekranlı kulaklıklar gibi daha yüksek çözünürlüklü ekranlara sahip bir kulaklık bağlarsanız Karma gerçeklik ekran çözünürlüğünü ayarlamaya yönelik bir ayar görürsünüz.
- Bu ayar, Windows Mixed Reality oluşturma yığınının yerel olarak işlenmesi (örneğin, 4320x2160) veya oluşturma yığınının daha düşük çözünürlükte ve yükseltme ölçeğinde işlenmesini sağlama (örneğin, 2880x1440'da işleme ve 4320x2160'a yükseltme) seçeneği sağlar.
- Varsayılan ayar, mikrofonlu kulaklığınızdan mümkün olan en iyi görsel kalitesini sağlamak için yerel olarak işlemektir (örneğin, 4320 x 2160 (en iyi kalite) seçeneği).
- Şu durumda Otomatik yukarı ölçeklendirme (en iyi performans) seçeneğini kullanın:
- Bilgisayarınız, daha yüksek çözünürlüklü ekranlara sahip mikrofonlu kulaklığınız için en düşük grafik donanım gereksinimlerini karşılamıyor
- Grafik performansı sorunlarıyla karşılaşıyorsunuz
Bu ayar Windows 10, sürüm 1903 veya daha yeni sürümlerde ve Windows 11 kullanılabilir.
Kalibrasyon
Bu ayar, yazılım IPD desteğine sahip kulaklıklar için IPD kalibrasyonunu ayarlar. Bu seçenek gri görünüyorsa büyük olasılıkla donanım IPD desteğine sahip bir kulaklık kullanıyorsunuzdur; bu durumda, mikrofonlu kulaklığınızdaki kaydırıcıyı kullanarak IPD'yi ayarlayın.
Kare hızı
Bu gelişmiş ayar varsayılan kulaklık görüntüleme yenileme hızı deneyimini geçersiz kılar.
- Windows karar versin: Bilgisayarınızın donanım yapılandırmasına göre 60 Hz veya 90 Hz deneyimini otomatik olarak seçin.
- 60Hz
- 90 Hz
Not
HP Reverb G2 mikrofonlu kulaklığını ilk kez kurarken, en iyi deneyimi sağlamak için kare hızı 90 Hz olarak değiştirilecektir. Gerekirse, bunu 60 Hz olarak değiştirebilir veya Windows'un karar vermesine izin verirseniz.
Giriş değiştirme
Bu ayar, mikrofonlu kulaklığınızın iletişim durumu algılayıcısına yanıt olarak Windows Mixed Reality davranışını denetler:
- Mikrofonlu kulaklık iletişim durumu algılayıcısını kullanarak otomatik olarak geçiş yapın (varsayılan): Windows, mikrofonlu kulaklığınızı her taktığınızda girişi (klavye, fare...) Windows Mixed Reality için otomatik olarak yönlendirir. Win + Y ile bunu istediğiniz zaman geçersiz kılabilirsiniz.
- Windows logo tuşu + Y kullanarak el ile geçiş yapın: Windows, mikrofonlu kulaklığınızı taktığınızı algılamak için kulaklık iletişim durumu algılayıcısını kullanmaz. Girişinizi bilgisayar masaüstünüzle Windows Mixed Reality arasında değiştirmek için Win + Y'yi kullanmanız gerekir.
Bu ayar Windows 10, sürüm 1903 veya daha yeni sürümlerde ve Windows 11 kullanılabilir.
Microsoft Edge'i yükleme
yeni Chromium tabanlı Microsoft Edge'i Windows Mixed Reality evde kullanmak için Windows 10 Sürüm 1903 veya sonraki bir sürüme yükseltin ya da Windows Mixed Reality giriş Windows Mixed Reality win32 uygulamalarının (yeni Microsoft Edge gibi) yerel desteği için Windows 11. Windows Update denetleyin, Windows 10 en son sürümünü el ileyükleyin veya Windows 11 en son sürümünü yükleyin.
Önemli
Yeni Microsoft Edge, VR mikrofonlu kulaklıklar için çevreleyici web deneyimleri oluşturmaya yönelik yeni standart olan WebXR desteğiyle kullanıma sunuldu. Yeni Microsoft Edge'i yüklerseniz Artık Microsoft Edge'de WebVR deneyimlerini oynatamazsınız.
Windows Mixed Reality'de yeni Microsoft Edge ile ilgili sorunlar
Windows 10 Sürüm 1903 (veya üzeri) için 2020-01 Toplu güncelleştirmesi ile çözülen bilinen sorunlar
- Yeni Microsoft Edge de dahil olmak üzere herhangi bir Win32 uygulamasının başlatılması, kulaklık ekranının kısa bir süre donmalarına neden olur.
- Microsoft Edge kutucuğu Windows Mixed Reality Başlat menüsünden kaybolur (bunu "Klasik uygulamalar" klasöründe bulabilirsiniz).
- Önceki Microsoft Edge'den windows hala karma gerçeklik giriş sayfasına yerleştirilmiştir, ancak kullanılamaz. Bu pencereleri etkinleştirme girişimi, Masaüstü uygulamasında Edge'i başlatır.
- Karma gerçeklik giriş sayfasında köprü seçildiğinde, karma gerçeklik giriş sayfası yerine masaüstünde bir web tarayıcısı başlatılır.
- WebVR Vitrini uygulaması, WebVR artık desteklenmese de karma gerçeklik girişinde bulunur.
- Klavye başlatma ve görsellerde genel iyileştirmeler.
Bilinen diğer sorunlar
- Windows Mixed Reality'de açık olan web siteleri Karma Gerçeklik Portal kapatıldığında kaybolur, ancak Microsoft Edge pencereleri karma gerçeklik giriş sayfasına yerleştirildikleri yerde kalır.
- Microsoft Edge pencerelerinden gelen ses uzamsallaştırılmamıştır.
- 360 Viewer uzantısı sürüm 2.3.8'de düzeltildi: YouTube'dan 360 videoyu Windows Mixed Reality açmak, mikrofonlu kulaklıkta videonun bozulmasına neden olabilir. Edge'in yeniden başlatılması, bu sorunu çözmek için 360 Görüntüleyici uzantısını görünmez bir şekilde güncelleştirmelidir. Adres çubuğuna girip
edge://system/"uzantılar" öğesinin yanındaki "Genişlet" düğmesini seçerek uzantının hangi sürümüne sahip olduğunuzu onaylayabilirsiniz. - Windows Mixed Reality oturumlar sırasında, sanal monitörler Ayarlar > Sistem > Ekranı'nda genel fiziksel monitörler olarak görünür.
Karma gerçekliği ilk seferden sonra başlatma
Karma gerçekliğe ikinci kez girmek, mikrofonlu kulaklığı bilgisayarınıza bağlıyken yeniden açmak kadar kolaydır. Karma Gerçeklik Portal uygulamasını Başlat menüsünden açarak el ile de başlatabilirsiniz. Giriş ve ses, mikrofonlu kulaklığa yerleştirdiğinizde otomatik olarak yönlendirilir veya klavyenizde Windows + Y tuşlarına basarak bunu el ile tetikleyebilirsiniz.