SteamVR'i Windows Mixed Reality ile kullanma
SteamVR için Windows Mixed Reality, kullanıcıların Windows Mixed Reality çevreleyici başlıklarda SteamVR deneyimlerini çalıştırmasına olanak tanır. SteamVR için Windows Mixed Reality yükledikten sonra, kullanıcılar masaüstü veya Steam kütüphanelerinden en sevdikleri SteamVR uygulamalarını başlatabilir ve doğrudan Windows kulaklıklarında oynatabilir.
Bilgisayarınızı hazırlayın
- Bekleyen güncelleştirmeler olmadığından emin olun: Başlangıç > Ayarları > Güncelleştirme & Güvenlik > Windows Update'ni seçin. Güncelleştirmeler varsa Şimdi yükle'yi seçin. Kullanılabilir güncelleştirme yoksa Güncelleştirmeleri denetle'yi seçin ve ardından yenilerini yükleyin.
- Steam'de uygulamalar ve içerik için bilgisayar gereksinimleri farklılık gösterir. Başlık başına en düşük gereksinimlere bakın. GTX 1070 grafik kartı (veya eşdeğeri) ve Intel® Core™ i7 işlemcisi olan bir bilgisayar, çok çeşitli başlıklar için iyi bir deneyim sunmalıdır.
- Henüz ayarlamadıysanız Windows Mixed Reality ayarlayın.
SteamVR için Windows Mixed Reality ayarlama
- SteamVR'yi indirip yükleyin.
- Hazır olduğunuzda SteamVR'yi başlatın. SteamVR Öğreticisi otomatik olarak başlatılmalıdır.
Not: SteamVR kurulumunuzun gelişmiş sorunlarını gidermek için aşağıdaki yazılım bileşenlerinin yüklü olduğundan emin olun:
- Steam'i yükleyin ve oturum açın veya yeni bir hesap oluşturun.
- SteamVR'yi yükleyin. Mikrofonlu kulaklığınız takılıyken Steam'i başlatın ve SteamVR'yi yüklemenizi isteyen bir iletişim kutusu görmeniz gerekir. Yüklemek için iletişim kutusundaki istemleri izleyin. * Açılan pencere görünmüyorsa, kitaplığınızınAraçlar bölümüne giderek SteamVR'yi yükleyin. Listede SteamVR'yi bulun ve sağ tıklayıp Oyunu Yükle'yi seçin.
- SteamVR için Windows Mixed Reality yükleyin.
İnternet erişimi olmayan bir ortamda SteamVR için Windows Mixed Reality ayarlama
Gerekli medyayı taşınabilir bir depolama cihazında depolama
- SteamVR ve Windows Mixed Reality' yi steam'i yukarıda belirtildiği gibi tam internet erişimine sahip bir bilgisayarda Steam kullanarak yükleyin.
- Steam'de Kütüphane bölümünü açın ve "Araçlar" etiketli bölümü bulun.
- SteamVR yüklendikten sonra "SteamVR" girişe sağ tıklayın ve açılan menüde "Özellikler" girişe tıklayın.
- Birden çok sekme içeren yeni bir pencere açılır. "YEREL DOSYALAR" sekmesini seçin ve "YEREL DOSYALARA GÖZ AT" etiketli düğmeye tıklayın.
- SteamVR Çalışma Zamanı'nı içeren dizin açılır. Bu dizinin tamamını (SteamVR olarak adlandırılır) istediğiniz taşınabilir bir ortama (usb flash sürücü gibi) kopyalayın.
- SteamVR için Windows Mixed Reality ve hedef bilgisayara yüklemek istediğiniz SteamVR uyumlu uygulamalarla aynı işlemi yapın.
SteamVR'yi hedef bilgisayarda çalıştırma
Taşınabilir depolama cihazını hedef bilgisayara taktıktan sonra SteamVR, MixedRealityVRDriver ve diğer klasörleri hedef bilgisayarda uygun bir yere taşıyın.
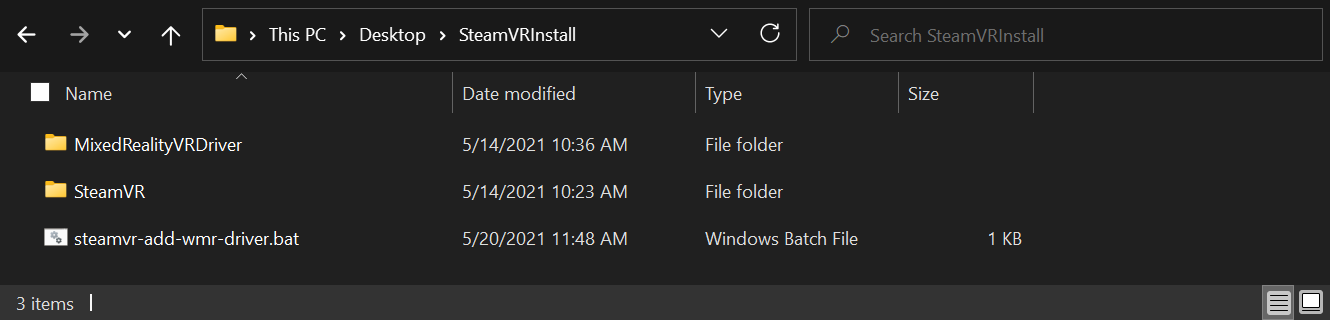
SteamVR ve MixedRealityVRDriver'ın aynı klasörde olduğundan emin olmak için bir komut istemi açın. Bu örnek için, içeren klasörün C:\SteamVRInstall konumunda olduğunu varsayacağız. Bu durumda, komut isteminde şunu çalıştırmanız gerekir:
chdir "C:\SteamVRInstall"
.\SteamVR\bin\win64\vrpathreg.exe adddriver "C:\SteamVRInstall\MixedRealityVRDriver"
(Windows'un 32 bit sürümünü çalıştırıyorsanız, win64 bunun yerine yukarıdaki yolun parçasının olması win32 gerektiğini unutmayın.)
Bu, çalışma zamanının özel kurulumunuzda SteamVR sürücüsünün Windows Mixed Reality bulmasını sağlar.
- SteamVR'yi çalıştırmak için SteamVR\bin\win64\vrstartup.exekonumunda bulunan "vrstartup.exe" dosyasına çift tıklamanız veya hedef bilgisayarda Windows'un 32 bit sürümünün çalıştırılıp çalıştırlanmadığını SteamVR\bin\win32\vrstartup.exe gerekir.
Daha fazla bilgi ve sorun giderme için Steamworks belgeleri sayfasına bakın.
SteamVR oyunları oynama
- Mikrofonlu kulaklığınızı bilgisayarınıza bağlayın ve hareket denetleyicilerinizi açın.
- Windows Mixed Reality giriş sayfası yüklendikten ve denetleyicileriniz görünür hale geldikten sonra masaüstünüzde Steam uygulamasını açın.
- Steam kitaplığınızdan bir SteamVR oyunu başlatmak için Steam uygulamasını kullanın.
İpucu: Mikrofonlu kulaklığınızı çıkarmadan SteamVR oyunlarını başlatmak için Masaüstü uygulamasını (Masaüstünü Başlat>) kullanarak Windows Mixed Reality içindeki bilgisayar masaüstünüzü görüntüleyin ve bunlarla etkileşim kurun.
SteamVR ile Hareket Denetleyicileri Kullanma
Hareket denetleyicilerinizi farklı oyunlarda farklı şekilde kullanacaksınız. Başlamanıza yardımcı olacak birkaç temel bilgi aşağıdadır:
- Steam panosunu açmak için doğrudan sol veya sağ kontrol çubuğuna basın.
- Bir SteamVR oyunundan çıkmak ve Windows Mixed Reality girişine dönmek için Windows düğmesine basın.
Çözünürlüğü değiştirme
Oyunları daha yüksek çözünürlükte oynamak istiyorsanız SteamVR - Ayarlar ->> Uygulamalar penceresindeki Uygulama Çözünürlüğü kaydırıcısını istediğiniz zaman ayarlayabilirsiniz. **Daha yüksek çözünürlüklü bir çarpan kullanırken oyunun bilgisayarınıza daha fazla baskı yapmasını bekleyebilirsiniz. Çarpanı artırır ve performansın düşürüldüğünü görürseniz, kaydırıcıyı varsayılan düzeye yeniden ayarlayıp değişikliğin etkili olduğundan emin olmak için oyunu yeniden başlatın. 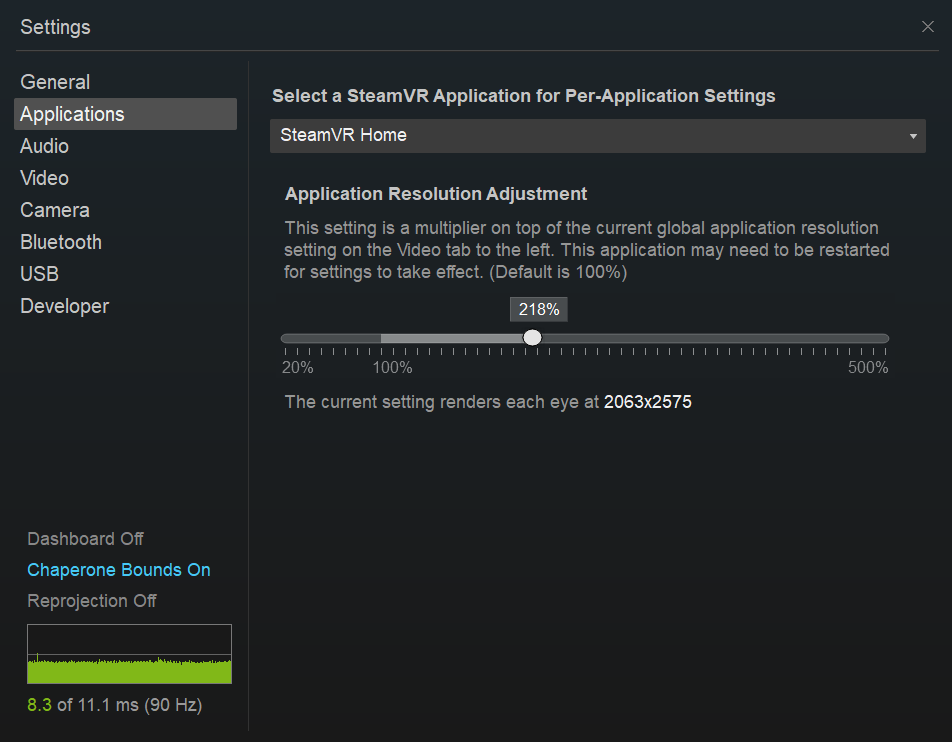
Birden çok kulaklık kullanma
VR meraklısıysanız aynı bilgisayarda düzenli olarak birden fazla VR başlığı kullanabilirsiniz. Bu durumda, bir Windows Mixed Reality kulaklık takılıyken SteamVR oyunlarının her zaman Windows Mixed Reality kulaklığa başlatılacağını unutmayın. SteamVR oyunlarını başka bir kulaklıkta başlatmak istiyorsanız devam etmeden önce Windows Mixed Reality başlığı çıkardığınızdan emin olun.
Programları önizleme
SteamVR'yi Windows Mixed Reality çevreleyici kulaklıklarda kullanmanın performansını, güvenilirliğini ve genel deneyimini geliştirmek için düzenli güncelleştirmeler yayınlıyoruz. Bu önizleme programlarından hiçbiri gerekli olmasa da, güncelleştirmeleri daha erken ve daha sık almak istiyorsanız (ve bu güncelleştirmeler hakkında bize geri bildirimde bulunmak istiyorsanız) bu programlara katılmanızı öneririz.
SteamVR Beta için Windows Mixed Reality
SteamVR için Windows Mixed Reality, SteamVR'nin Windows Mixed Reality başlığınızla çalışmasını sağlayan Steam Store'dan yüklediğiniz bileşendir. Bu "köprüde" düzenli olarak güncelleştirmeler yayımlıyoruz ve Steam bunları otomatik olarak yüklüyor.
Güncelleştirmeleri daha sık almak istiyorsanız genel Beta sürümümüze katılmanızı öneririz. Güncelleştirmeler önce Beta hedef kitlemize gidin ve güncelleştirmelerin tüm kullanıcılara yayımlanmadan önce yüksek kaliteli olduğundan emin olmak için geri bildirimlerini kullanırız. Beta programımızda değilseniz, sonunda aynı düzeltmelerin ve özelliklerin tümünü alırsınız, ancak Beta kullanıcılarımız tarafından test edildikten sonra.
Katılmak için:
- Steam'de, Yazılım'a filtre uygulamak için Kitaplık menüsünün altındaki açılan menüyü kullanın.
- Listede SteamVR için Windows Mixed Reality sağ tıklayın ve Özellikler'i seçin.
- Betalar sekmesini seçin.
- "beta - genel beta" seçeneğini belirleyin ve onaylamak için Kapat'ı seçin. Beta erişim kodu alanı boş bırakılmalıdır.
SteamVR Beta
SteamVR, Valve tarafından derlenip piyasaya sürülmektedir ve tüm SteamVR kulaklıklarında yaygındır. Tüm kullanıcılara yayımlamadan önce Beta üyelerine yönelik güncelleştirmeleri yayınlamaya yönelik benzer bir modeli izler.
Katılmak için:
- Steam'de, Araçlar'ı filtrelemek için Kitaplık menüsünün altındaki açılan menüyü kullanın.
- Listede SteamVR'ye sağ tıklayın ve Özellikler'i seçin.
- Betalar sekmesini seçin.
-
"beta - genel beta" seçeneğini belirleyin ve onaylamak için Kapat'ı seçin. Beta erişim kodu alanı boş bırakılmalıdır.
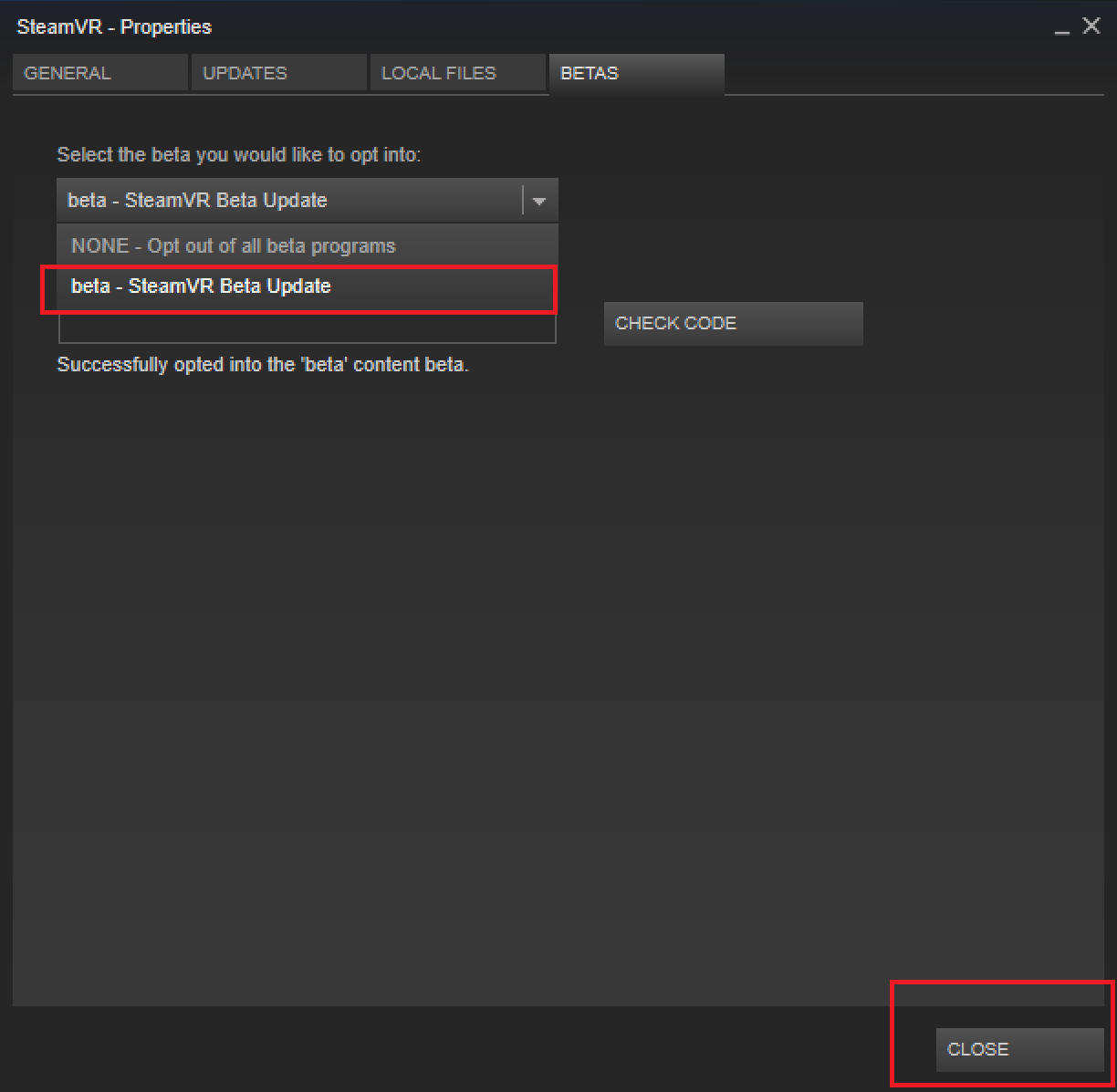
Windows Insider Programı
Windows Mixed Reality, Windows 10 ve Windows 11 bir parçasıdır. SteamVR kullanıcılarını etkileyen birçok düzeltme ve özellik Windows işletim sistemiyle birlikte gelir. En son Windows 10 ve Windows 11 önizleme sürümlerini denemek istiyorsanız Windows Insider Programı'na katılmanızı öneririz.
SteamVR Uygulamaları için hareket yeniden üretmeyi etkinleştirme
SteamVR için Windows Mixed Reality, 90 FPS yeniden oluşturma işlemini daha sorunsuz hale getirmek için deneysel bir hareket yeniden oluşturma özelliğine sahiptir.
Hareket yeniden oluşturma etkinleştirildiğinde, tüm Steam VR oyunları nominal olarak 1/2 kare hızında (90 FPS yerine 45 fps) işlenirken, SteamVR için Windows Mixed Reality bir sonraki kareyi tahmin etmek için GPU tarafından oluşturulan hareket vektörlerini kullanır. Belirli bir bilgisayarda güvenilir bir şekilde 60 FPS+ tuşuna basan SteamVR oyunları için bu, rahat bir deneyim sürdürürken ara sıra yapıtlarla sağlam bir 90 FPS deneyimine neden olmalıdır.
Kullanılabilir hareket yeniden oluşturma modları aşağıdaki gibidir:
- Uygulama başına SteamVR ayarı: SteamVR Ayarları kullanıcı arabirimi aracılığıyla hareket reprojeksiyonunu kontrol etmenizi sağlar. Daha sonra SteamVR Ayarları'nı açabilir, Video > Per-Application Video Ayarları'na gidebilir ve "Hareket Düzeltme" için bir seçenek belirleyebilirsiniz.
- Otomatik: Bir oyun 90 FPS'yi koruyamayacak kadar yavaş işlendiğinde hareket yeniden üretmenin otomatik olarak açılmasını sağlar. Bir oyun 90 FPS'yi korumaya başladığında veya 45 FPS'den daha az bir zamanda işlemeye başladığında, hareket reprojesi kapatılır. Zaman uyumsuz döngüsel yeniden oluşturma her zaman etkindir.
- Hareket Vektöru: Uygulamayı her zaman hareket vektör reprojesi ile yarı kare hızında çalışmaya zorlar.
- Hiçbiri: Hareket yeniden üretmeyi devre dışı bırakır.
Beklenen Görsel Yapıtlar
- %150'den büyük bir uygulama çözünürlüğü kullanırken bulanıklık yaşayabilirsiniz. Hareket yeniden oluşturma kullanırken %150'den az bir değer kullanmanızı öneririz.
- Özellikle oyun içi HUD'larda veya menülerde keskin karşıtlık kenarları veya metinler, dağınıklık nedeniyle geçici olarak çarpıtılmış veya bozuk görünebilir.
- SteamVR Home ve bilgisayarınızda güvenilir bir şekilde 50-60 FPS'ye isabet etmeyen diğer birçok oyun bu modda kötü bir deneyim yaşamaya devam edecektir.
- Bazı oyunların %50 hızda veya artan gecikme süresiyle (gecikme) çalıştırıldığı bildirildi. Bu oyunları aşağıdaki Windows Geri Bildirim Merkezi yönergeleriyle bildirin.
Başlangıçta yeni nesil NVidia GPU'ları için deneysel destek aldık. Daha fazla GPU'da hareket yeniden oluşturma desteğimizi yinelemeye ve geliştirmeye devam ediyoruz ve geri bildirimlerinizi duymak için sabırsızlanıyoruz.
Desteklenen GPU'lar: Nvidia GeForce GTX1060, AMD RX470 veya üzeri, uyumlu Windows Mixed Reality grafik sürücüleri yüklü.
Hareket yeniden oluşturmayı etkinleştirmek için:
- Yukarıdaki yönergeleri kullanarak SteamVR Beta Windows Mixed Reality kabul ettiğinizden emin olun.
- SteamVR panosunu açın.
- SteamVR Ayarları için Windows Mixed Reality açmak için sol taraftaki Windows Mixed Reality logolu düğmeyi seçin.
- Açılan kullanıcı arabiriminde Grafikler sekmesini seçin.
- Otomatik hareket yeniden üretmeyi etkinleştirmek için "Varsayılan SteamVR uygulama hareketi yeniden oluşturma modu" için "Otomatik" seçeneğini belirleyin.
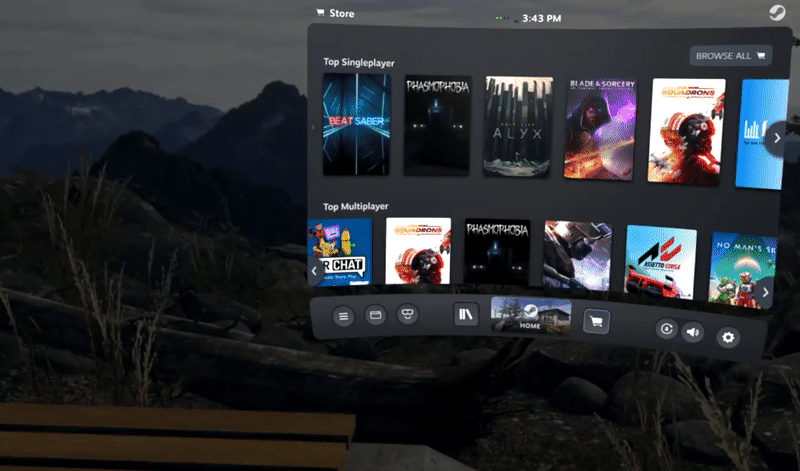
Hareket Yeniden Oluşturma Göstergesi
Hareket yeniden üretme göstergesi, deneysel otomatik hareket yeniden oluşturma özelliğiyle ilgili sorunları tanılamaya yardımcı olur. True olarak ayarlandığında, otomatik hareket yeniden oluşturma sırasında mikrofonlu kulaklığınızın ekranının sol üst kısmında bir gösterge görürsünüz. Bu göstergenin rengi ve konumu geçerli hareket yeniden oluşturma moduna karşılık gelir. Örnekler için aşağıdaki diyagrama bakın.
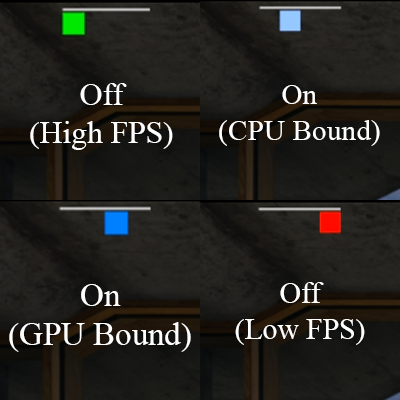
Uygulama tam kare hızında işlenebildiği için yeşil = hareket reprojeksiyonu kapalıdır.
Cyan = hareket yeniden oluşturma işlemi açık çünkü uygulama cpu'ya bağlı.
Mavi = hareket reprojeksiyonu, uygulama GPU'ya bağlı olduğundan açık.
Kırmızı = hareket reprojeksiyonu kapalı çünkü uygulama yarı kare hızından daha az çalışıyor; etkinse süper örneklemeyi azaltmayı deneyin.
Yeşil + Mavi + Mavi = hareket reprojeksiyonu yarım kare modunda veya uygulama hareket yeniden oluşturma isteğinde bulundu.
SteamVR hakkında geri bildirim paylaşma
Windows Mixed Reality SteamVR deneyimini geliştirmek söz konusu olduğunda geri bildiriminiz çok değerlidir. tüm geri bildirimleri ve hataları Windows Geri Bildirim Merkezi gönderin. Geri bildiriminizden en iyi şekilde yararlanmak için şu önerileri izleyin:
- Geri Bildirim Merkezi'nde, en üstteki "Ne tür geri bildirim?" bölümünde yeni bir Sorun bildirdiğini belirtin.
- Karma Gerçeklik kategorisini ve Uygulamalar alt kategorisini seçin.
- Sorun özetinde "SteamVR" sözcüğünü yazın. Bu, geri bildiriminizi bulmamıza yardımcı olur.
- Sorunla karşılaşırken hangi SteamVR oyununu veya uygulamasını kullandığınızı açıklayın.
- Geri bildiriminize bir SteamVR Sistem Raporu eklemeyi göz önünde bulundurun. Bu, sorununuzu tanılamamıza yardımcı olabilecek daha fazla günlük sağlar.
- SteamVR Penceresinde (oyun kumandanızın durumunu gösteren küçük pencereler) başlığı seçerek menüyü açın.
- "Sistem Raporu Oluştur"u seçin.
- Dosyaya Kaydet'i seçin.
- Oluşturulan dosyayı doğrudan Geri Bildirim Merkezi girdinize ekleyin.
- Geri bildiriminiz SteamVR performansıyla ilgiliyse bir Karma Gerçeklik Performans izlemesi toplayın:
- Sorunumu yeniden oluştur düğmesini seçin.
- "Hakkında veri ekle" seçeneğinin yanındaki açılan listede Performans'ı Karma Gerçeklik seçin.
- Oyunun çalıştığından emin olun ve Yakalamayı Başlat'ı seçin.
- İzlemeyi yakalamak için oyunu oynayarak birkaç saniye geçirin. İzlemeyi 10-15 saniyeden uzun süre yakalamayın, aksi takdirde göndermek için çok büyük olur.
- Yakalamayı Durdur'u seçin.
- Kalan alanları tamamladıktan sonra Gönder'i seçin.
Paylaşabileceğiniz sorularınız veya yorumlarınız varsa Steam forumumuzdan da bize ulaşabilirsiniz.