Not
Bu sayfaya erişim yetkilendirme gerektiriyor. Oturum açmayı veya dizinleri değiştirmeyi deneyebilirsiniz.
Bu sayfaya erişim yetkilendirme gerektiriyor. Dizinleri değiştirmeyi deneyebilirsiniz.
Environment Variables ortam değişkenlerini yönetmek için kolay ve kullanışlı bir yol sunar. Bir dizi değişkeni birlikte yönetmek için profiller oluşturmanıza olanak tanır. Profil değişkenleri Kullanıcı ve Sistem değişkenlerine göre önceliklidir.
Profilin uygulanması, arka planda Kullanıcı ortamı değişkenlerine değişkenler ekler. Bir profil uygulandığında, aynı ada sahip mevcut bir Kullanıcı değişkeni varsa, Kullanıcı değişkenleri arasında yer alan ve profil kaldırılırken özgün değere geri dönecek bir yedekleme değişkeni oluşturulur. Uygulanan değişkenler listesi, ortam değişkenlerinin değerlendirme sırasına (Profil > Kullanıcı > Sistemi) göre ortamın geçerli durumunu gösterir. Değerlendirilen Yol değişken değeri listenin en üstünde gösterilir.
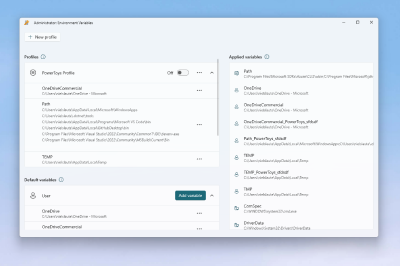
Değişkeni düzenle/kaldır
Bir değişkeni (profil, Kullanıcı veya Sistem) düzenlemek veya kaldırmak için, istenen değişkendeki diğer düğmesini (•••) seçin:

Profil ekle
Yeni profil eklemek için:
- Yeni profil'i seçin
- Profil adını girin
- Profili oluşturur oluşturmaz uygulamak için Etkin düğmesini Açık konumuna getirin.
- Profile değişken eklemek için Değişken ekle'yi seçin (yeni değişken veya mevcut Kullanıcı/Sistem değişkenleri)
- Kaydet'i seçin.

Bir profili düzenlemek veya kaldırmak için, istediğiniz profildeki diğer düğmesini (•••) seçin.
Profili uygula
Profil uygulamak için profil anahtarını Açık konumuna getirin. Aynı anda yalnızca bir profil uygulanabilir. Uygulanan değişkenler listesi, uygulanan profil değişkenlerini en üstte (Path değişkeninin altında) gösterir:

Ayarlar
Ayarlardan aşağıdaki seçenekler yapılandırılabilir:
| Ayarlar | Açıklama |
|---|---|
| Yönetici olarak aç | Sistem değişkenlerinin yönetimine izin verin. Kapalıysa, yalnızca profil ve Kullanıcı değişkenleri değiştirilebilir. Environment Variables varsayılan olarak yönetici olarak açılır. |
PowerToys yükleme
Bu yardımcı program, ileri düzey kullanıcılar için Microsoft PowerToys yardımcı programlarının bir parçasıdır. Daha fazla üretkenlik için Windows deneyiminizi ayarlamak ve kolaylaştırmak için bir dizi yararlı yardımcı program sağlar. PowerToyskurmak için bakınız Kurulumu PowerToys.
Windows developer
