Not
Bu sayfaya erişim yetkilendirme gerektiriyor. Oturum açmayı veya dizinleri değiştirmeyi deneyebilirsiniz.
Bu sayfaya erişim yetkilendirme gerektiriyor. Dizinleri değiştirmeyi deneyebilirsiniz.
PowerToys Keyboard Manager klavyenizdeki tuşları yeniden tanımlamanızı sağlar.
Örneğin, klavyenizde A harfini B harfiyle değiştirebilirsiniz.
ve tuşlarına bastığınızda bir B eklenir.

Kısayol tuş bileşimlerini değiştirebilirsiniz. Örneğin: Ctrl
Ayrıca, bir anahtarı veya kısayolu rastgele bir unicode metin dizisiyle değiştirebilirsiniz. Örneğin, H harfini Hello!metniyle değiştirebilirsiniz.
H tuşuna bastığınızda Hello! eklenir. Benzer şekilde, Ctrl
yeniden eşlenen tuşların ve kısayolların uygulanması için PowerToysKeyboard Manager etkinleştirilmelidir (arka planda çalışan PowerToys). PowerToys çalışmıyorsa, anahtar yeniden eşleme artık uygulanmaz.
Önemli
İşletim sistemi tarafından ayrılmış veya değiştirilemeyen bazı kısayol tuşları vardır. Yeniden eşlenemeyen anahtarlar şunlardır:
- ⊞ Win+L ve Ctrl+Alt+Del, Windows işletim sistemi tarafından ayrıldığından yeniden eşlenemez.
- Fn (işlev) anahtarı yeniden eşlenemez (çoğu durumda). F1 ~ F12 (ve F13 ~ F24) anahtarları eşlenebilir.
- Duraklat yalnızca tek bir tuşa basma etkinliği gönderir. Bu nedenle, örneğin geri al tuşuna eşlemek ve basılı tutmak yalnızca tek bir karakteri siler.
- ⊞ Win+G, yeniden atandığında bile sık sık Xbox Oyun Çubuğunu açar. Oyun Çubuğu Windows Ayarlar'nde devre dışı bırakılabilir.
Ayarlar
Keyboard Managerile eşlemeler oluşturmak için PowerToys Ayarları'nı açın. PowerToys Ayarlar'da, Keyboard Manager sekmesinde şunların seçeneklerini görürsünüz:
- Anahtarı yeniden eşleyin seçerek "Anahtarları Yeniden Eşle" ayarları penceresini açın
- Kısayolu yeniden eşleme seçeneğine tıklayarak, Kısayol Yeniden Eşleme ayarları penceresini açın.
Tuşları yeniden eşleme
Bir anahtarı yeniden eşlemek için Bir Anahtarı Yeniden Eşleile Klavye Yeniden Eşle ayarları penceresini açın. İlk açıldığında önceden tanımlanmış eşleme görüntülenmez. Yeni bir yeniden eşleme eklemek için Anahtar yeniden eşleme ekle'yi seçin. Çeşitli klavye tuşlarının aslında bir kısayol gönderdiğini unutmayın.
Yeni bir yeniden eşleme satırı görüntülendiğinde, "Seç" sütununda, çıktılarını değiştirmek istediğiniz giriş anahtarını seçin. "Göndermek için" sütununda atanacak yeni tuşu, kısayolu veya metin değerini seçin.
Örneğin, A tuşuna basıp B görünmesini sağlamak için:
| Seç: | Göndermek için: |
|---|---|
A |
B |
A ile B tuşları arasındaki anahtar konumlarını değiştirmek için başka bir yeniden eşleme ekleyin:
| Seç: | Göndermek için: |
|---|---|
B |
A |
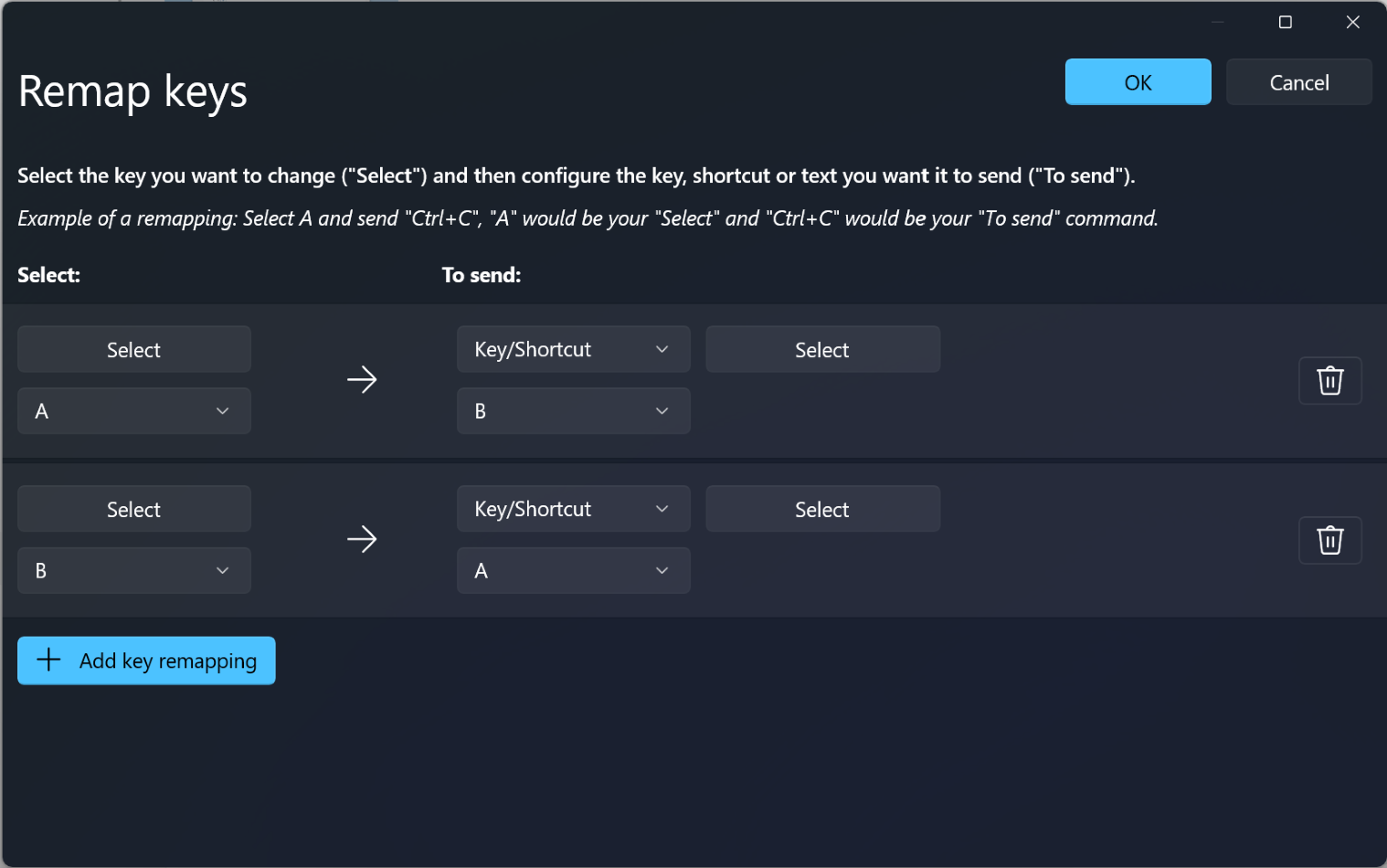
Bir tuşun kısayola yeniden atanması
Bir tuşu bir kısayolla (tuş birleşimi) yeniden eşlemek için, "Göndermek için" sütununa kısayol tuşu bileşimini girin.
Örneğin, Ctrl tuşuna basmak ve ⊞ Win + ← (sol ok) sonucunu vermek için:
| Seç: | Göndermek için: |
|---|---|
Ctrl |
⊞ Win + ← |
Önemli
Yeniden eşlenen tuş başka bir kısayol içinde kullanılsa bile tuş yeniden eşleme korunur. Tuşa basma sırası bu senaryoda önemlidir, çünkü eylem tuşa basma sırasında, tuşu bırakma sırasında değil, yürütülür. Örneğin, Ctrl+C tuşlarına basıldığında ⊞ Win + left arrow + C.
Ctrl tuşuna basıldığında önce ⊞ Win + left arrowyürütülür. önce C tuşuna basıldığında C + ⊞ Win + left arrowyürütülür.
Bir anahtarı metne yeniden eşleme
Bir anahtarı rastgele unicode metne yeniden eşlemek için, "Göndermek için" sütununda önce birleşik giriş kutusunda "Metin" öğesini seçin ve ardından metin kutusunu istenen metinle doldurun.
Örneğin, H tuşuna basıp Hello!sonucunu vermek için:
| Seç: | Göndermek için: |
|---|---|
H |
Hello! |
Kısayolları yeniden eşleme
İlk açıldığında önceden tanımlanmış eşleme görüntülenmez. Yeni bir yeniden eşleme eklemek için Kısayol yeniden eşleme'i ekle'yi seçin.
Yeni bir yeniden eşleme satırı görüntülendiğinde, "Seç" sütunundaki çıktısını değiştirmek istediğiniz giriş anahtarlarını seçin. "Gönderilecek" sütununda atanacak yeni kısayol değerini seçin.
Örneğin, Ctrl+C kısayolu seçili metni kopyalar. Bu kısayolu Ctrl tuşu yerine Alt tuşunu kullanacak şekilde yeniden eşlemek için:
| Seç: | Göndermek için: |
|---|---|
Alt + C |
Ctrl + C |

Kısayolları yeniden atarken takip etmeniz gereken birkaç kural vardır. Bu kurallar yalnızca "Kısayol" sütunu için geçerlidir.
- Kısayollar bir değiştirici tuşla başlamalıdır: Ctrl, Shift, Altveya ⊞ Win
- Kısayollar bir eylem tuşuyla bitmelidir (tüm değiştirici olmayan tuşlar): A, B, C, 1, 2, 3 vb.
- Kısayolların uzunluğu dört tuşu geçemez; ancak kısayol bir 'akor' ise beş tuşu geçebilir.
Akorlu kısayollar
Kısayollar bir veya daha fazla değiştirici ve iki değiştirici olmayan tuşla oluşturulabilir. Bunlara "akor" denir. Akor oluşturmak için Düzenle'ı seçerek klavyeyi kullanarak kısayolu kaydetmek için iletişim kutusunu açın. Açıldıktan sonra, Akorlara izin ver anahtarını açın. Bu, değiştirici olmayan iki anahtar girmenize olanak tanır.
Örneğin, Volume Up ve Volume Down gibi 'V' tabanlı bir akor kullanarak kısayollar oluşturabilirsiniz.
| Seç: | Göndermek için: |
|---|---|
Shift
+
Ctrl
+
V, U |
Volume Up |
Shift
+
Ctrl
+
V, D |
Volume Down |
Benzer bir dizi kısayola sahipseniz akorlar kullanışlıdır ve hepsinin aynı değiştirici olmayan tuşla başlamasını sağlamak mantıklıdır.
Kısayolu tek bir tuşa yeniden eşleme
Bir kısayolu (tuş bileşimi) tek bir tuşa basarak yeniden eşlemek mümkündür. Bunu yapmak için Ayarlar'da PowerToys'i seçin.
Örneğin, ⊞ Win
| Seç: | Göndermek için: |
|---|---|
⊞ Win + ← |
Alt |
Önemli
Yeniden eşlenen tuş başka bir kısayol içinde kullanılsa bile kısayol eşleme korunur. Tuşa basma sırası bu senaryoda önemlidir, çünkü eylem tuşa basma sırasında, tuşu bırakma sırasında değil, yürütülür. Örneğin: ⊞ Win+←+Shift tuşlarına basıldığında Alt + Shift.
Tam Eşleşme seçeneği, tek tuş eşleme kısayolu oluşturulurken seçilebilir. Tam Eşleşmebelirtilmeden kısayola basılırsa ve diğer tuşlara da basıldığında, tek tuş eşlemesi yine de gönderilecektir.
Örneğin, kısayolunu Ctrl+C yerine bir A tuşuna basarak değiştirirken, Tam Eşleşme etkinleştirilirse, kısayol yalnızca başka bir tuşa basılmadığında değiştirilir.
Kısayolu metne yeniden eşleme
Örneğin, Ctrl
| Seç: | Göndermek için: |
|---|---|
Ctrl + G |
Hello! |
Uygulamayı başlatmak için kısayolu yeniden eşleme
Keyboard Manager, herhangi bir kısayolun etkinleştirilmesiyle uygulamaları başlatmanıza olanak tanır. "To:" sütunundaki eylem için Uygulama Başlat'ı seçin. Bu tür bir kısayol kullanılırken yapılandırılabilir birkaç seçenek vardır.
| Seçenek | Anlam |
|---|---|
| Uygulama | Bu, yürütülebilir dosyanın yoludur. Ortam değişkenleri genişletilecek. |
| Argümanlar | Uygulamaya gönderilecek argümanlar. |
| Başla | Uygulamanın başlatılması için kullanılacak çalışma dizini. |
| Yükseklik | Uygulamayı başlatmak için yükseltme düzeyini belirtin. Seçenekler arasında Normal, Yükseltilmişve Farklı Kullanıcıbulunur. |
| Eğer çalışıyorsa | Uygulama zaten çalışırken bu kısayol etkinleştirildiğinde hangi eylemin yapılması gerekir? Seçenekler şunlardır: Pencereyi Göster, Başka bir örnek başlat, Hiçbir şey yapma, Kapat, Görevi bitir. |
| Görünürlük | Uygulama görünür olacaktır. Bu, uygulama bir konsolsa veya görmek istemediğiniz bir şeyse kullanışlıdır. |
URI'yi açmak için kısayolu yeniden eşleme
Bu kısayol eylemi türü bir URI açar. Tek giriş gerçek Yol/URI'dir. Komut satırında verebileceğiniz hemen hemen her şey işe yaramalıdır. Daha fazla örnek için bkz. URI ile uygulama başlatma.
Uygulamaya özgü kısayollar
Keyboard Manager, yalnızca belirli uygulamalar için kısayolları yeniden eşlemenizi sağlar (Windowsgenelinde genel olarak değil).
Örneğin, Outlook e-posta uygulamasında Ctrl
Keyboard Manager uygulamaları hedeflemek için uygulama adlarını değil işlem adlarını kullanır. Örneğin, Microsoft Edge "Microsoft Edge" (uygulama adı) değil, "msedge" (işlem adı) olarak belirlenmiştir. Bir uygulamanın işlem adını bulmak için PowerShell'i açın ve Get-Process komutunu girin veya Komut İstemi'ni açın ve tasklistkomutunu girin. Bu, şu anda açık olan tüm uygulamalar için işlem adlarının bir listesiyle sonuçlanır. Aşağıda birkaç popüler uygulama işlemi adının listesi yer almaktadır.
| Uygulama |
tasklist işlemin adı |
|---|---|
| Microsoft Edge | msedge.exe |
| OneNote | onenote.exe |
| Outlook | outlook.exe |
| Takım | ms-teams.exe |
| Adobe Photoshop | Photoshop.exe |
| File Explorer | explorer.exe |
| Spotify Müzik | spotify.exe |
| Google Chrome | chrome.exe |
| Excel | excel.exe |
| Kelime | winword.exe |
| PowerPoint | powerpnt.exe |
Not
İşlem listesini almak için Komut İsteminden tasklist kullanırsanız, işlem adı Görüntü Adı sütununda listelenir.
Get-Process'daki işlem adları .exe dosya uzantılarını içermez. Bu işlem adları WindowsGörev Yöneticisi penceresindeki işlem adlarla eşleşmiyor.
Anahtar seçme
Yeniden eşlemek üzere bir tuş veya kısayol seçmek için:
- 'ı seçin, ardından'i seçin.
- Açılan menüyü kullanın.
Seç'i seçtiğinizde, klavyenizi kullanarak tuş veya kısayolu girebileceğiniz bir iletişim kutusu penceresi açılır. Çıktıdan memnun olduğunuzda, devam etmek için Enter tuşuna basılı tutun. İletişim kutusundan çıkmak için Escbasılı tutun.
Açılır menüyü kullanarak anahtar adıyla arama yapabilirsiniz. Arama yaptıkça, ek açılır seçenekler aşamalı olarak görüntülenecektir. Ancak, açılır menü açıkken yazma tuşu özelliğini kullanamazsınız.
Ebeveynsiz Anahtarlar
Bir anahtarın sahipsiz kalması, onu başka bir anahtara eşleyip artık ona hiçbir şeyin eşlenmemesi anlamına gelir. Örneğin, anahtar A ile Barasında yeniden eşlenirse klavyenizde artık Asonuç veren bir tuş yoktur. Bunu size hatırlatmak için, yalnız bırakılmış anahtarlar için bir uyarı görüntülenir. Bunu düzeltmek için, Aolarak sonuç verecek şekilde başka bir yeniden eşlenmiş anahtar oluşturun.

Sık sorulan sorular
Yanlış anahtarları yeniden eşledim, nasıl hızlı bir şekilde durdurabilirim?
Anahtar yeniden eşlemenin çalışması için PowerToys arka planda çalışıyor ve Keyboard Manager etkinleştirilmesi gerekir. Yeniden eşlenen anahtarları durdurmak için PowerToys kapatın veya Keyboard Manager ayarlarındaki PowerToys devre dışı bırakın.
Oturum açma ekranımda Keyboard Manager kullanabilir miyim?
Hayır, Keyboard Manager yalnızca PowerToys çalışırken kullanılabilir ve Yönetici Olarak Çalıştır da dahil olmak üzere herhangi bir parola ekranında çalışmaz.
Yeniden eşlemenin etkili olması için bilgisayarımı veya PowerToys yeniden başlatmam gerekiyor mu?
Hayır, Oktuşuna basıldığında yeniden eşleme hemen gerçekleşmelidir.
Mac/Linux profilleri nerede?
Şu anda Mac ve Linux profilleri dahil değildir.
Bu video oyunlarında işe yarayacak mı?
Oyunun performansını etkileyebileceği için oyun oynarken Keyboard Manager kullanmaktan kaçınmanızı öneririz. Ayrıca oyunun anahtarlarınıza nasıl eriştiğine de bağlıdır. Bazı klavye API'leri Keyboard Managerile çalışmaz.
Giriş dilimi değiştirirsem yeniden eşleme çalışır mı?
Evet, olacak. Şu anda A
Birden çok klavyede farklı tuş eşlemeleri yapabilir miyim?
Şu anda hayır. Girişi ve hangi cihazdan geldiğini görebildiğimiz bir API'nin farkında değildir. Buradaki tipik kullanım örneği, harici klavyesi bağlı bir dizüstü bilgisayardır.
Açılan menülerde çalışmayan tuşların listelendiğini görüyorum. Neden böyle oldu?
Keyboard Manager bilinen tüm fiziksel klavye tuşları için eşlemeleri listeler. Klavyenizde karşılık gelen fiziksel bir tuş olmadığından bu eşlemelerden bazıları kullanılamayabilir. Örneğin, aşağıda gösterilen Start App 1 seçeneği, yalnızca fiziksel olarak Start App 1 tuşu bulunan klavyelerde kullanılabilir. Başlat Uygulama 1 tuşunu desteklemeyen bir klavyede bu tuşla eşleştirmeye çalışmak tanımsız davranışa neden olur.
anahtarlar listesi 
Sorun giderme
Bir tuş veya kısayolu yeniden eşlemeyi denediyseniz ve sorun yaşıyorsanız, bu aşağıdaki sorunlardan biri olabilir:
- Yönetici Olarak Çalıştır: Yeniden eşleme, bir uygulama veya pencere yönetici (yükseltilmiş) modunda çalışıyorsa ve PowerToys yönetici olarak çalışmıyorsa çalışmaz. PowerToys yönetici olarak çalıştırmayıdeneyin.
- Tuş yakalama yapılmıyor:Keyboard Manager Bunu da yapan bazı uygulamalar Keyboard Manager ile karışabilir. Bunu düzeltmek için ayarlara gidin, Keyboard Managerdevre dışı bırakın ve yeniden etkinleştirin.
Bilinen Sorunlar
- Keyboard Manager video oyunları oynarken kullanılmamalıdır. Keyboard Manager tuş basmalarının engellenmesi şu anda FPS'yi etkiliyor.
- Win, Ctrl, Alt veya Shift gibi tuşları yeniden eşlemek, hareketleri ve bazı özel tuşları bozabilir
- AltGr ve Ctrl+Alt tuşları sorun verir, çünkü AltGr (L)Ctrl + (R)Alt olarak davranır ve bu tuşlardan birini yeniden dokunduğunuzda işlev bozulabilir.
- Bazı klavye tuşlarının aslında bir kısayol gönderdiğini unutmayın. Office tuşu (Win+Ctrl+Alt+Shift) ve Copilot tuşu (Win + C veya Left-Shift + Windows tuşu + F23) yaygın örneklerdir.
açık klavye yöneticisi sorunlarının tüm listesinebakın.
PowerToys yükleme
Bu yardımcı program, gelişmiş kullanıcılar için Microsoft PowerToys yardımcı programlarının bir parçasıdır. Daha fazla üretkenlik için Windows deneyiminizi ayarlamak ve kolaylaştırmak için bir dizi yararlı yardımcı program sağlar. PowerToysyüklemek için 'deki PowerToysyükleme bölümüne bakın.
Windows developer
