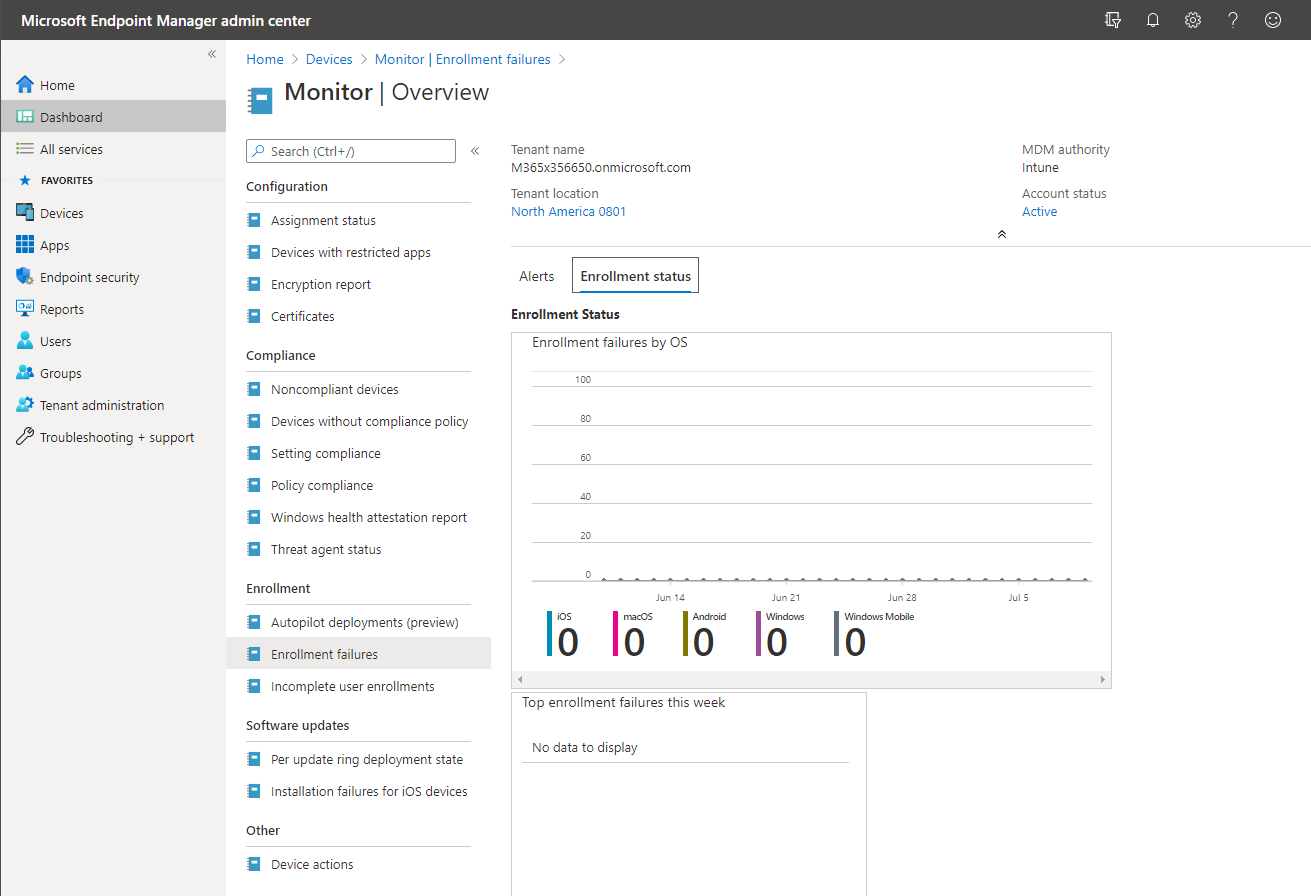Monitor device enrollment
As an Intune administrator, you must ensure that managed devices are providing the resources that your users need to do their work, while protecting that data from risk.
The Devices workload gives you insights into the devices you manage, and lets you perform remote tasks on those devices.
Monitoring enrolled devices
Sign in to the Endpoint Manager admin center.
Select Devices. This view shows detailed information about the individual devices, and what you can do with them, including:
Overview shows a visual snapshot of the enrolled devices, and also shows how many devices are using the different platforms, including Android, iOS, and more.
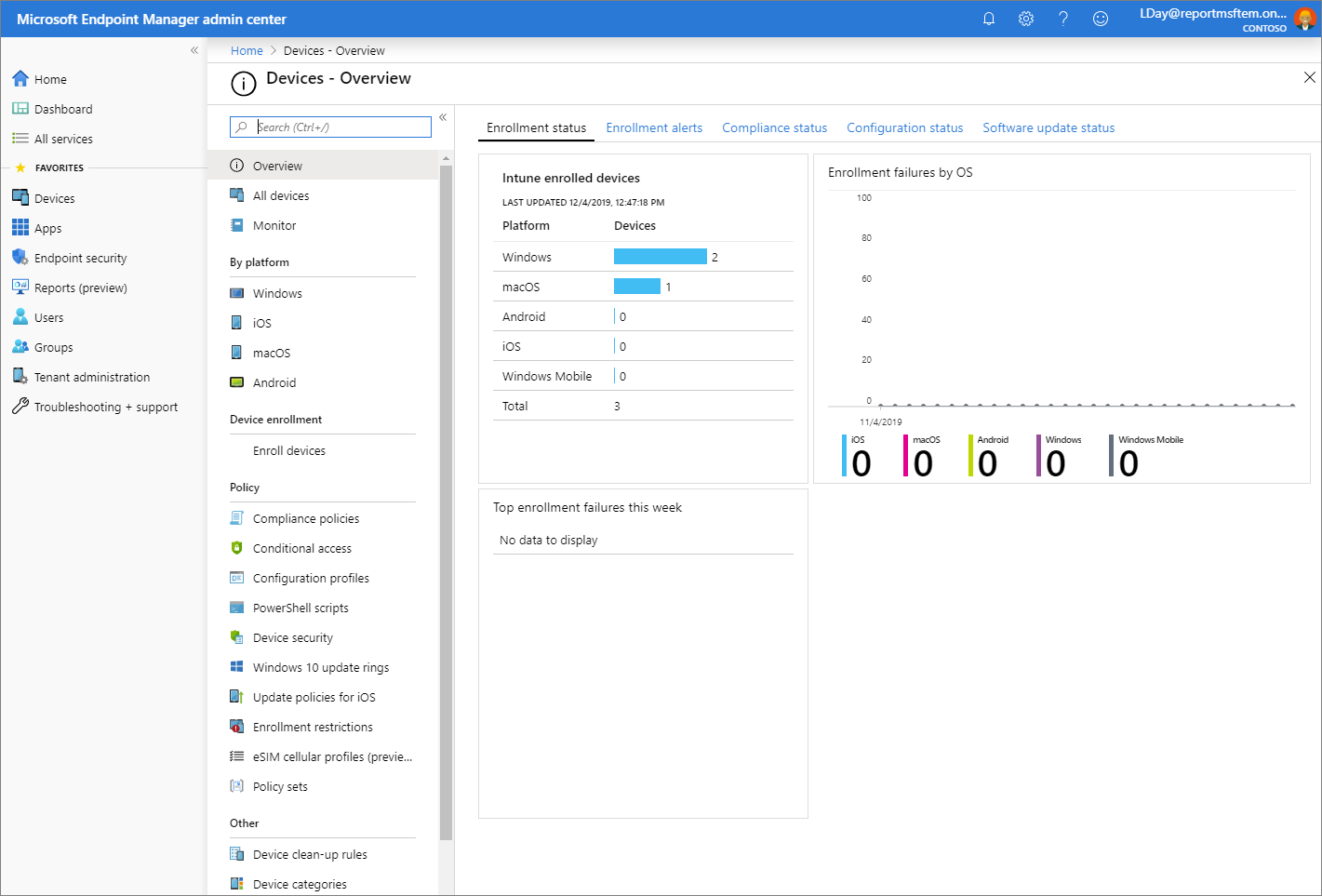
All devices shows a list of the enrolled devices you manage.
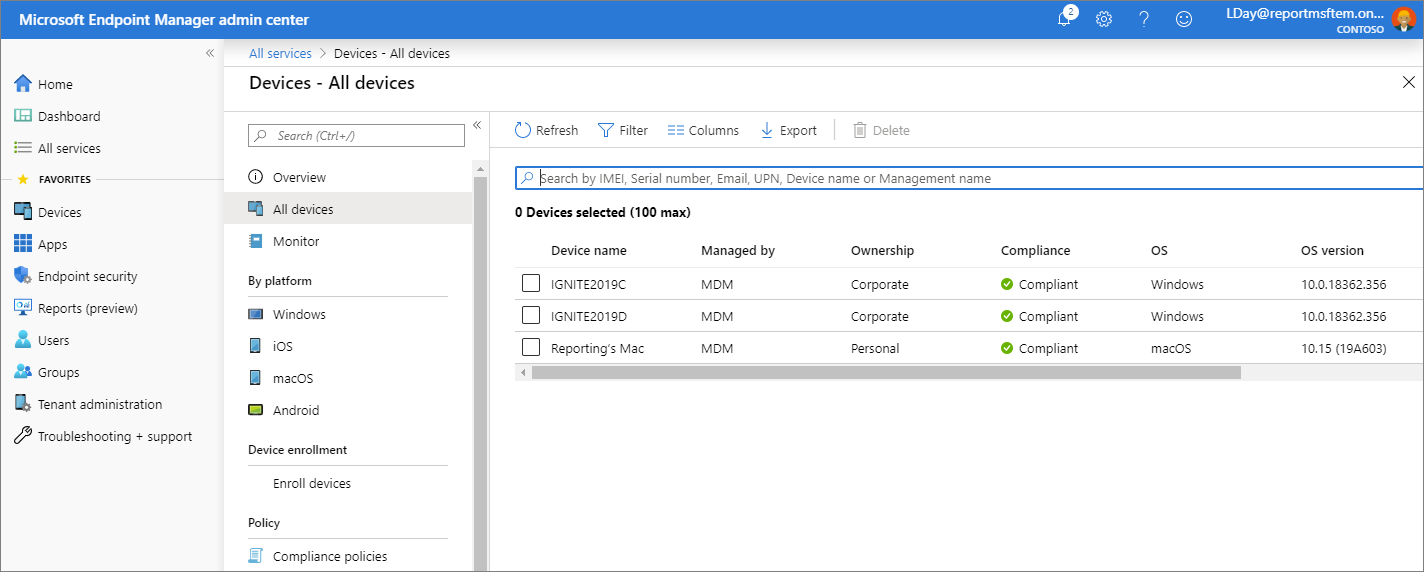
- Use the Export feature to create a .csv list of all the devices, in increments of 10,000 (Internet Explorer) or 30,000 (Edge, Chrome).
- Select any device to view additional details about that device, including hardware details, installed apps, its compliance policy status, and more.
Monitor provides several reports related to the status of devices.
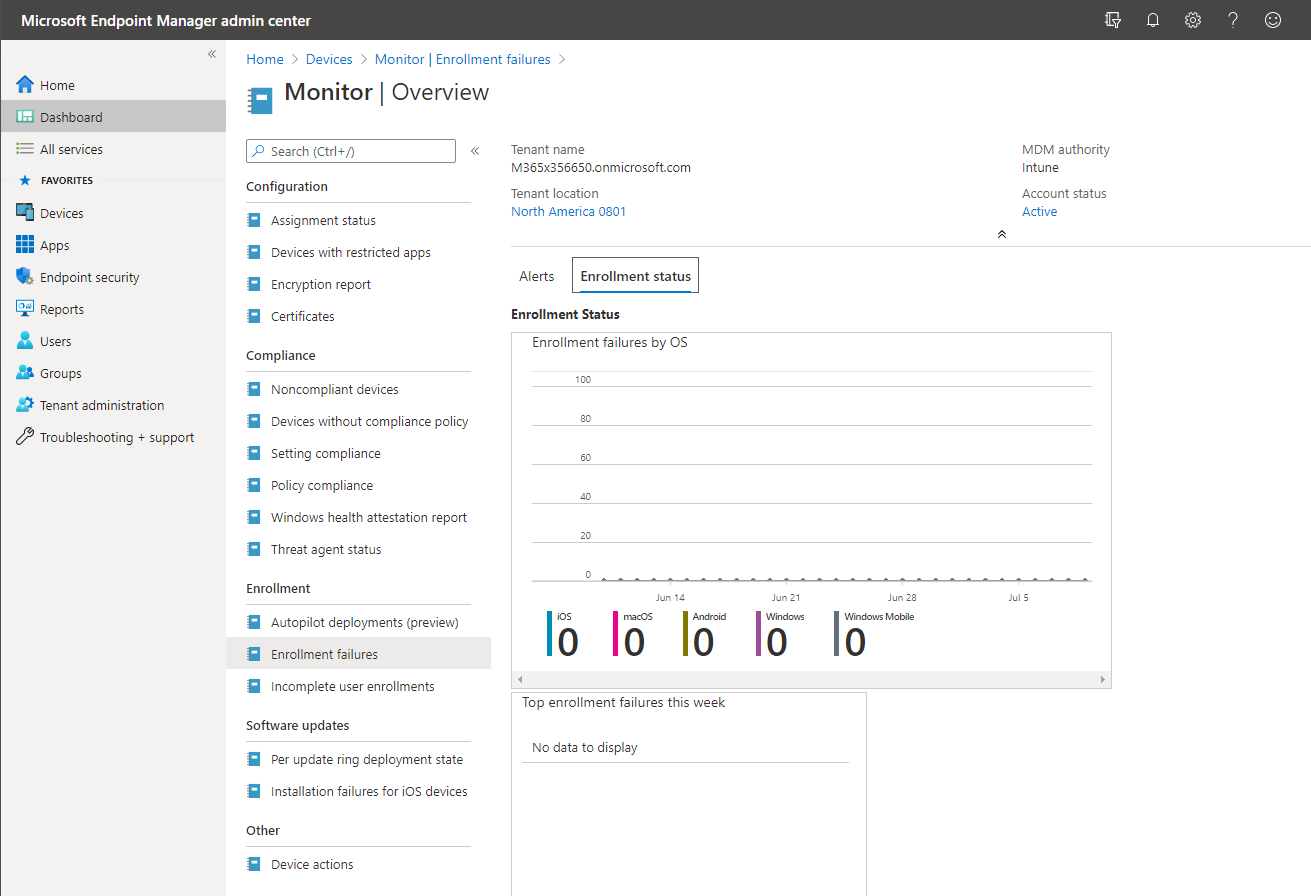
- Enrollment failures. Provides views of devices which include the type of failure and method of enrollment.
- Incomplete user enrollments. Using this information, you can update your onboarding documents to help users complete enrollment. For example, if many users are quitting at the Terms of Use, you might investigate that area and make it more intuitive for users.
Monitoring Microsoft Entra joined devices
Not all devices will be necessarily listed in the Endpoint Manager admin center, only devices that are enrolled in Intune. For devices that are simply joined to the domain, but have not been enrolled in Intune, you can view these devices in the Azure portal.
Sign in to the Azure portal.
Select Microsoft Entra ID, and then select Devices.
All Devices shows a list of the devices registered or joined with Microsoft Entra ID.
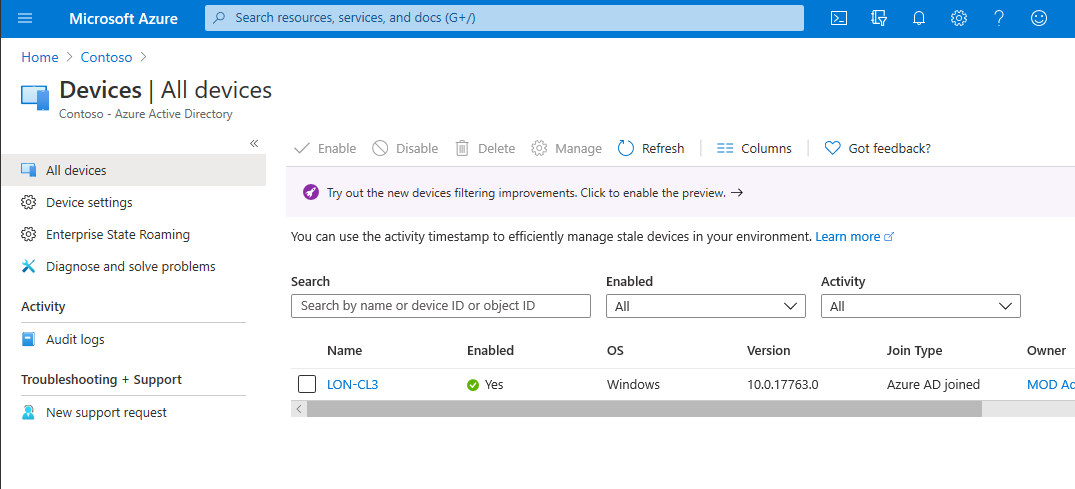
Device Settings includes settings which users can join devices to Microsoft Entra ID, local administrator accounts, allowing users to register personal devices, and whether to require MFA.
Enterprise State Roaming defines which groups may sync settings and app data across devices.
Audit Logs log all activities that generated changes in Microsoft Intune. Audit logs include activities such as create, update, delete, and assign. You can review audit logs for most Intune workloads. Auditing is enabled by default, and it cannot be disabled. As there can be many audit events, you can filter them based on several criteria or use Graph API to retrieve up to one year of audit events.