Restore deleted data in SharePoint Online
SharePoint Online uses two recycle bins:
- Site recycle bin. In SharePoint Online, the system retains items for 93 days from the time a user deletes them from their original location. They stay in the Site recycle bin the entire time, unless someone deletes them from it or empties it.
- Site Collection recycle bin. If someone deletes an item from the Site recycle bin or empties that bin, the items go to the Site Collection recycle bin. The items then stay in the Site Collection recycle bin for the remainder of the 93 days.
Note
The recycle bin retention time isn't configurable in SharePoint Online.
When you delete a site collection, you're also deleting the hierarchy of sites in the collection, and all content within them. This content can include:
- Documents and document libraries.
- Lists and list data.
- Site configuration settings.
- Role and security information related to the site or its subsites.
- Subsites of the top-level website, their contents, and user information.
If you accidentally delete a site collection, a Global Administrator or a SharePoint Administrator can restore it using the SharePoint admin center.
The system retains deleted site collections for 93 days. After 93 days, the system permanently deletes sites and all their content and settings. The content includes lists, libraries, pages, and any subsites.
Hard deletion occurs when:
- A user purges deleted items from the Site Collection recycle bin.
- The retention and backup periods expire.
- An administrator permanently deletes a site collection using the Remove-SPODeletedSite cmdlet.
Restore deleted items from the Site recycle bin
When you delete items from a document library or list in Microsoft Teams or SharePoint Online, the system doesn't immediately remove them. Deleted items go into the Site recycle bin for a specified time period or until an administrator empties the recycle bin. The Site recycle bin isn't the same as the Windows recycle bin that you see on your desktop.
While deleted items are in the Site recycle bin, you can restore them to their original location. If you're using SharePoint Online in Microsoft 365, you can even view and restore items that someone else deleted, as long as you have edit permissions.
You can restore items that you deleted and items other people deleted (as long as you have edit permissions). Complete the following steps to restore deleted items from the Site recycle bin:
Go to the SharePoint site that contained the items at the time of deletion. (In Microsoft Teams, from the Files tab at the top of your channel, select More, and then Open in SharePoint.)
In the Quick Launch navigation bar on the bottom left of the screen, select Recycle bin.
If you don't see the Recycle bin on the Quick Launch bar, follow these steps:
Select Settings (the gear icon in the upper right corner of the screen), and then select Site contents.
The recycle bin is in the top right portion of the Site Contents page.

On the Recycle bin page, select the box to the left of the items or files you want to restore, and then select Restore on the menu bar.
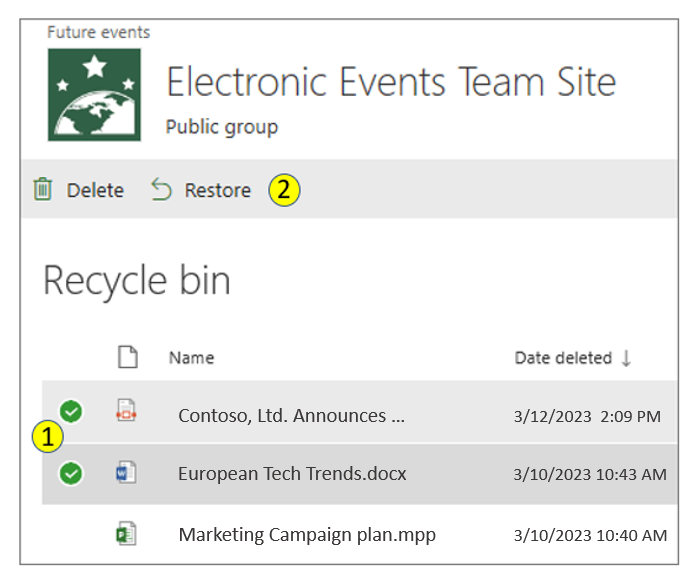
Tip
If you don’t see the item you’re looking for, check to see if someone recently deleted it. If so, a Site Collection administrator may be able to restore it from the Site Collection recycle bin. If you're the site collection administrator, see Restore deleted items from the site collection recycle bin.
When someone restores an item, the system restores it to the same location that contained the item at the time of deletion.
The system retains deleted items in recycle bins for a certain period of time. For SharePoint, the retention time is 93 days. It begins when you delete the item from its original location. When you delete the item from the site recycle bin, it goes into the site collection recycle bin. It stays there for the remainder of the 93 days, and then the system permanently deletes it.
You can restore a list, list item, library, file, or a version of a file to its original location as long as you didn't delete its parent. For example, you can't restore a version of a file if someone deleted the file itself. The reason for this restriction is that when you delete a file, you delete all versions of the file. Similarly, you can't restore a file if someone deleted the library that contained the file. You must first restore the library and then restore the file to the library.
When you restore a library, the system also restores all the files the library contained at the time of deletion. Also, when you restore an item that a deleted folder originally contained:
- The system recreates the folder in its original location.
- The system restores the item in the recreated folder.
Caution
When you restore an item the deleted folder originally contained, the system doesn't restore the entire contents of the folder. If a file or folder already exists at the original path, the system restores the item with a number appended at the end of the file name.
Restore deleted items from the Site Collection recycle bin
When you delete items (including OneDrive files) from a SharePoint site, the system sends them to the Site recycle bin (also called the first-stage recycle bin). From this Site recycle bin, you can restore them if needed. When you delete items from a Site recycle bin, the system sends them to the Site Collection recycle bin (also called the second-stage recycle bin).
A SharePoint Site Collection administrator can view and restore deleted items from the Site Collection recycle bin to their original locations. The system permanently deletes an item in either of the following scenarios:
- The administrator deleted the item from the Site Collection recycle bin.
- The item exceeds the retention time in the Site Collection recycle bin.
Important
The Site Collection recycle bin is different from the recycle bin in Windows. If you delete files or folders that you're syncing, you can restore them from the Windows recycle bin on your PC.
Keep in mind the following considerations when restoring items from the Site Collection recycle bin:
- Securable objects bring back all their content with them. A securable object is any object an organization can control access to. Sometimes a securable object contains other objects. Let's assume you deleted this securable object. What happens if you restore it later? In this case, the system restores the securable object and the contained objects. For example, if you restore a list, library, folder, or Document Set, the restored version contains all the documents and other items that it contained at the time of deletion. If you restore a file or other item that has multiple versions, the restored file or item includes all the versions it contained at the time of deletion.
- You can't restore most objects if their container objects aren’t present. If you delete an object and then delete the object that contained it, you must restore the container before you can restore the object. For example, let's assume you delete a file and then delete the library that contained the file. You must restore the library before you can restore the file. If you delete an earlier version of a file and then delete the current version of the file itself, you must restore the file itself before you can restore the earlier version.
- Exception: You can restore an object deleted from a folder without first restoring the folder. Let's assume the system automatically re-created the folder in its former location. However, it now contains only the object that you restored. Alternatively, you can also manually restore the folder from the recycle bin. In this case, the system restores the folder with all the contents that it had at the time of deletion.
Complete the following steps to restore an item from SharePoint Online's Site Collection recycle bin:
On modern team sites and classic sites (subsites), in the navigation pane, select Recycle bin.
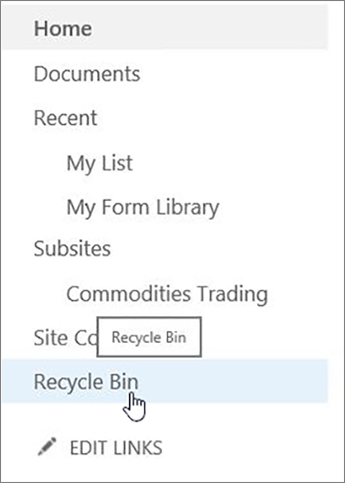
On modern communication sites, select Site contents, and then select Recycle bin in the top navigation bar. If you don't see the Recycle Bin, follow these steps:
Select Settings (the gear icon in the upper right corner of the screen) and then select Site settings. If you don't see Site settings, select Site information, and then select View all site settings. Some pages may require you to select Site contents and then Site settings.
On Site settings, under Site Collection Administration, select Recycle bin.
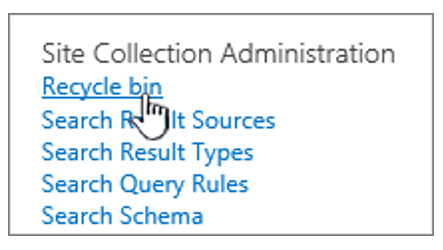
At the bottom of the Recycle Bin page, select the Second-stage recycle bin link.
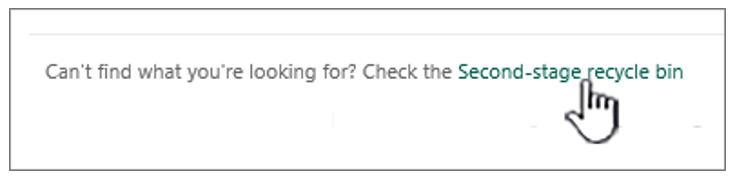
Note
You need administrator or owner permissions to use the Site Collection recycle bin. If you don't see the Site Collection recycle bin, another administrator may have disabled it, or you don't have permission to access it.
Point to the items you want to restore, select the check icon to the right of each one, and then select Restore.
Note
If you restore an item originally located in a deleted folder, the system recreates the folder in its original location. The system then restores the item in that folder.
Restore an entire site collection
If you're a global admin or SharePoint admin in Microsoft 365, you can also restore entire site collections from the Site Collection recycle bin. For info, see Restore a deleted site collection.
How long are deleted items kept in the Recycle Bin?
In SharePoint Online, the system retains items for 93 days from the time you delete them from their original location. They stay in the Site recycle bin the entire time, unless someone deletes them from there or empties that recycle bin. In that case, the items go to the Site Collection recycle bin, where they stay for the remainder of the 93 days - unless:
- The Site Collection recycle bin exceeds its quota and starts purging the oldest items.
- The Site Collection administrator manually deletes the item from the Site Collection recycle bin.
The Site recycle bin storage counts against your site collection storage quota and the List View Threshold. The amount of space allocated to the Site Collection recycle bin is 200% of the site collection quota. These values aren't configurable.
SharePoint Online retains backups of all content for 14 more days beyond the actual deletion date. If the system can't restore content through the recycle bin or Files Restore, an administrator can contact Microsoft Support to request it restore the content anytime inside the 14-day window.