Set up, configure, and troubleshoot GitHub Copilot
In this unit, we discuss how to sign up for GitHub Copilot, how to configure GitHub Copilot using Visual Studio Code, and some steps to troubleshoot GitHub Copilot using Visual Studio Code.
Please be aware that when signing up for the free trial of GitHub Copilot you will be asked to submit a form of payment even though you will not be charged until the free trial is over. Ensure you cancel before the 30 days is over to avoid payment.
Sign up for GitHub Copilot
Before you can start using GitHub Copilot, you need to set up a free trial or subscription for your personal account.
You can do so by selecting your profile photo and then selecting Settings. Copilot is on the left-hand menu under Code, planning, and automation.
After you sign up, you'll need to install an extension for your preferred environment. GitHub Copilot supports GitHub.com, Visual Studio Code, Visual Studio, JetBrains IDEs, and Neovim as an unobtrusive extension.
For this specific module, we'll just be reviewing extensions and configurations for Visual Studio Code, because the exercise we'll complete in this module uses Visual Studio Code.
If you're using a different environment, you can find specific links to set up those environments in the References section at the end of this module.
Configure GitHub Copilot in Visual Studio Code
Add the Visual Studio Code extension
Follow these steps to add the Visual Studio Code extension for GitHub Copilot.
- In the Visual Studio Code Marketplace, go to the GitHub Copilot extension page and select Install.
- A popup appears asking to open Visual Studio Code. Select Open.
- In the Extension: GitHub Copilot tab in Visual Studio Code, select Install.
- If you haven't previously authorized Visual Studio Code in your GitHub account, you're prompted to sign in to GitHub in Visual Studio Code. Select Sign in to GitHub.
GitHub Copilot can autocomplete code as you type when you use Visual Studio Code. After installation, you can enable or disable GitHub Copilot, and you can configure advanced settings within Visual Studio Code.
Enable or disable GitHub Copilot in Visual Studio Code
To enable or disable GitHub Copilot, select the status icon in the bottom panel of the Visual Studio Code window

When disabling GitHub Copilot, you're asked whether you want to disable suggestions globally, or for the language of the file you're currently editing.
- To disable suggestions from GitHub Copilot globally, select Disable Globally.
- To disable suggestions from GitHub Copilot for a specified language, select Disable for LANGUAGE.
Enable or disable inline suggestions in Visual Studio Code
In the File menu, navigate to Preferences and select Settings.
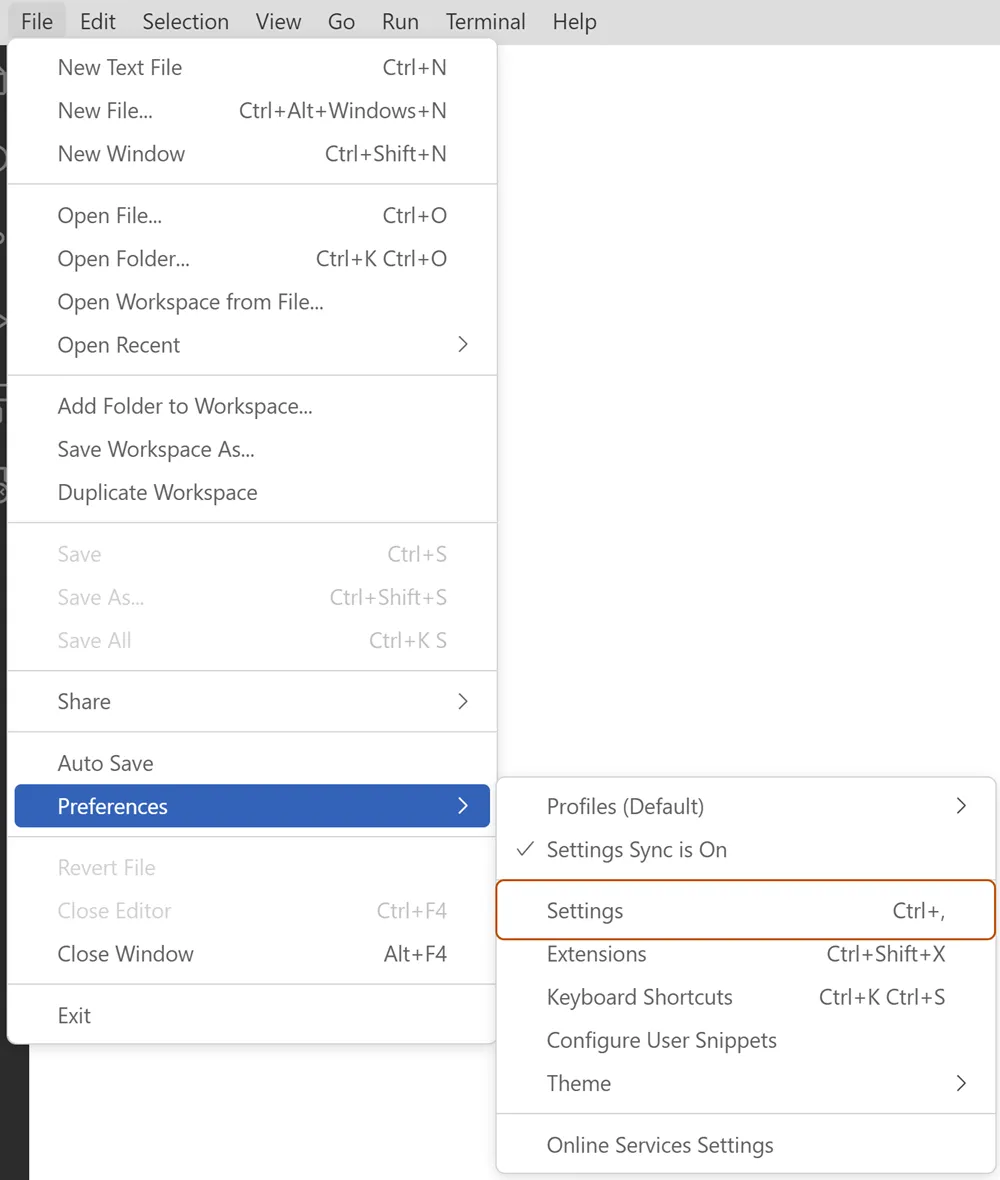
In the left-side panel of the settings tab, select Extensions, then select Copilot.
Under Inline Suggest: Enable, select or deselect the checkbox to enable or disable inline suggestions
Additionally, you can choose to enable or disable inline suggestions and specify for which languages you want to enable or disable GitHub Copilot.
Troubleshoot GitHub Copilot in Visual Studio Code
In Visual Studio Code, the log files are useful for diagnosing connection issues. The GitHub Copilot extension stores the log files in the standard log location for Visual Studio Code extensions. You can find the log files through the developer option and open extension logs folder within Visual Studio Code.
In rare cases, errors might not be logged in the regular locations. If you encounter errors and there's nothing in the logs, you might try to see the logs from the process running Visual Studio Code and the extension. This process allows you to view the Electron logs. You can find these logs under developer and in Help > Toggle Developer Tools within Visual Studio Code.
Network restrictions, firewalls, or your proxy may cause issues when connecting to GitHub Copilot. If this occurs, you can follow these next steps to open a new editor with the relevant information that you can inspect yourself or share with the support team.
Open the Visual Studio Code Command Palette:
- For Mac, use Shift+Command+P
- For Windows or Linux, use Ctrl+Shift+P
Type Diagnostics, then select GitHub Copilot: Collect Diagnostics from the list.
For more information on how to troubleshoot in other environments, check out the References section in the last unit of this module.