Exercise - List your accounts
In this exercise, you'll apply your knowledge to create a view for accounts that you manage. Additionally, you'll ensure that the view shows the records as sorted from the highest annual revenue to the lowest.
Go to a Dataverse environment where you can modify the tables, such as dedicated training or development environment. Then, follow these steps to complete the exercise:
Sign in to Power Apps portals.
In the left pane, expand Dataverse and then select Tables.
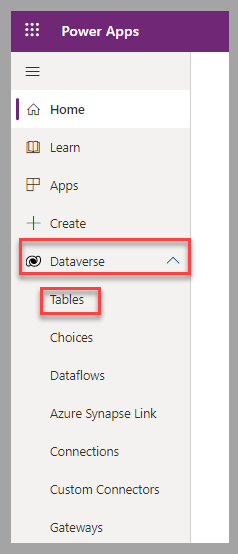
In the list of tables, select Account.
In Power Apps portals, for the Account table, select Views.
Select the New view option.
Define a Name and a Description for the new view. Select Create to proceed to the view designer.
Add columns to the view, including Annual Revenue and Owner.
Set the order of the records to display in order of revenue. Select Annual Revenue and then select Larger to smaller.
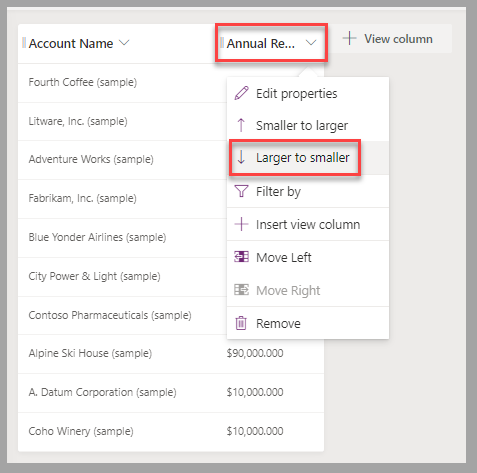
Filter the accounts to be displayed so that only the records that you manage are listed. Select the Owner column heading and then select Filter by.
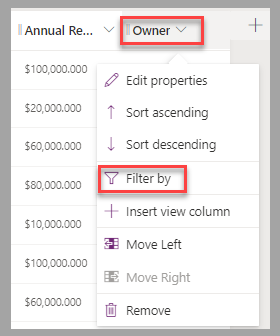
In the list of users, select your name and then select Apply.
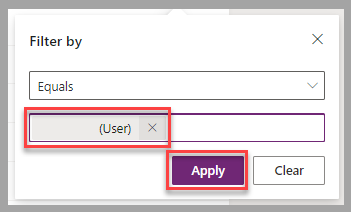
To apply changes and make them available to Power Apps users, select Save > Publish.
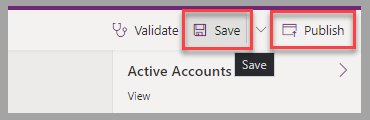
Exercise steps (video)
Watch the following video for a demonstration of the steps that you've completed for this exercise.
Next steps
Now, you've learned how to add filter and sort criteria to a Dataverse table view. Next, you'll validate the learned concepts for this module.





