Note
Access to this page requires authorization. You can try signing in or changing directories.
Access to this page requires authorization. You can try changing directories.
Where can I find out more about Microsoft Credentials?
Visit our Microsoft Credentials FAQ page.
How much does the training cost?
Microsoft Learn training is free and available to anyone who has an interest to learn about Microsoft products.
What types of content is available on Microsoft Learn?
We provide role and product-focused documentation, hands-on training, and certifications to help you get the most from Microsoft products.
Do I need to create a profile to use Microsoft Learn?
No, profile creation isn't required. If you don't have a profile, you can still access and consume all content.
The benefits of signing in are:
- View personalized recommendations
- Save bookmarks
- Track progress on learning activities
- Create and share collections of modules
- Accrue points and achievements
- Use free Azure resources and interactive sandboxes
- Join challenges
- Interact with Microsoft Q&A community
- Register for certification exams
What is a learning path?
Learning paths are collections of training modules that are organized around specific roles (like developer, architect, or system admin) or technologies (like Azure Web Apps, Power BI, or Xamarin.Forms). When you finish a learning path, you've gained a new understanding of different aspects of the technology or role you're studying. You also get an achievement trophy!
What is a module/unit/learning path/etc?
You can see a list of all the Learn content types and learn about each in the Microsoft Learn content types article.
What is a collection?
Collections allow you to easily curate and organize sets of content and share them with anyone. They can contain any type of content on the site - documentation, modules, learning paths, videos, etc. While collections don't appear in search results or in your public profile, anyone who has the URL of a public collection can access it. A private collection can only be accessed by its owner.
What are Achievements and Credentials? What is the difference?
Achievements are a recognition awarded to a user who has completed a training module on Learn.microsoft.com. The Knowledge Check near the end of each training validates that you have understood the material in that specific module.
Upon earning an Achievement, you can view an Achievement badge for each training that you've completed on your Learn Profile. Sign in the Microsoft Learn site on the top-right of the page. Once signed in, you will see your profile icon in the top right, select it, and choose "Profile" to find Achievements tab displaying all of your Achievement badges for completing training modules. (The url will be /learn.microsoft.com/users/<your name>/achievements, substituting <your name> for whatever username you've chosen).
Credentials are a recognition that proves a user is proficient in a specific set of skills, learned through the completion of multiple training modules or learning paths. Credentials provide targeted validation for real-world technical scenarios to demonstrate proficiency in specific, scenario-based skill sets. They're earned by passing an Assessment (or exam) to prove that you know the material and are shareable to validate that you hold that technical skill.
Upon earning a credential, you can access your credential record on your Learn Profile. Sign in the Microsoft Learn site on the top-right of the page. Once signed in, you'll see your profile icon in the top right, select it and choose "Profile" to find credentials tab displaying all of your certification credentials. (The url will be /learn.microsoft.com/users/<your name>/credentials, substituting <your name> for whatever username you've chosen). You can share your credentials record with perspective employers or education institutions via a link, print out, or adding it to your LinkedIn profile.
Credentials differ from Achievements in several ways:
- Achievements represent completion of a single training module. Credentials represent completion of a broader scenario-based skill.
- Achievements are validated by a short and specific Knowledge Check. Credentials are validated by a more robust skill assessment exam that covers a larger breadth of material.
What happened to bookmarks?
Bookmarks have been moved to a new "Favorites" collection. You can find your Favorites collection on the Collections tab in your profile. You can add new favorites by clicking the "Save" button on a content page, and selecting the "Favorites" collection from the list.
What languages are the trainings available in?
Our training product learning paths support the following languages. If one of the languages isn't yet available for a given module, the content will be shown in English while we continue to localize.
Azure (17 languages): Japanese, Korean, Traditional Chinese, Simplified Chinese, Russian, German, Spanish, French, Italian, Brazilian Portuguese, Hungarian, Swedish, Czech, Dutch, Iberian Portuguese, Polish, Turkish
Dynamics (4 languages): Japanese, German, Spanish, French
PowerBI (23 languages): Japanese, Korean, Traditional Chinese, Simplified Chinese, Russian, German, Spanish, French, Italian, Brazilian Portuguese, Hungarian, Swedish, Czech, Dutch, Iberian Portuguese, Polish, Turkish, Danish, Greek, Slovak, Finnish, Thai, Norwegian
PowerApps, PowerAutomate (4 languages): Japanese, German, Spanish, French
SQL Server (10 languages): Japanese, Korean, Traditional Chinese, Simplified Chinese, Russian, German, Spanish, French, Italian, Brazilian Portuguese
Windows Developer (10 languages) Japanese, Korean, Traditional Chinese, Simplified Chinese, Russian, German, Spanish, French, Italian, Brazilian Portuguese
.Net (13 languages): Japanese, Korean, Traditional Chinese, Simplified Chinese, Russian, German, Spanish, French, Italian, Brazilian Portuguese, Czech, Polish, Turkish
Xamarin (13 languages): Japanese, Korean, Traditional Chinese, Simplified Chinese, Russian, German, Spanish, French, Italian, Brazilian Portuguese, Czech, Polish, Turkish
M365 (10 languages): Japanese, Korean, Traditional Chinese, Simplified Chinese, Russian, German, Spanish, French, Italian, Brazilian Portuguese
How can I access Microsoft Learn's accessibility conformance reports?
To find the accessibility conformance reports for Microsoft Learn:
- Go to: https://cloudblogs.microsoft.com/industry-blog/government/2018/09/11/accessibility-conformance-reports/
- Search for: DevRel – Doc sites and Open Publishing
- Download desired report, in desired language
Can I get a current list of what's available on the site?
Yes. The Microsoft Learn Catalog API provides a public web API to retrieve a list of the modules, learning paths, instructor-led courses, exams, and certifications, along with the URLs used to access each. We're continuing to expand out our API offerings to include all types of content on the site.
Where is my profile?
Sign in and access your profile page on Microsoft Learn. If you haven't created a Microsoft Learn profile, you can sign in and create one.
Why do I need a profile?
Although you may access many of the Microsoft Learn site experiences without creating a Learn profile, a profile is required to access key features of the platform, including:
- Access for our AI powered experiences
- Personalized recommendations
- Progress tracking for learning activities
- Registering for certification exams
- Sharing training and credential progress with employers or schools
- Earning exp and achievements
- Access to free Azure resources and sandboxes
- Participation in challenges and Q&A
Can I keep my profile indefinitely, regardless of my employment status?
Yes, but only if your Microsoft Learn profile has a personal account added to it. . If your work or school account is the only login account on your profile, losing access to that account through a change of employment will result in loss of access to your Learn profile. Microsoft can't assist with recovery of work or school accounts.
In order to carry your profile with you regardless of your employment status, make sure to add your personal account to your profile. See "Add login account" on profile settings page.
How many accounts can I link to my profile?
You can have up to five work/school login accounts and one personal login account added to your profile. You can use any of the added login accounts to sign in and access your profile.
What is XP?
XP or "eXperience points" measure your achievements in completing Microsoft Learn training content. You can view the amount of awarded XP next to the title of each learning path, module, and unit.
What are badges?
Badges are achievements that you earn when you finish a module. These awards appear on your profile, and you can share them through social media and other channels.
What are trophies?
Trophies are granted when you finish a learning path. They also appear on your Learn user profile, and you can share them through social media and other channels.
How do I edit my Microsoft Learn profile?
You can edit your profile on the Microsoft Learn profile settings page.
What information in my profile is publicly viewable?
When you create a Microsoft Learn profile, it's publicly accessible at the URL https://learn.microsoft.com/users/<your-username>. Your display name, achievements (including level, badges, and trophies), and activities are displayed. Any Collections you have created are also publicly viewable via its URL.
You can hide your profile from public, by switching on Private Mode on the profile settings page.
For instructions on how to switch your profile to public or private, review the section Manage your profile privacy settings in the Manage your Learn profile article.
Can I download a copy of all my user data?
Yes. You can do it in the "Download your data" section on the profile settings page.
For instructions on how to download your Microsoft Learn data, review the section Download your data in the Manage your Learn profile article.
How do I delete my user data?
If you want to delete all your user data in Microsoft Learn, it will be removed and not recoverable. Deleting user data is a self-service process, the deletion must be initiated by the Learn profile owner while signed-in to Microsoft Learn.
You can do it in "Delete your profile" section on the profile settings page. The deletion will delete all user data saved by Microsoft Learn platform (for example, your credentials - certifications and skills, your learning history and achievements, Q&A contributions and activities, joined challenges, etc.).
For instructions on how to delete your Microsoft Learn data, review the section Delete your Microsoft Learn profile in the Manage your Learn profile article.
How do I change my password?
Password management is done using the standard Microsoft account processes. If you need to change your Microsoft account password, see this guide.
What should I do if I lost access to my Learn profile?
Microsoft Learn doesn't manage Learn login accounts on behalf of users. Online authentication via a personal Microsoft account or a work or school account is the only method to verify ownership and access a Learn profile. If you have lost access to your Learn profile, you'll have to recover at least one of your login accounts.
To recover access to a personal Microsoft account, see this guide
To recover access to a work or school account, contact your workplace or school IT administrator. Microsoft can't assist with recovery of work or school accounts. For information about managing or securing your work or school account, visit "Work or school account help".To avoid this situation, make sure you have added a personal account to your Learn profile using the "Add login account" feature in your Learn profile settings.
Can I merge two profiles of mine into one?
If you have created more than one Learn profile, you may perform a profile merge as long as only one of the profiles contains a personal Microsoft login account.
Merging brings together all learning progress, credentials, and transcripts from both profiles. Merging profile data cannot be undone.
- Your data will be merged into a single profile
- You’ll still be able to sign in with all login accounts on both profiles.
- Editable information like your display name and interests can still be changed later.
- All your learning progress will be combined in one place and duplicates will be removed
To merge profiles:
- Choose a profile to sign into
- In login account management, choose “add login account”.
- If this login account is associated with another Learn profile, it will trigger a profile merge.
- All contents from the second profile will be brought into the signed-in profile and any duplicate content will be removed
- If the limit of five work or school login accounts is exceeded during the merge process, the process will be canceled. If this happens, you’ll need to resolve the issue before trying again.
- Private profile mode will be enabled on the merged profile if either of the two profiles has this setting turned on.
Where can I find a transcript of my training and credential completion history?
Your Microsoft Learn profile has a transcript that you can print or digitally share with others. To find it, go to your Learn profile page and select Transcript in the left column. It contains information about your active certifications, exams passed, Applied Skills credentials, and training modules completed.
Where can I find my credentials?
You can find the links to your credentials in your Microsoft Learn profile. You can access them by going to your Learn profile page and select Credentials in the left column.
To view your certifications, select Certifications tab. Select View certification details on the certification record to view details for that certification.
To view your Applied Skills credentials, select Applied Skills tab. Select View credential details on the credential record to view details for that Applied Skill.
If you see a tag that says "Online Verifiable," you can share the credential via a variety of outlets, such as Facebook, LinkedIn, etc.
For more support information regarding certifications and credentials, view the Certifications Frequently Asked Questions.
Where can I find a list of all my achievements?
Your Microsoft Learn profile has a list of all your Microsoft Learn achievements (badges, trophies, XP). To find it, go to your Learn profile page and select Achievements in the left column.
Can my employer or school access information about my training and credential history?
You control access to your history. If you choose to share details, you have multiple options:
What are the Microsoft Learn sandboxes?
The Microsoft Learn sandboxes are free environments that you can use to explore Azure and other products through Microsoft Learn training modules.
Why do I need a sandbox?
Most of the Microsoft Learn training content involves exercise units where students create real things in Azure, such as virtual machines or Azure functions, to practice what they're learning. You use the sandbox to complete these lessons without a paid Azure subscription. Most of the lessons don't require you to install any local development tools. You can build apps that utilize Azure services right in the Microsoft Learn sandbox.
Do I need an Azure account to use a sandbox?
No. All you need is a Microsoft account to sign in with. If you don't have one, you can create one for free.
Can I use the sandbox if I already have an Azure subscription?
Yes! The sandbox works independently from your regular subscriptions. While you're practicing and learning with Microsoft Learn, you can use the sandbox. When you're ready to create real resources, you can use your Azure subscription.
How do I activate the sandbox?
The sandbox is available in every module that contains a hands-on Azure exercise. Each unit includes a prompt at the top of the page to indicate the sandbox status. It initially looks like this:
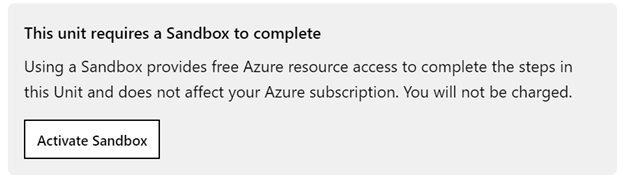
Selecting the Activate Sandbox button starts the activation process. If this is the first time you've activated a sandbox in Microsoft Learn, a second prompt asks you to accept the license terms. To accept the terms, you need to sign in with your Microsoft account, such as an Office 365 or Outlook.com account. If you don't have one, you can create one for free.
The system then creates a new sandbox for you. It takes a few minutes.

After the sandbox is activated, you'll see a prompt that says you have access to a sandbox.

How long does sandbox activation take?
The system should create the sandbox in a few minutes. If it takes more than five minutes, or if you get an error, you can refresh the browser page to reconnect.
What happens when I activate a sandbox?
The first time you activate a sandbox and accept the terms, your Microsoft account is associated with a new Azure directory named Microsoft Learn Sandbox, and you're added to a special subscription named Concierge Subscription.
Each time you activate a sandbox, a single resource group is created for you. You can use it to create and manage all the resources (for example, virtual machines, storage accounts, and app services) that you need for a module.
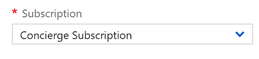
Can I activate the sandbox on mobile?
No. The Microsoft Learn sandboxes aren't available on mobile, you can't activate or use the sandbox on mobile. Use desktop for the best sandbox user experience.
Do I need to use the sandbox?
You can use your own subscription to go through the modules, but you'll have to pay for the resources that you create and remember to clean them up when you're finished to avoid being charged. In addition, Microsoft Learn won't be able to verify that you've completed the exercises, and you won't receive credit. We highly recommend that you use the sandbox environment.
How do I sign in to the sandbox when I use the Azure portal?
Any unit that uses the Azure portal will always have a link in the instructions to make sure you're in the sandbox. You should always use this link to open the portal, because it will put you in the right directory and subscription. When you're prompted for a username and password, be sure to use the same account that you used to activate the sandbox.
How can I tell if I'm in the sandbox when I use the Azure portal?
You can tell whether you're in the sandbox by looking at the directory listed under your name in the upper-right corner. It should say Microsoft Learn Sandbox.

What if I'm not in the right subscription?
If you sign in to the portal and are in your own subscription (or you sign in to your subscription and end up in the sandbox), one of two things might be wrong. Either you haven't activated the sandbox or your Azure settings put you in a default directory. You can change the directory by selecting the Directory and Subscription filter button on the toolbar along the top.

The button opens a drop-down list where you can select the correct directory. You can also change the Set your default directory setting to the directory that you work in most often.
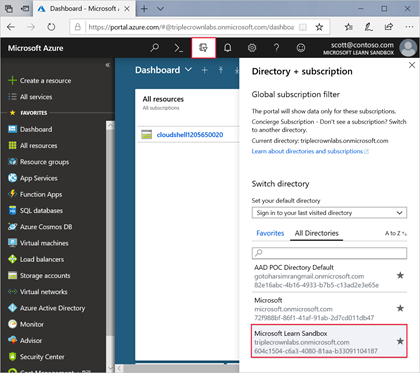
When you activate the new sandbox, the old sandbox environment is destroyed, along with any resources created in it.
Can I activate multiple sandbox environments?
No. Each module gives you a new sandbox so you're always starting in a clean environment. The system detects when you move from one module to the next, and it prompts you to activate a new sandbox. The prompt looks like this:
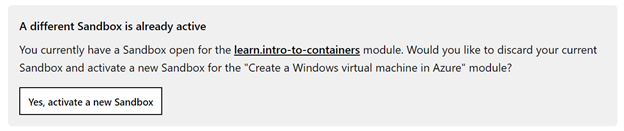
I'm seeing resource groups named [Sandbox resource group] in the instructions. What does that mean?
This means you haven't activated the sandbox for the current module. When you activate the sandbox environment, those placeholder items are replaced with the name of the resource group created for you.
How long does the sandbox stay around?
The sandbox environment created for a module is available for four consecutive hours to ensure that you can finish the module. The Microsoft Learn exercises are meant to be finished in one sitting, in an hour or less.
What happens when the sandbox times out?
If the sandbox times out while you're in the middle of the lesson, you'll lose all work up to that point. You'll have to reactivate the environment and go back to the beginning of the module to start over.
Can I use the sandbox from Visual Studio, VS Code, or my favorite Azure tool?
Yes, many of the modules available in Microsoft Learn work with developer tools such as Visual Studio. These tools will work fine if you sign in with the same account that you used to activate the sandbox. Keep in mind that the sandbox is meant to be used with the training content provided in the Microsoft Learn portal. We don't support any other use.
What are the limitations of the sandbox environment?
Limitations to how you can use the sandbox include:
- You can create only certain resources (based on the module you're in).
- The sandbox is limited to specific SKUs for some services.
- You can use only specific regions (locations).
You also can't create resource groups. Instead, the sandbox provides a single resource group for you to work with.
Does resetting Azure Cloud Shell reset the sandbox too?
No, they're independent. Resetting Azure Cloud Shell through the power button in the upper-left corner of the window will reconnect you to the storage account and clear the history of your terminal session commands. All of your data and resources in the sandbox will remain.
Can I save my settings in the sandbox and come back later?
No. Your sandbox is temporary and available for only four hours.
Where can I find support for my certifications and credentials?
See the Microsoft Learn Certifications Frequently Asked Questions.
How do I report problems I'm seeing in the training sandbox?
Make sure to visit our Troubleshooting section for solutions to common issues. If you're still unable to resolve the problem, "Report an Issue" to notify our team.
I'm having problems completing a learning path/module/unit. Where can I go to get help?
Make sure to visit our Troubleshooting section for solutions to common issues. If you're still unable to resolve the problem, "Report an Issue" to notify our team.
I found an error with the content. Can I notify someone about it?
Let our team know by reporting the issue.
What is the Microsoft Learn Educator Center?
The Microsoft Learn Educator Center is an extension of the Microsoft Learn platform, which provides educators with access to professional development and technical skilling content, so educators are better prepared with the knowledge of best practices for using Microsoft’s products and services in their efforts to improve student-outcomes.
Are there getting started resources for using Microsoft Learn?
Yes, Navigate Microsoft Learn for Educators and School Leaders module will give you the essentials for using Microsoft Learn and provide a gateway to exciting professional development content for educator tools.
How do I find educator training content on Learn?
To browse all content, go to the Browse all page.
To help you find the content you need, filter for educator-centric content by selecting your role as "K-12 Educator," "Higher-ed Educator," "School Leader," or "Parent & Guardian" under the “Role” filter.
Tip
You can also find content curated around specific professional development topics and products in the Learn Educator Center
I was a Microsoft Educator Center (MEC) user, but I don’t see all my MEC training history in my Learn profile. Why?
To ensure that your learning history and achievements are moved over, you'll need to link your MEC and Learn profiles and accept permissions to share your profile with Learn.
To do so:
- Sign in to Microsoft Learn using the exact same sign-in credentials that you used to sign in to MEC.
- If you don't yet have a Learn profile, you'll need to create one first by following the dialogue and completing the required information.
- After sign-in or profile completion, a pop-up modal will appear. Agree to permissions to share your profile and select Migrate data to Learn.
- You should now see your achievements in your Learn profile Achievements tab as well is in your Transcript.
- Continue learning. We hope you enjoy the new experience!
If you previously consented on MEC, and linked your Learn account, there should be no further action needed and your achievements should already be in your Learn profile.
I understand that my Certification Profile was migrated to a Learn Profile. How do I log in to my Learn Profile?
- Log in to your Learn profile with the same account you used to log in to your Certification Profile (personal account).
- Select Credentials from the menu inside your profile.

- Select "Certifications" to see all your Certification data.

What happened to my MCID?
MCID was a unique ID for the Certification Profile. When Certification Profile was retired, MCID also retired. Your unique identifier for your Learn Profile is Learn Username.
How can I contact Certification Support?
You contact support in the same way that you did: Certifications Frequently Asked Questions. Please have your Learn Username available.
Where do I find my Learn Username?
- Log into your Learn profile settings.
- You'll find your "Username and URL" in "Personal Info, username and URL". The text in the textbox is your Learn Username (highlighted below).

Why should I add a "personal account" (MSA) to my Learn Profile? How can I check I have a "personal account" on my Learn Profile?
Adding a personal account (MSA) to your Learn Profile ensures that your learning data stays with you regardless of your employment status. If your Learn Profile only has a work account, and you lose access to your work account (e.g., due to a job change), Microsoft will be unable to recover your learning and credential-related data associated with that work account.
You can check that you have a personal account on your Learn Profile by
- Go to Learn Profile settings.
- Look for
 icon next to at least one of the accounts under Account Management.
icon next to at least one of the accounts under Account Management.

If you want to learn more about the differences between personal and work accounts, please refer to What's the difference between a Microsoft account and a work or school account?.
Can I merge Learn Profiles? Does this mean my Certification Data is also merged?
Yes, you can merge Learn Profiles, and when you do, all your learning data including your certification data will be merged. Learn more at merge learn profiles.
::: zone-end