Use file plan to create and manage retention labels
Although you can create and manage retention labels from Data lifecycle management in the Microsoft Purview portal or the Microsoft Purview compliance portal, file plan from Records management has additional management capabilities:
You can bulk-create retention labels by importing the relevant information from a spreadsheet.
You can export the information from existing retention labels for analysis and offline collaboration.
More information about the retention labels is displayed to make it easier to see into and across the settings of all your retention labels from one view.
File plan descriptors support additional and optional information for each label.
File plan can be used for all retention labels, even if they don't mark content as a record.
For information about what retention labels are and how to use them, see Learn about retention policies and retention labels.
Tip
If you're not an E5 customer, use the 90-day Microsoft Purview solutions trial to explore how additional Purview capabilities can help your organization manage data security and compliance needs. Start now at the Microsoft Purview trials hub. Learn details about signing up and trial terms.
Accessing file plan
To access file plan, you must have one of the following admin roles:
- Retention Manager
- View-only Retention Manager
For this configuration, you can use the Microsoft Purview portal or you might still be able to use the older Microsoft Purview compliance portal:
Sign in to the Microsoft Purview portal > Solutions > Records Management > File plan.
Sign in to the Microsoft Purview compliance portal > Solutions > Records management > File plan tab.
For example, if you're using the Microsoft Purview portal:
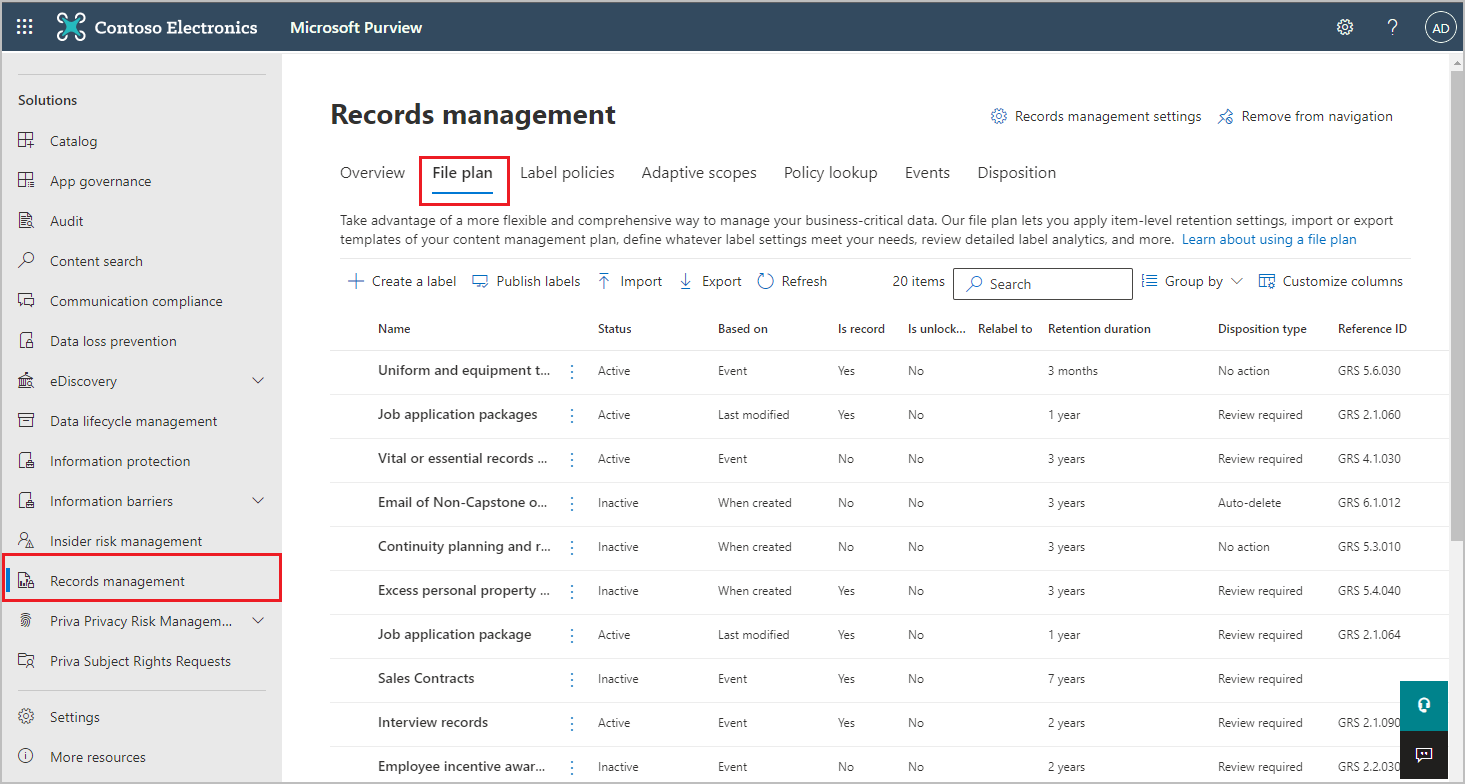 .
.
Navigating your file plan
If you've already created retention labels from Data lifecycle management in the Microsoft Purview portal or the Microsoft Purview compliance portal, these labels automatically display in your file plan.
Similarly, if you now create retention labels in file plan, they're also available from Data lifecycle management if the labels aren't configured to mark content as a record.
On the File plan page, you see all your labels with their status and settings, optional file plan descriptors, an export option to analyze or enable offline reviews of your labels, and an import option to create retention labels.
Label settings columns
All columns except the label Name can be displayed or hidden by selecting the Customize columns option. But by default, the first few columns display information about the label status and its settings:
Status identifies whether the label is included in a label policy or auto-apply policy (Active) or not (Inactive).
Based on identifies how or when the retention period begins. Valid values:
- Event
- When created
- Last modified
- When labeled
Is record identifies if the item is marked as a record when the label is applied. Valid values:
- No
- Yes
- Yes(Regulatory)
Is unlocked by default identifies if the item marked as a record is unlocked when the label is applied. Valid values:
- No
- Yes
Relabel to identifies if the label is configured to apply another label at the end of the retention period. Valid values:
- Blank or the selected label name
Retention duration identifies the retention period. Valid values:
- Days
- Months
- Years
- Forever
- None
Disposition type identifies what happens to the content at the end of the retention period. Valid values:
- No action
- Auto-delete
- Review required
File plan descriptors columns
File plan lets you include more information as part of your retention labels. These file plan descriptors provide more options to improve the manageability and organization of the content you need to label.
By default, starting with Reference ID, the next few columns display these optional file plan descriptors that you can specify when you create a retention label, or edit an existing label.
To get you started, there are some out-of-box values for the following file plan descriptors:
- Business function/department
- Category
- Authority type
- Provision/citation
Example of file plan descriptors when you create or edit a retention label:
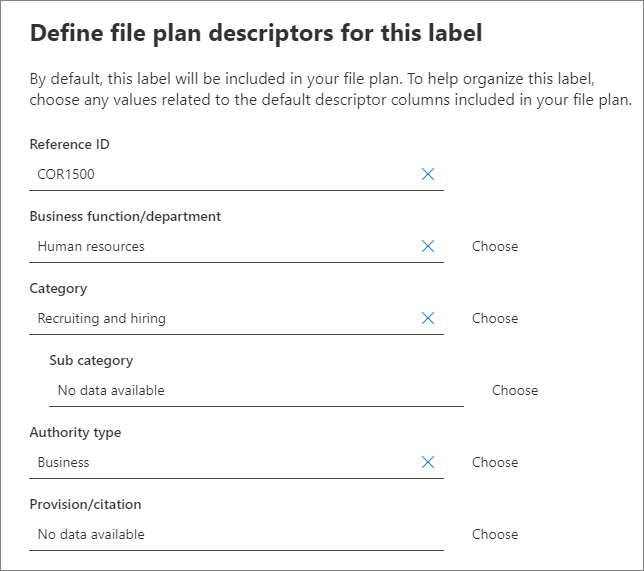
When you select Choose for each of these optional descriptors, you can select one of the out-of-box values, or create your own and then select it. For example:
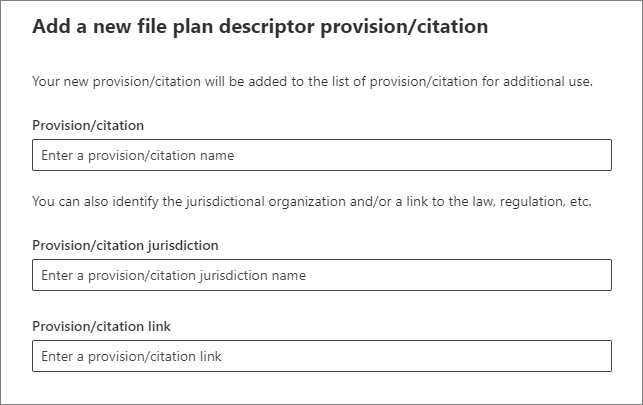
Create retention labels
From the File plan page, select + Create a label > Retention label
Follow the prompts for the configuration process. Be careful what name you choose, because this can't be changed after the label is saved.
For more information about the retention settings, see Settings for retaining and deleting content.
To use the retention label to declare records, select Mark items as records, or Mark items as regulatory records. For more information, see Configuring retention labels to declare records.
After you've created the label and you see the options to publish the label, auto-apply the label, or just save the label: Select Just save the label for now, and then select Done.
Repeat these steps to create more labels.
Edit retention labels
To edit an existing retention label, select it from the File Plan page, and then select the Edit label option to start the edit retention process that lets you change the label description and any eligible settings.
Some settings can't be changed after the label is created and saved, which include:
- The retention label name and the retention settings except the retention period.
- The option to mark items as a record.
Delete retention labels
You can delete retention labels that aren't currently included in any published or auto-apply retention label policies, that aren't configured for event-based retention, or that mark items as regulatory records.
For retention labels that you can delete, if they've been applied to items, the deletion fails and you see a link to content explorer to identify the labeled items.
However, it can take up to two days for content explorer to show the items that are labeled. In this scenario, the retention label might be deleted without showing you the link to content explorer.
Export all retention labels to analyze or enable offline reviews
From your file plan, you can export the details of all retention labels into a .csv file to help you facilitate periodic compliance reviews with data governance stakeholders in your organization.
To export all retention labels to *.csv file, navigate to the File plan page, and then select Export.
Import retention labels into your file plan
In file plan, you can bulk-import new retention labels by using a .csv file with a specific format:
Navigate to the File plan page, and then select Import.
On the Fill out and import your file plan pane, select Download a blank template.
After the template downloads, add one row for each label, and save the file. See the next section of this document for information about the properties and values for each.
Select Upload a file to upload and validate the completed template.
- If validation fails: Note the row number and column name to correct in the import file. Correct the errors in the file and save it, and then retry.
- If validation passes: A success message displays and the entries are converted into retention labels.
You can now publish your new retention labels, or auto-apply them. You can do both from the Label policies tab by selecting Publish labels, or Auto-apply a label.
Information about the label properties for import
Use the following information to help you fill out the downloaded template to import new retention labels. Some values have a maximum length for import:
- LabelName: Maximum length of 64 characters
- Comment and Notes: Maximum length of 1024 characters
- All other values: Unlimited length
| Property | Type | Required | Valid values |
|---|---|---|---|
| LabelName | String | Yes | This property specifies the name of the retention label and must be unique in your tenant. Supported characters for import: a-z, A-Z, 0-9, hyphen (-) and the space character. |
| Comment | String | No | Use this property to add a description about the retention label for admins. This description appears only to admins who manage the retention label in the Microsoft Purview portal or the Microsoft Purview compliance portal. |
| Notes | String | No | Use this property to add a description about the retention label for users. This description appears when users hover over the label in apps like Outlook, SharePoint, and OneDrive. If you leave this property blank, a default description is displayed, which explains the label's retention settings. |
| IsRecordLabel | String | No, unless Regulatory is TRUE | This property specifies whether the label marks the content as a record. Valid values are: TRUE: The label marks the item as a record and as a result, the item can't be deleted. FALSE: The label doesn't mark the content as a record. This is the default value. Group dependencies: When this property is specified, RetentionAction, RetentionDuration, and RetentionType must also be specified. |
| RetentionAction | String | No, unless RetentionDuration, RetentionType, or ReviewerEmail are specified | This property specifies what action to take after the value specified by the RetentionDuration property (if specified) expires. Valid values are: Delete: Items older than the value specified by the RetentionDuration property are deleted. Keep: Retain items for the duration specified by the RetentionDuration property and then do nothing when the duration period expires. KeepAndDelete: Retain items for the duration specified by the RetentionDuration property and then delete them when the duration period expires. Group dependencies: When this property is specified, RetentionDuration and RetentionType must also be specified. |
| RetentionDuration | String | No, unless RetentionAction or RetentionType are specified | This property specifies the number of days to retain the content. Valid values are: Unlimited: Items will be retained indefinitely. *n: A positive integer in days; for example, 365. The maximum number supported is 36,525, which is 100 years. If you need longer than this maximum, use Unlimited instead. Group dependencies: When this property is specified, RetentionAction and RetentionType must also be specified. |
| RetentionType | String | No, unless RetentionAction or RetentionDuration are specified | This property specifies whether the retention duration (if specified) is calculated from the content creation date, event date, when labeled date, or last modified date. Valid values are: CreationAgeInDays EventAgeInDays TaggedAgeInDays ModificationAgeInDays Group dependencies: When this property is specified, RetentionAction and RetentionDuration must also be specified. |
| ReviewerEmail | SmtpAddress | No | When this property is specified, a disposition review will be triggered when the retention duration expires. This property specifies the email address of a reviewer in your tenant for the KeepAndDelete retention action. You can include the email address of individual users, distribution groups, or security groups in your tenant. Specify multiple email addresses by separating them with semicolons. Group dependencies: When this property is specified, RetentionAction (must be KeepAndDelete), RetentionDuration, and RetentionType must also be specified. |
| ReferenceId | String | No | This property specifies the value that's displayed in the Reference Id file plan descriptor, which you can use as a unique value to your organization. |
| DepartmentName | String | No | This property specifies the value that's displayed in the Function/department file plan descriptor. |
| Category | String | No | This property specifies the value that's displayed in the Category file plan descriptor. |
| SubCategory | String | No | This property specifies the value that's displayed in the Sub category file plan descriptor. |
| AuthorityType | String | No | This property specifies the value that's displayed in the Authority type file plan descriptor. |
| CitationName | String | No | This property specifies the name of the citation displayed in the Provision/citation file plan descriptor. For example, "Sarbanes-Oxley Act of 2002". |
| CitationUrl | String | No | This property specifies the URL that's displayed in the Provision/citation file plan descriptor. |
| CitationJurisdiction | String | No | This property specifies the jurisdiction or agency that's displayed in the Provision/citation file plan descriptor. For example, "U.S. Securities and Exchange Commission (SEC)". |
| Regulatory | String | No | This property specifies whether the label marks the content as a regulatory record, which is more restrictive than a record. To use this label configuration, your tenant must be configured to display the option to mark content as a regulatory record, or the import validation will fail. Valid values are: TRUE: The label marks the item as a regulatory record. You must also set the IsRecordLabel property to TRUE. FALSE: The label doesn't mark the content as a regulatory record. This is the default value. |
| EventType | String | No, unless RetentionType is EventAgeInDays | This property specifies an event type used for event-based retention. Specify an existing event type that's displayed in Records management > Events > Manage event types. Alternatively, use the Get-ComplianceRetentionEventType cmdlet to view the available event types. Although there are some built-in event types, such as Employee activity and Product lifetime, you can also create your own event types. If you specify your own event type, it must exist before the import because the name is validated as part of the import process. |
| IsRecordUnlockedAsDefault | String | No | This property specifies whether the item marked as a record is unlocked when the label is applied. Valid values are: TRUE: The item marked as a record is unlocked when the label is applied. The IsRecordLabel property must be set to TRUE and the property Regulatory can't be set to TRUE. FALSE: The item isn't marked as a record or is marked as record but locked when the label is applied. This is the default value. |
| ComplianceTagForNextStage | String | No | This property specifies the name of a replacement label to be applied at the end of the retention period. Do not specify this property if Regulatory is TRUE. |
Label settings not currently supported for import:
- Multi-stage disposition review: Although you can configure the settings for a single disposition review stage when you import retention labels with a template, you can't specify additional review stages. Instead, configure these in the Microsoft Purview portal or the Microsoft Purview compliance portal after the import succeeds.
Next steps
Now you've created retention labels, they're ready to be added to items by publishing the labels, or automatically applying them: