Manage administrator accounts in Azure Active Directory B2C
In Azure Active Directory B2C (Azure AD B2C), a tenant represents your directory of consumer, work and guest accounts. With an administrator role, work and guest accounts can manage the tenant.
In this article, you learn how to:
- Add an administrator (work account)
- Invite an administrator (guest account)
- Add role assignment to a user account
- Remove a role assignment from a user account
- Delete an administrator account
- Protect administrative accounts
Prerequisites
- If you haven't already created your own Azure AD B2C Tenant, create one now. You can use an existing Azure AD B2C tenant.
- Understand user accounts in Azure AD B2C.
- Understand user roles to control resource access.
Add an administrator (work account)
To create a new administrative account, follow these steps:
Sign in to the Azure portal as at least Privileged Role Administrator permissions.
If you have access to multiple tenants, select the Settings icon in the top menu to switch to your Azure AD B2C tenant from the Directories + subscriptions menu.
Under Azure services, select Azure AD B2C. Or use the search box to find and select Azure AD B2C.
Under Manage, select Users.
Select New user.
Select Create user (you can create many users at once by selecting I want to create users in bulk).
On the User page, enter information for this user:
- User name. Required. The user name of the new user. For example,
mary@contoso.com. The domain part of the user name must use either the initial default domain name, <tenant name>.onmicrosoft.com or your custom domain such ascontoso.com. - Name. Required. The first and last name of the new user. For example, Mary Parker.
- Groups. Optional. You can add the user to one or more existing groups. You can also add the user to groups at a later time.
- Directory role: If you require Microsoft Entra administrative permissions for the user, you can add them to a Microsoft Entra role. You can assign the user to be a Global administrator or one or more of the limited administrator roles in Microsoft Entra ID. For more information about assigning roles, see Use roles to control resource access.
- Job info: You can add more information about the user here, or do it later.
- User name. Required. The user name of the new user. For example,
Copy the autogenerated password provided in the Password box. You'll need to give this password to the user to sign in for the first time.
Select Create.
The user is created and added to your Azure AD B2C tenant. It's preferable to have at least one work account native to your Azure AD B2C tenant assigned the Global Administrator role. This account can be considered a break-glass account or emergency access accounts.
Invite an administrator (guest account)
You can also invite a new guest user to manage your tenant. The guest account is the preferred option when your organization also has Microsoft Entra ID because the lifecycle of this identity can be managed externally.
To invite a user, follow these steps:
Sign in to the Azure portal as at least Privileged Role Administrator permissions.
If you have access to multiple tenants, select the Settings icon in the top menu to switch to your Azure AD B2C tenant from the Directories + subscriptions menu.
Under Azure services, select Azure AD B2C. Or use the search box to find and select Azure AD B2C.
Under Manage, select Users.
Select New guest account.
On the User page, enter information for this user:
- Name. Required. The first and last name of the new user. For example, Mary Parker.
- Email address. Required. The email address of the user you would like to invite, which must be a Microsoft account. For example,
mary@contoso.com. - Personal message: You add a personal message that will be included in the invite email.
- Groups. Optional. You can add the user to one or more existing groups. You can also add the user to groups at a later time.
- Directory role: If you require Microsoft Entra administrative permissions for the user, you can add them to a Microsoft Entra role. You can assign the user to be a Global administrator or one or more of the limited administrator roles in Microsoft Entra ID. For more information about assigning roles, see Use roles to control resource access.
- Job info: You can add more information about the user here, or do it later.
Select Create.
An invitation email is sent to the user. The user needs to accept the invitation to be able to sign in.
Resend the invitation email
If the guest didn't receive the invitation email, or the invitation expired, you can resend the invite. As an alternative to the invitation email, you can give a guest a direct link to accept the invitation. To resend the invitation and get the direct link:
Sign in to the Azure portal.
If you have access to multiple tenants, select the Settings icon in the top menu to switch to your Azure AD B2C tenant from the Directories + subscriptions menu.
Under Azure services, select Azure AD B2C. Or use the search box to find and select Azure AD B2C.
Under Manage, select Users.
Search for and select the user you want to resend the invite to.
In the User | Profile page, under Identity, select (Manage).
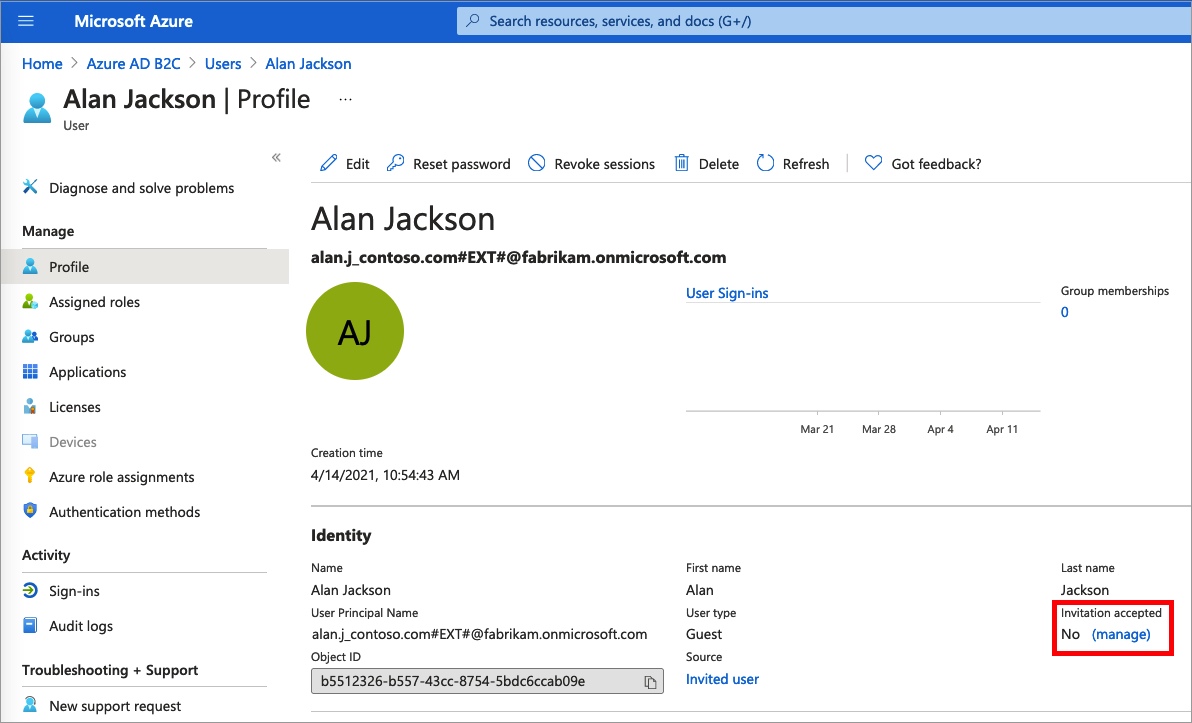
For Resend invite?, select Yes. When Are you sure you want to resend an invitation? appears, select Yes.
Azure AD B2C sends the invitation. You can also copy the invitation URL and provide it directly to the guest.
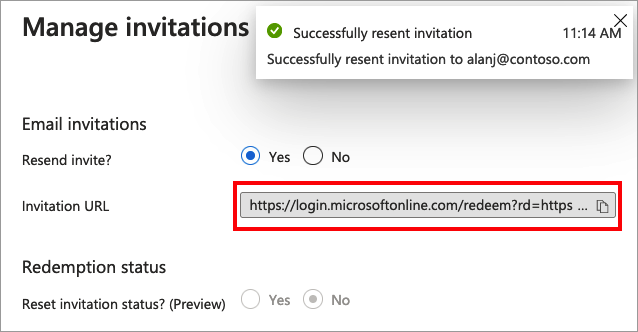
Add a role assignment
You can assign a role when you create a user or invite a guest user. You can add a role, change the role, or remove a role for a user:
- Sign in to the Azure portal as at least Privileged Role Administrator permissions.
- If you have access to multiple tenants, select the Settings icon in the top menu to switch to your Azure AD B2C tenant from the Directories + subscriptions menu.
- Under Azure services, select Azure AD B2C. Or use the search box to find and select Azure AD B2C.
- Under Manage, select Users.
- Select the user you want to change the roles for. Then select Assigned roles.
- Select Add assignments, select the role to assign (for example, Application administrator), and then choose Add.
Remove a role assignment
If you need to remove a role assignment from a user, follow these steps:
- Select Azure AD B2C, select Users, and then search for and select the user.
- Select Assigned roles. Select the role you want to remove, for example Application administrator, and then select Remove assignment.
Review administrator account role assignments
As part of an auditing process, you typically review which users are assigned to specific roles in the Azure AD B2C directory. Use the following steps to audit which users are currently assigned privileged roles.
- Sign in to the Azure portal as Privileged Role Administrator.
- If you have access to multiple tenants, select the Settings icon in the top menu to switch to your Azure AD B2C tenant from the Directories + subscriptions menu.
- Under Azure services, select Azure AD B2C. Or use the search box to find and select Azure AD B2C.
- Under Manage, select Roles and administrators.
- Select a role, such as Global administrator. The Role | Assignments page lists the users with that role.
Delete an administrator account
To delete an existing user, you must have a Global administrator role assignment. Global administrators can delete any user, including other admins. User administrators can delete any non-admin user.
- In your Azure AD B2C directory, select Users, and then select the user you want to delete.
- Select Delete, and then Yes to confirm the deletion.
The user is deleted and no longer appears on the Users - All users page. The user can be seen on the Deleted users page for the next 30 days and can be restored during that time. For more information about restoring a user, see Restore or remove a recently deleted user using Microsoft Entra ID.
Protect administrative accounts
It's recommended that you protect all administrator accounts with multifactor authentication (MFA) for more security. MFA is an identity verification process during sign in that prompts the user for a more form of identification, such as a verification code on their mobile device or a request in their Microsoft Authenticator app.
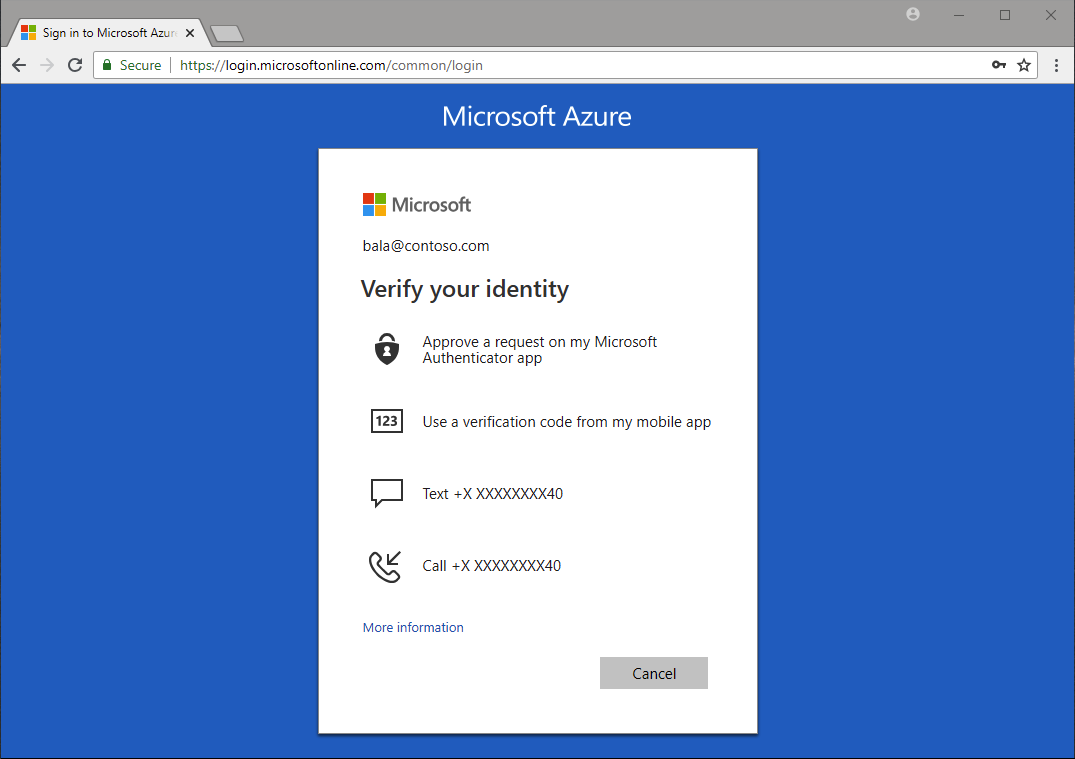
If you're not using Conditional Access, you can enable Microsoft Entra security defaults to force all administrative accounts to use MFA.