Monitor availability with URL ping tests
The name URL ping test is a bit of a misnomer. These tests don't use the Internet Control Message Protocol (ICMP) to check your site's availability. Instead, they use more advanced HTTP request functionality to validate whether an endpoint is responding. They measure the performance associated with that response. They also add the ability to set custom success criteria, coupled with more advanced features like parsing dependent requests and allowing for retries.
To create an availability test, you need to use an existing Application Insights resource or create an Application Insights resource.
Important
On September 30th, 2026, URL ping tests will be retired. Transition to standard tests before then.
- A cost is associated with running standard tests. Once you create a standard test, you will be charged for test executions.
- Refer to Azure Monitor pricing before starting this process.
Note
URL ping tests are categorized as classic tests. You can find them under Add Classic Test on the Availability pane. For more advanced features, see Standard tests.
Important
URL ping test rely on the DNS infrastructure of the public internet to resolve the domain names of the tested endpoints. If you're using private DNS, you must ensure that the public domain name servers can resolve every domain name of your test. When that's not possible, you can use custom TrackAvailability tests instead.
Create a test
To create your first availability request:
In your Application Insights resource, open the Availability pane and select Add Classic Test.
Name your test and select URL ping for SKU.
Enter the URL that you want to test.
Adjust the settings to your needs by using the following table. Select Create.
Setting Description URL The URL can be any webpage that you want to test, but it must be visible from the public internet. The URL can include a query string. For example, you can exercise your database a little. If the URL resolves to a redirect, you can follow it up to 10 redirects. Parse dependent requests The test requests images, scripts, style files, and other files that are part of the webpage under test. The recorded response time includes the time taken to get these files. The test fails if any of these resources can't be successfully downloaded within the timeout for the whole test. If the option isn't enabled, the test only requests the file at the URL that you specified. Enabling this option results in a stricter check. The test might fail for cases that aren't noticeable from manually browsing through the site. Enable retries When the test fails, it's retried after a short interval. A failure is reported only if three successive attempts fail. Subsequent tests are then performed at the usual test frequency. Retry is temporarily suspended until the next success. This rule is applied independently at each test location. We recommend this option. On average, about 80 percent of failures disappear on retry. Test frequency This setting determines how often the test is run from each test location. With a default frequency of five minutes and five test locations, your site is tested every minute on average. Test locations The values for this setting are the places from which servers send web requests to your URL. We recommend a minimum of 5 test locations to ensure that you can distinguish problems in your website from network issues. You can select up to 16 locations.
If your URL isn't visible from the public internet, you can choose to selectively open your firewall to allow only the test transactions through. To learn more about the firewall exceptions for availability test agents, consult the IP address guide.
Note
We strongly recommend testing from multiple locations with a minimum of five locations. This approach helps prevent false alarms that can result from transient issues with a specific location. We've also found that the optimal configuration is to have the number of test locations be equal to the alert location threshold + 2.
Success criteria
| Setting | Description |
|---|---|
| Test timeout | Decrease this value to be alerted about slow responses. The test is counted as a failure if the responses from your site haven't been received within this period. If you selected Parse dependent requests, all the images, style files, scripts, and other dependent resources must have been received within this period. |
| HTTP response | The returned status code that's counted as a success. The code that indicates that a normal webpage has been returned is 200. |
| Content match | We test that an exact case-sensitive match for a string occurs in every response. It must be a plain string, without wildcards (like "Welcome!"). Don't forget that if your page content changes, you might have to update it. Content match supports only English characters. |
Alerts
| Setting | Description |
|---|---|
| Near real time (preview) | We recommend using alerts that work in near real time. You configure this type of alert after you create your availability test. |
| Alert location threshold | The optimal relationship between alert location threshold and the number of test locations is alert location threshold = number of test locations - 2, with a minimum of five test locations. |
Location population tags
You can use the following population tags for the geolocation attribute when you're deploying an availability URL ping test by using Azure Resource Manager.
Azure Government
| Display name | Population name |
|---|---|
| USGov Virginia | usgov-va-azr |
| USGov Arizona | usgov-phx-azr |
| USGov Texas | usgov-tx-azr |
| USDoD East | usgov-ddeast-azr |
| USDoD Central | usgov-ddcentral-azr |
Azure China
| Display name | Population name |
|---|---|
| China East | mc-cne-azr |
| China East 2 | mc-cne2-azr |
| China North | mc-cnn-azr |
| China North 2 | mc-cnn2-azr |
Azure
| Display name | Population name |
|---|---|
| Australia East | emea-au-syd-edge |
| Brazil South | latam-br-gru-edge |
| Central US | us-fl-mia-edge |
| East Asia | apac-hk-hkn-azr |
| East US | us-va-ash-azr |
| France South (Formerly France Central) | emea-ch-zrh-edge |
| France Central | emea-fr-pra-edge |
| Japan East | apac-jp-kaw-edge |
| North Europe | emea-gb-db3-azr |
| North Central US | us-il-ch1-azr |
| South Central US | us-tx-sn1-azr |
| Southeast Asia | apac-sg-sin-azr |
| UK West | emea-se-sto-edge |
| West Europe | emea-nl-ams-azr |
| West US | us-ca-sjc-azr |
| UK South | emea-ru-msa-edge |
See your availability test results
You can visualize availability test results with both line and scatterplot views.
After a few minutes, select Refresh to see your test results.
The scatterplot view shows samples of the test results that have diagnostic test-step details in them. The test engine stores diagnostic details for tests that have failures. For successful tests, diagnostic details are stored for a subset of the executions. Hover over any of the green or red dots to see the test name and location.
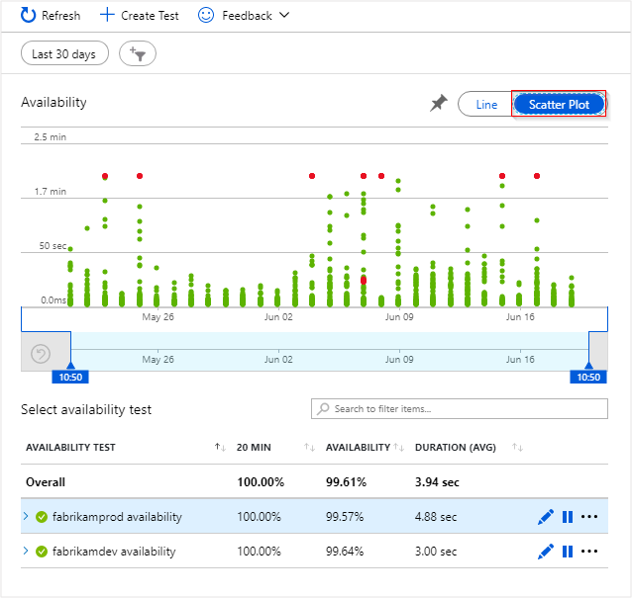
Select a particular test or location, or reduce the time period to see more results around the period of interest. Use Search Explorer to see results from all executions, or use analytics queries to run custom reports on this data.
Inspect and edit tests
To edit, temporarily disable, or delete a test, select the ellipsis (...) next to a test name. Configuration changes might take up to 20 minutes to propagate to all test agents after a change is made.
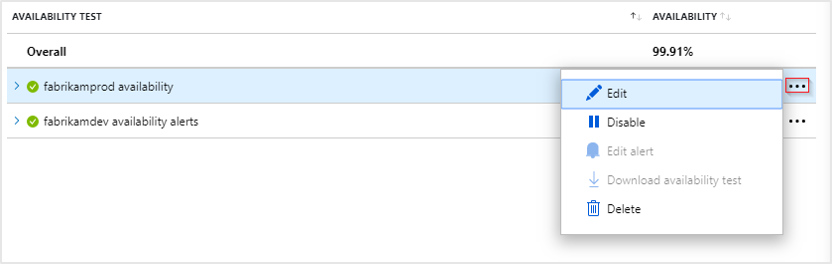
You might want to disable availability tests or the alert rules associated with them while you're performing maintenance on your service.
Actions if you see failures
Select a red dot.
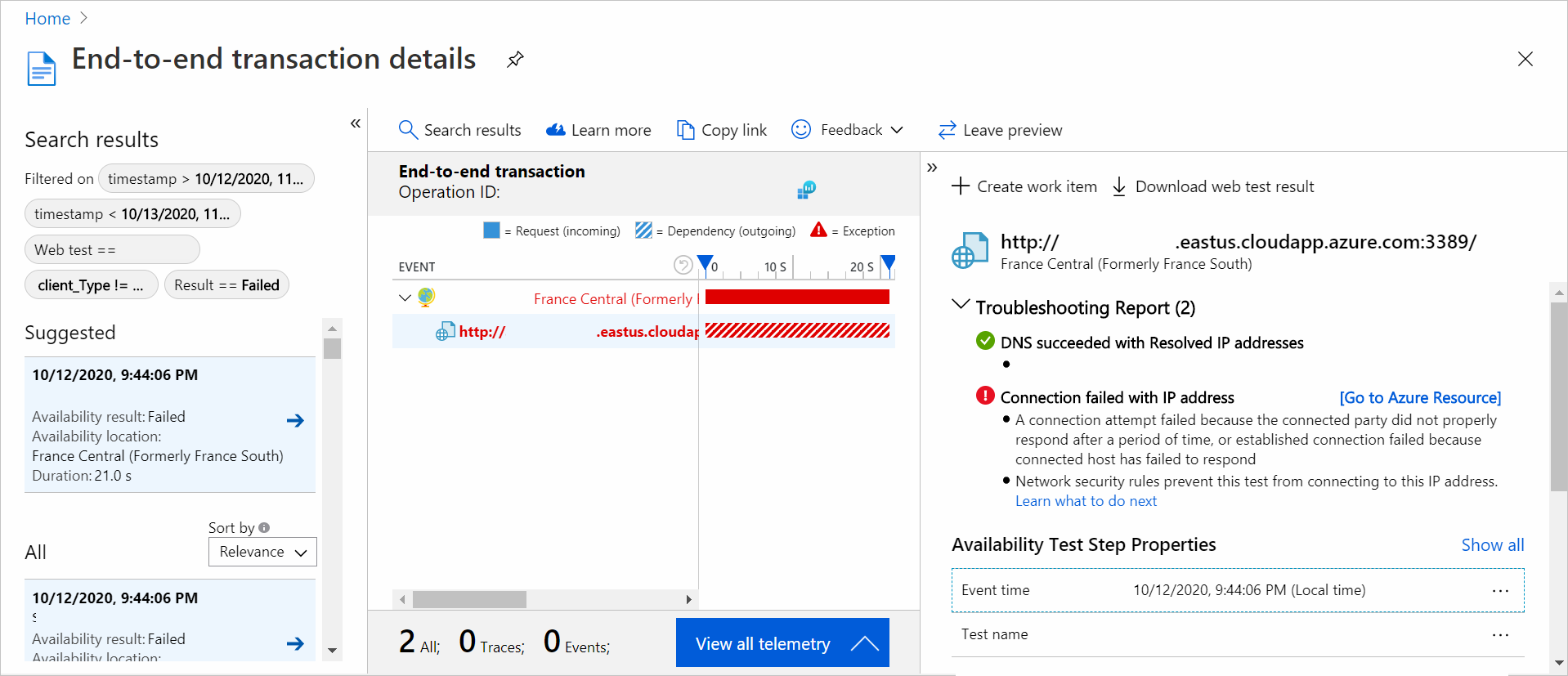
From an availability test result, you can see the transaction details across all components. You can then:
- Review the troubleshooting report to determine what might have caused your test to fail while your application is still available.
- Inspect the response received from your server.
- Diagnose a failure with correlated server-side telemetry collected while processing the failed availability test.
- Log an issue or work item in Git or Azure Boards to track the problem. The bug will contain a link to this event.
- Open the web test result in Visual Studio.
To learn more about end-to-end transaction diagnostics, see the transaction diagnostics documentation.
Select the exception row to see the details of the server-side exception that caused the synthetic availability test to fail. You can also get the debug snapshot for richer code-level diagnostics.
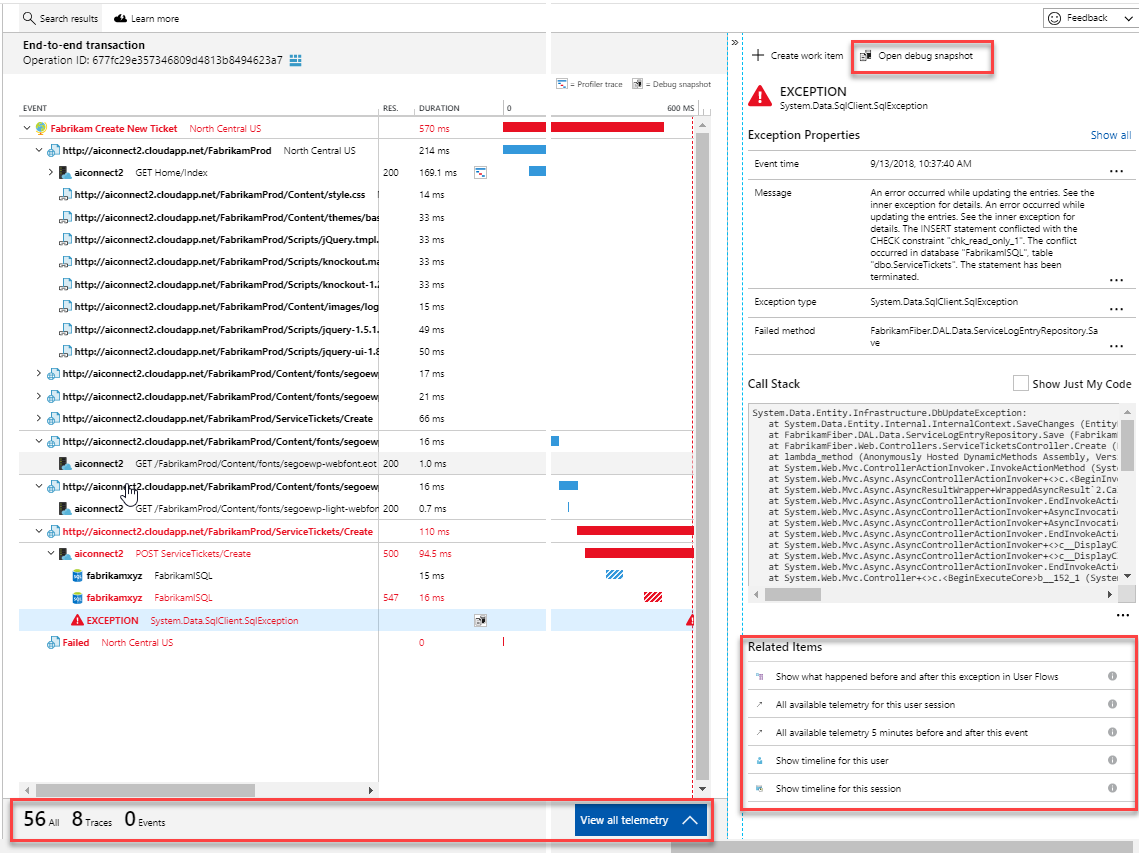
In addition to the raw results, you can view two key availability metrics in Metrics Explorer:
- Availability: Percentage of the tests that were successful across all test executions.
- Test Duration: Average test duration across all test executions.
Automation
- Use PowerShell scripts to set up an availability test automatically.
- Set up a webhook that's called when an alert is raised.

